У вас возникают проблемы с вводом текста в строку поиска Windows на компьютере с Windows 10 или 11? Выполните исправления, описанные в этом руководстве, и вы сможете решить проблему.
Панель поиска Windows в Windows 10 и 11 может перестать отвечать на запросы по нескольким причинам. Например, это может быть связано с ошибкой в экземпляре проводника Windows, неработающим индексом поиска или поврежденной учетной записью пользователя. Мы покажем, что вам нужно сделать, чтобы вы могли снова нормально вводить текст в поле поиска Windows.
1. Перезапустите Проводник Windows
Перезапуск проводник Виндоус — лучший способ исправить неожиданные сбои и другие аномалии пользовательского интерфейса Windows. Для этого:
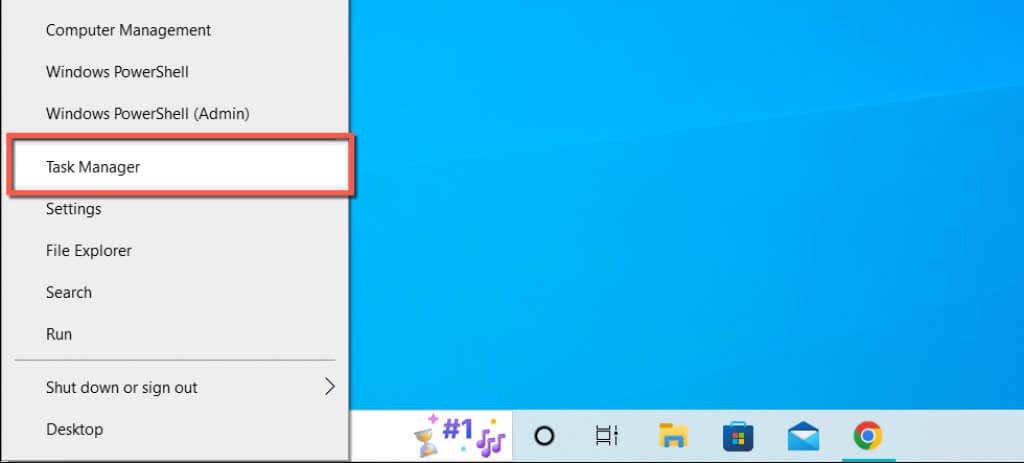
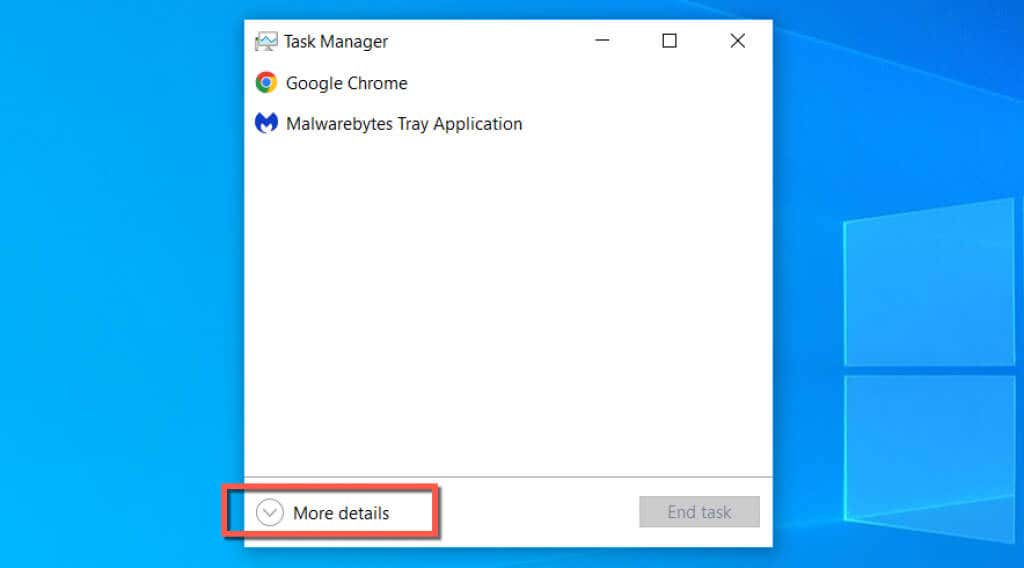
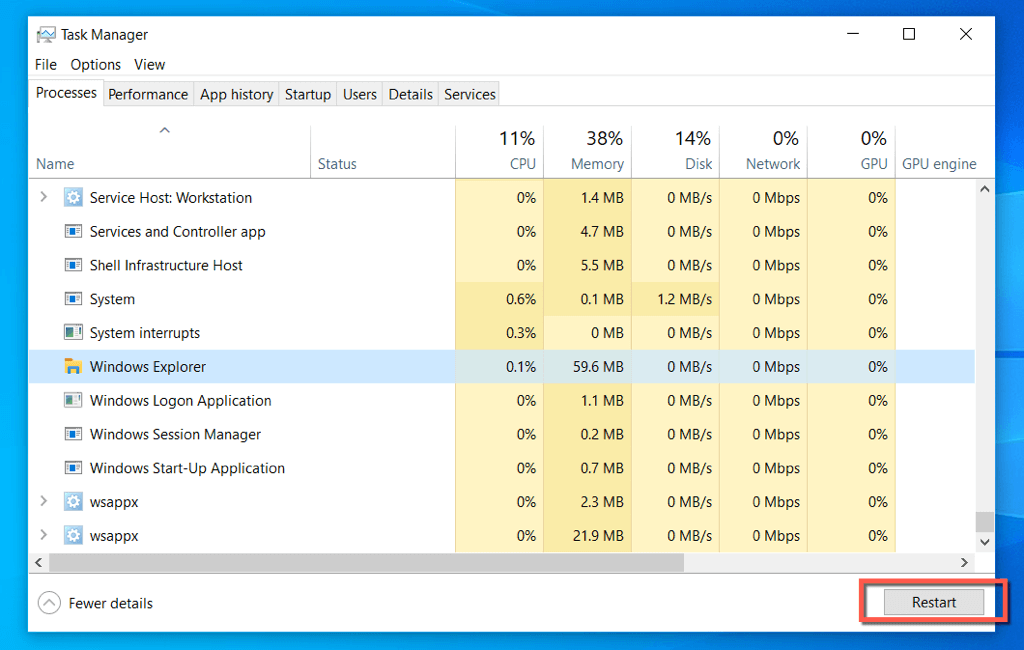
Панель задач и рабочий стол ненадолго исчезнут после перезагрузки Проводника Windows. После этого вы можете выйти из диспетчера задач.
2. Завершение процессов поиска Windows и Кортаны
Если поиск Windows по-прежнему не работает, принудительно закройте процессы поиска и Кортаны в Windows и проверьте, имеет ли это значение.
3. Перезапустите службу поиска Windows
Продолжите, перезапустив фоновую службу, которая управляет поиском Windows. Для этого:
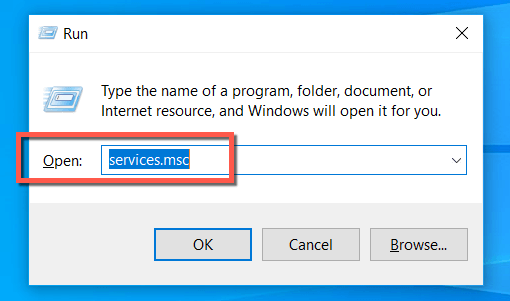
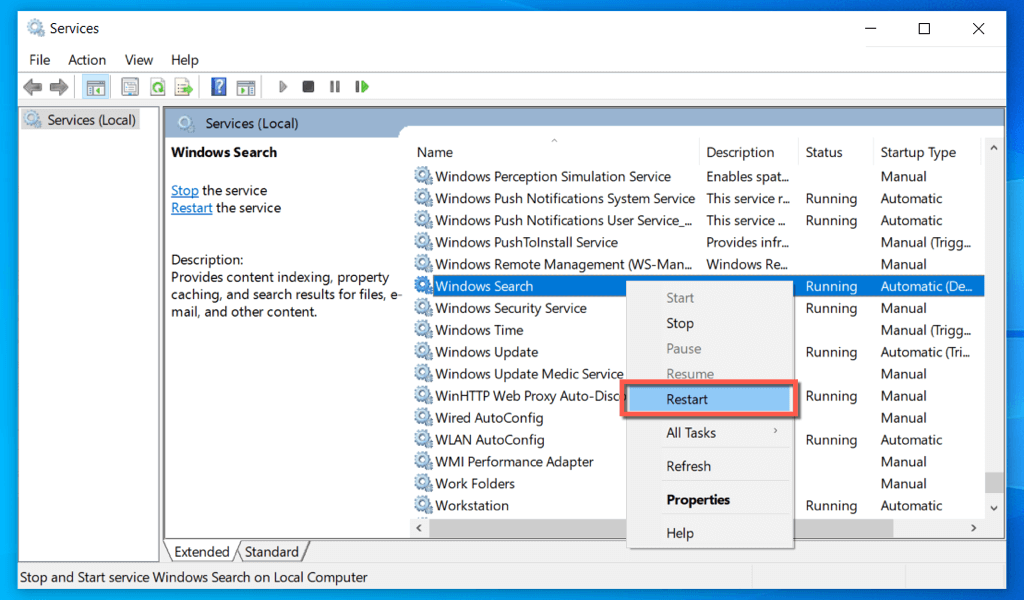
4. Перезагрузите компьютер
Вы уже пробовали перезагрузить компьютер? Иногда этого достаточно, чтобы устранить странные проблемы, такие как не отвечающее окно поиска Windows, поэтому просто откройте меню «Пуск», выберите значок Питаниеи выберите Перезагрузить. Если есть незавершенные обновления, выберите Обновить и перезапустить..
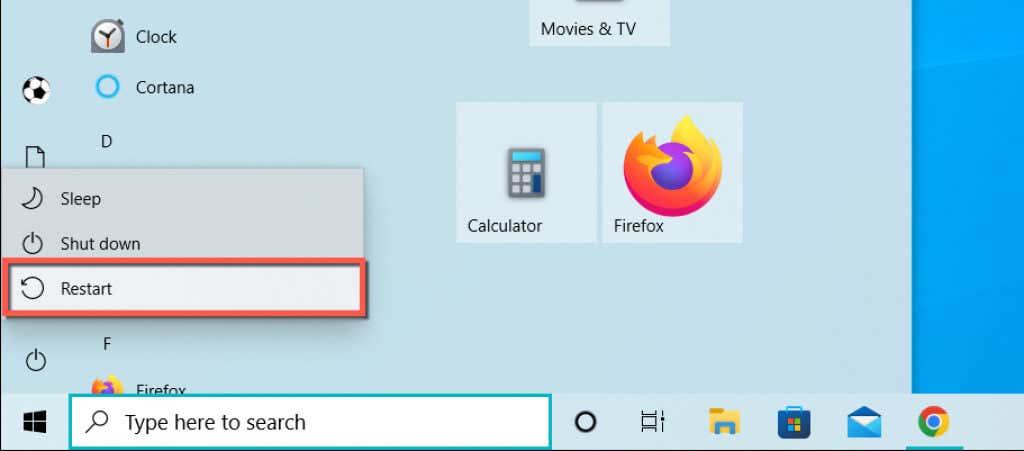
5. Запустите средство устранения неполадок с поиском и индексированием
В Windows 10 и 11 имеется встроенное средство устранения неполадок поиска и индексирования, которое автоматически находит и устраняет основные проблемы с помощью поиска Windows. Чтобы запустить его:
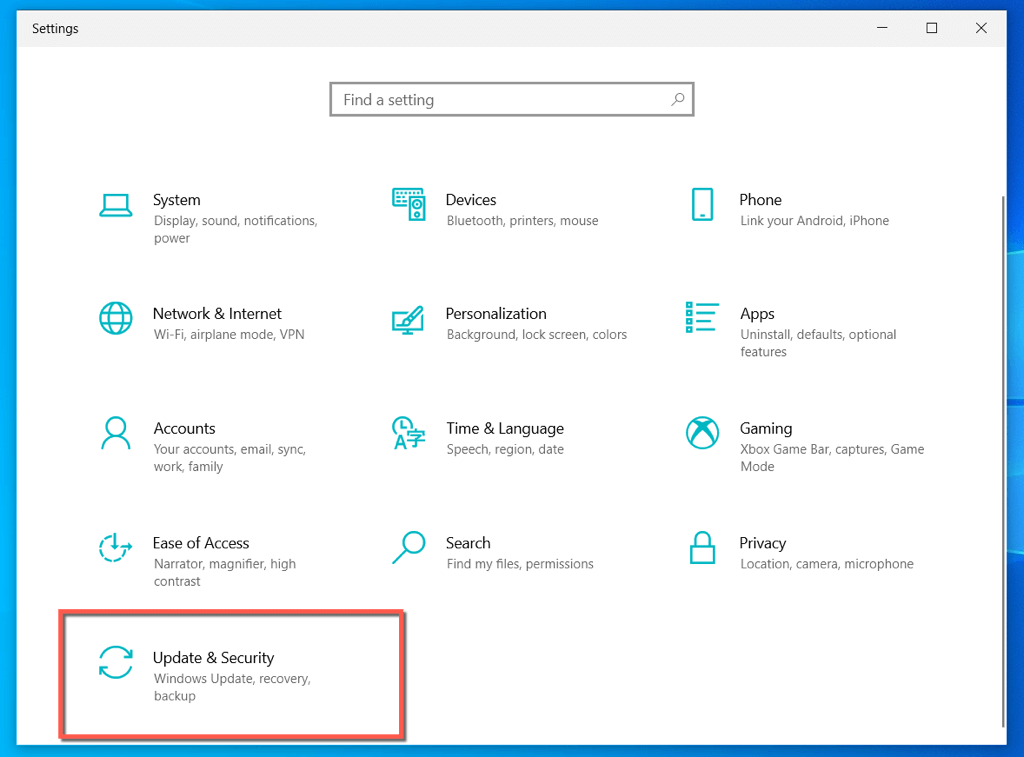
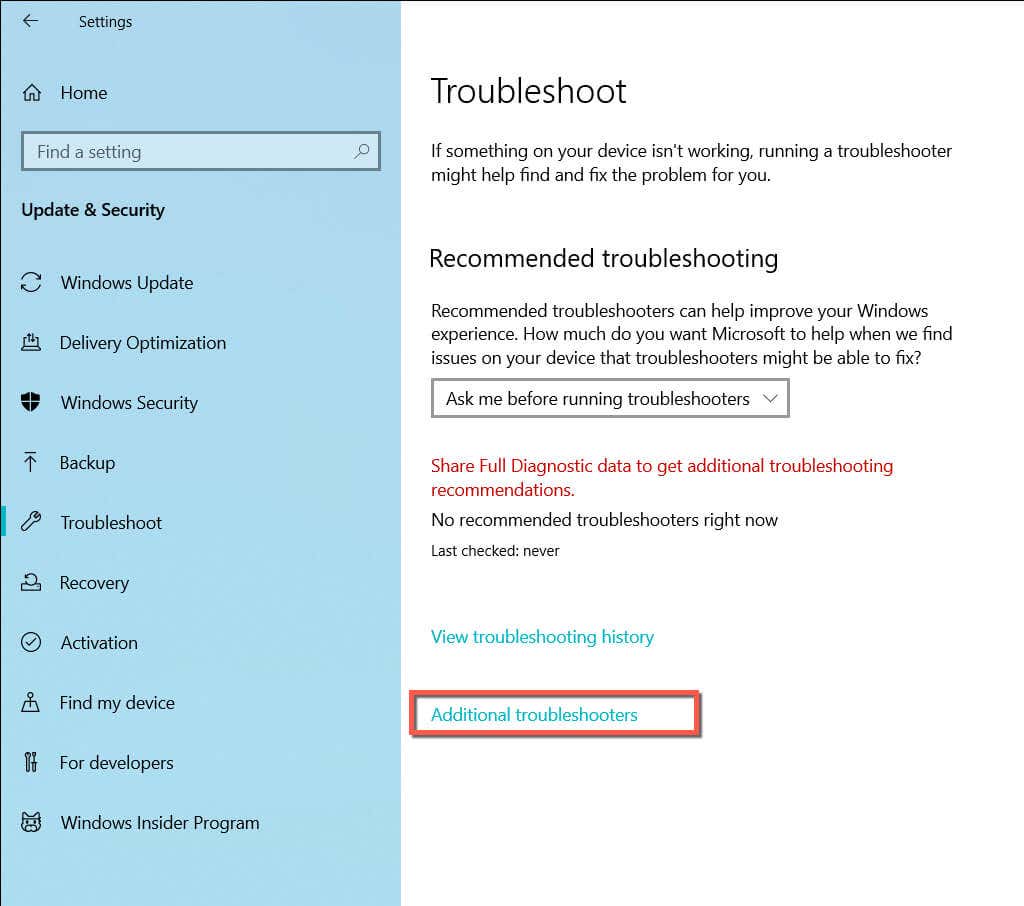
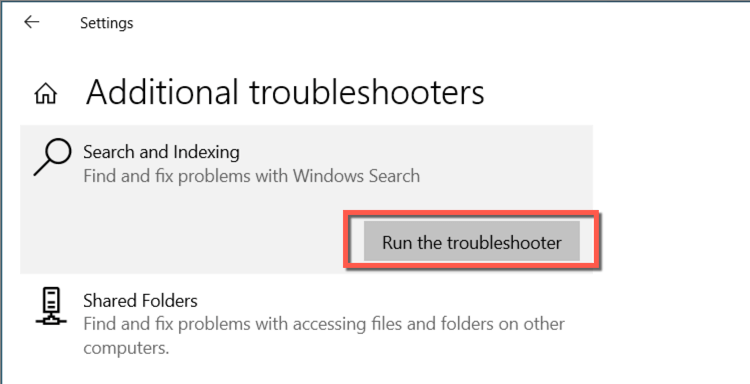 <старый старт="5">
<старый старт="5">
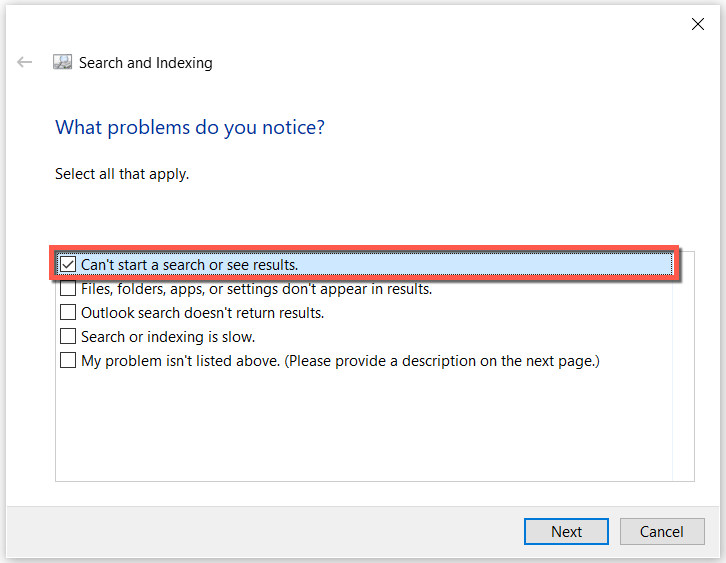
6. Запустите загрузчик CTF
Загрузчик CTF — это служба, которая управляет альтернативным пользовательским вводом и языком Office в Windows 10 и 11. Запуск этой службы приводит к исправлению панели поиска Windows у многих людей.
C:\Windows\system32\ctfmon.exe
7. Всегда запускать загрузчик CTF при запуске
Если описанный выше метод исправляет не отвечающую панель поиска Windows, но проблема повторяется после перезагрузки системы, попробуйте заставить загрузчик CTF запускаться при запуске с помощью этого обходного пути.
C:\Windows\system32\
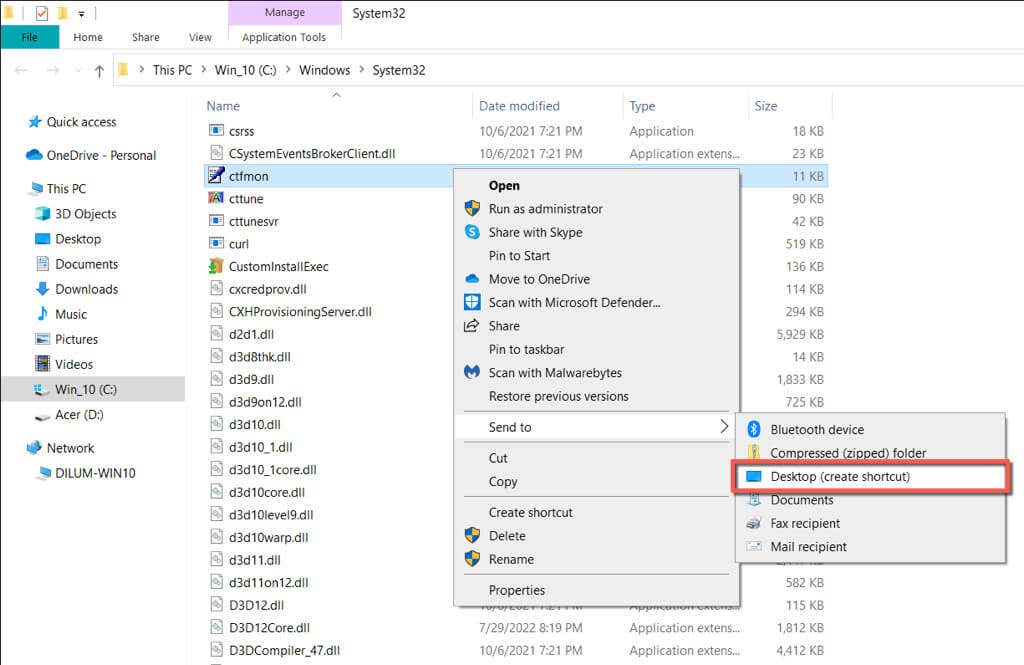
shell:commonзапуск.
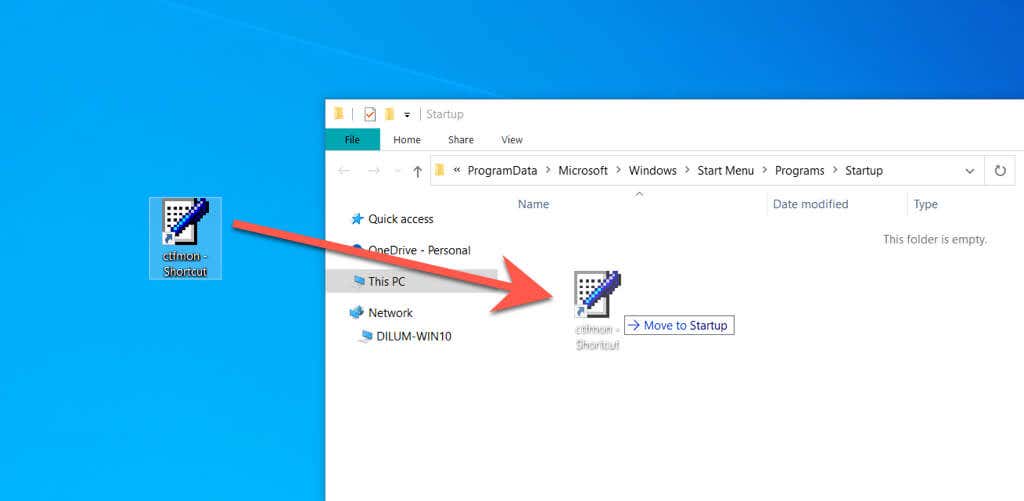
8. Перестройте службы индексирования в Windows
Затем перестройте службы индексирования поиска Windows через Панель управления в Windows. Для этого:
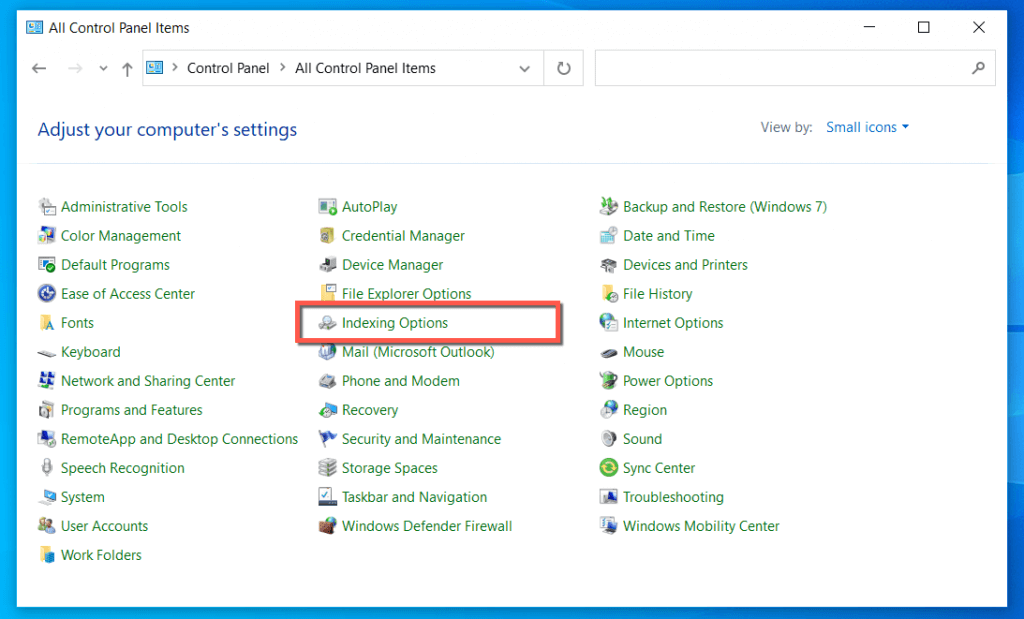
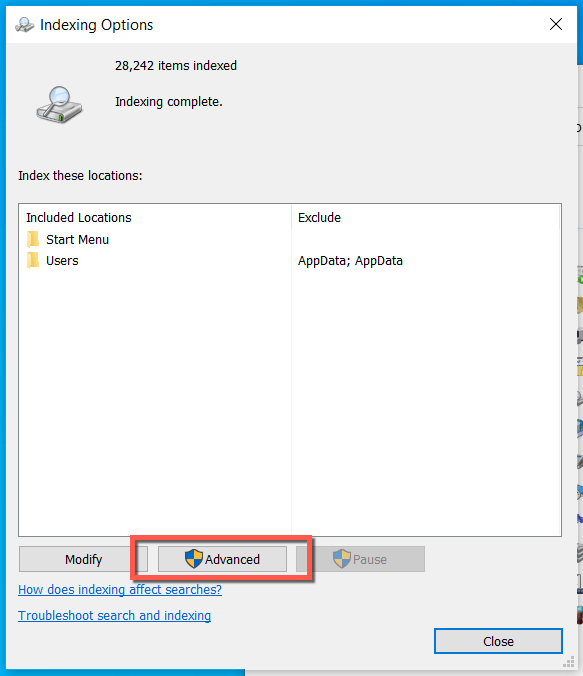
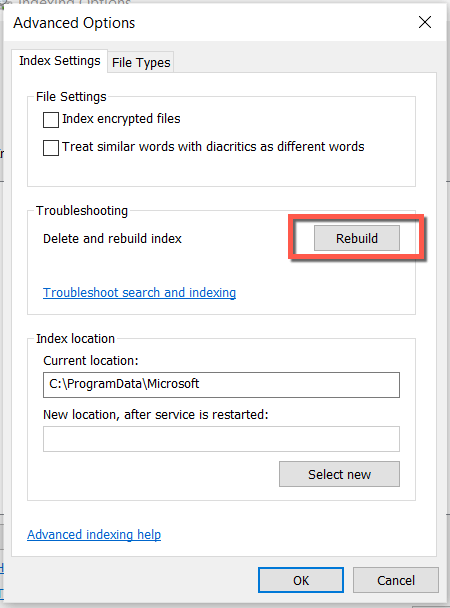
9. Перерегистрируйте все приложения Microsoft Store
Перерегистрация всех приложений Microsoft Store на ПК с Windows — еще один известный способ исправить зависающую панель поиска Windows. Следующие шаги помогут вам в этом.
$manifest = (Get-AppxPackageMicrosoft.WindowsStore).InstallLocation+ '\AppxManifest.xml' ; Add-AppxPackage -DisableDevelopmentMode -Register $manifest
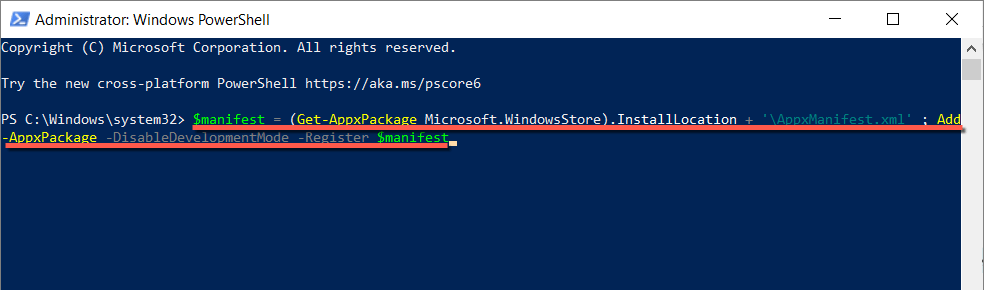
10. Обновите Windows до последней версии
Если вы по-прежнему не можете ввести текст в строку поиска Windows, рассмотрите возможность обновления установленной Windows 10 или 11. Более новая версия операционной системы может содержать обновление, которое навсегда устраняет проблему.
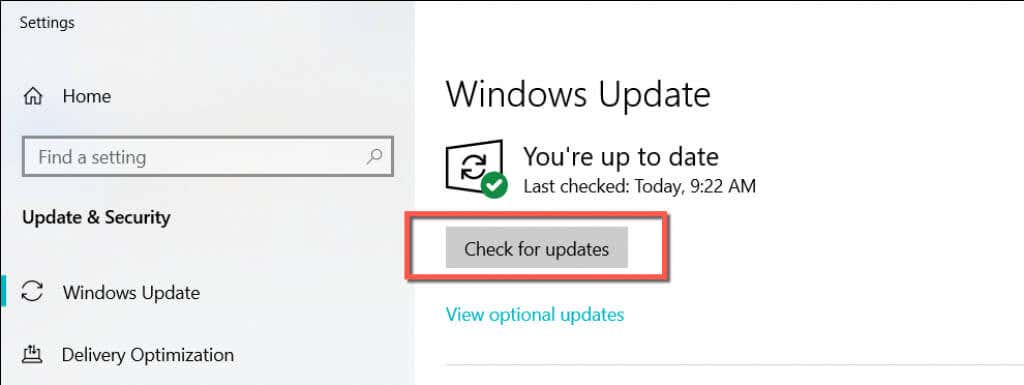
11. Проверьте свой компьютер на наличие вредоносного ПО
Вредоносное программное обеспечение и компьютерные вирусы могут захватывать такие компоненты, как Поиск Windows. Если проблема не устранена, проверьте свой компьютер на наличие вредоносного ПО с помощью встроенной утилиты Безопасность Windows.
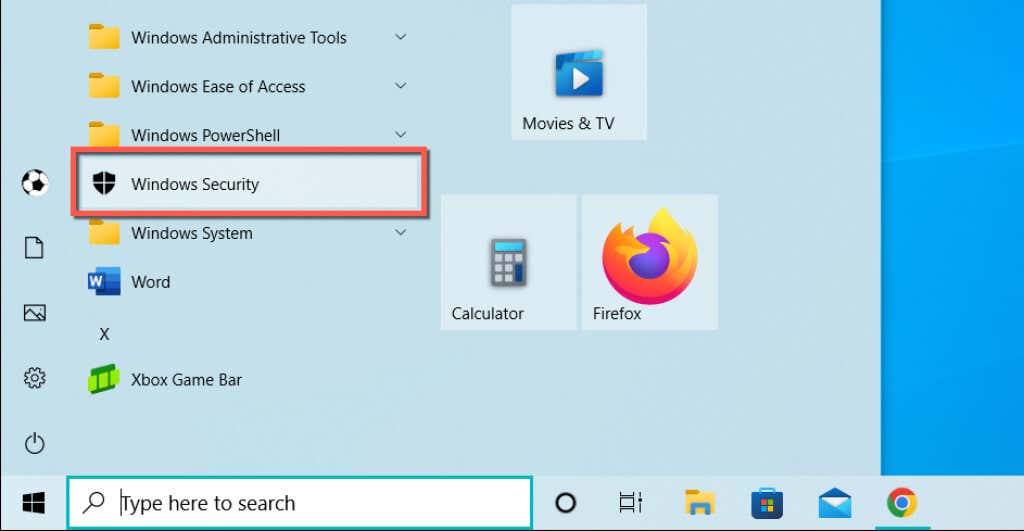
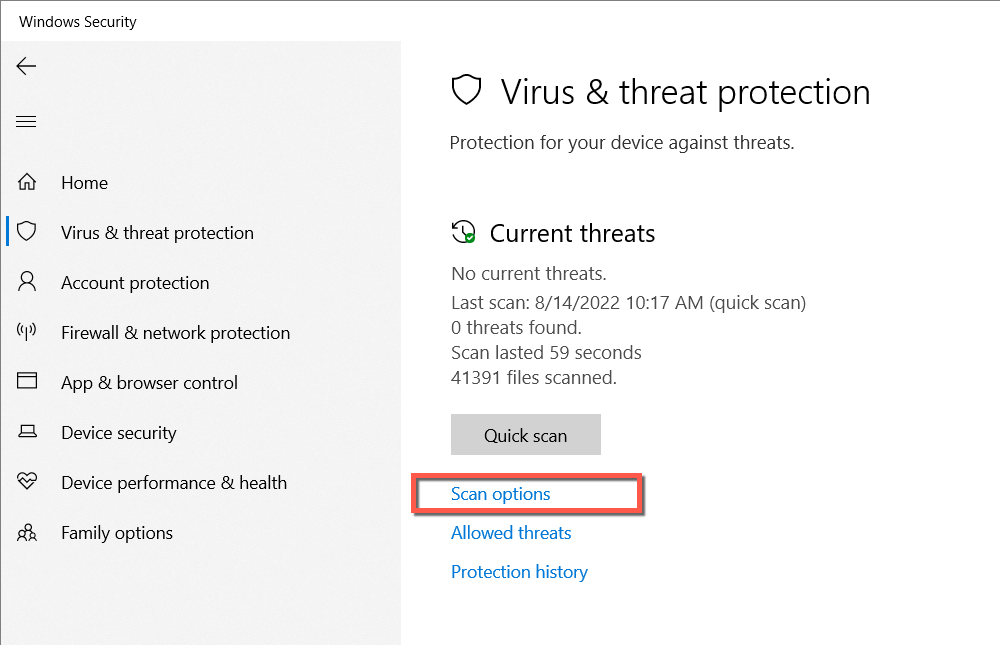
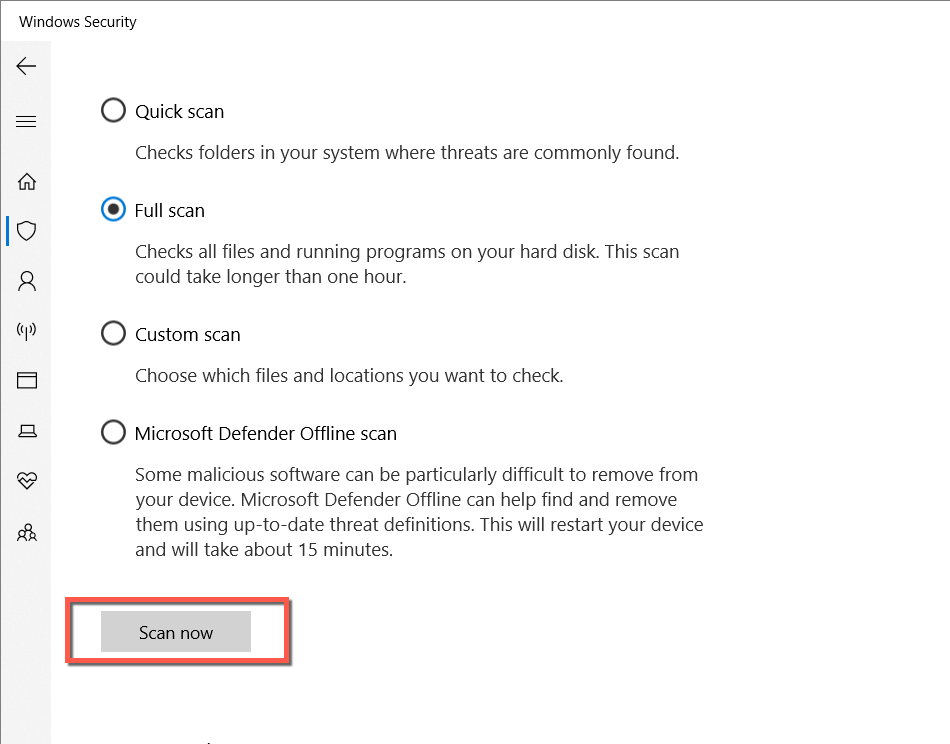
Если в результатах сканирования ничего не отображается, выполните автономное сканирование MicrosoftDefender. Или используйте специальную утилиту для удаления вредоносных программ, например Малваребайты, чтобы выполнить тщательную проверку на наличие вредоносного ПО.
12. Запустите проверку системных файлов
SFC (Проверка системных файлов) — это встроенный инструмент командной строки Windows, который устраняет возможные проблемы с повреждением операционной системы. Запустив его, панель поиска Windows снова станет отзывчивой.
sfc/сканировать
13. Выполните сканирование DISM
После запуска средства проверки системных файлов рекомендуется поставить Сканирование DISM (обслуживание образов развертывания и управление ими) для повышения стабильности системы. Чтобы запустить его, введите следующую команду в консоль командной строки с повышенными правами и нажмите Enter:
DISM.exe /Online /Cleanup-Image /Restorehealth
14. Создайте новую учетную запись пользователя Windows
В редких случаях проблемы с повреждением профиля могут сыграть решающую роль и помешать работе Windows Search. Чтобы проверить это, создайте новую учетную запись пользователя Windows.
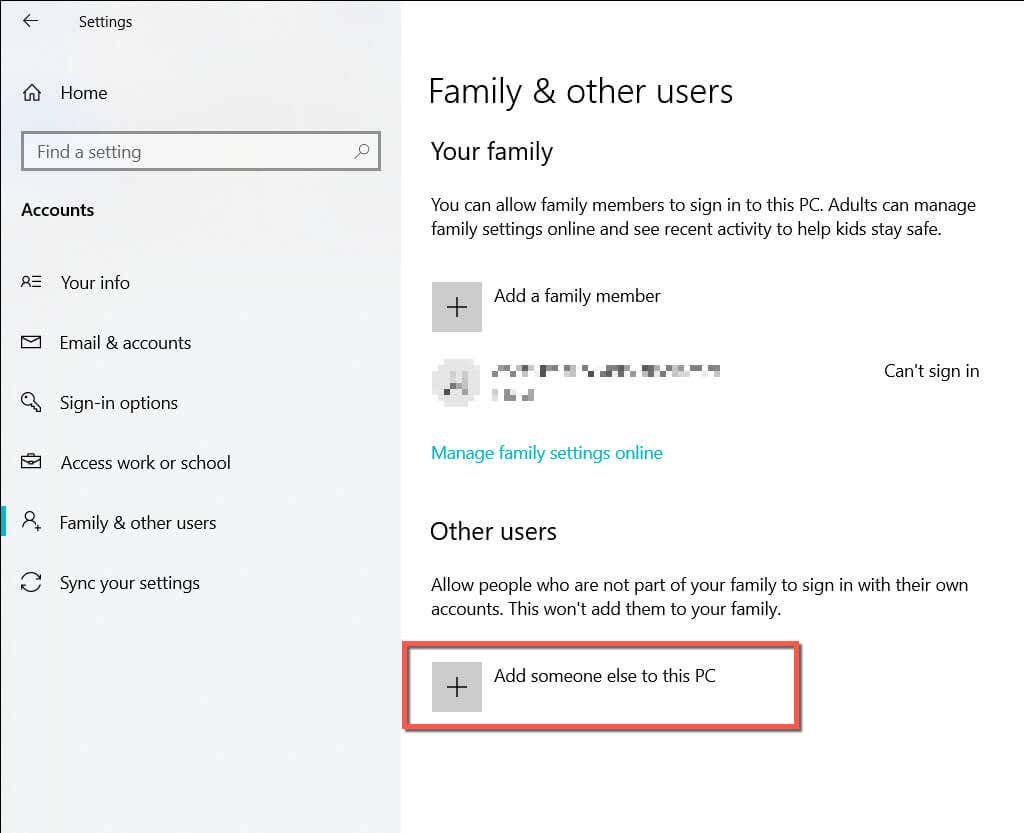
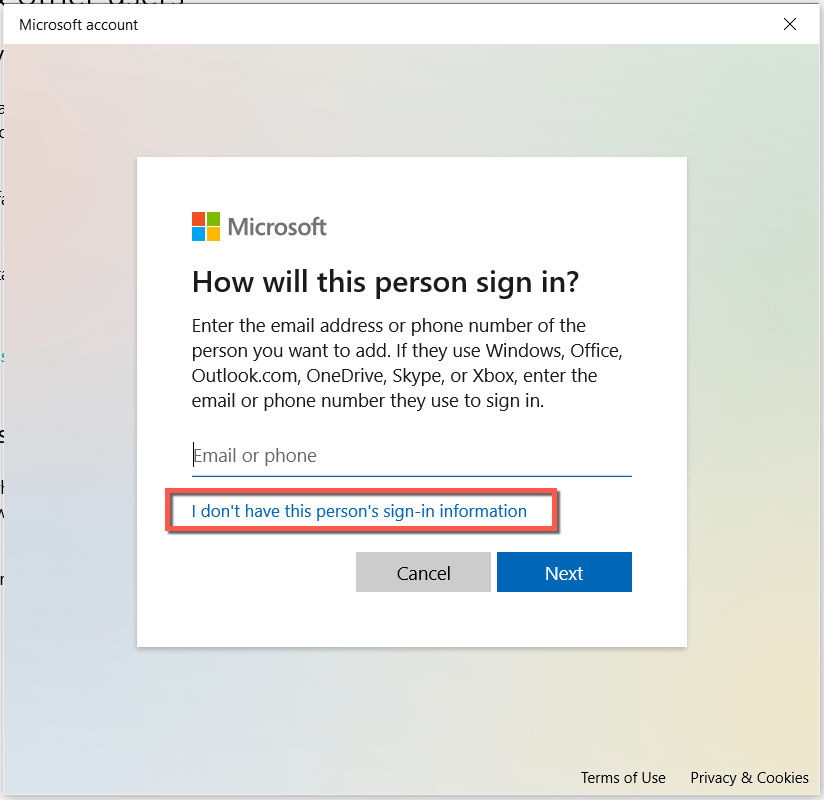
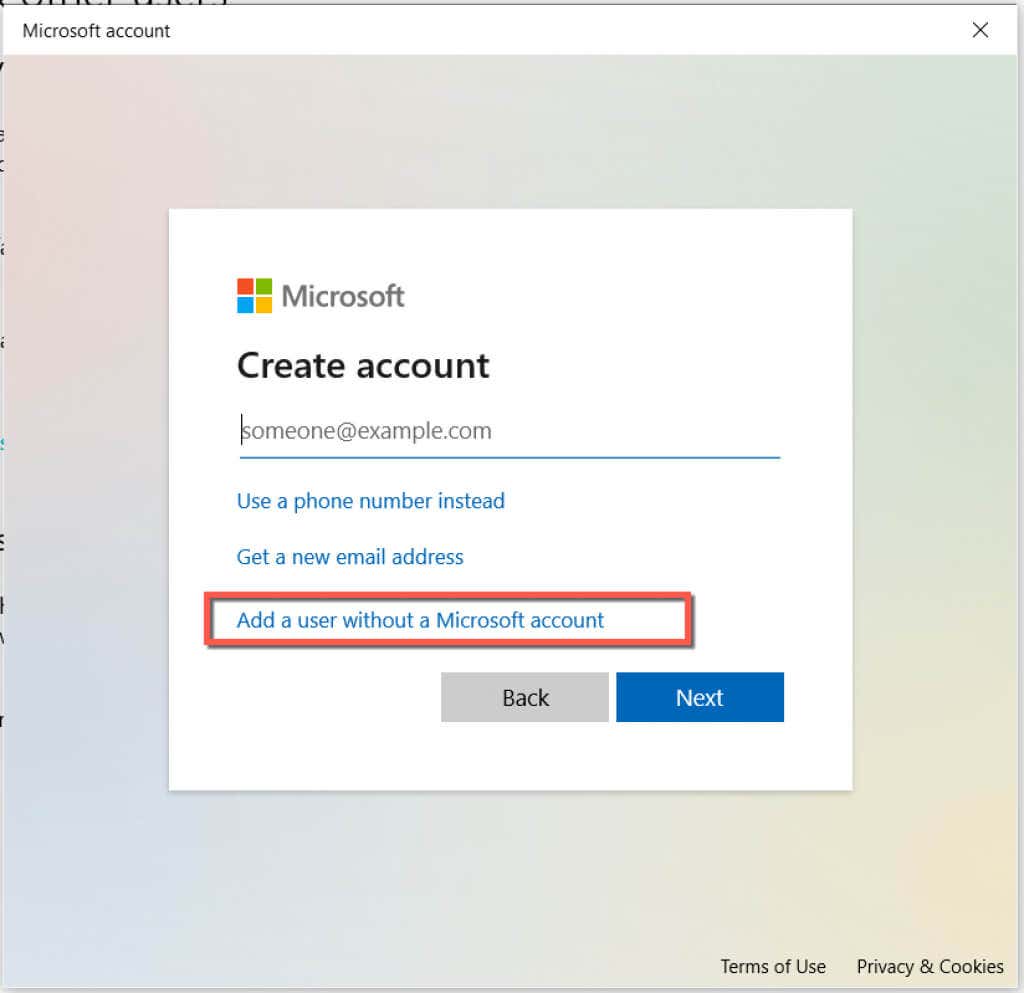 <старый старт="6">
<старый старт="6">
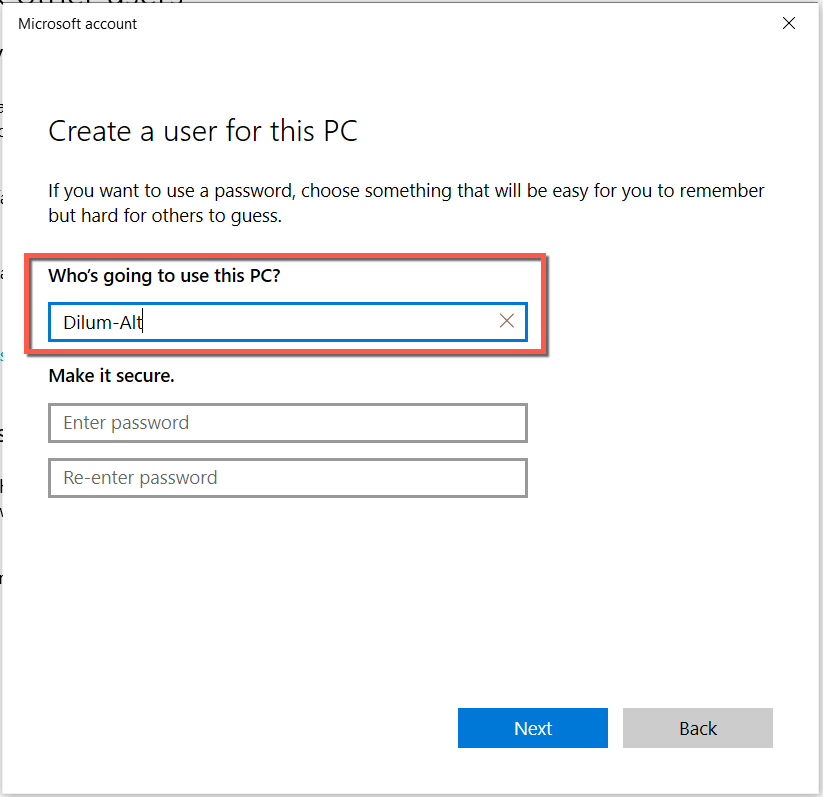
Если панель поиска Windows работает нормально, узнайте, как это сделать, переключиться на новую учетную запись пользователя Windows навсегда.
15. Сброс Windows 10/11 до заводских настроек
Если ни одно из приведенных выше исправлений не помогло, вы имеете дело с более глубокой системной проблемой, которую можно исправить только сбросом Windows к заводским настройкам по умолчанию. Резервное копирование данных на вашем компьютере, прежде чем начать.
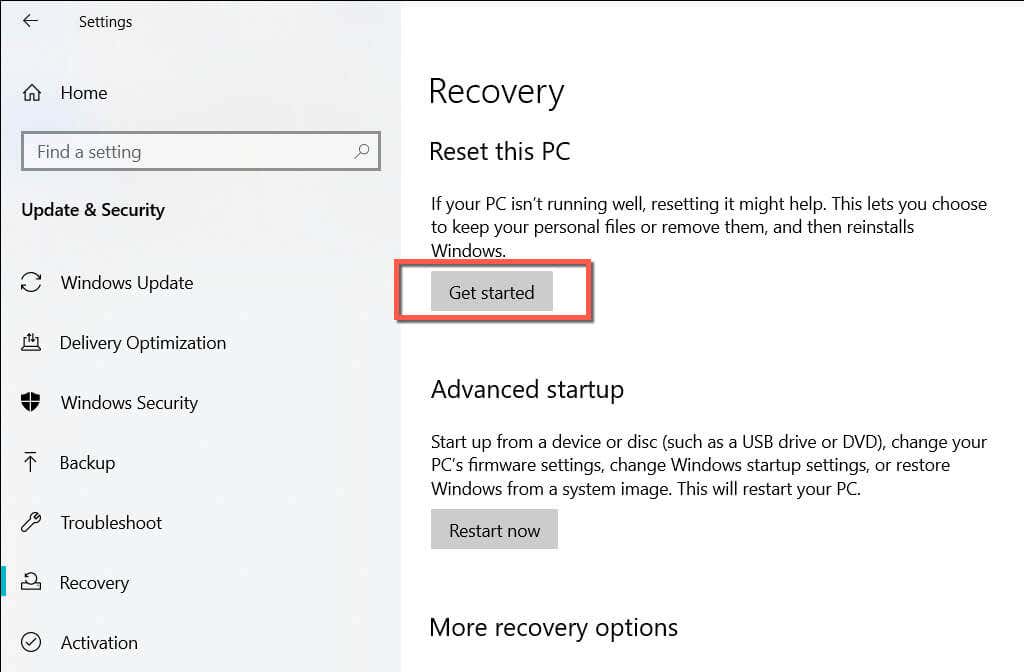
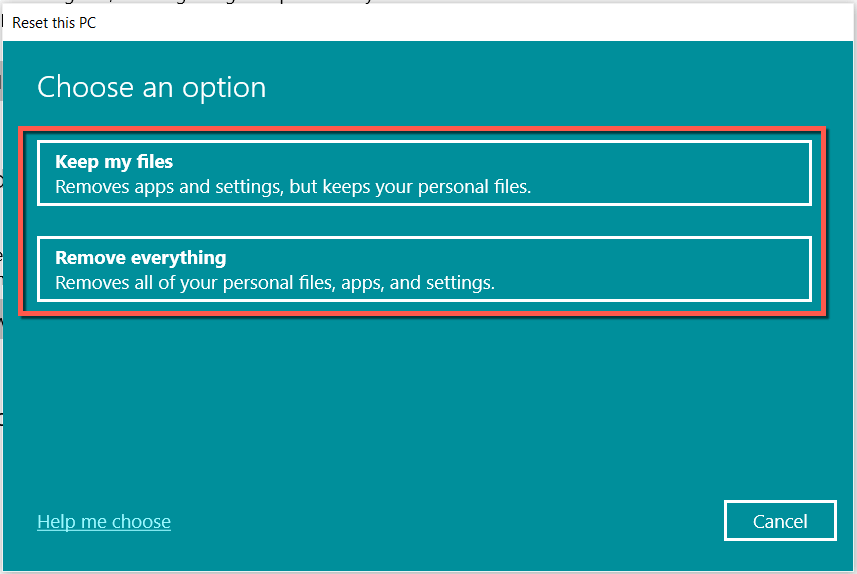
Подробные инструкции можно найти в наших полных руководствах по сброс настроек виндовс 10 к заводским настройкам и Windows 11.
Вы можете снова ввести текст в строку поиска Windows
Не отвечающая панель поиска Windows — неприятная проблема, но ее нетрудно решить. Если более простые исправления не помогут, другие решения в этом посте определенно помогут. Поделитесь в комментариях ниже, что вам подходит.
.