Восстановление заводских настроек Windows означает установку или загрузку новой копии операционной системы на ваше устройство. Выполнение сброса настроек позволит устранить сложные проблемы, связанные с программным обеспечением, удалить устойчивое вредоносное ПО и другие проблемы. Также рекомендуется выполнить сброс настроек компьютера, который вы собираетесь продать или подарить кому-нибудь.
В этом руководстве вы узнаете о различных способах восстановления заводских настроек устройств с Windows 11, даже если они не загружаются правильно. Этот процесс не слишком отличается от сброс настроек устройств Windows 10 до заводских настроек. Итак, если вы когда-либо сбрасывали настройки компьютера с Windows 10, у вас не должно возникнуть проблем с восстановлением заводских настроек в Windows 11.
Сброс Windows 11 из приложения «Настройки»
Это самый простой способ восстановить заводские настройки устройства с Windows 11, если у вас есть доступ к интерфейсу Windows или вход в него.
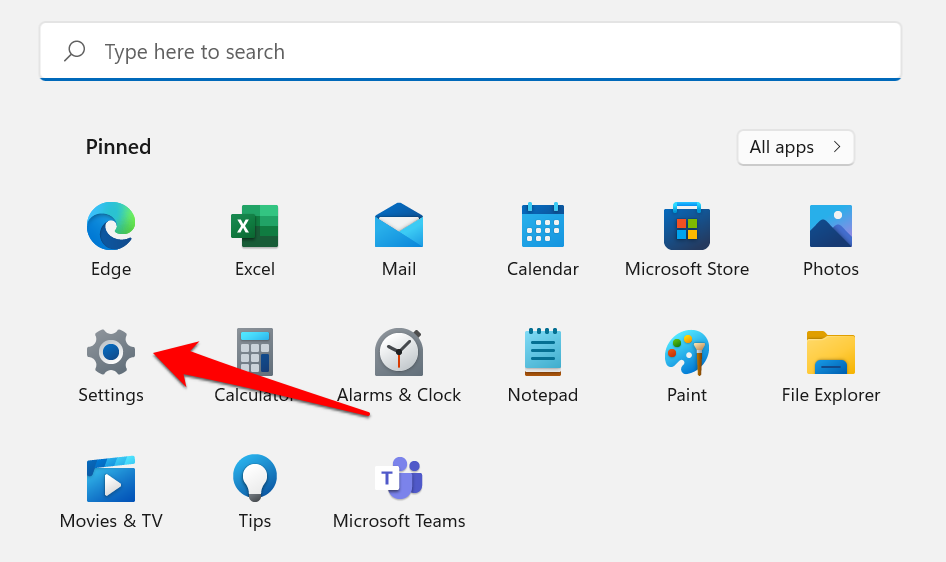
Альтернативно можно использовать сочетание клавиш Windows + I для доступа к меню настроек.
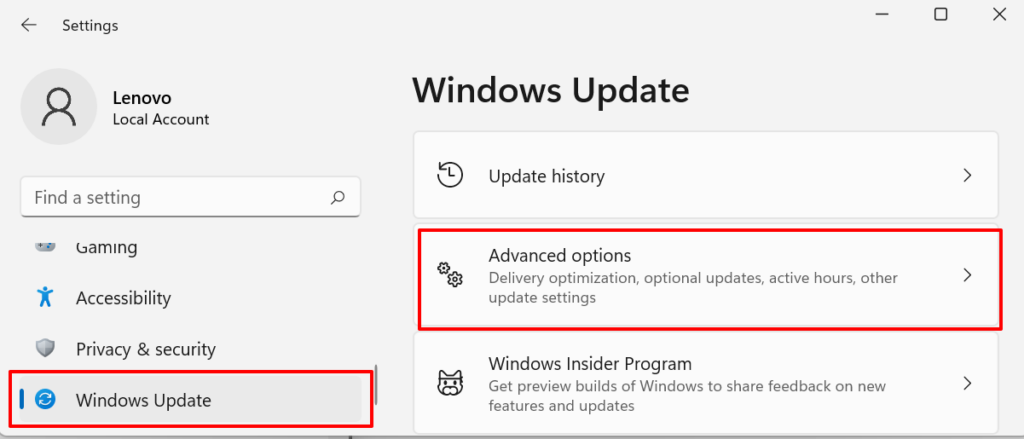
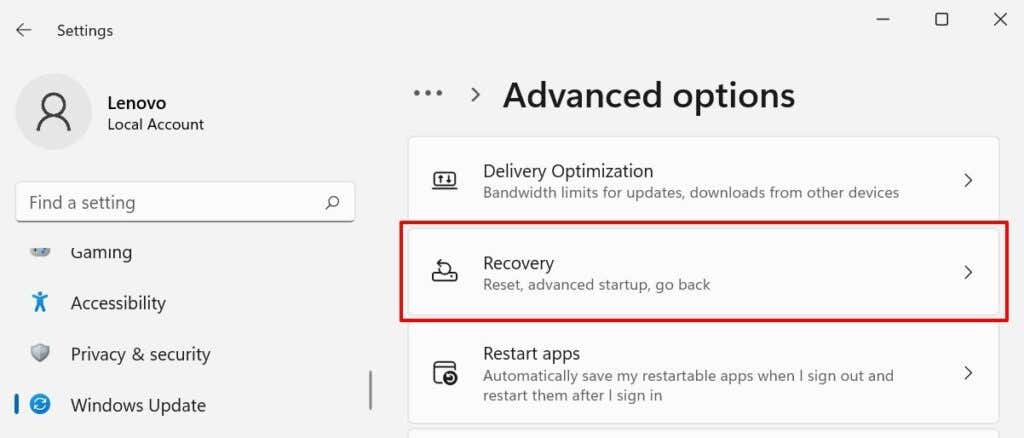
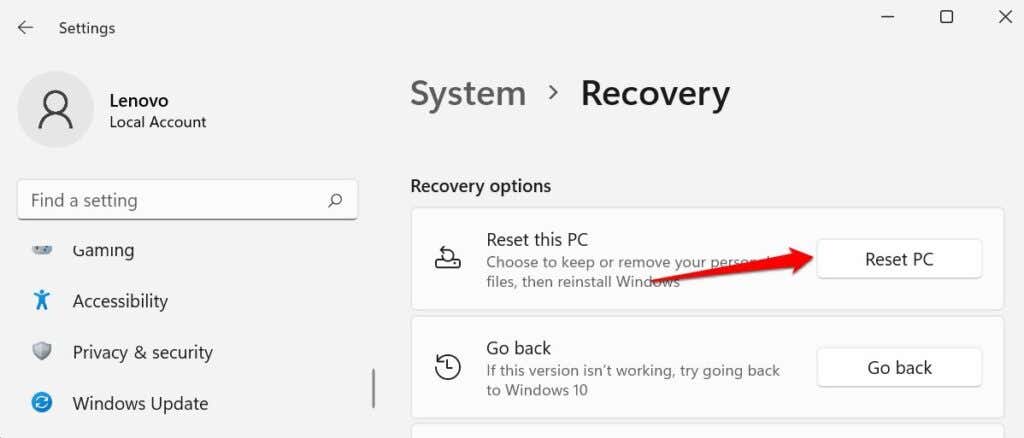
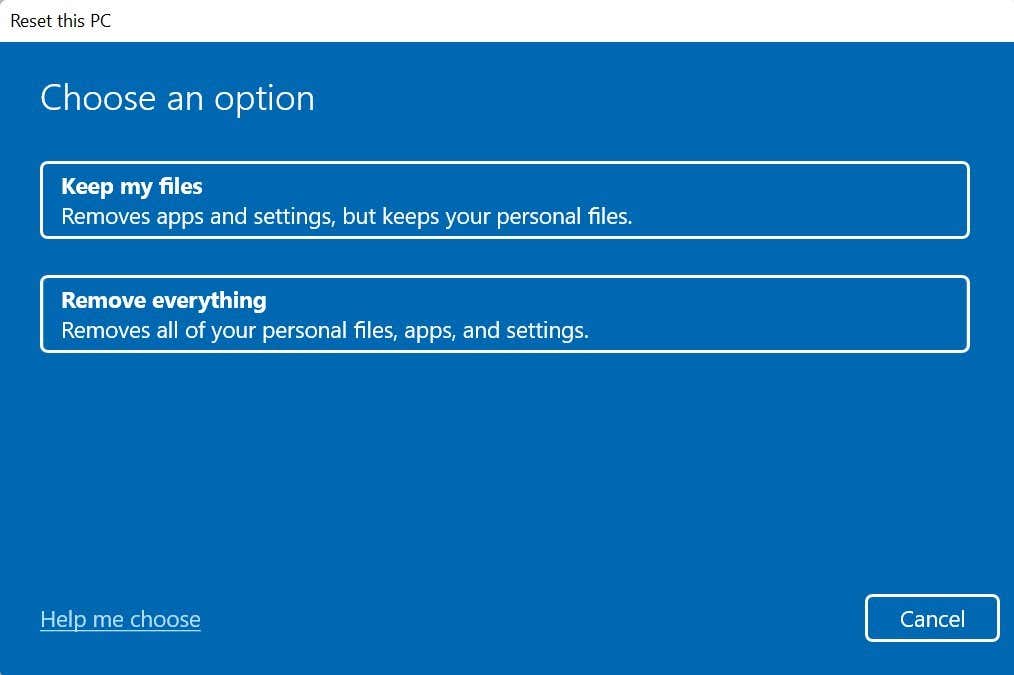
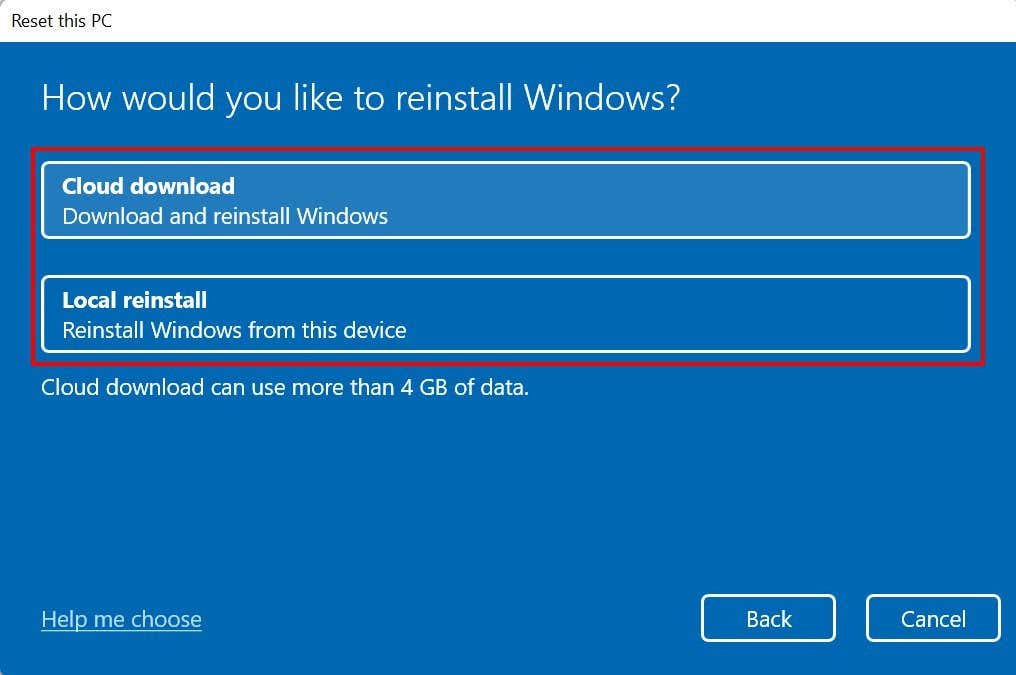
Вам следует выбрать Загрузка из облака , если у вас На ПК есть поврежденные или отсутствующие системные файлы. Это позволит загрузить новую копию затронутых файлов с сервера Microsoft и устранить неисправность..
У Microsoft есть документ поддержки, который поможет вам выбрать лучший вариант сброса, если вы не уверены. Выберите Помочь мне выбрать , чтобы получить доступ к документу в браузере.
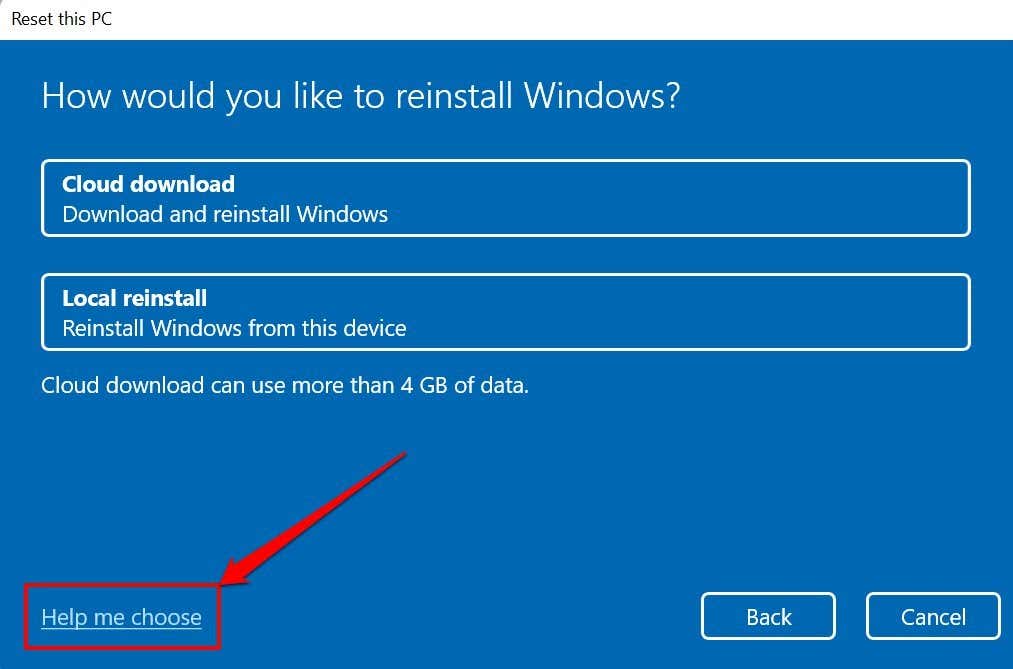
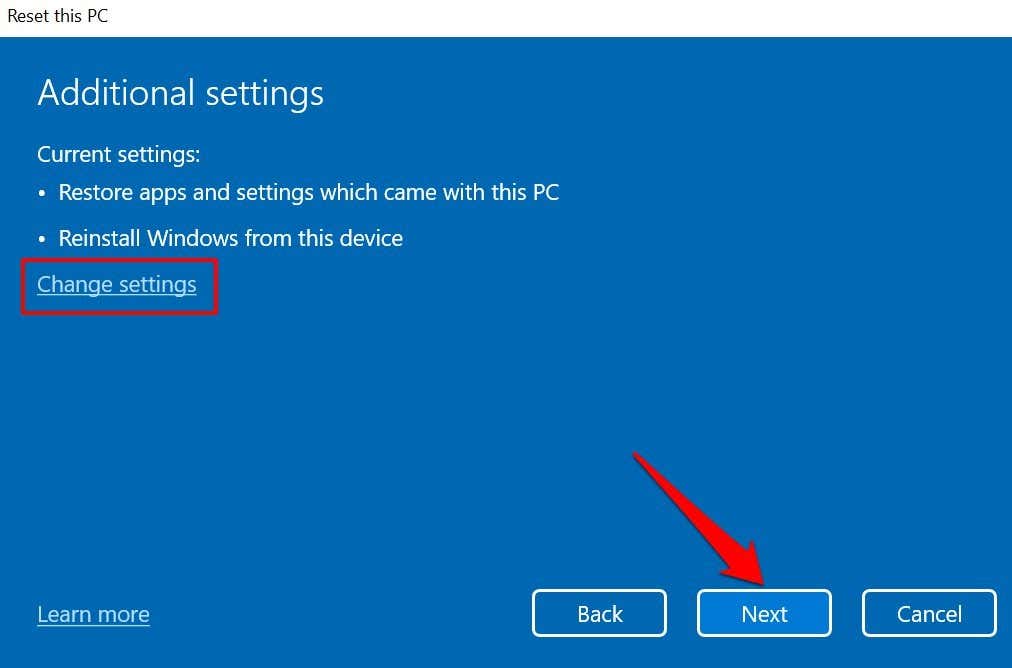
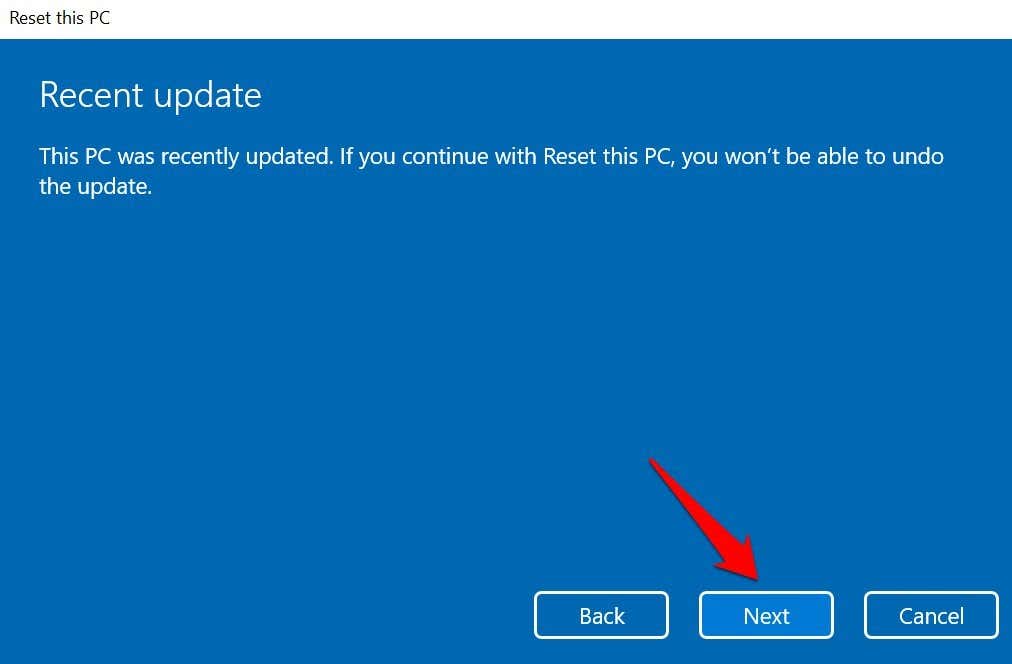
Примечание . Вы не можете выполнить сброс настроек Windows 11, пока ваш компьютер работает от аккумулятора. В противном случае вы получите сообщение об ошибке «Подключите компьютер».
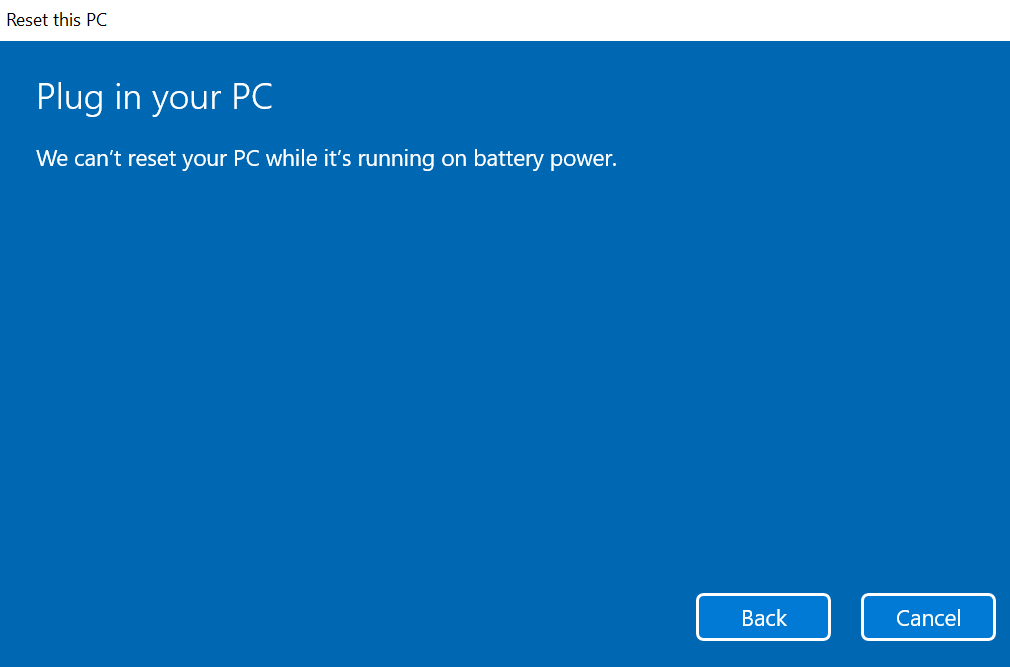
Процесс восстановления заводских настроек возобновится, когда вы подключите компьютер к розетке.
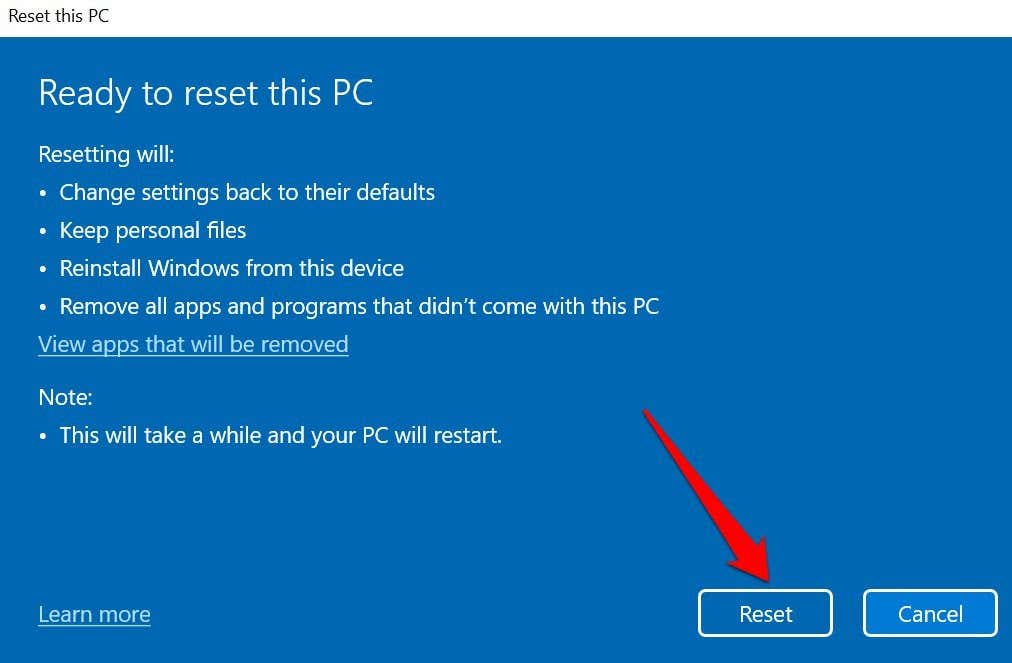
После завершения сброса настроек или файлов на вашем компьютере должна загрузиться Windows 11. Еще раз обратите внимание, что опция Загрузка из облака занимает больше минут или часов, чем Локальная переустановка . Подключите компьютер к розетке и убедитесь, что у вас есть быстрое подключение к Интернету.
Сброс Windows 11 с помощью загрузочного USB-накопителя
Используйте этот метод, если на вашем компьютере не загружается Windows. Сначала вам необходимо загрузить файл образа диска Windows 11 (ISO) на внешнее запоминающее устройство с другого компьютера. Прежде чем продолжить, убедитесь, что у вас есть высокоскоростное подключение к Интернету.
Кроме того, убедитесь, что на вашем компьютере или внешнем диске достаточно места: для загрузки ISO-файла Windows 11 вам потребуется не менее 8 ГБ свободного места. Наконец, что наиболее важно, убедитесь, что компьютер, на котором вы хотите выполнить сброс настроек, соответствует требованиям Требования Windows 11.

Установка Windows 11 на устройство, которое не соответствует этим требованиям, может привести к проблемам с производительностью и повреждению оборудования. Имейте в виду, что повреждения, связанные с совместимостью, не всегда покрываются гарантией производителя. Итак, убедитесь, что ваш компьютер поддерживает Windows 11 и более раннюю версию создание загрузочной флешки..
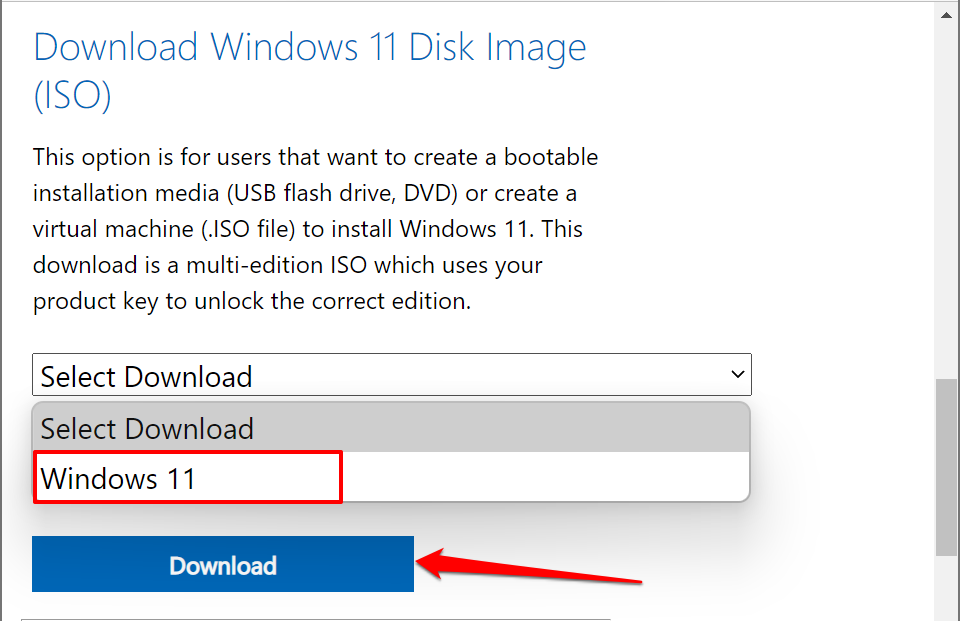
Вас перенаправит в раздел «Выбор языка продукта», где вам нужно будет выбрать предпочитаемый язык Windows.
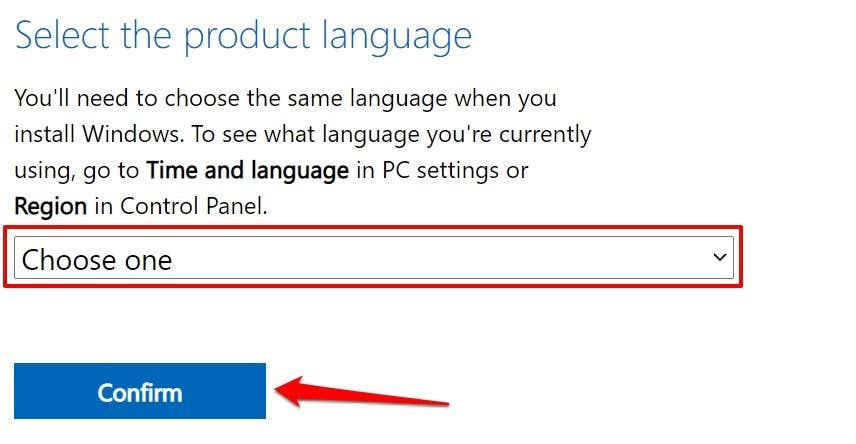
В конечном итоге будет создана ссылка для загрузки Windows 11 для выбранного языка. Повторите попытку через 24 часа или воспользуйтесь другим компьютером, если получаете сообщение об ошибке. Или, если загрузчику не удалось создать ссылку.
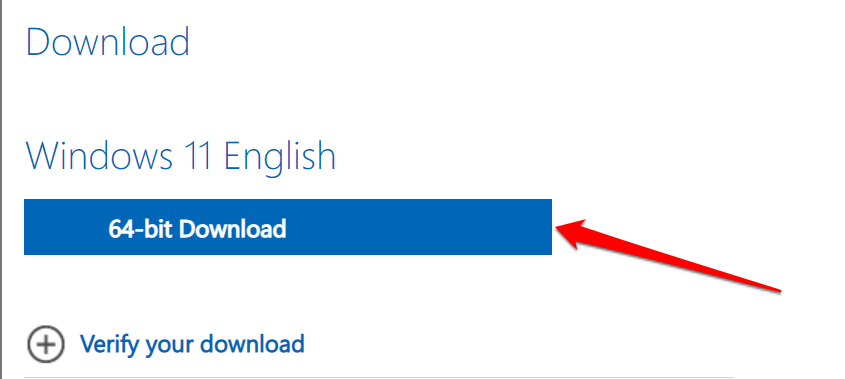
Примечание . Windows 11 доступна только для компьютеров с 64-разрядными процессорами, хотя 32-разрядные приложения будут корректно работать в этой операционной системе. Таким образом, возможно, вам не удастся выполнить сброс настроек 32-разрядного компьютера с помощью загрузочного USB-накопителя.
Подключите USB-накопитель к компьютеру после завершения загрузки. После этого перейдите к шагу №4, чтобы записать ISO-файл на USB-накопитель с помощью Rufus, надежного стороннего решения для создания установочных USB-накопителей.
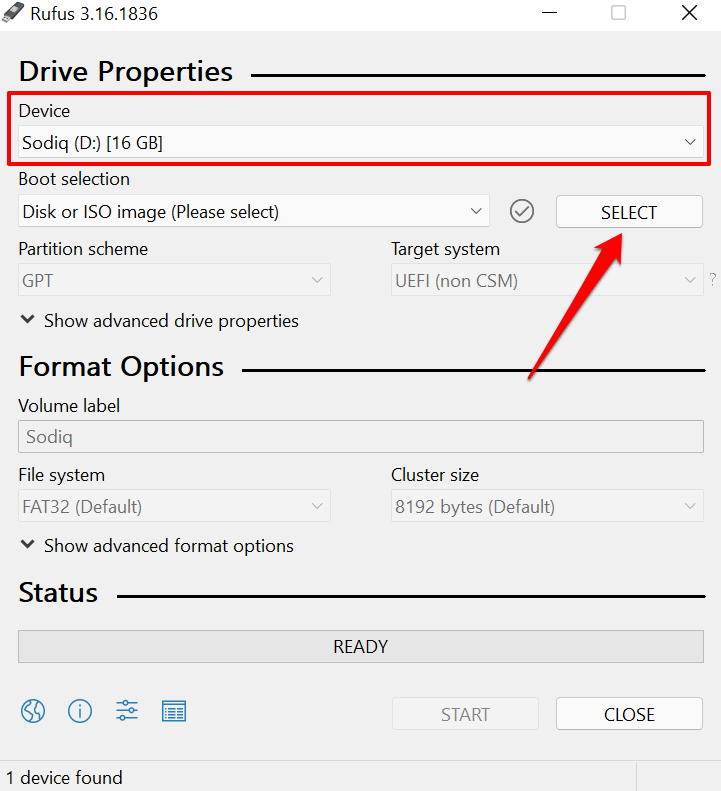
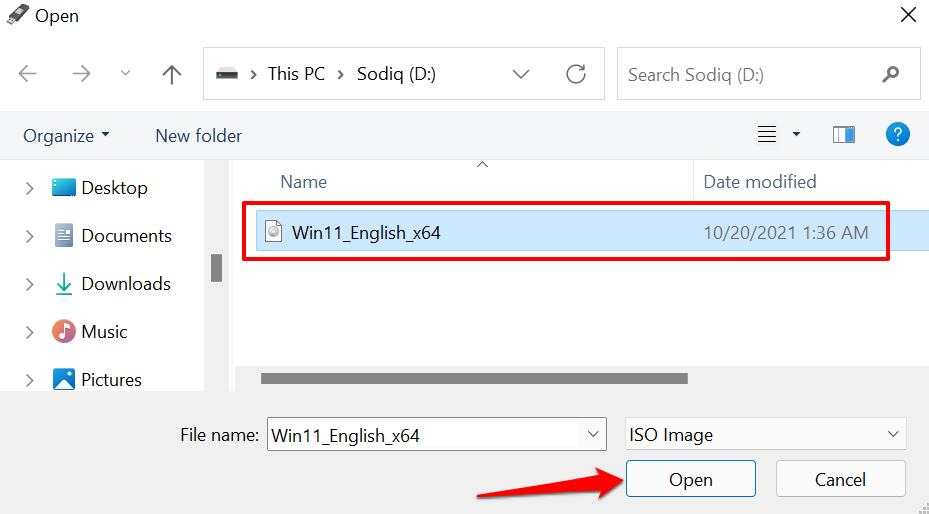
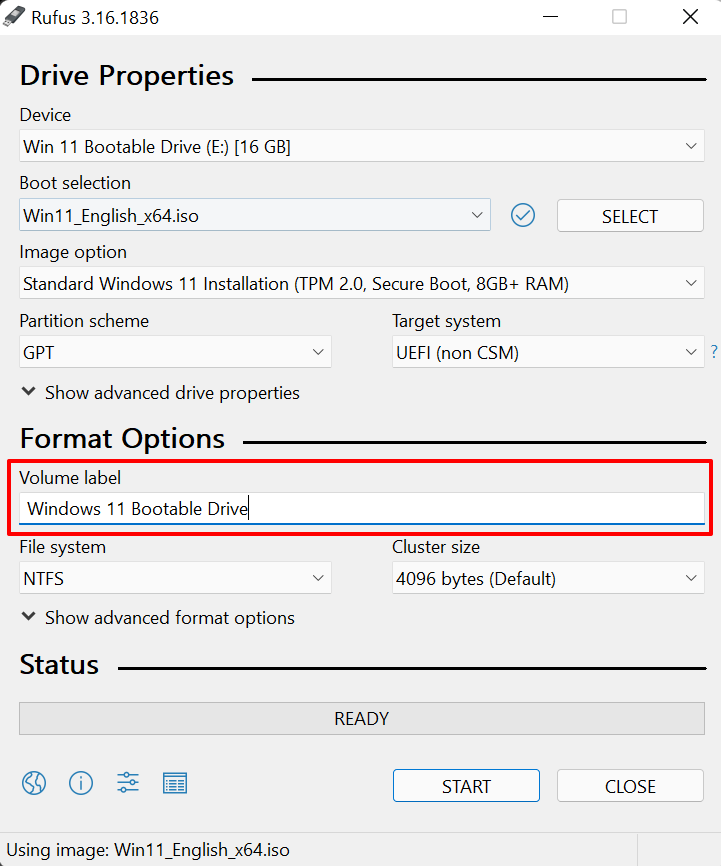 <старый старт="7">
<старый старт="7">
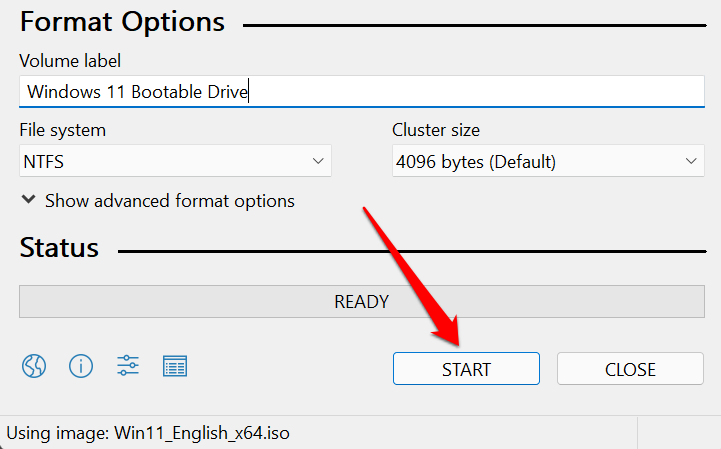
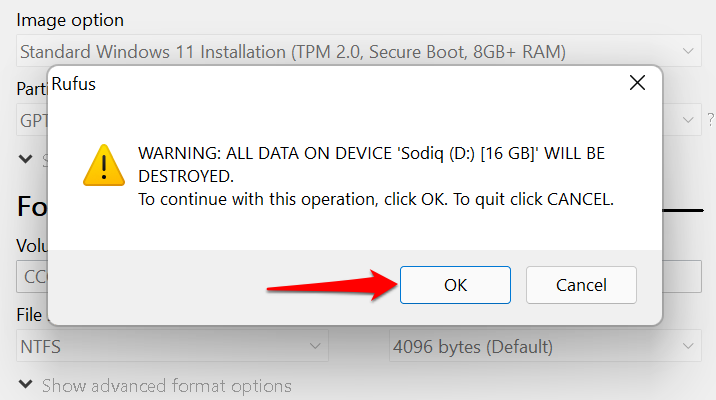
Вы получите сообщение об успешном создании загрузочного диска. Руфус также порекомендует отключить «Безопасную загрузку» в настройках BIOS перед использованием загрузочного диска. Перейдите к следующему шагу, чтобы узнать, как это делается.
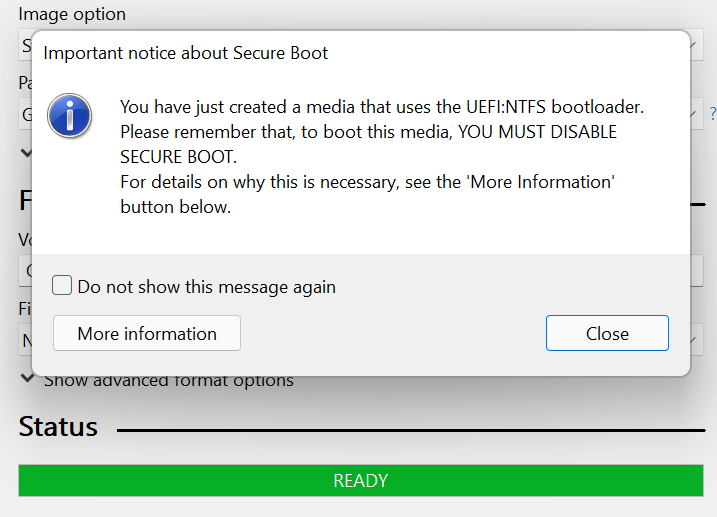
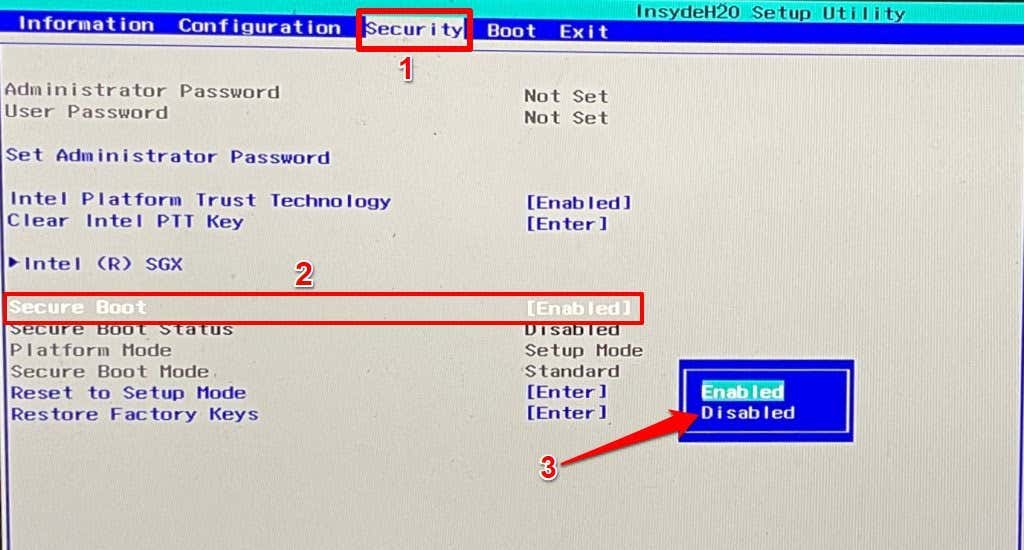
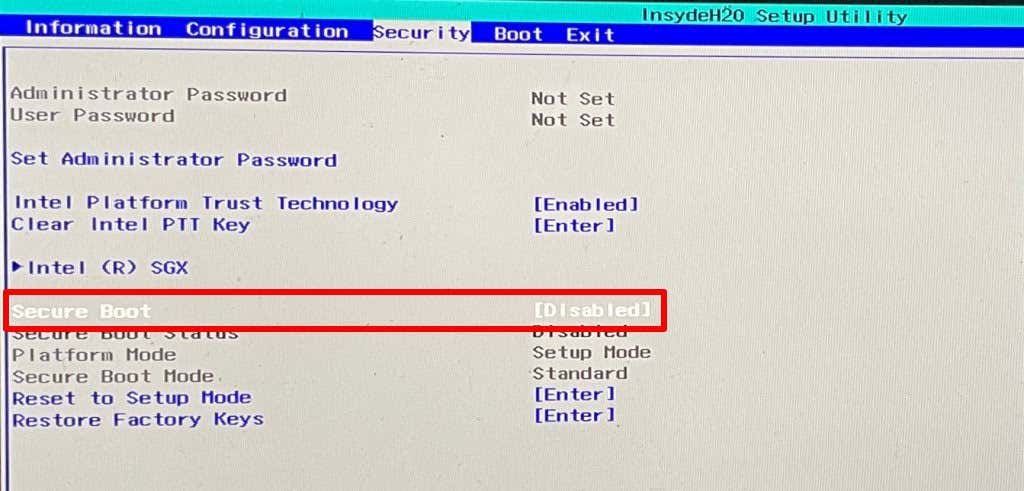
Теперь вы можете сбросить настройки ПК до заводских настроек через диспетчер загрузки Windows через загрузочный диск.
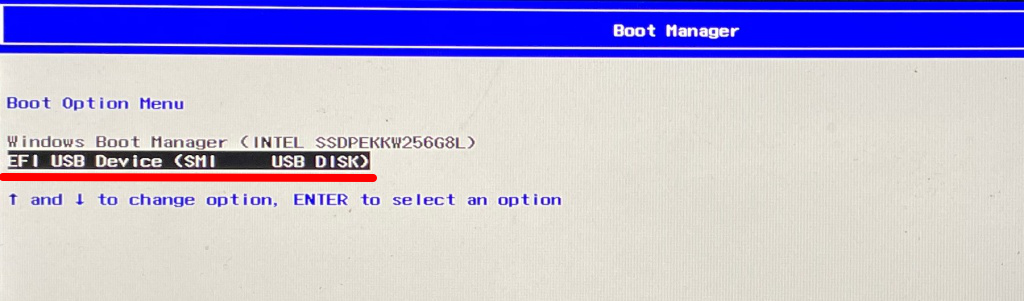
Это загрузит установочный файл Windows 11 на диск. Следуйте инструкциям и продолжите установку.
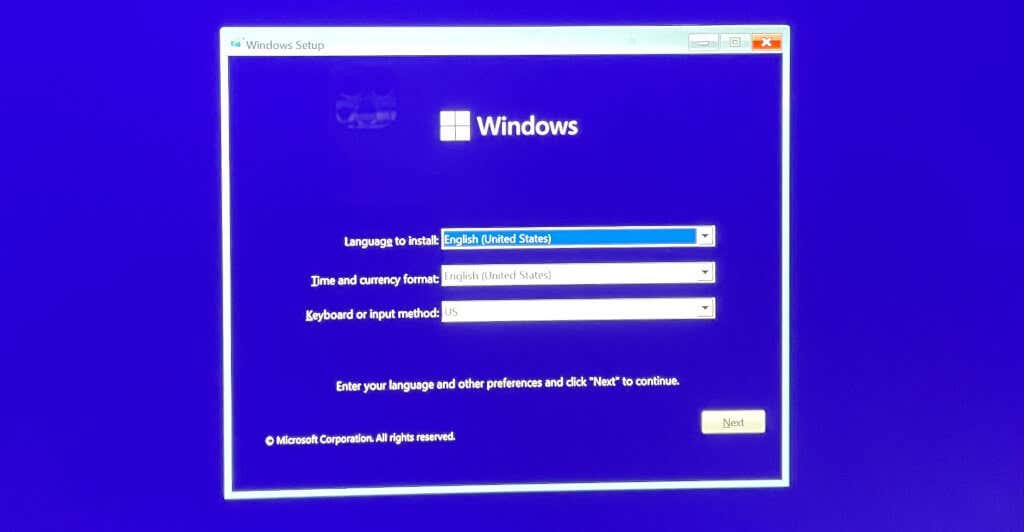
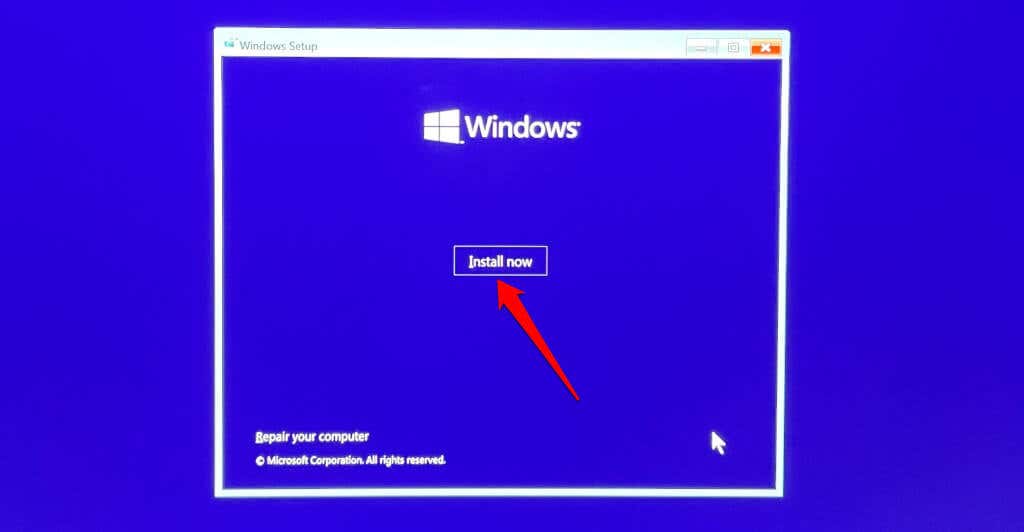
Во время процесса мы рекомендуем подключить компьютер к источнику питания. После перезагрузки компьютера убедитесь, что у вас установлены последние исправления безопасности, обновления и драйверы устройств. Подключите компьютер к Интернету, перейдите в Настройки >Центр обновления Windows и установите все доступные накопительные обновления на странице.
.