В Windows 11 используется превосходный Функции многозадачности Windows 10 с множеством различных способов разделения экрана для максимальной производительности. Если вы опытный пользователь Windows 10, многое из этого покажется вам знакомым. Однако полезно узнать о многих мелких и крупных изменениях в управлении окнами в Windows 11. В этой статье вы узнаете, как использовать разделенный экран в Windows 11.
Использование Windows Snap для разделения экрана
В Windows 7 впервые появилась функция Snap. Snap позволяет быстро расположить окна, просто прижав их к краям или углам экрана.
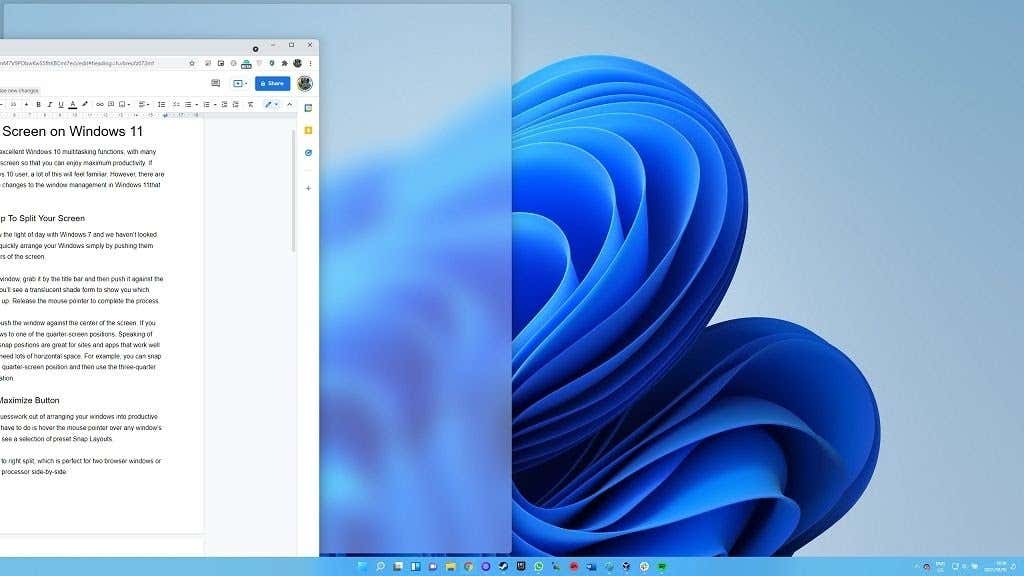
Если вы хотите развернуть окно, возьмите его за строку заголовка и затем прижмите к центру верхнего края экрана . Вы увидите полупрозрачную форму тени, показывающую, какое место займет окно. Отпустите кнопку мыши , чтобы завершить процесс.
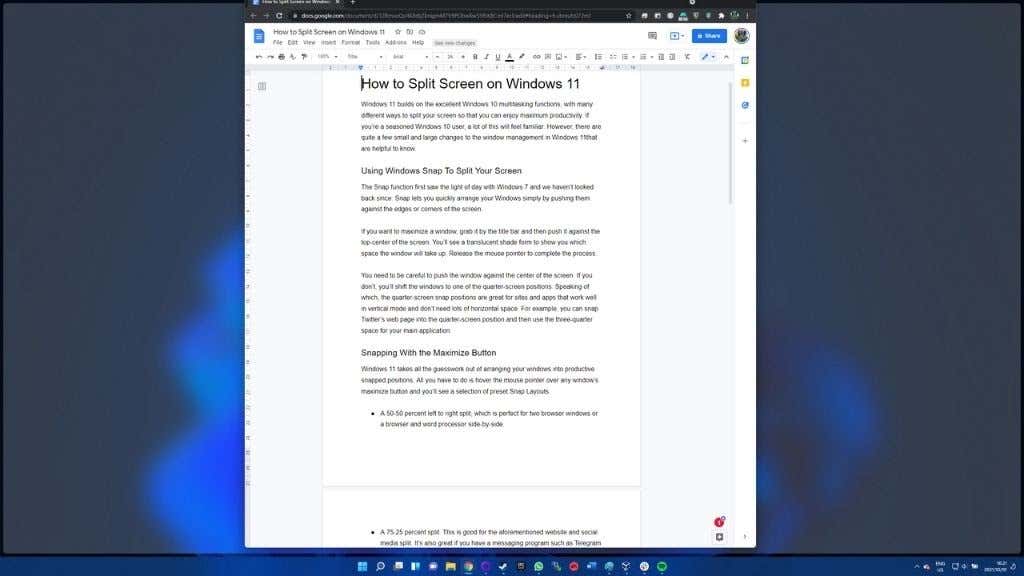
Осторожно прижмите окно к центру экрана. Если вы этого не сделаете, вы сдвинете окна в одно из положений одной трети экрана.
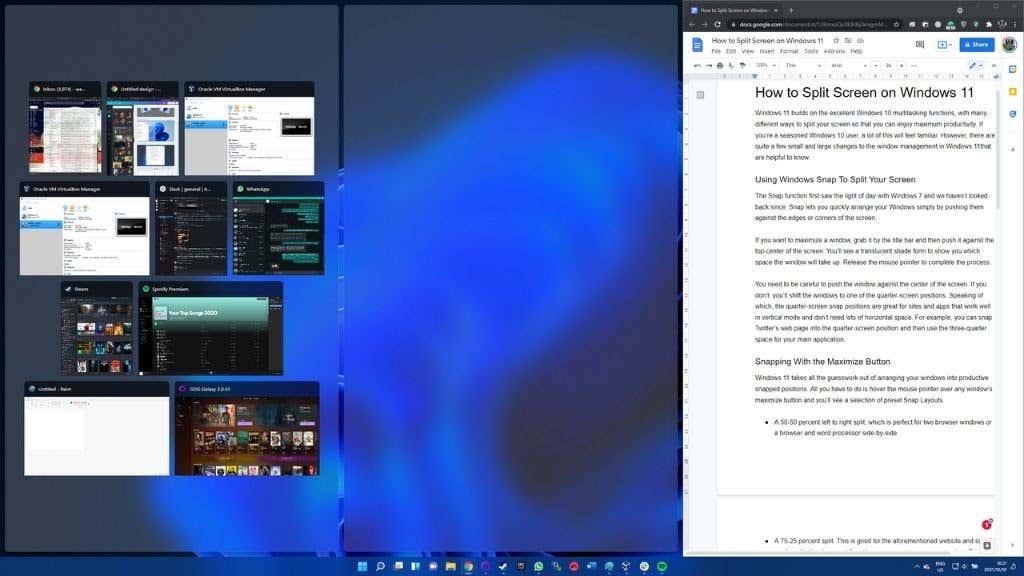
Положение снимков экрана на одну треть отлично подходит для сайтов и приложений, которые хорошо работают в вертикальном режиме и не требуют много горизонтального пространства. Например, вы можете закрепить Твиттер веб-страницу на одной трети экрана и использовать две трети пространства для своего основного приложения.
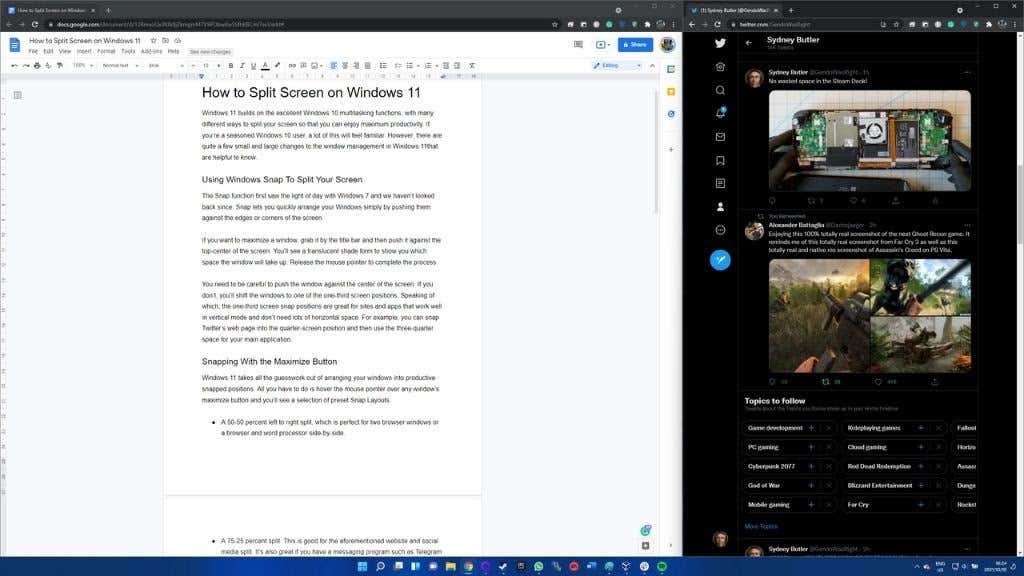
Привязка с помощью кнопки «Развернуть»
Windows 11 избавляет вас от необходимости гадать по расположению окон в выгодных фиксированных положениях. Все, что вам нужно сделать, это навести указатель мыши на кнопку развертывания любого окна , и вы увидите набор предустановленных макетов привязки:
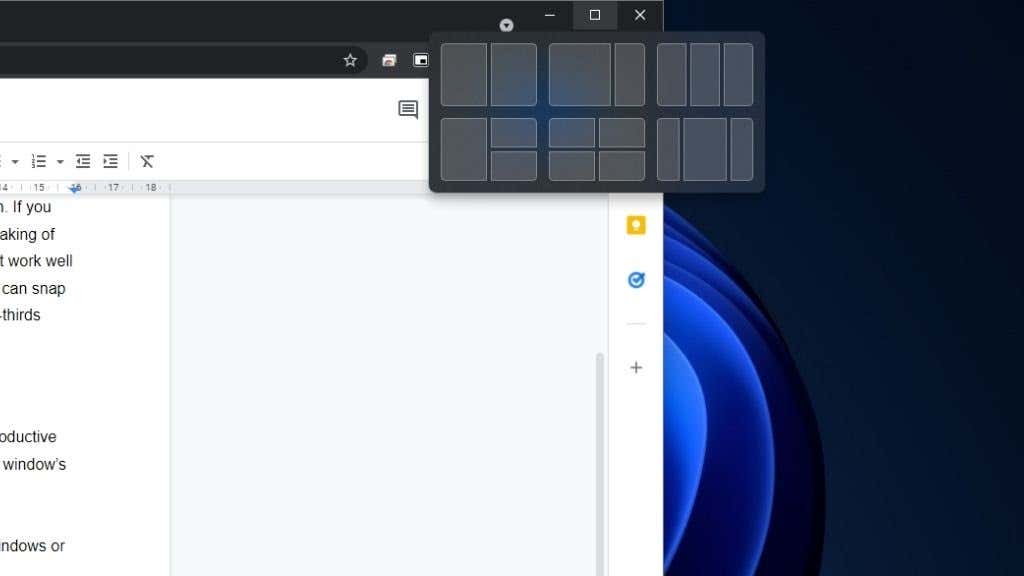
Вы можете легко смешивать и сочетать различные элементы, выбирая желаемое процентное разделение в каждом окне. Просто выделите любой из отдельных примеров разделения окон и выберите их.
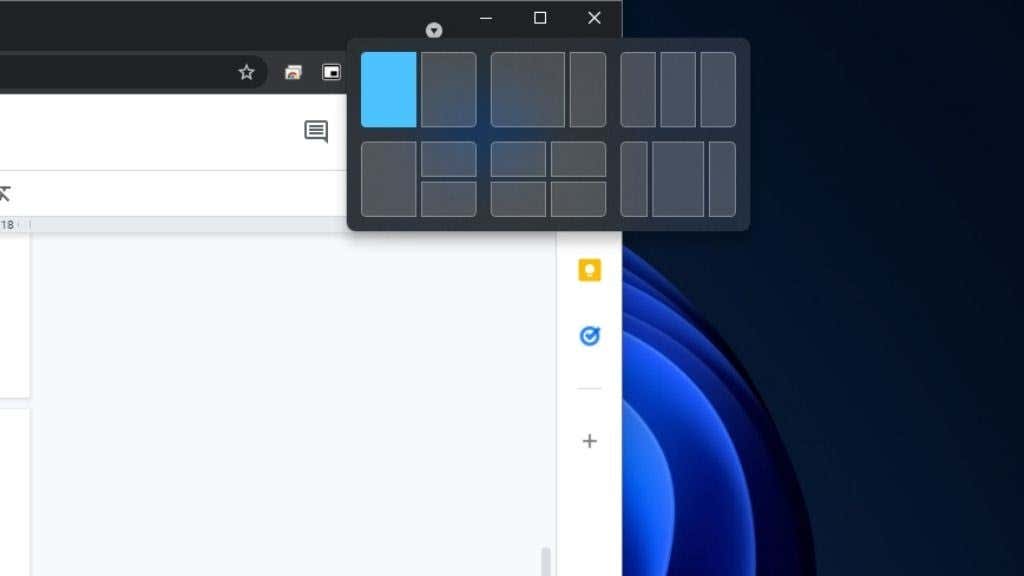
Возвращаем Aero Shake
Aero Shake — это функция Windows Snap, которая по умолчанию не включена в Windows 11. Она позволяет разделить экран в Windows 11, сворачивая все окна, кроме того, которое вы сейчас перемещаете по строке заголовка. Просто «потрясите» окна влево и вправо, чтобы все остальное свернулось.
Это изящный трюк, но некоторым пользователям было слишком легко случайно активировать Aero Shake, что вызывало некоторое раздражение. Если вы фанат, включить его снова в Windows 11 очень просто:
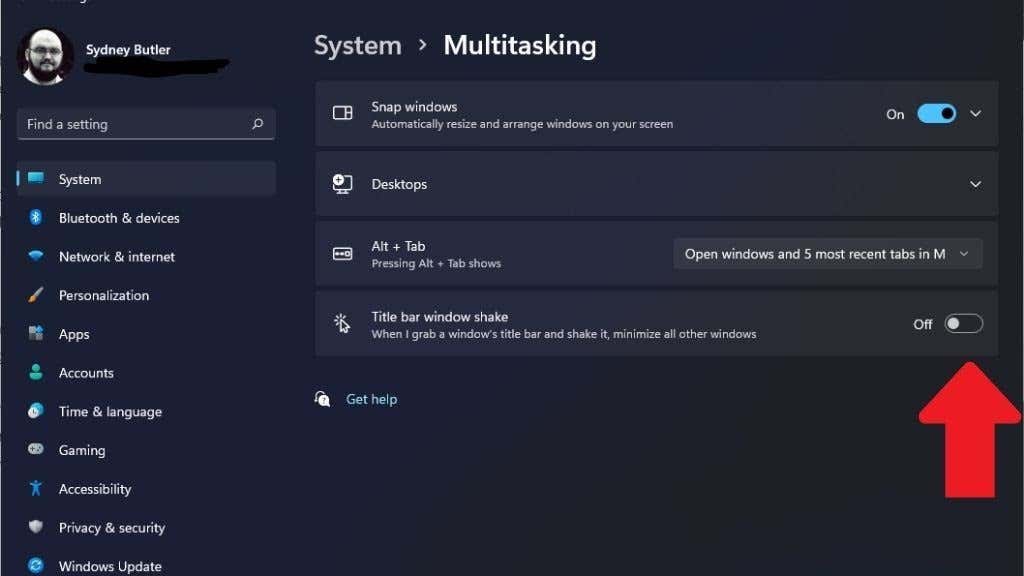
Одним из недостатков является то, что вы не можете просто вернуть все свернутые окна дополнительным встряхиванием. Вы можете получить эффект, аналогичный Aero Shake, используя сочетание клавиш Win + D . Это свернёт все окна на панель задач, а затем вы сможете щелкнуть окно, которое хотите использовать. Хотя для достижения того же результата требуется дополнительный шаг, у вас гораздо меньше шансов нажать Win + D, чем вызвать встряхивание Aero.
Использование привязанных групп
Использование функции Snap для разделения экрана в Windows 11 интуитивно понятно, но есть дополнительная функция, которая может еще больше повысить вашу производительность.
Группы пользователей Windows 11 фотографировали окна со своими друзьями. Так, если вы, например, соединили два набора окон в соотношении 50/50, вы можете переключаться между ними как связанными группами, а не нажимать на каждое видео по отдельности. Это позволяет легко переключаться между различными аранжировками.
Например, если вы настроили четырехквадрантное расположение для мониторинга четырех различных рыночных показателей, вы можете переключаться между ним и группой приложений с продуктивностью 50/50 одним щелчком мыши..
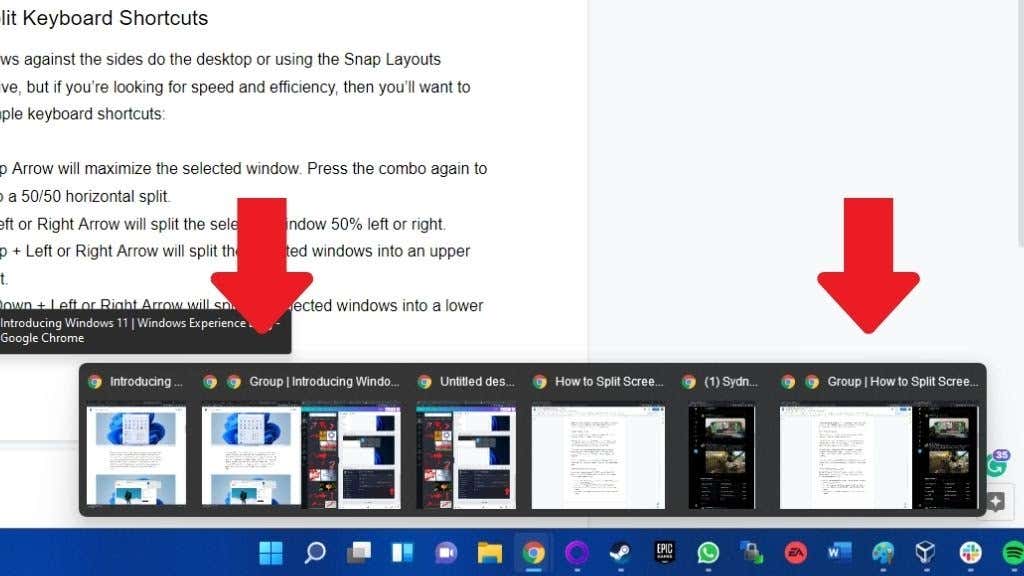
Все, что вам нужно сделать, это навести курсор на значок на панели задач любого окна, входящего в данную группу, а затем щелкнуть представление группы справа от всплывающего окна отдельного окна.
Сочетания клавиш для разделения окон
Если вам нужна скорость и эффективность разделения экрана в Windows 11, вам необходимо изучить следующие сочетания клавиш:
К этим сочетаниям клавиш может потребоваться некоторое время, чтобы привыкнуть, а некоторые комбинации или способы повторного нажатия кажутся немного неинтуитивными, но поиграть с различными комбинациями будет полезно.
Перемещение Windows на виртуальные рабочие столы
Windows 11 поддерживает виртуальные рабочие столы, что может стать еще одним способом «разделить» экран на различные конфигурации.
Чтобы создать дополнительные рабочие столы, наведите указатель мыши на этот значок на панели задач.
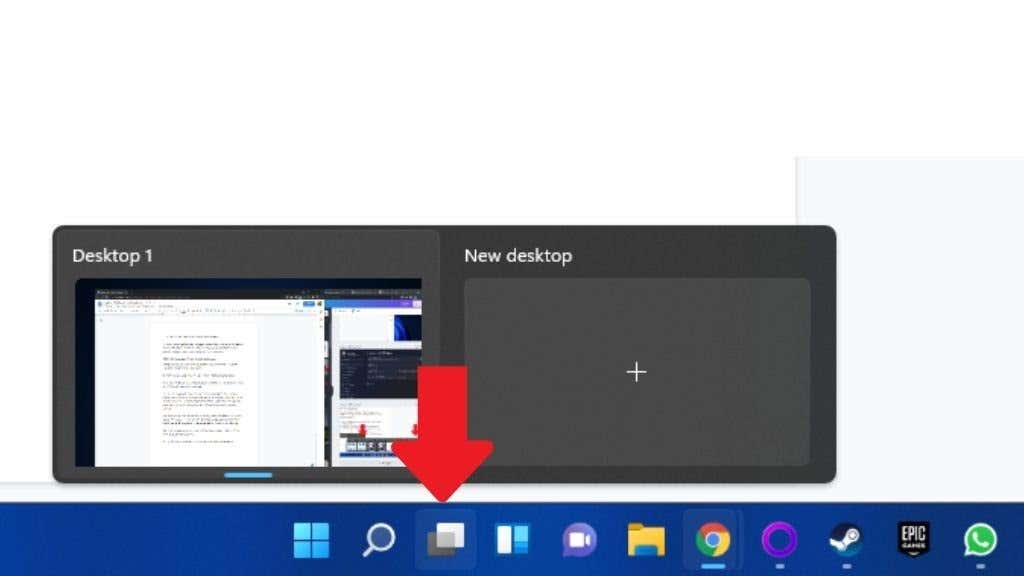
Далее выберите символ плюса, чтобы добавить рабочий стол . Чтобы закрыть рабочий стол, нажмите кнопку X в правом верхнем углу его предварительного просмотра .
Чтобы переключиться на любой рабочий стол, наведите курсор на значок и выберите его . Вы можете иметь разные макеты привязки для разных приложений на каждом рабочем столе, что менее запутанно, чем переключение между группами Snap. Если вы закроете рабочий стол с открытыми приложениями, окна этих приложений просто переместятся на следующий рабочий стол.
Чтобы вручную назначить окна определенному рабочему столу:
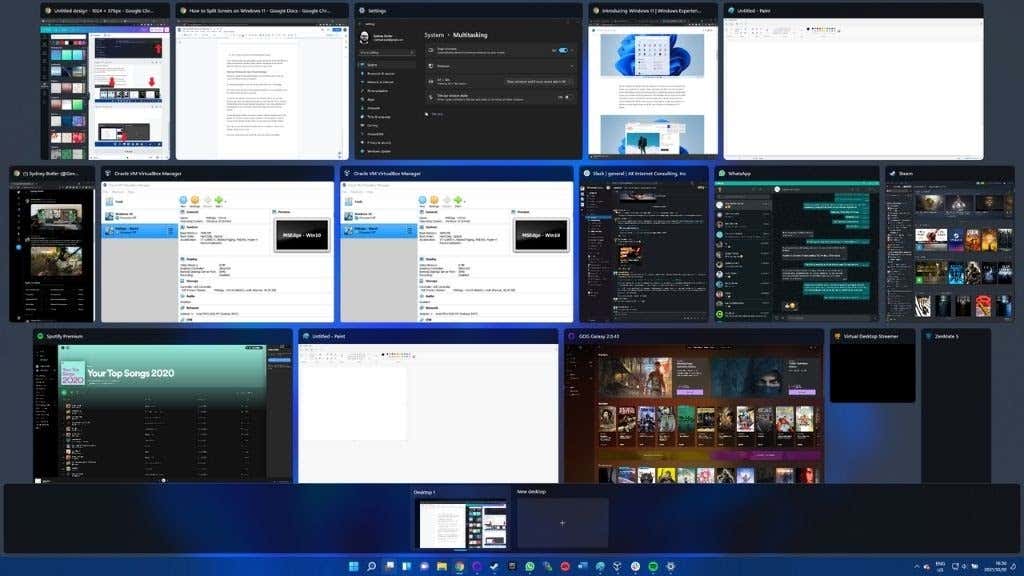
Нажмите правой кнопкой мыши на это окно и выберите Переместить на >Рабочий стол X , где X — номер рабочего стола по вашему выбору..
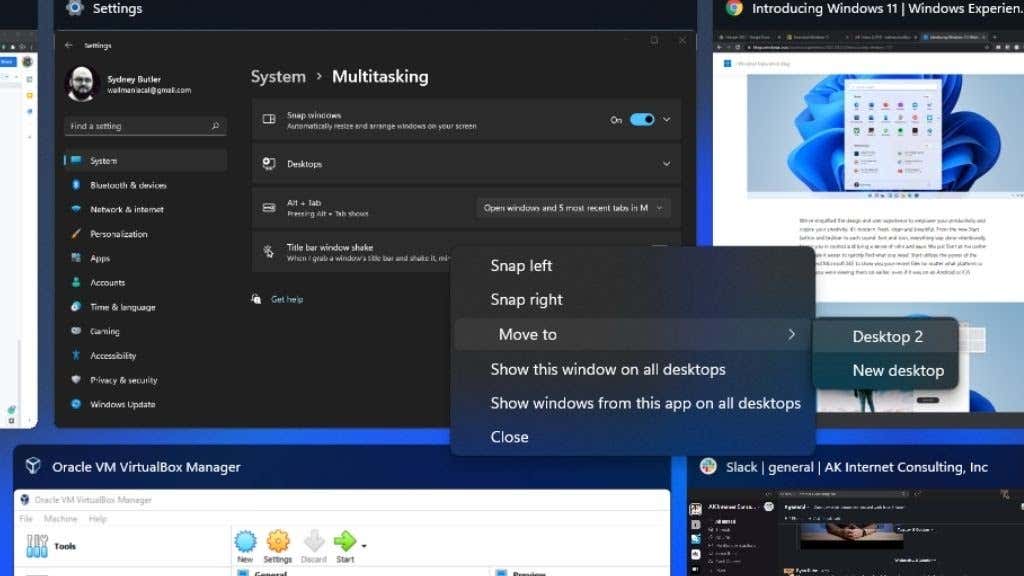
Теперь вы готовы разделить экран влево, вправо и по центру по своему усмотрению!
.