Microsoft изменила внешний вид Windows для новая виндовс 11. Звуки не являются исключением. Даже запуск Windows звук изменился. Это легко, кратко и, возможно, игнорируется. Однако некоторые предпочитают изменить звук запуска Windows 11 или отключить его, и мы покажем вам, как это сделать.
Как отключить звук запуска Windows 11 с помощью графического интерфейса
Работать из дома никуда не денется, поэтому во время работы мы должны учитывать мнение людей вокруг нас. Возможно, вы рано встаете и не хотите никого будить. Просто отключите звук запуска Windows 11.
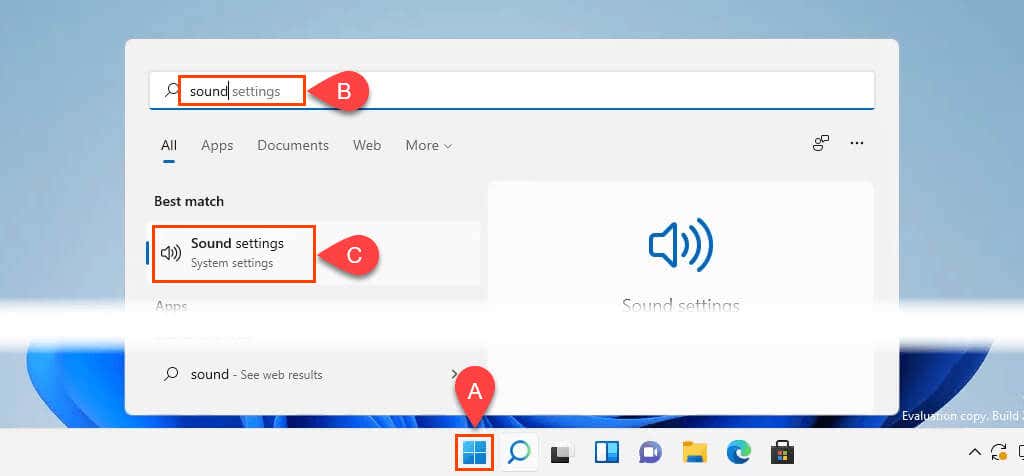
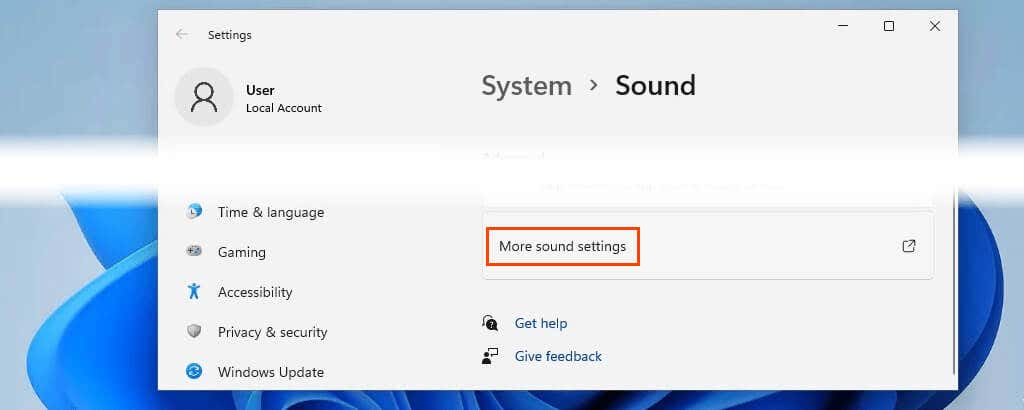
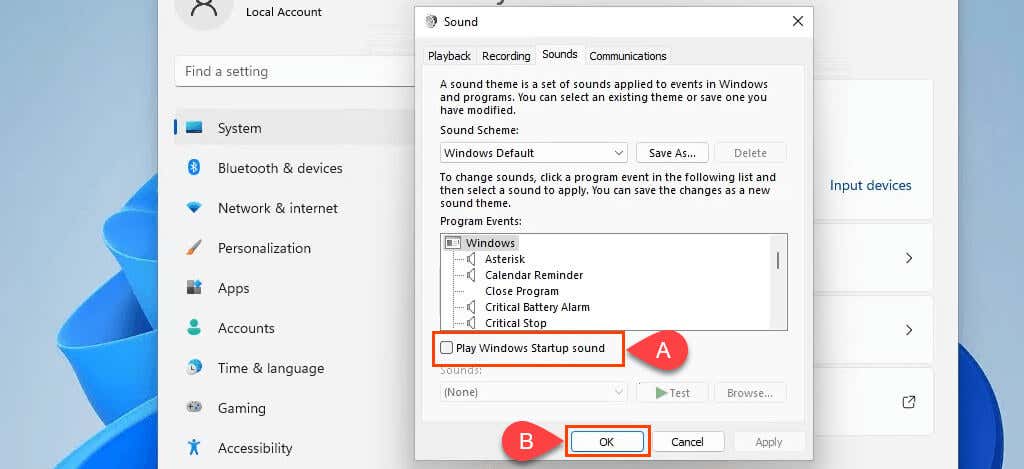
Если необходимо отключить все системные звуки Windows, перейдите в раскрывающийся список Звуковая схема и выберите Нет звуков . Нажмите ОК , чтобы применить изменения и выйти из окна.
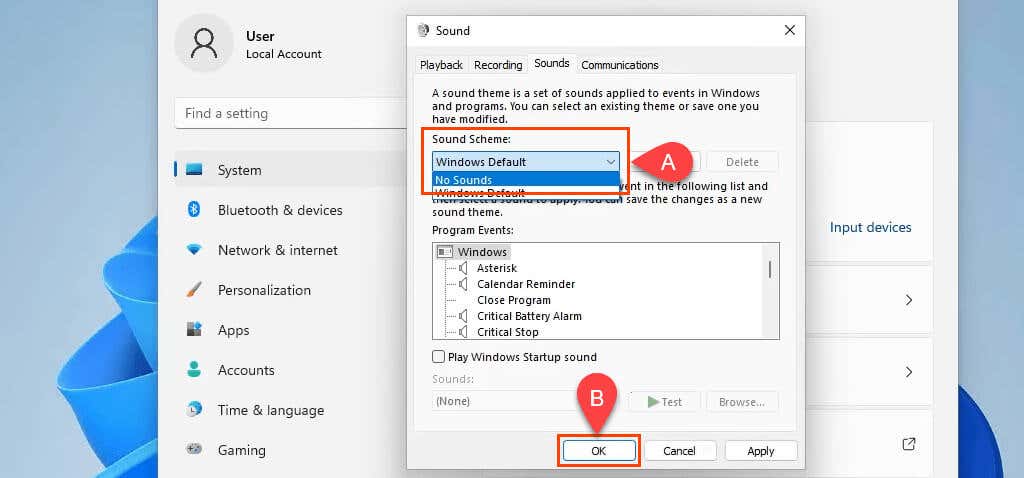
Как отключить звук запуска Windows 11 с помощью групповой политики
Возможно, вы хотите отключить звук запуска Windows 11 для всех, кто входит в систему Windows. Настройка групповой политики — лучший способ сделать это. Для этого требуются права администратора.
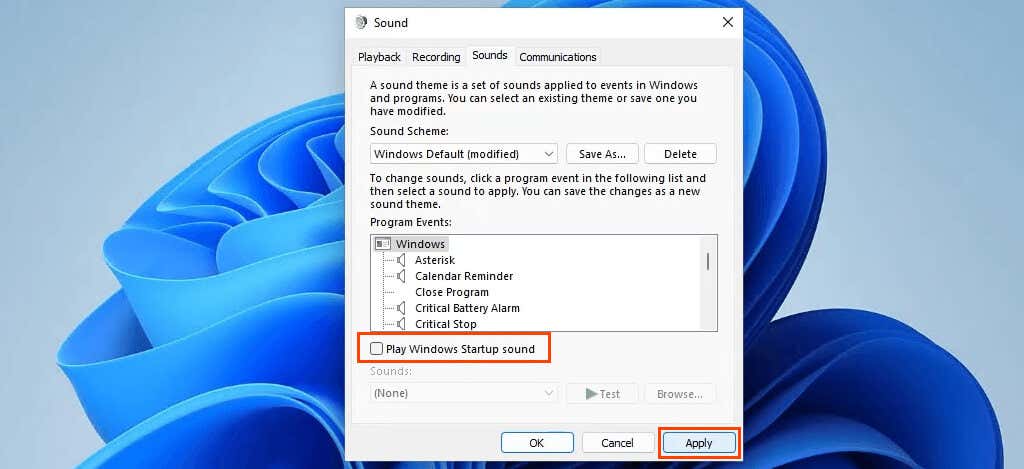
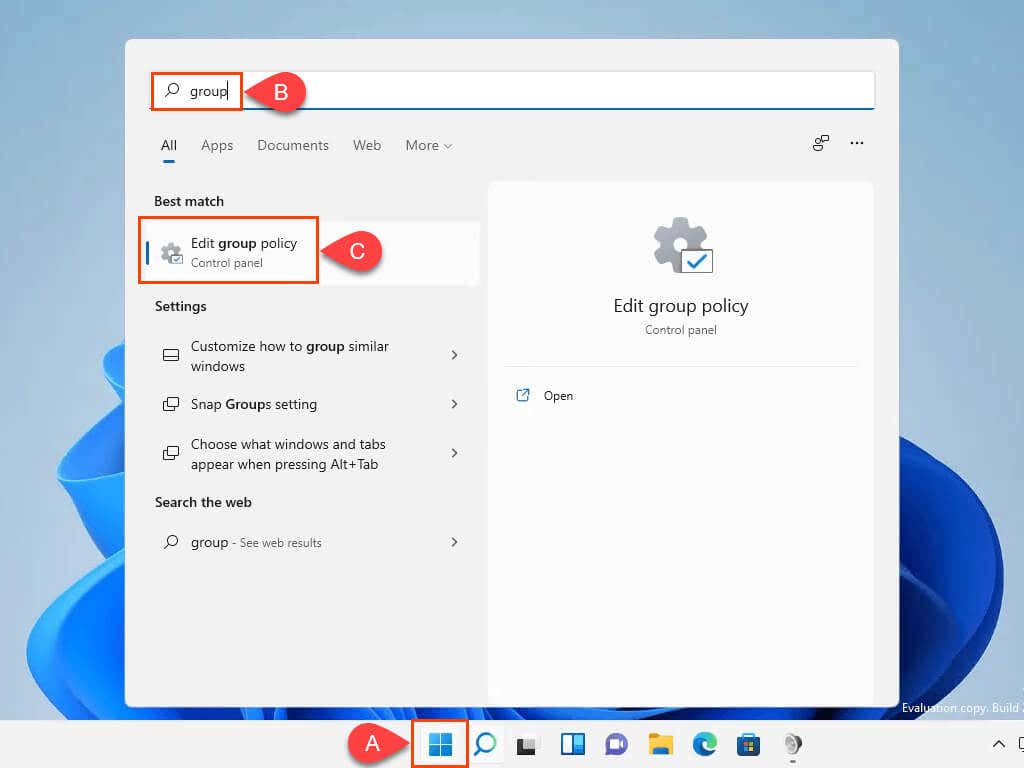
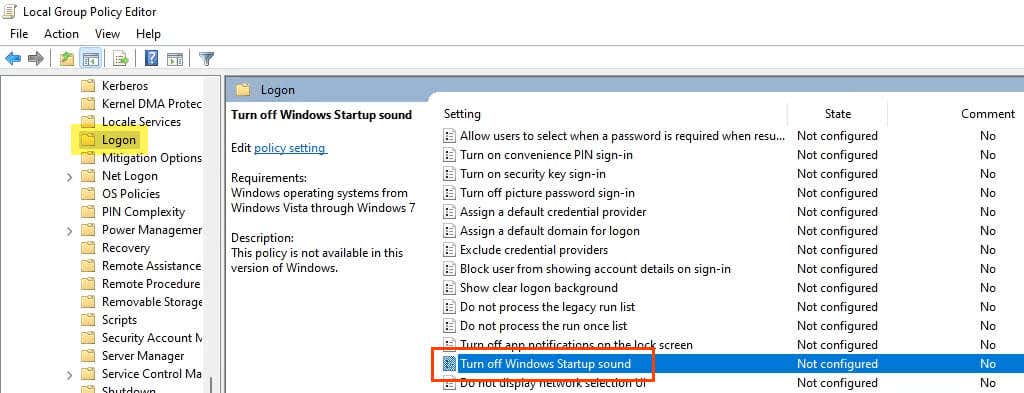
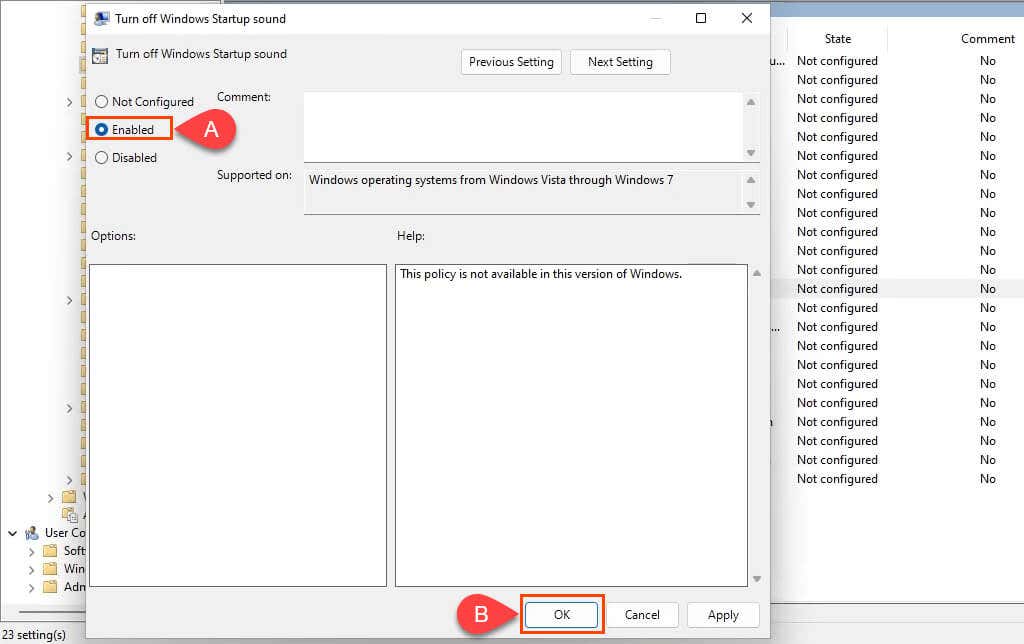
gpupdate /forceи нажмите Enter . Политики компьютера и пользователя будут обновлены.
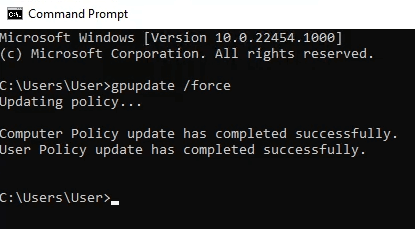
Повторно откройте окно Звук и обратите внимание, что флажок Воспроизвести звук при запуске Windows снят и выделен серым цветом, поэтому его нельзя изменить.
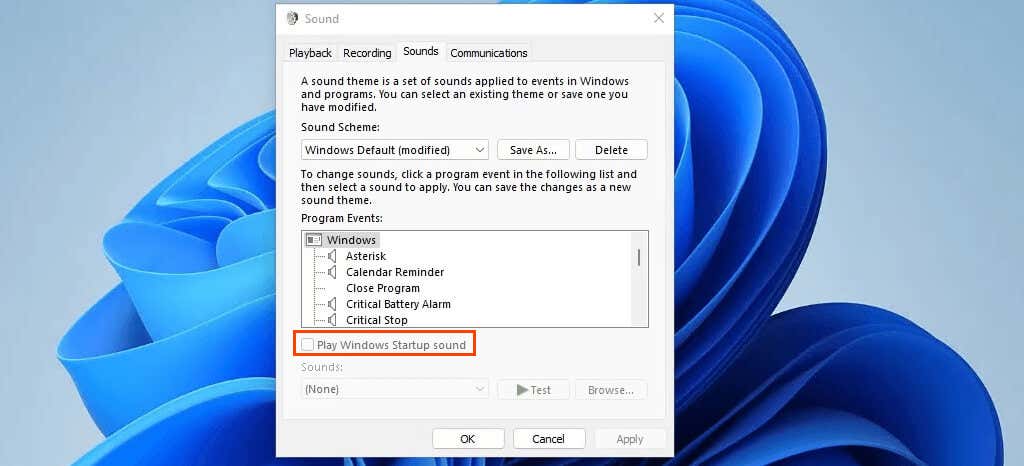
Как отключить звук запуска Windows 11 с помощью PowerShell
Если вы еще этого не сделали, найдите время для изучить PowerShell. Сценарии PowerShell можно использовать для управления практически любой частью Windows и автоматизации повторяющихся задач.
Эта команда, или, в терминах PowerShell, командлет, редактирует реестр, отключая звук запуска Windows 11 для всех, кто входит в систему на устройстве. Командлет можно сделать частью сценария PowerShell для запуска при новой установке Windows или развернуть на нескольких устройствах.
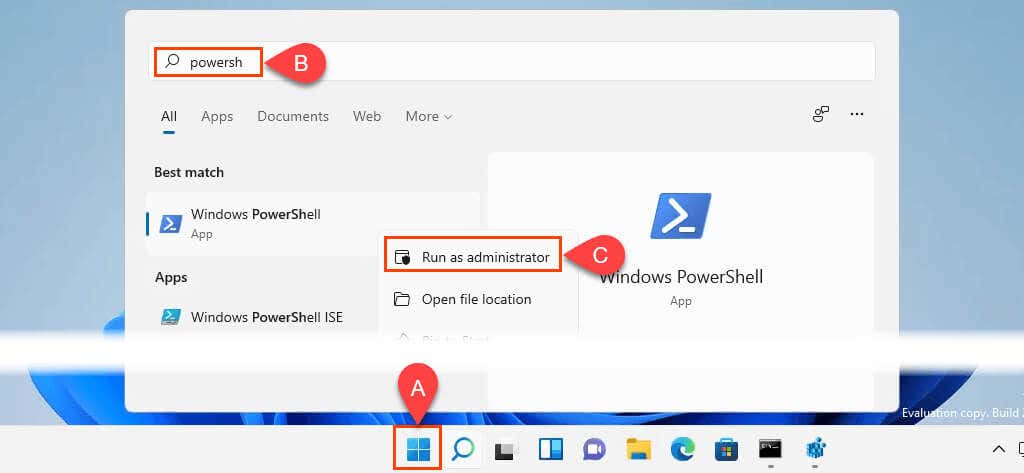
Set-ItemProperty -Path HKLM:\SOFTWARE\Microsoft\Windows\CurrentVersion\Policies\System -Name DisableStartupSound -Value 0 -Forceи нажмите Введите .

Как изменить звук запуска Windows 11
Возможно, вам просто нужен другой звук при запуске. Возможно, в качестве напоминания о необходимости что-то сделать, в качестве шутки или просто потому, что вы можете. Мы поможем вам в этом. Вы можете использовать существующий звук Windows или свой собственный.
Использование собственного звука для звука запуска Windows 11
.Для этого необходимы права администратора. Также убедитесь, что файл имеет формат .wav. Если это не так, вы можете отформатировать конвертировать звук в .wav.
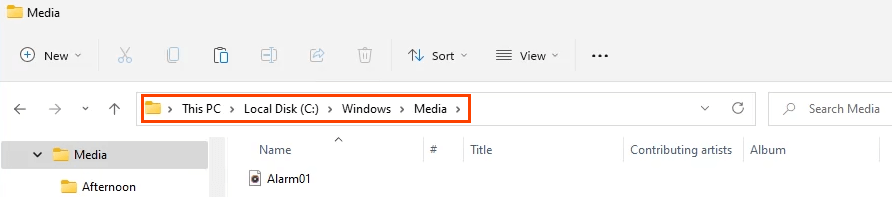
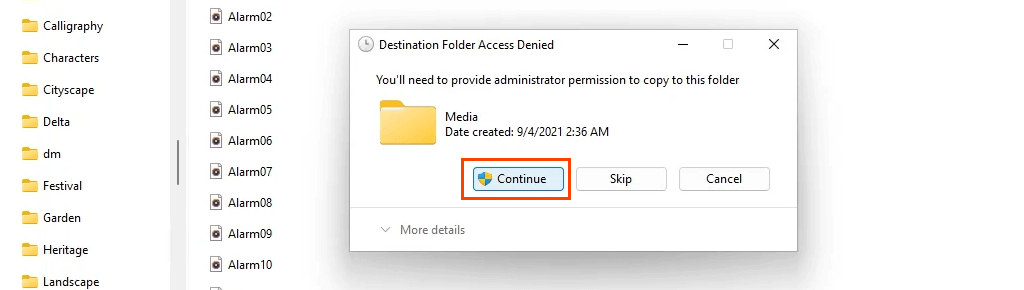
Изменить звук запуска Windows 11 с помощью графического интерфейса
По умолчанию вход в Windows не отображается в окне «События программы». Вот как это показать. Требуется внести изменения в реестр Windows. Изменение реестра Windows может вызвать серьезные проблемы для Windows. Обязательно установите резервная копия реестра Windows, чтобы при необходимости его можно было восстановить. Не делайте этого, если вам неудобно вносить изменения в реестр.
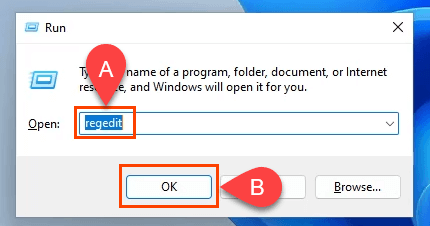
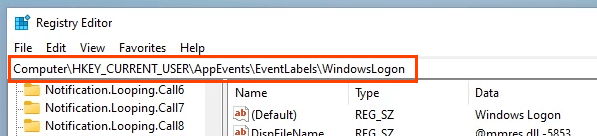 <старый старт="3">
<старый старт="3">
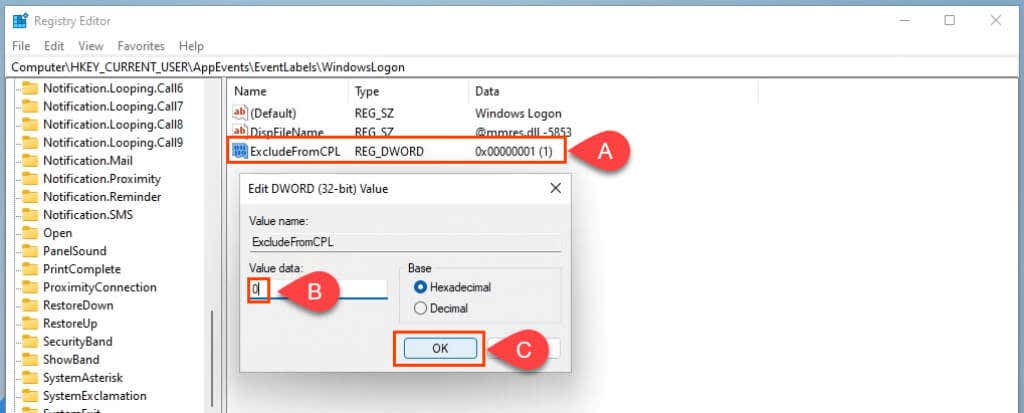
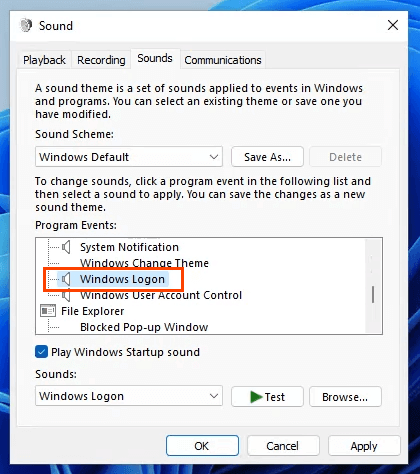
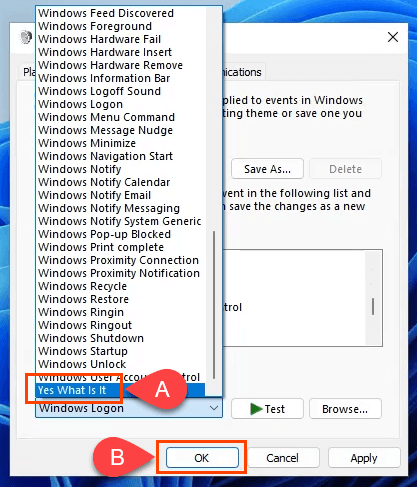
Звучит хорошо?
Теперь, когда вы хорошо ознакомились с тем, как управляются звуки в Windows с помощью «укажи и щелкни», групповой политики, реестра и PowerShell, что еще ты будешь делать? Может быть, добавить собственные звуки для других событий Windows? Или узнать больше о групповых политиках, реестре и PowerShell? Благодаря этим инструментам Windows 11 становится более гибкой, чем вы думаете..
.