Java Edition для Minecraft, несмотря на все свои функции и широкий спектр совместимости, часто представляет собой глюк в Windows 10. И хотя сбои в самой игре обычно незначительны и легко исправить, ошибки запуска более проблематичны.
Любые ошибки в программе запуска Minecraft не позволяют игре даже запуститься правильно. Многие пользователи сообщают, что видят черный экран, который открывается при запуске приложения. И выделение большего количества оперативной памяти для Minecraft ничего не делает для решения этой проблемы.
Как бы ни была печальна эта проблема, существует ряд возможных решений. Вот все лучшие способы решить проблему с черным экраном Minecraft и снова запустить популярную игру Mojang на вашем компьютере.
Исправление 1: обновите графические драйверы
Наиболее вероятным виновником проблемы с черным экраном являются драйверы дисплея. Люди часто забывают переустановить драйверы видеокарты после новой установки Windows, что приводит к снижению производительности стандартных драйверов Microsoft. Найдите минутку, чтобы обновить драйверы часто может решить эти проблемы.
Многие интернет-форумы рекомендуют просто использовать диспетчер устройств для удаления драйвера устройства, но этот подход приводит к той же проблеме. Вместо того чтобы полагаться на то, что Microsoft автоматически установит драйверы для вашей видеокарты, вам следует зайти на сайт производителя и самостоятельно загрузить правильные драйверы.
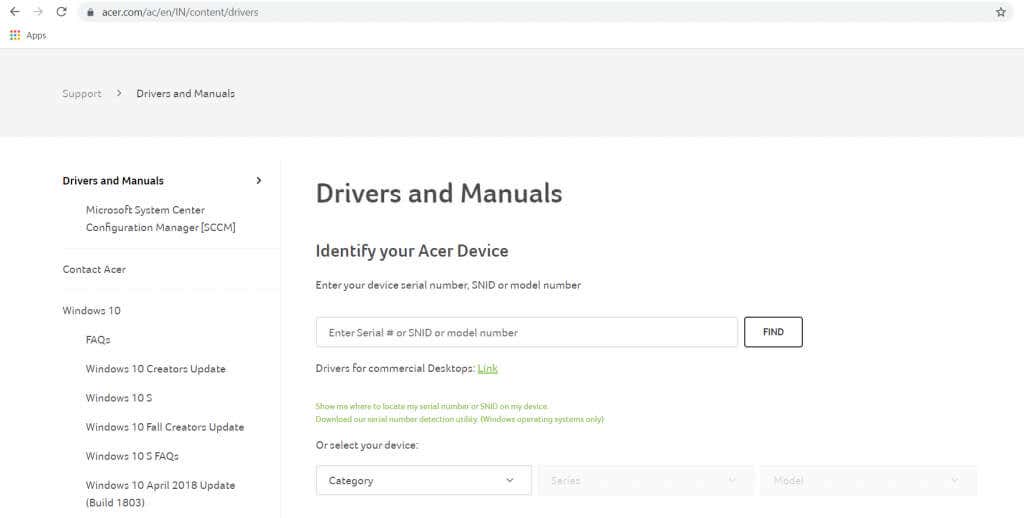
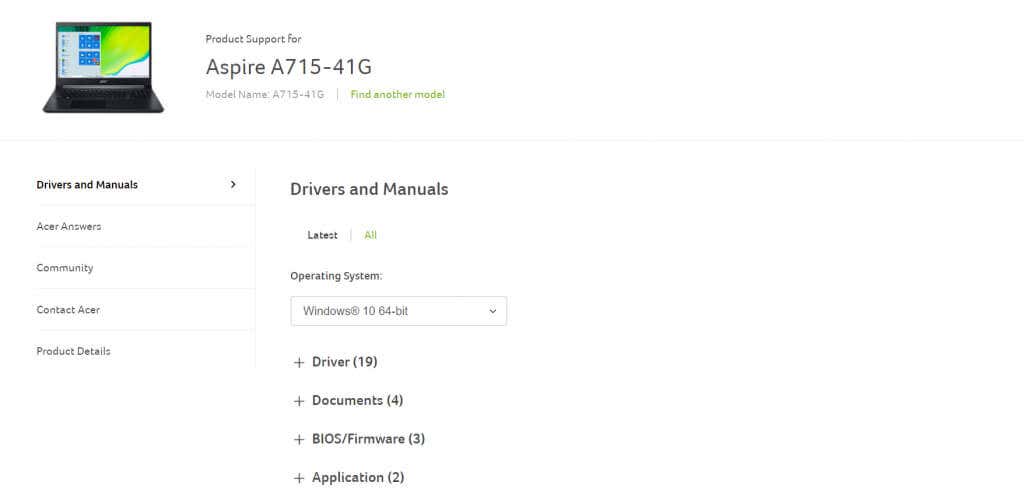
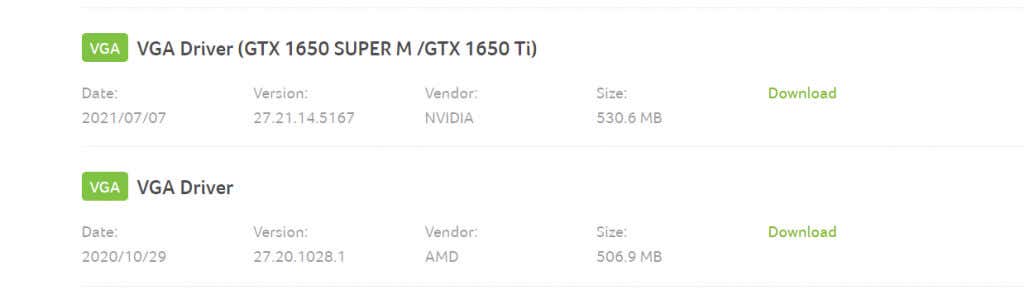
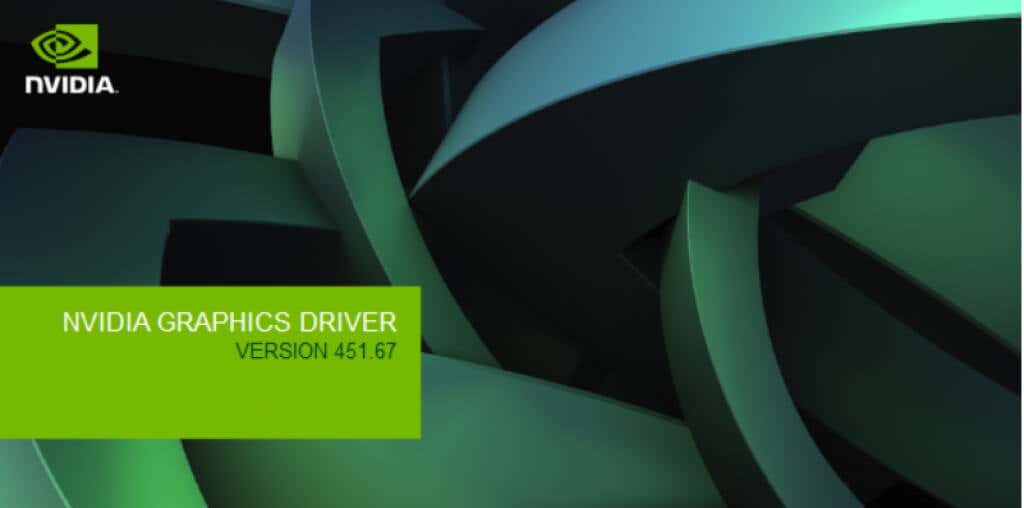
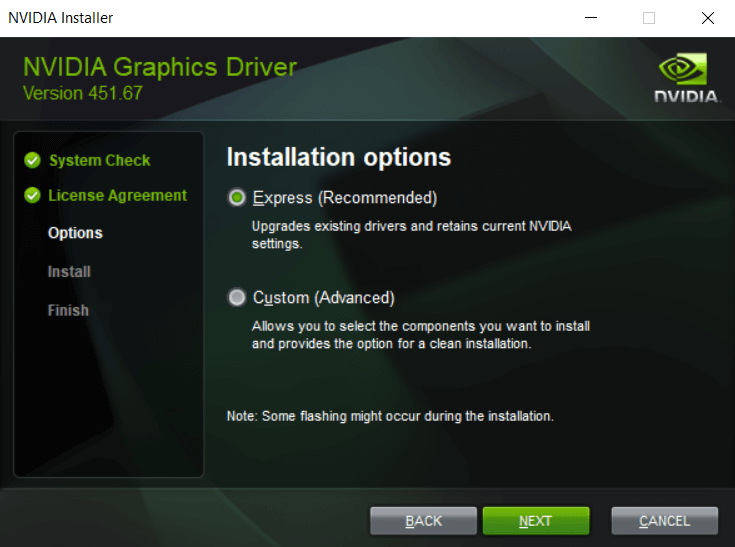
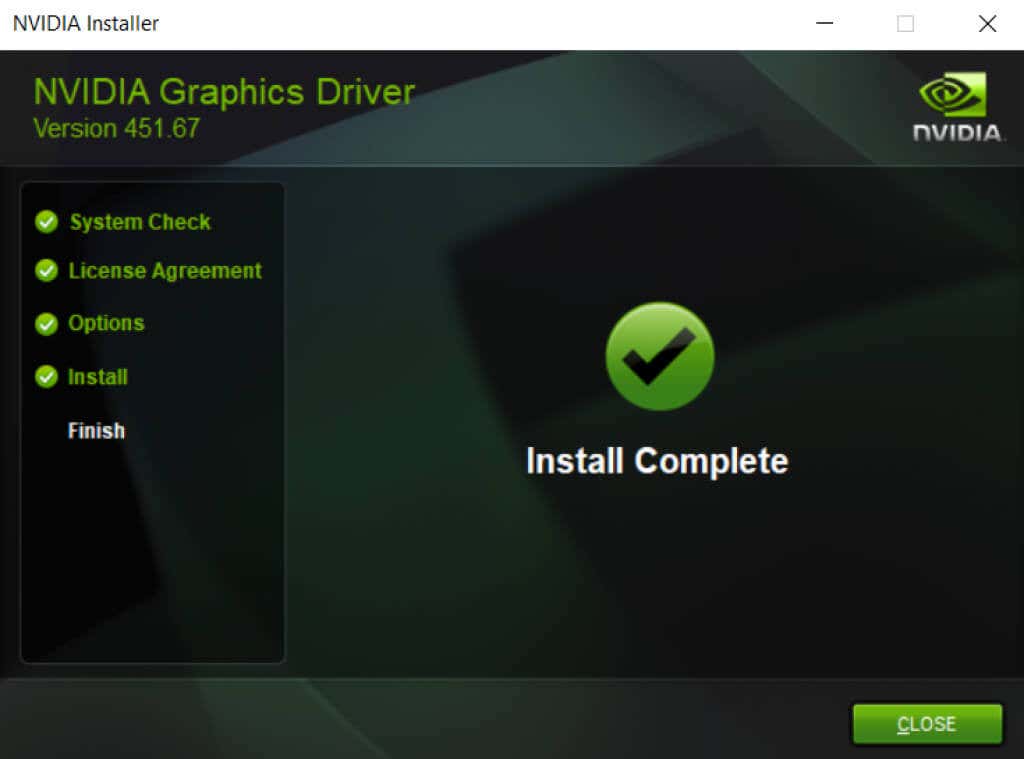
Исправление 2: запуск в режиме совместимости
Если вы играете в более старую версию Minecraft, возможно, ваша система слишком продвинута, чтобы программа запуска работала должным образом. Новые версии Windows внесли множество изменений в базовую структуру операционной системы, создавая странные сбои в работе старого программного обеспечения.
К счастью, Windows предоставляет Режим совместимости для запуска этих старых программ. Как следует из названия, режим совместимости запускает приложение в среде, моделирующей более старую версию Windows, позволяя устаревшим приложениям работать правильно.
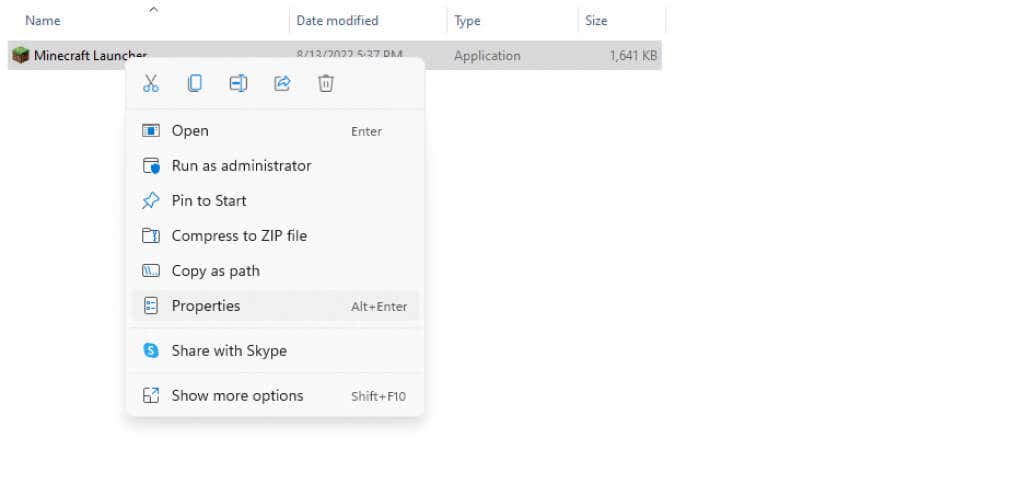
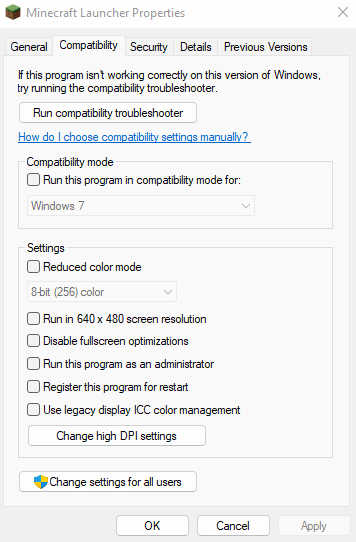
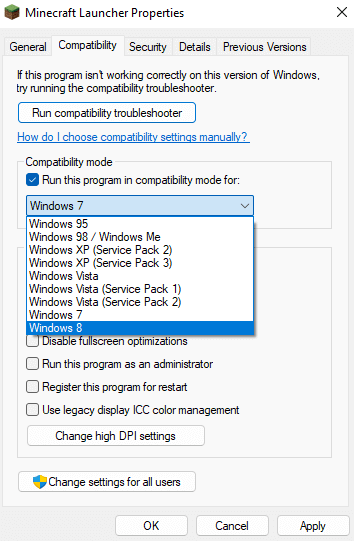
Настройки совместимости будут применены при следующем запуске Minecraft.
Исправление 3. Проверьте настройки антивируса
Хотя это и редкость, возможно, что ваше стороннее антивирусное приложение мешает работе программы запуска Minecraft. Антивирусное программное обеспечение известно тем, что классифицирует видеоигры как вредоносное ПО и не позволяет запустить игру.
Обычно это можно исправить, добавив Minecraft в исключение антивируса или временно отключив антивирус вообще. Действия будут немного отличаться в зависимости от марки антивируса, который вы используете, но во всех приложениях есть опция добавить определенные файлы в исключения.
Многие приложения безопасности, такие как Защитник Windows, дают вам возможность отключить защиту в реальном времени, что позволяет всем приложениям работать без ограничений в течение короткого времени. Вы также можете попробовать этот метод, чтобы проверить, работает ли Minecraft с вмешательством антивируса, и добавить его в постоянное исключение только в том случае, если он работает.
Исправление 4: переустановить Minecraft.
Переустановка неисправного приложения — проверенный метод решения большинства ошибок. Это связано с тем, что такие проблемы обычно возникают из-за повреждения или отсутствия файлов игры и могут быть легко устранены при повторной установке приложения.
Проблема Minecraft Java в том, что он не похож на большинство приложений. При попытке удалить Java-версию Minecraft с помощью Установка и удаление программудаляется только программа запуска, а файлы игры остаются нетронутыми. Чтобы полностью удалить Minecraft со своего компьютера, вам необходимо найти папку Minecraft и удалить ее.
Однако вы можете сделать резервную копию файлов сохранения, если хотите сохранить свой прогресс. После этого просто установите Minecraft еще раз, а затем скопируйте файлы сохранения в каталог игры. Это решит любые проблемы, связанные с повреждением файлов игры.
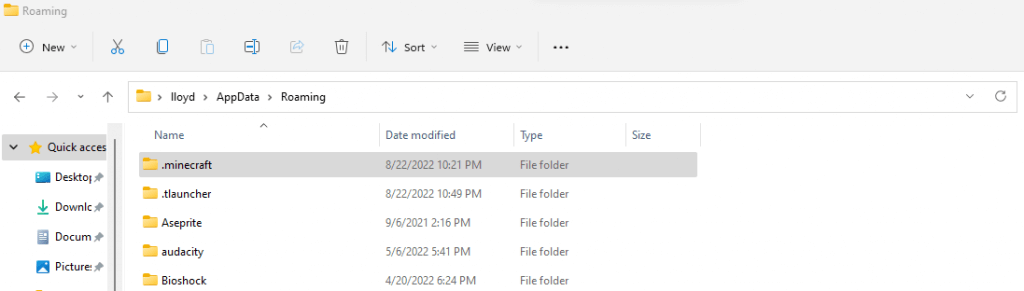
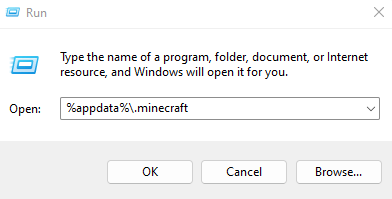
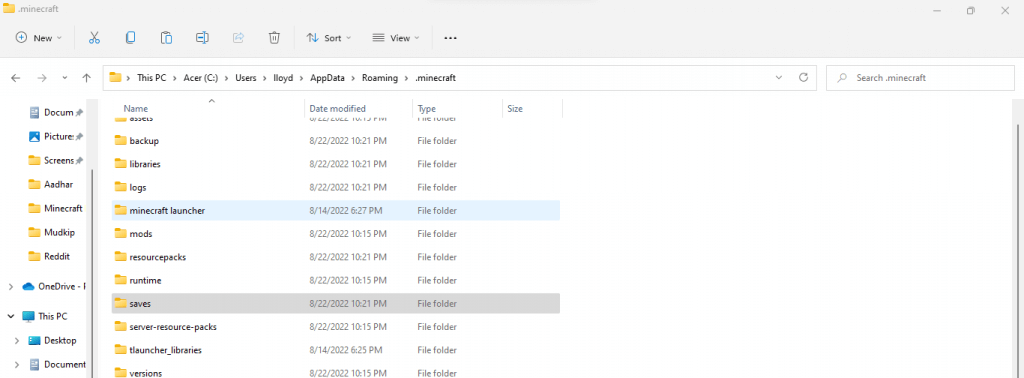
Исправление 5: отключить расширенные функции отображения
Minecraft — старая игра. Это означает, что он может без проблем работать на обычных ПК без мощных графических карт. С другой стороны, это также означает, что возникают проблемы на ПК, обладающих такими мощными графическими возможностями.
Расширенные функции отображения, такие как стереоскопическое 3D и режим SLI, могут испортить более простой конвейер рендеринга Minecraft, препятствуя его даже запуску. Отключение этих функций может обеспечить правильную работу старых игр, таких как Minecraft.
В зависимости от вашего ПК и используемого графического процессора действия могут немного отличаться, но вот как это сделать для графических карт Nvidia.
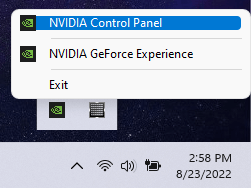
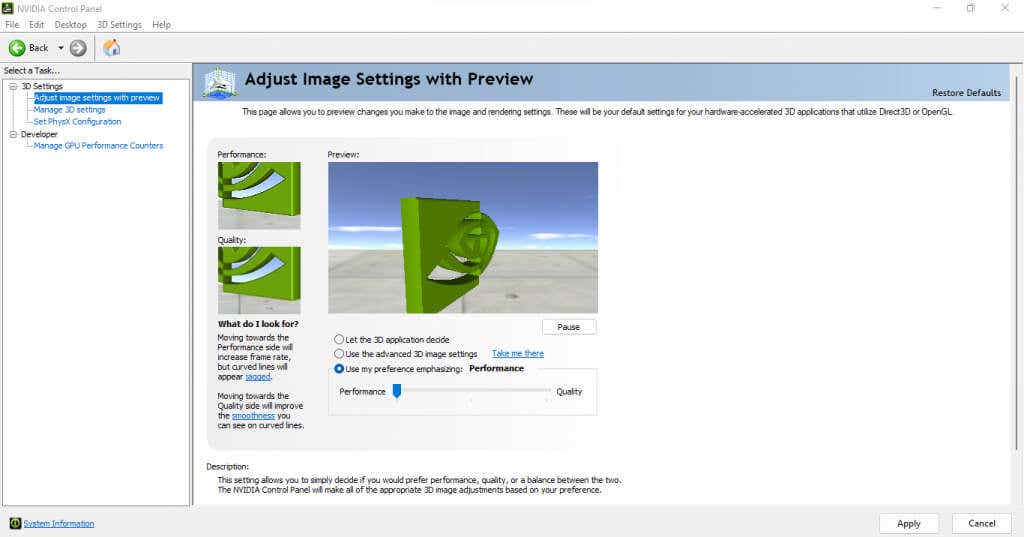
Это удалит все ошибки, связанные с настройками 3D вашего компьютера, и позволит Minecraft запуститься нормально.
Исправление 6: используйте TLauncher
Официальный лаунчер Minecraft известен своими частыми сбоями и ошибками. На многих современных компьютерах возникают проблемы даже с запуском игры, несмотря на то, что они испробовали все советы и рекомендации. Вот почему многие пользователи вместо этого полагаются на сторонние программы запуска,
Эти сторонние программы запуска гораздо более надежны и могут без проблем запускать Minecraft на любом ПК, который его поддерживает. Что, учитывая возраст игры, практически все.
ТЛаунчер — самый популярный из сторонних программ запуска, который прекрасно работает на всех Windows, Mac, а также Linux. Обратите внимание, что использование TLauncher вызывает некоторые споры в сообществе из-за его возможности использовать и пиратские копии. Мы советуем использовать программу запуска только с премиум-аккаунтом Minecraft для полноценного использования.
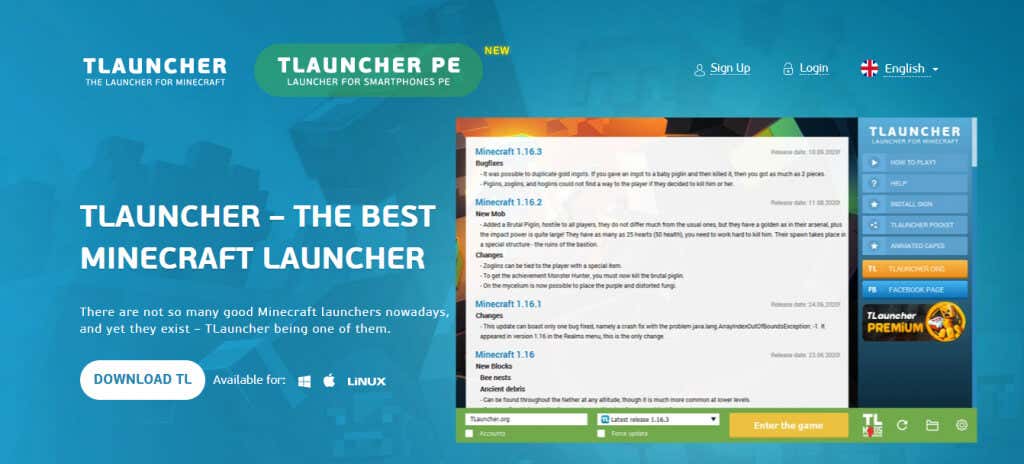
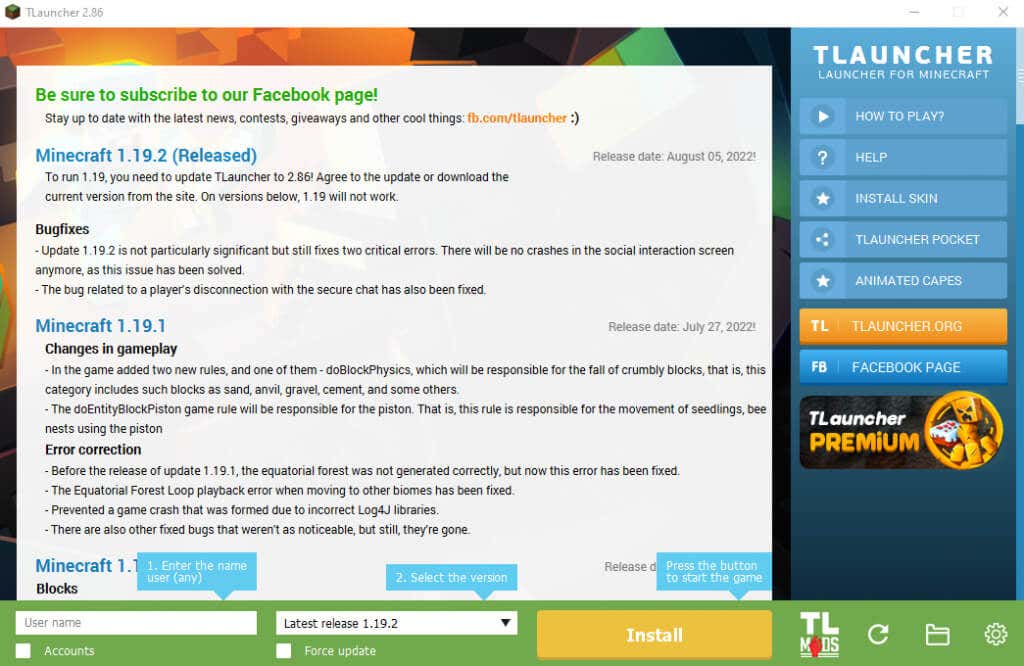
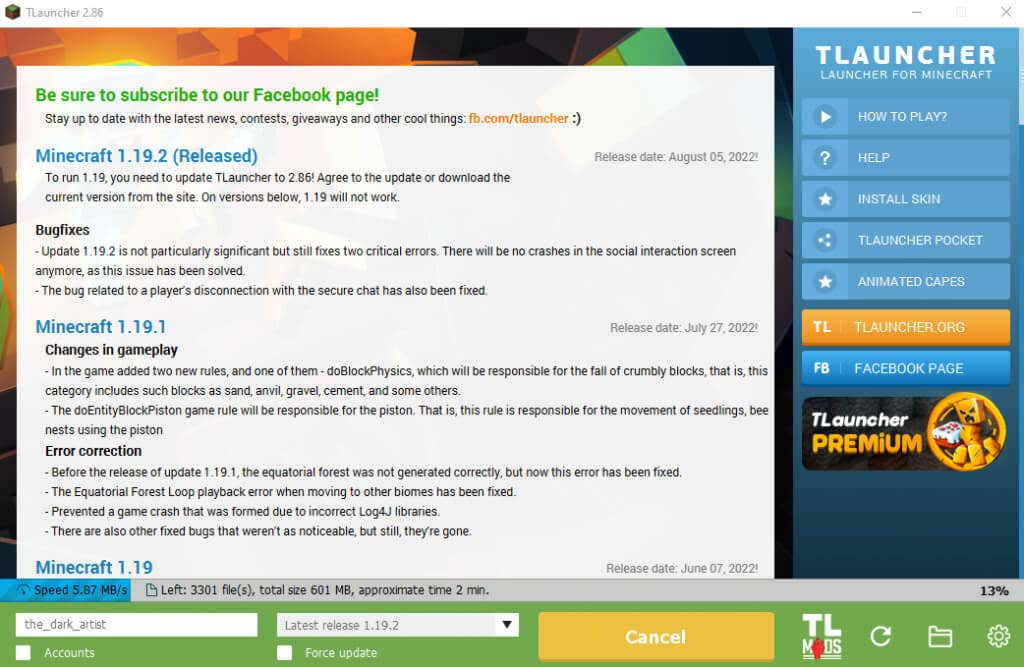
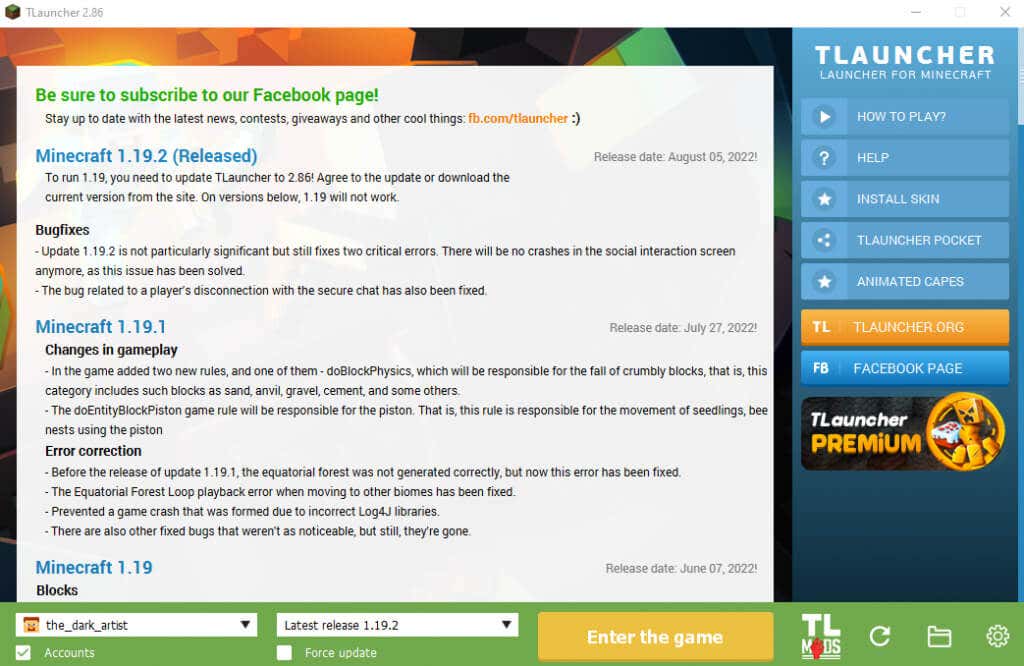
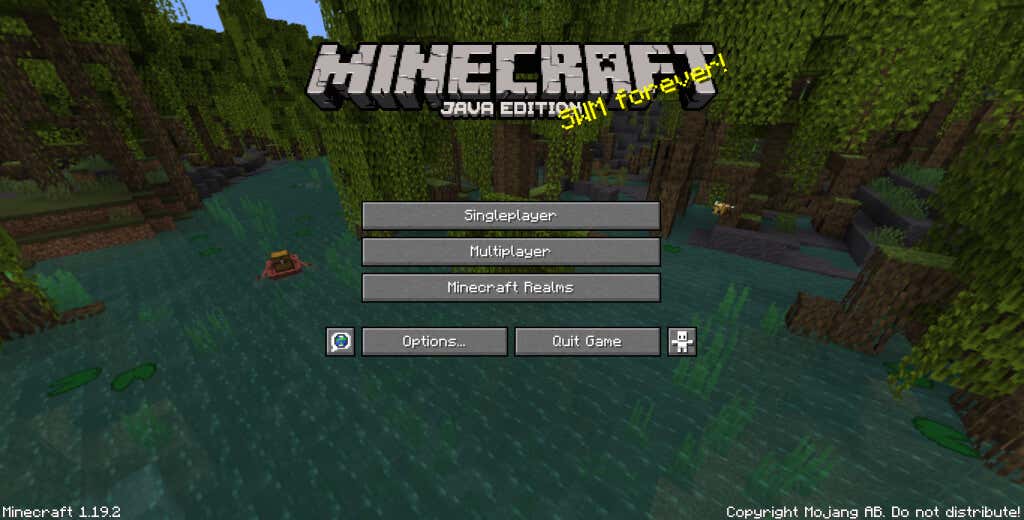
Как лучше всего решить проблему черного экрана в Minecraft Launcher
Если Minecraft не запускается на вашем компьютере, существует две возможные причины этой проблемы. Либо проблема в вашем компьютере, либо что-то не так с самой игрой..
Обновление графических драйверов, использование режима совместимости и временное отключение антивируса устраняет наиболее распространенные причины проблемы. Если отключение расширенных графических настроек вашего графического процессора не решает проблему черного экрана Minecraft, вам нужно заняться исправлением игры, а не вашего ПК.
Лучший способ сделать это — полностью переустановить игру или, что еще лучше, использовать альтернативный лаунчер. TLauncher — отличный вариант для игры в Minecraft на современных компьютерах с обновленным интерфейсом и без ошибок. Использование TLauncher позволяет обойти любые проблемы с Minecraft или его программой запуска и обеспечивает плавную работу играй в последнюю версию игры на всех платформах ПК.
.