Вы продолжаете сталкиваться с ошибкой «DNS_probe_finished_no_internet» при загрузке веб-страниц в браузере Google Chrome на рабочем столе Windows? Мы покажем вам, как это исправить.
DNS_probe_finished_no_internet в Chrome — это загадочное сообщение об ошибке, которое мало что значит, но основная проблема обычно заключается в проблеме с DNS (системой доменных имен) для вашего интернет-соединения. Читайте дальше, чтобы узнать, как решить эту проблему в Windows 10 и 11.
Проверьте подключение к Интернету
Прежде чем приступить к делу, лучше убедиться, что с вашим интернет-соединением все в порядке. Для этого:
Если кажется, что Интернет повсюду не работает, попробуйте перезагрузить маршрутизатор. Если это не помогло, выполните программный сброс вашего маршрутизатора или модема или обратитесь к своему интернет-провайдеру.
Продолжайте исправлять остальные исправления, если проблема касается только Google Chrome или вашего ПК с Windows.
Запустите встроенные средства устранения неполадок сети
В состав Windows входит несколько средств устранения неполадок, связанных с сетью, которые могут выполнять автоматическую диагностику и исправления. Чтобы добраться до них:
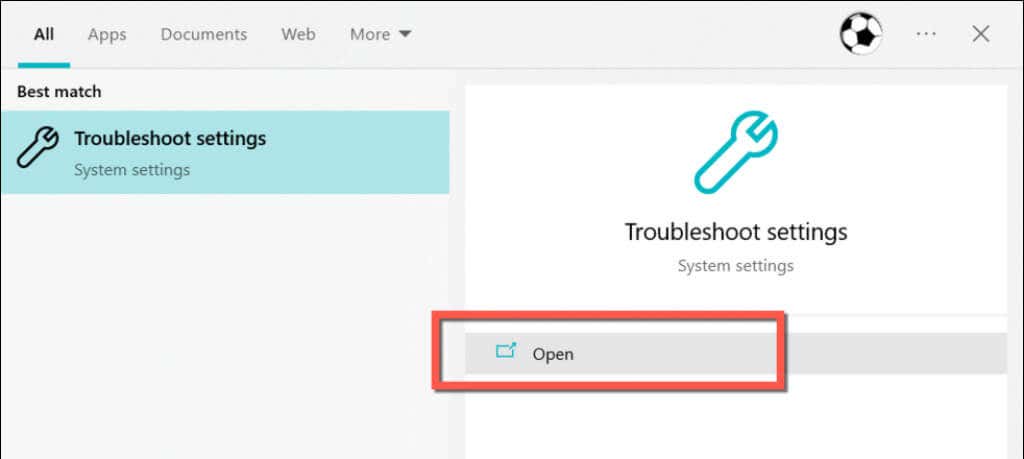
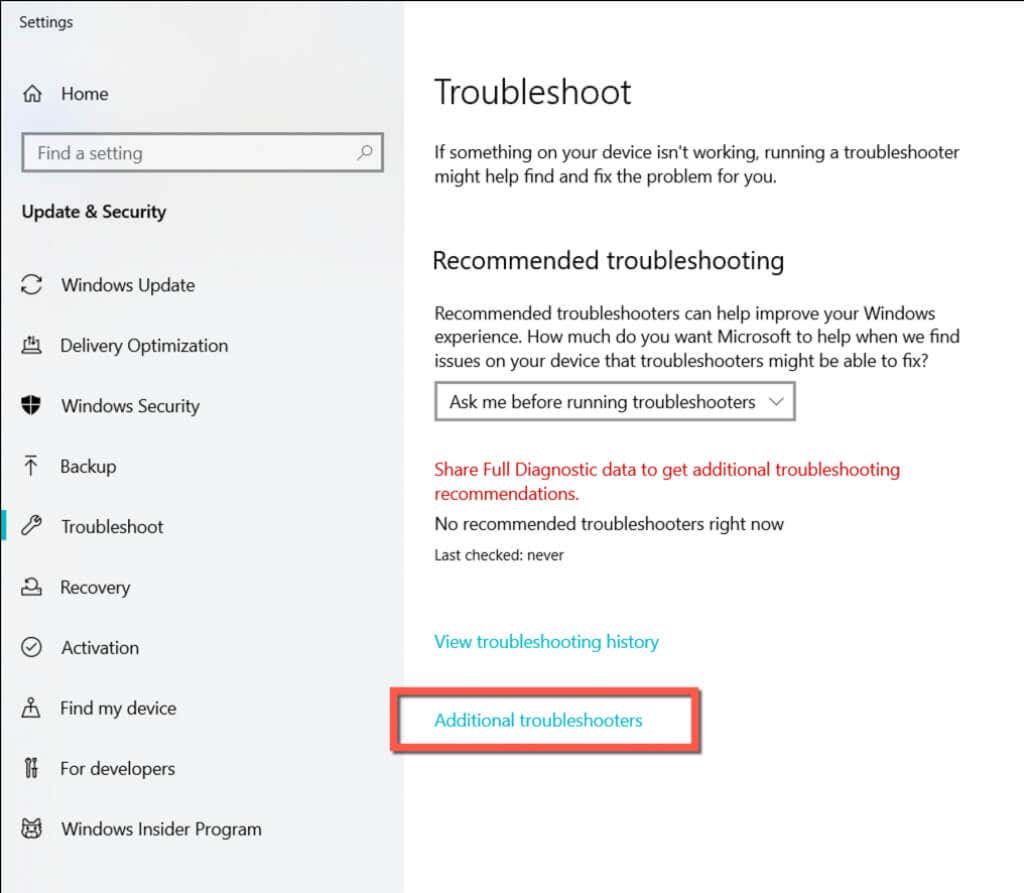
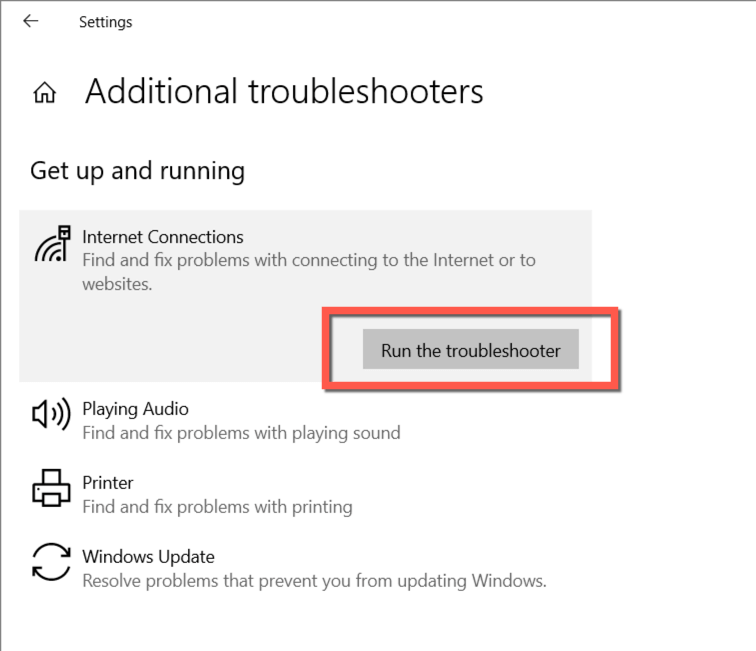
Примечание. При запуске средства устранения неполадок с входящими подключениями выберите Что-то еще, когда вас попросят выбрать проблему. Затем выберите Chrome.exeв папке C:>Program Files>Google. >Каталог Chrome>Приложения..
Отключите сторонние антивирусные программы
Если на вашем компьютере установлено стороннее антивирусное приложение, ненадолго отключите его и проверьте, исчезнет ли из-за этого ошибка «DNS_probe_finished_no_internet». Если это сработает, добавьте Chrome в исключение из списка разрешений утилиты или брандмауэра. Подробные инструкции можно найти в разделе часто задаваемых вопросов или в документации.
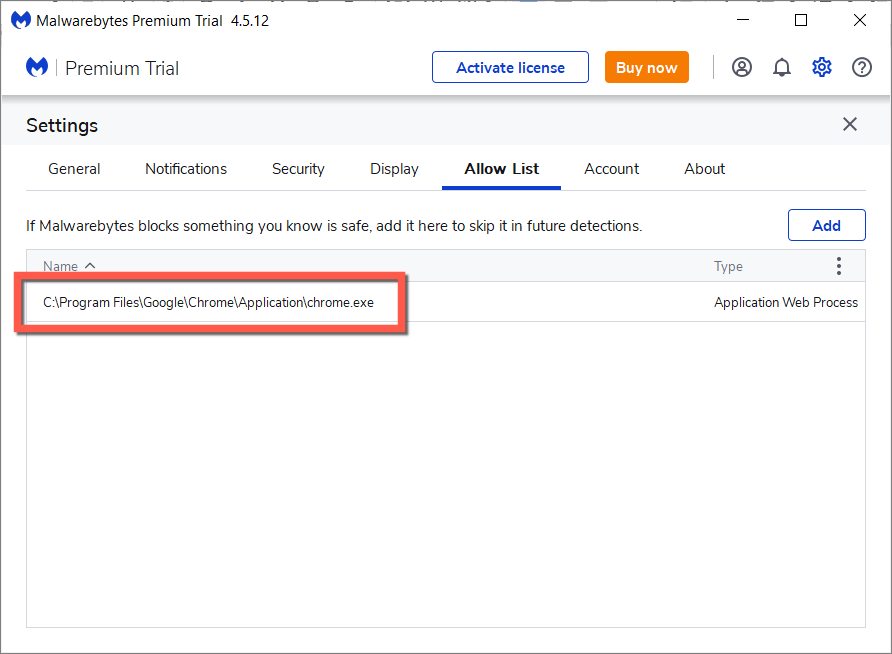
Обновите службу DNS-клиента
Windows использует фоновую службу под названием «DNS-клиент» для обработки активности DNS на вашем компьютере. Обновление помогает быстро устранить проблемы, связанные с DNS.
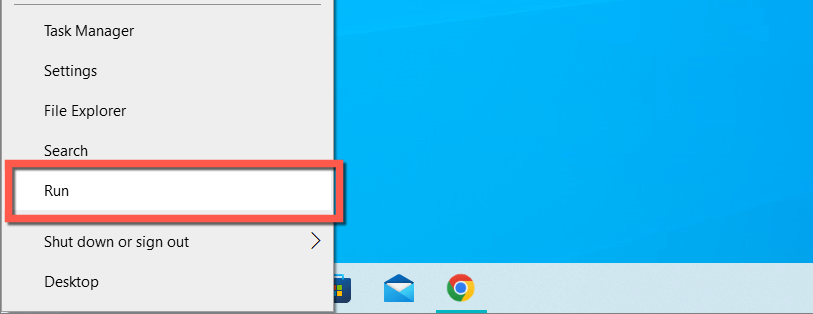
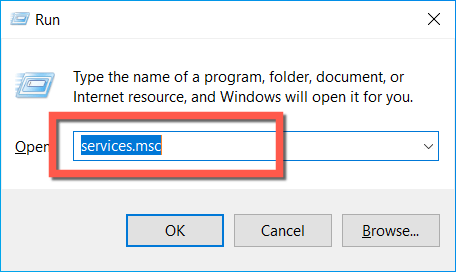
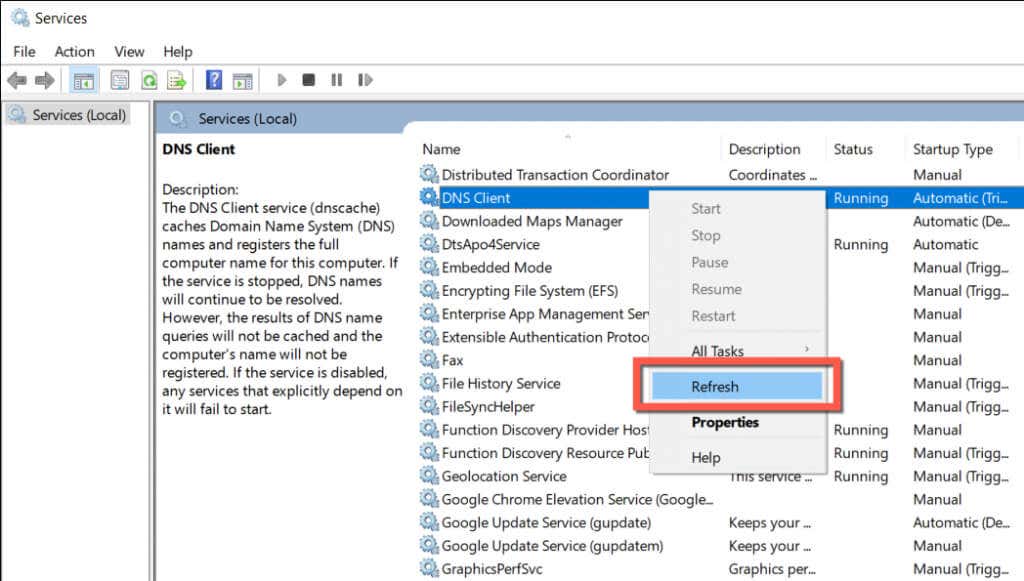
Перезагрузите компьютер с Windows
Перезагрузка компьютера — это быстрое решение непредвиденных проблем с сетью, из-за которых Chrome и другие приложения не могут подключиться к Интернету. Если вы еще этого не сделали, откройте меню Пуски выберите Питание>Перезагрузить.
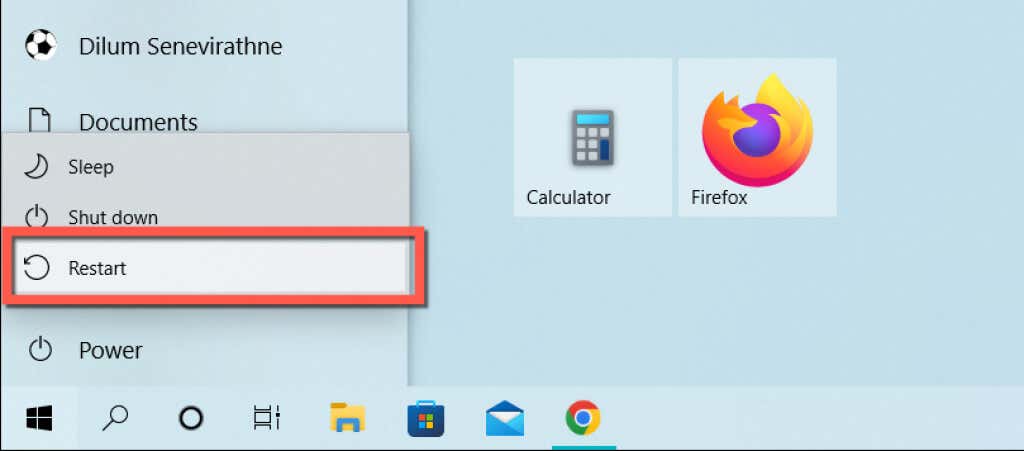
Переключиться на Google DNS
Если ошибка «DNS_probe_finished_no_internet» в Google Chrome не устранена, попробуйте изменить DNS-серверы для вашего интернет-соединения. Обычно переключение с настроек DNS вашего интернет-провайдера по умолчанию на общедоступный DNS Google устраняет многочисленные проблемы с подключением. Для этого:
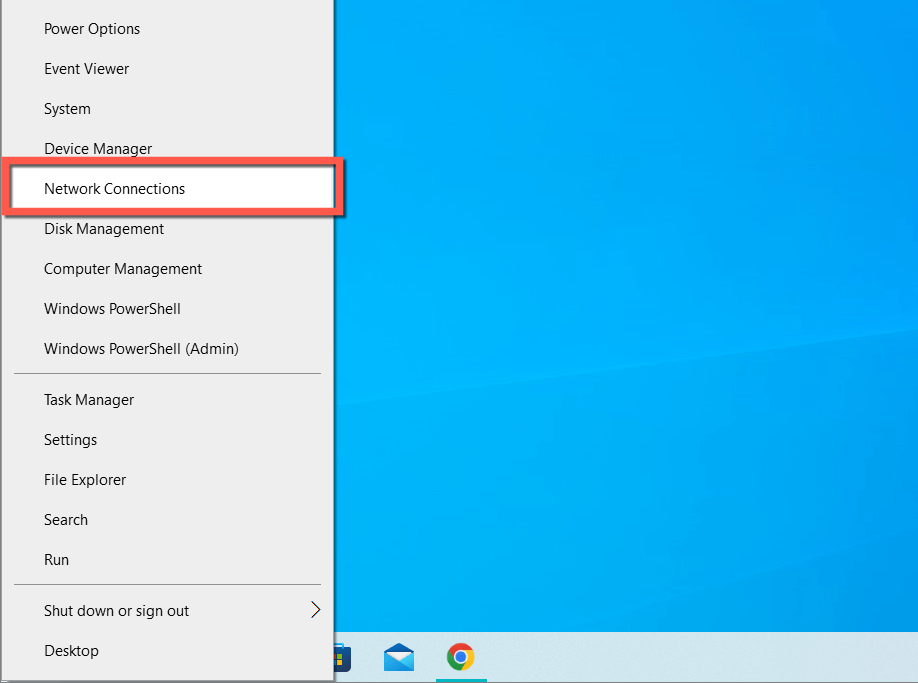
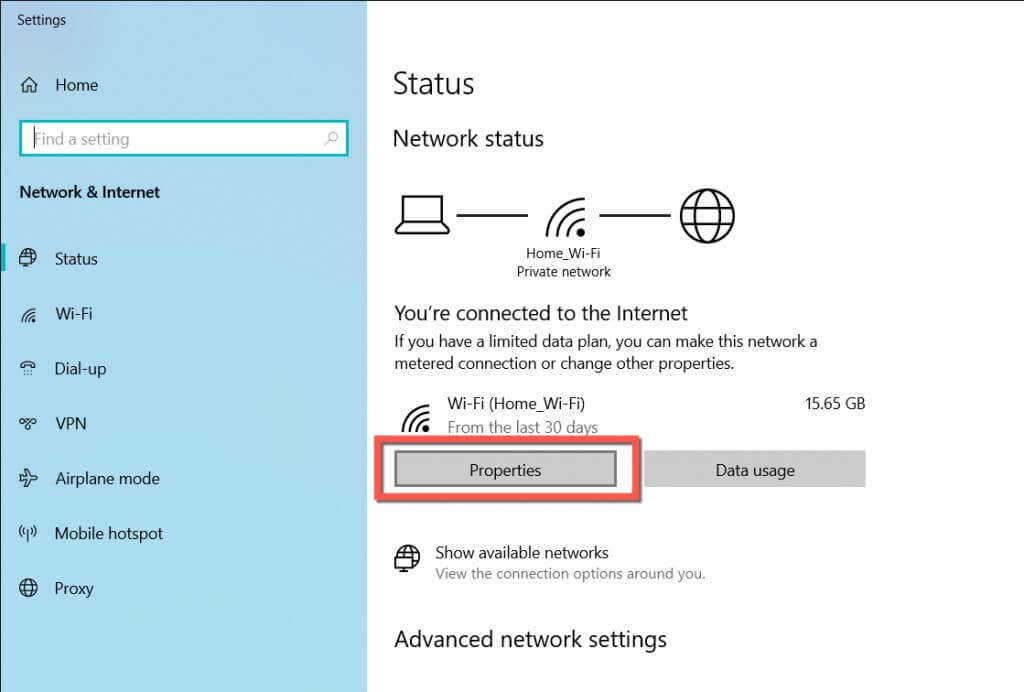
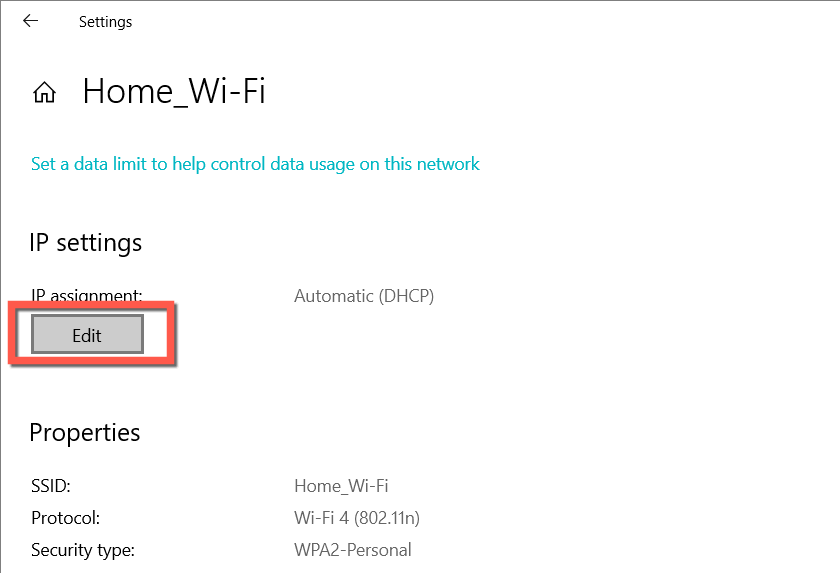
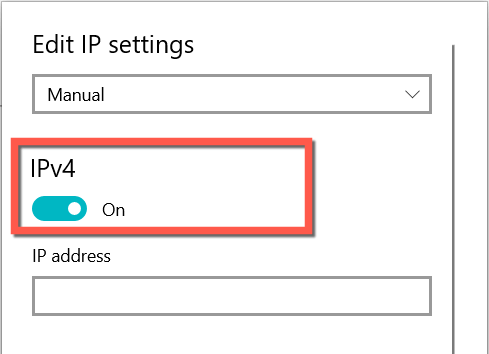
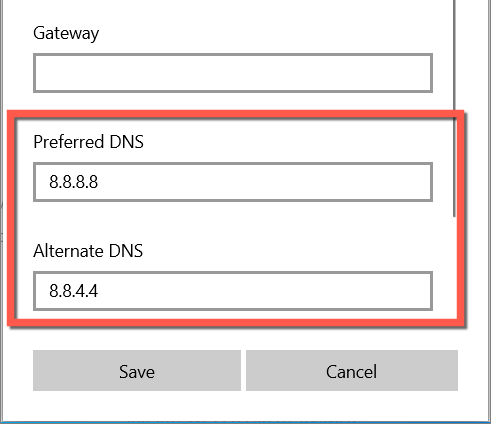
Очистить кэш DNS и продлить аренду IP
Вы также можете просмотреть очистка кэша DNS устаревших записей с помощью командной строки, несмотря на переключение DNS-серверов. Пока вы этим занимаетесь, также неплохо было бы освободить и продлить аренду IP-адреса вашего компьютера.
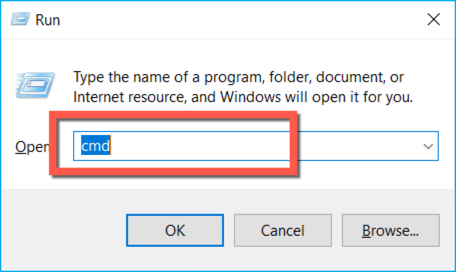
ipconfig/flushdns
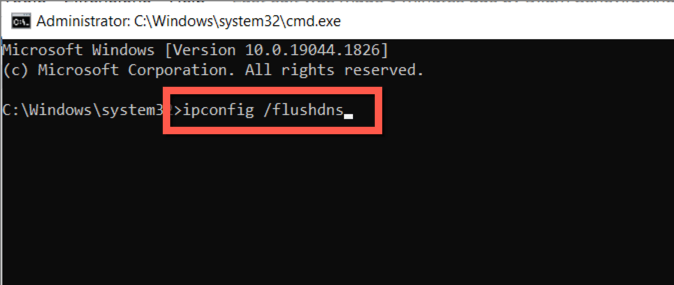
Очистить внутренний DNS-кеш Chrome
Если «DNS_probe_finished_no_internet» отображается только в Google Chrome, вам также необходимо очистить встроенный DNS-кеш браузера. Для этого вам необходимо:
chrome://net-internals/#dns
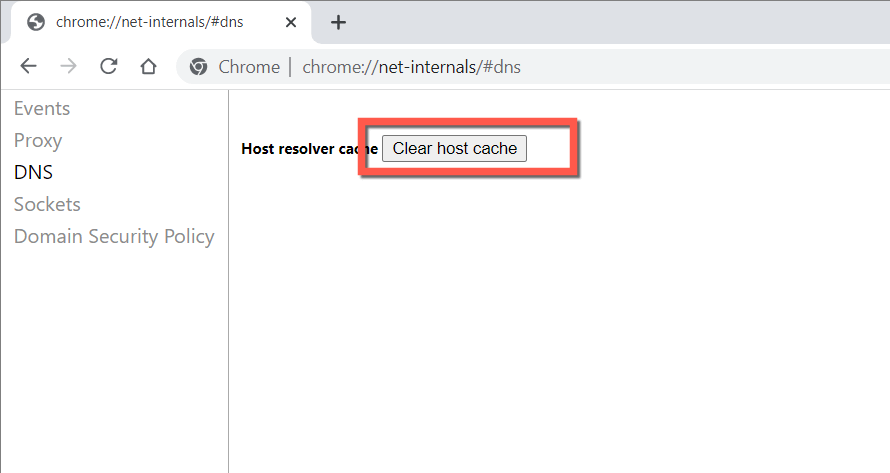
Очистить кеш браузера Chrome
Еще одно исправление ошибки DNS_probe_finished_no_internet включает очистка кеша браузера Chrome. Для этого:
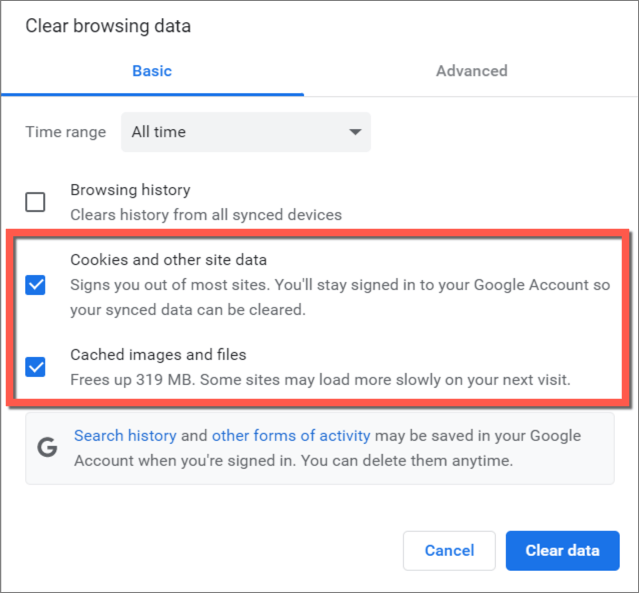
Восстановить заводские настройки Chrome
.Если ошибка «DNS_probe_finished_no_internet» по-прежнему возникает в Chrome, но у вас нет проблем с подключением к Интернету в других приложениях, возможно, стоит перезагрузить браузер.
Процедура сброса Chrome очищает веб-кэш, отключает активные расширения и возвращает настройки к заводским настройкам. Все это в совокупности разрешает скрытые конфликты и другие проблемы. Вы не потеряете свои закладки и пароли, поэтому, если хотите, продолжайте:
chrome://settings/reset
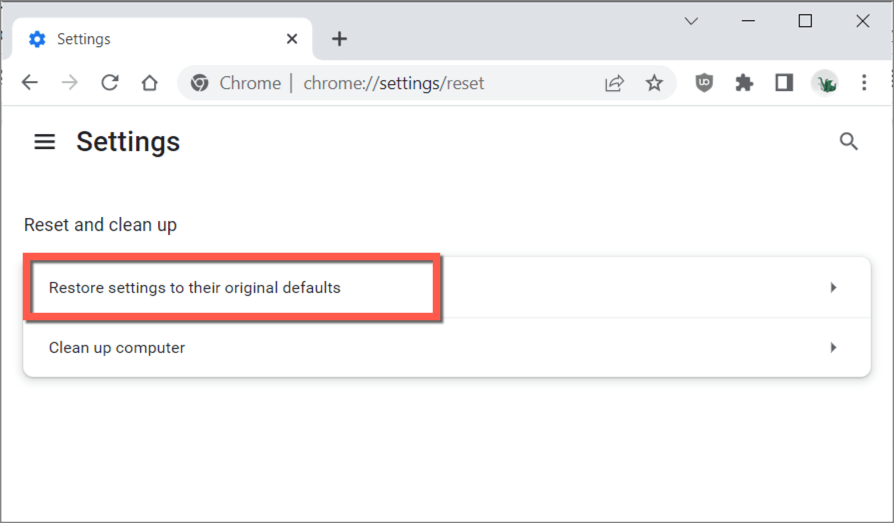
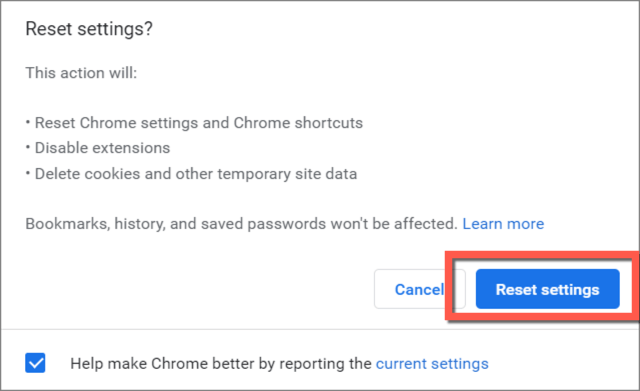
После сброса настроек Google Chrome откройте меню Chrome, выберите Дополнительные инструменты>Расширениеи повторно активируйте все нужные расширения. Кроме того, вернитесь к экрану настроек (меню Chrome>Настройки) и внесите изменения в общие настройки просмотра.
Сброс стека TCP/IP и WinSock
Если не только Chrome, но и ваш компьютер не могут подключиться к Интернету, пришло время сбросьте стек TCP/IP и каталог Winsock. Для этого:
netsh int ip reset
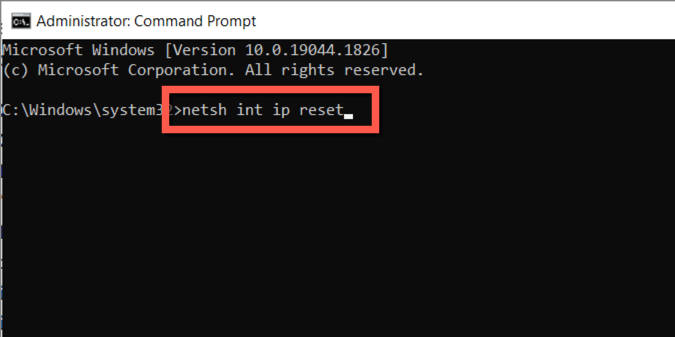
Сброс netsh Winsock
Обновить драйвер сетевого адаптера
Если Chrome и другие приложения по-прежнему не имеют подключения к Интернету, рассмотрите возможность обновления драйверов сетевого адаптера вашего компьютера. Для этого вам необходимо:
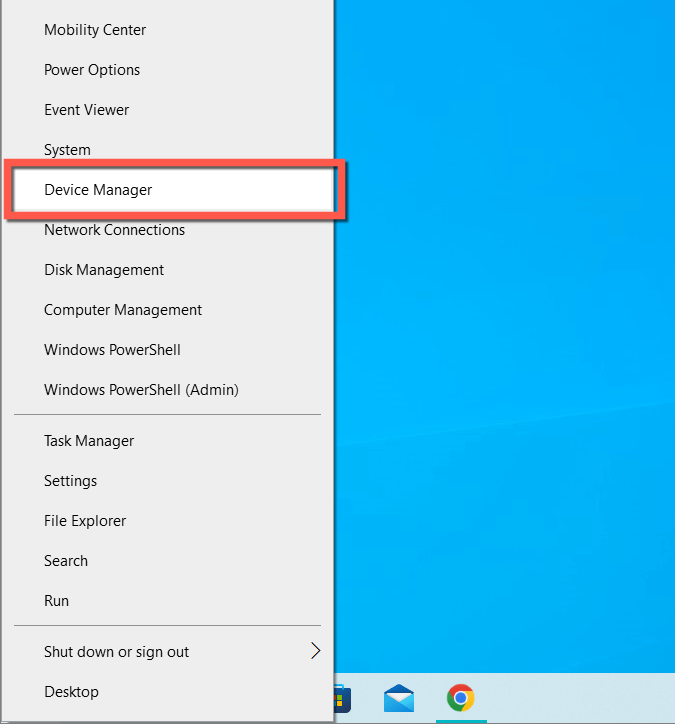
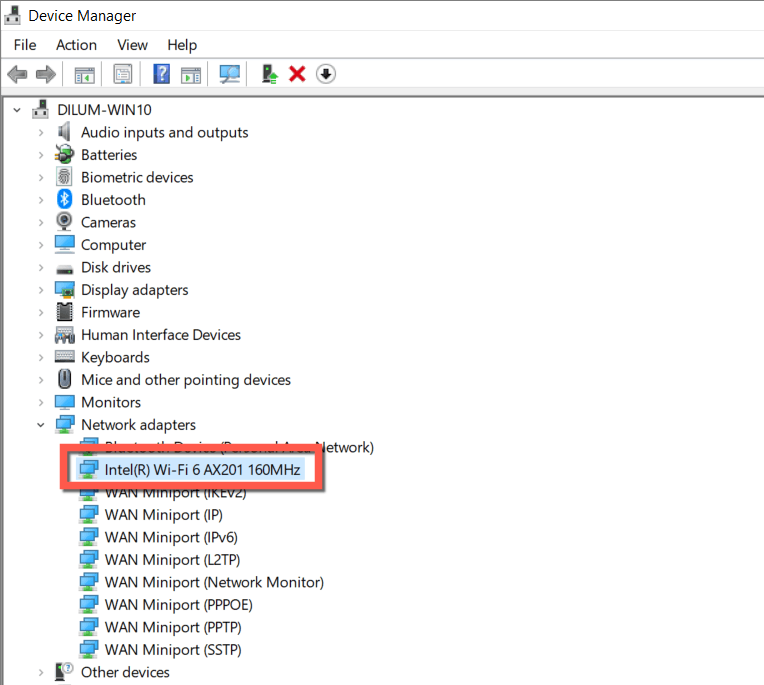
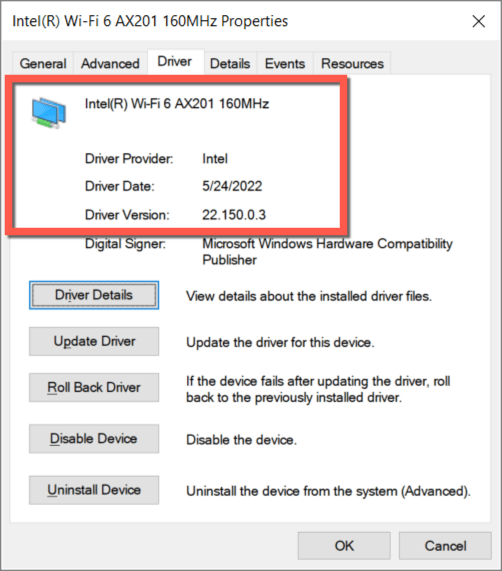
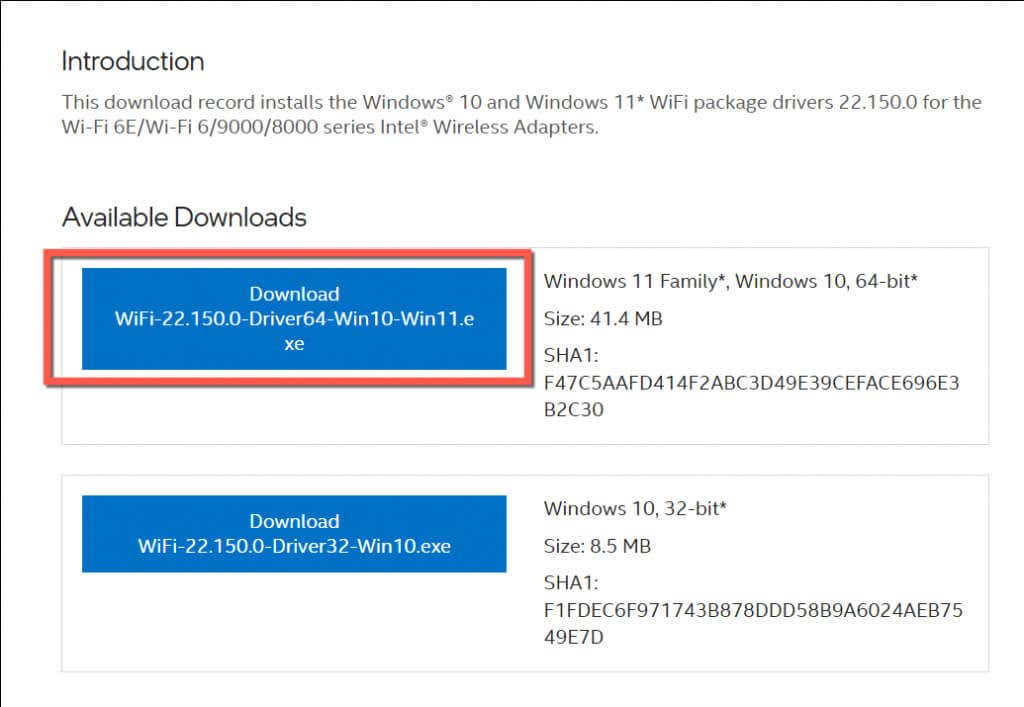
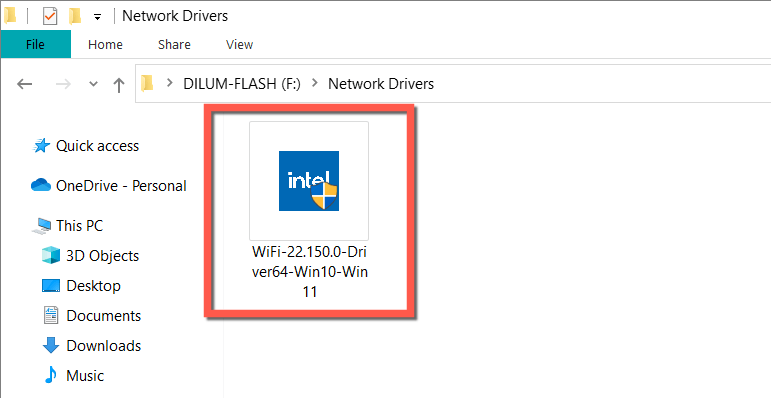
Либо щелкните правой кнопкой мыши сетевой адаптер в диспетчере устройств, выберите Обновить драйвери выберите параметр Просмотреть драйверы на моем компьютере. Затем выберите файл драйвера, и мастер обновления драйверов автоматически выполнит обновление.
Исправить ошибку DNS_Probe_Finished_No_Internet: успех
Ошибка «DNS_probe_finished_no_internet» в Google Chrome сложна, но ее нельзя исправить с помощью небольшого устранения неполадок.
Быстрые исправления, такие как запуск встроенных средств устранения неполадок сети, обновление службы DNS-клиента или очистка кэша DNS, почти всегда устраняют проблему. Если нет, то, потратив время на работу над другими исправлениями, вы получите положительные результаты.
.