Как и macOS от Apple, в последних версиях Windows теперь есть магазин, где можно покупать приложения и игры. Microsoft Store — это универсальный магазин, где вы можете покупать приложения, игры, услуги по подписке и многое другое. Магазин в целом работает нормально, но у многих пользователей возникает проблема: приложения перестают загружаться и не завершают свою работу, даже если они пытаются возобновить или перезапустить их.
Это может произойти по нескольким причинам, поэтому лучше попробовать несколько распространенных действий по устранению неполадок, которые, скорее всего, устранят эту временную проблему.
1. Проверьте подключение к Интернету
Вы можете подумать, что проблема с подключением к Интернету повлияет не только на загрузки из Microsoft Store. Тем не менее, во многих ситуациях проблемы с конфигурацией Интернета могут препятствовать загрузке с определенных серверов или веб-сайтов, не затрагивая при этом другие службы.
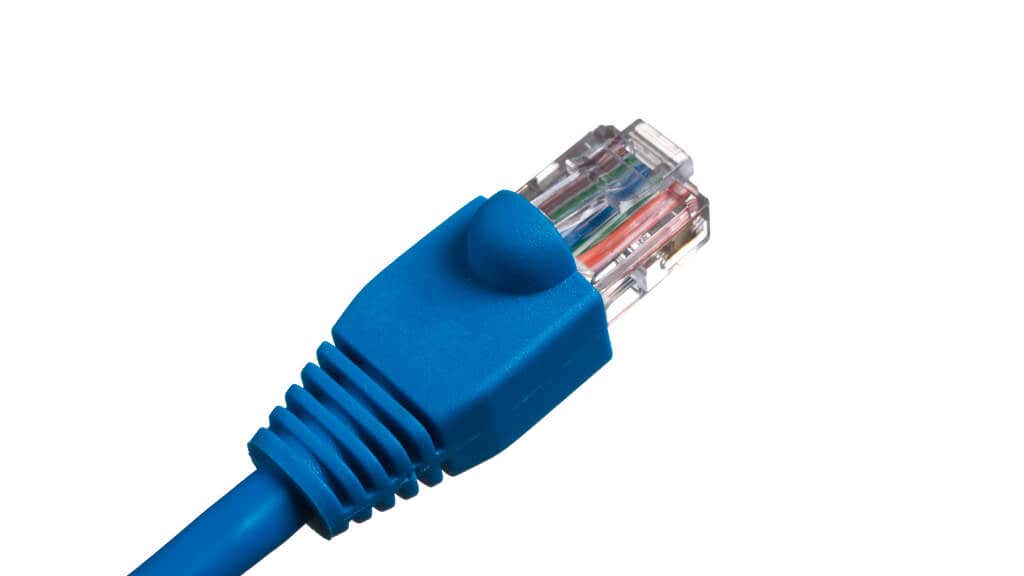
Попробуйте выключить маршрутизатор на несколько минут, а затем снова включить его или попробовать переключиться на другое подключение к Интернету, чтобы проверить, не устраняет ли это что-то, что мешает продолжению загрузки.
2. Перезагрузите компьютер
Перезагрузка компьютера — это почти всегда первое, что вам следует сделать при возникновении проблем, но она особенно эффективна, когда вы хотите устранить проблемы с Windows Microsoft Store. Часто бывает так, что для завершения обновления требуется перезагрузка, но какой бы ни была причина, часто бывает достаточно быстрой перезагрузки, чтобы возобновить передачу данных.
3. Запустите сканирование на наличие вредоносного ПО
Это редкая причина, но некоторые типы вредоносных программ, которые портят ваше подключение к Интернету или иным образом перенаправляют сетевой трафик вашего компьютера, могут мешать загрузке из Магазина Windows. Запустите программное обеспечение для сканирования вредоносных программ по вашему выбору и проверьте, нет ли на вашем компьютере чего-нибудь подозрительного.
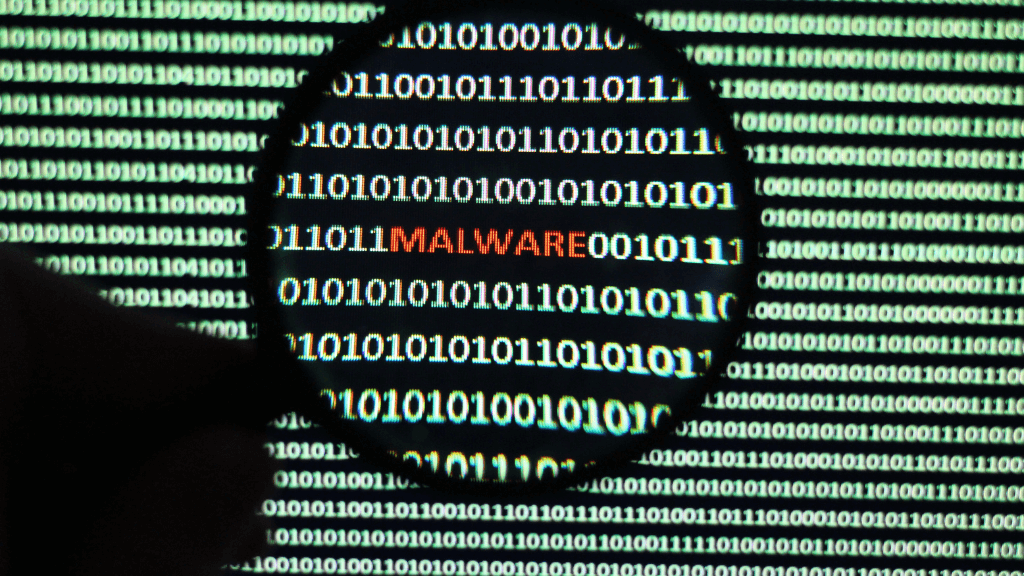
Хотя проблема почти наверняка не в этом, ее легко проверить, поэтому стоит сделать это на ранних этапах процесса устранения неполадок.
4. Проверьте наличие обновлений Windows
Магазин Microsoft является неотъемлемой частью Windows, поэтому проверка того, что вы обновили саму Windows до последней версии, может гарантировать, что Магазин работает должным образом.
5. Проверьте наличие обновлений Microsoft Store.
Говоря об обновлениях, Microsoft Store требует довольно частых обновлений, и если вы используете более старую версию приложения, возможно, вам придется сначала обновить ее, прежде чем загрузка возобновится.
Чтобы проверить наличие ожидающих обновлений в Windows 11, откройте Microsoft Store, а затем Библиотека>Получить обновления.
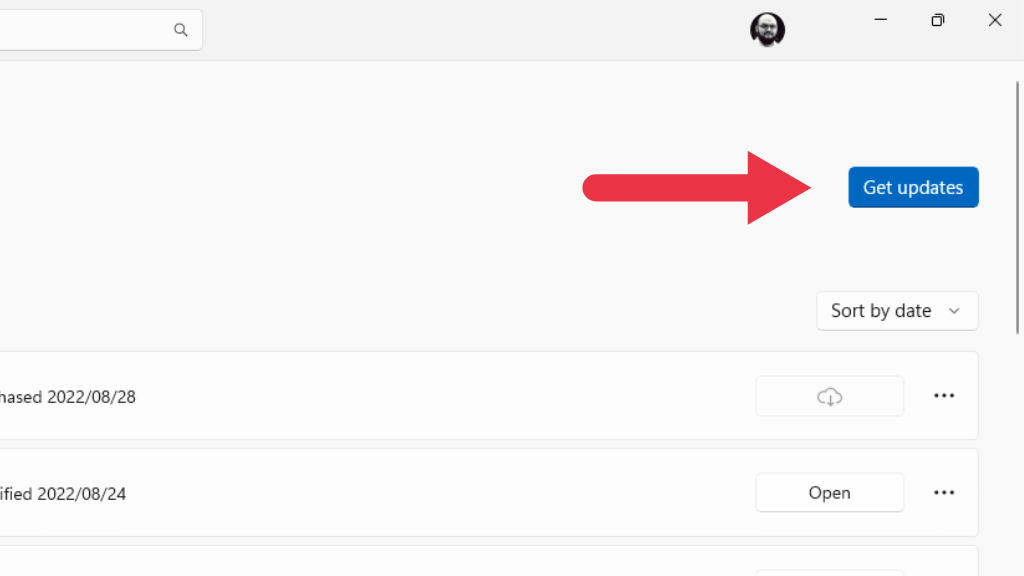
Все ожидающие обновления будут установлены автоматически, и после завершения обновления вам может потребоваться перезагрузить приложение или даже компьютер.
В Windows 10 перейдите в раздел Подробнее…>Загрузки и обновления>Получить обновления, чтобы получить тот же результат, что и выше.
>6. Выйдите из системы и войдите снова
Ваши приложения Магазина Windows связаны с вашей учетной записью Microsoft, поэтому, если что-то пошло не так с вашими сохраненными учетными данными, стоит обновить их, выйдя из приложения, а затем войдя снова.
Чтобы выйти из Microsoft Store, выберите значок профиля, а затем выберите Выйти.
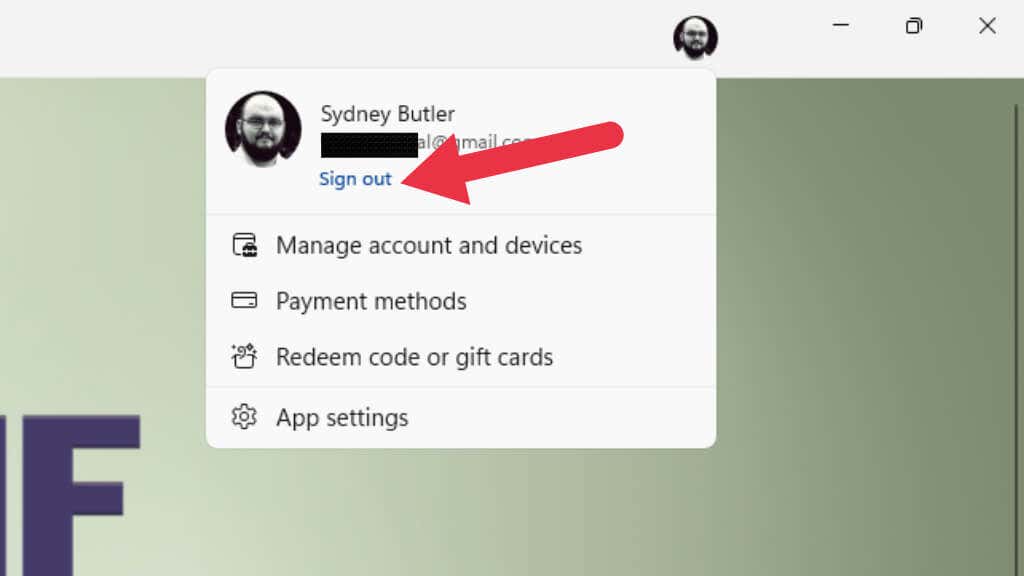
После выхода из системы войдите снова и проверьте, правильно ли работают загрузки.
7. Запустите средство устранения неполадок приложений Магазина Windows
В Windows полно различных специальных приложений для устранения неполадок, которые не только помогают обнаружить неполадки, но даже устраняют основную проблему без каких-либо дополнительных усилий с вашей стороны.
В Windows 11 вы можете получить доступ к средству устранения неполадок Магазина Windows через Приложение «Настройки»>Система>Устранение неполадок>Другие средства устранения неполадокдиапазон>.
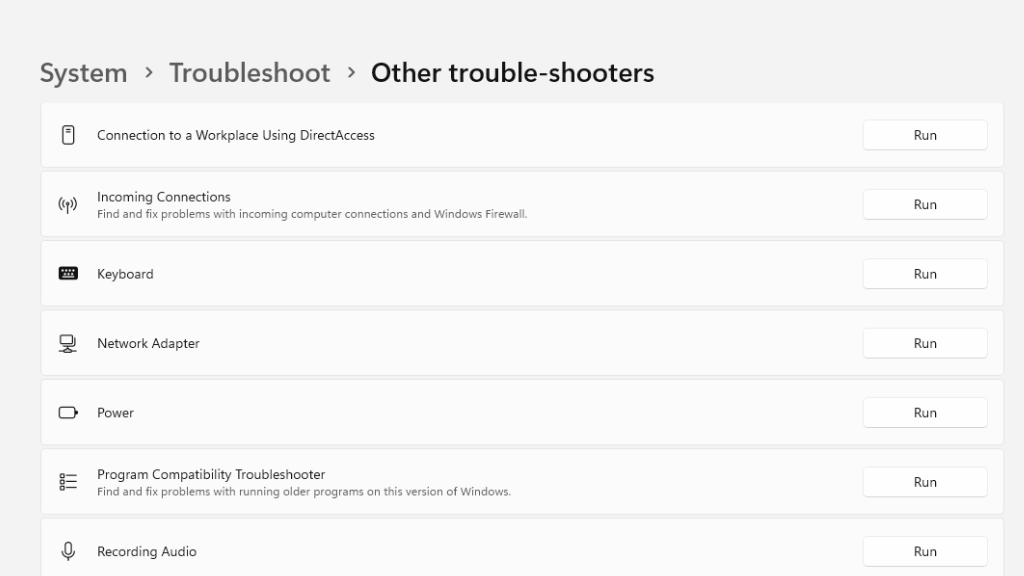
Затем найдите Приложения Магазина Windowsи нажмите кнопку Выполнить, чтобы запустить средство устранения неполадок.
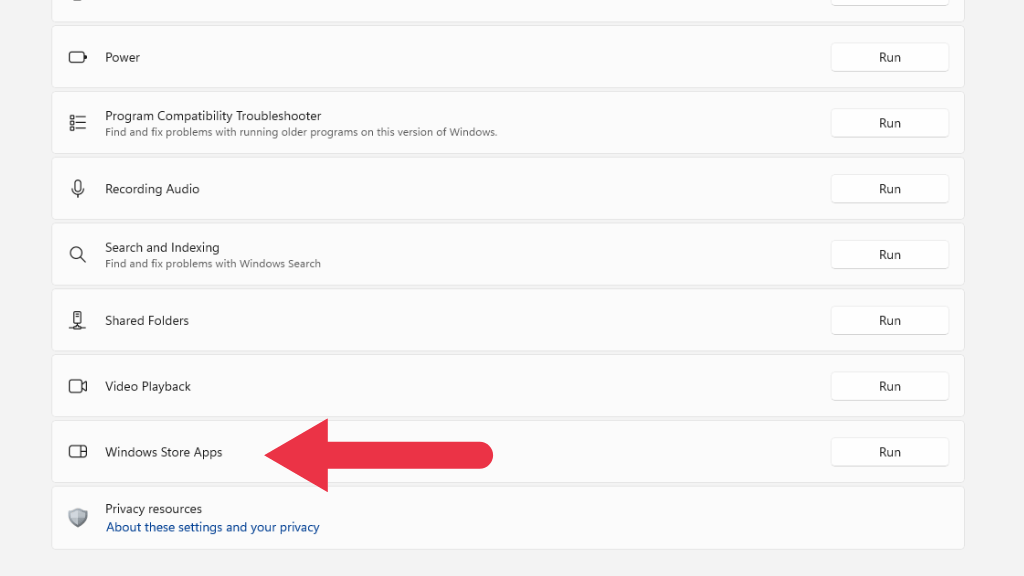
Следуйте инструкциям на экране.
8. Отключите сторонние антивирусные программы и брандмауэры
Хотя Магазин Windows хорошо работает с Брандмауэр Windows, как и следовало ожидать, если вы используете сторонний брандмауэр или имеете дополнительный брандмауэр в своей сети (например, в маршрутизаторе), это может блокировать трафик Microsoft Store.
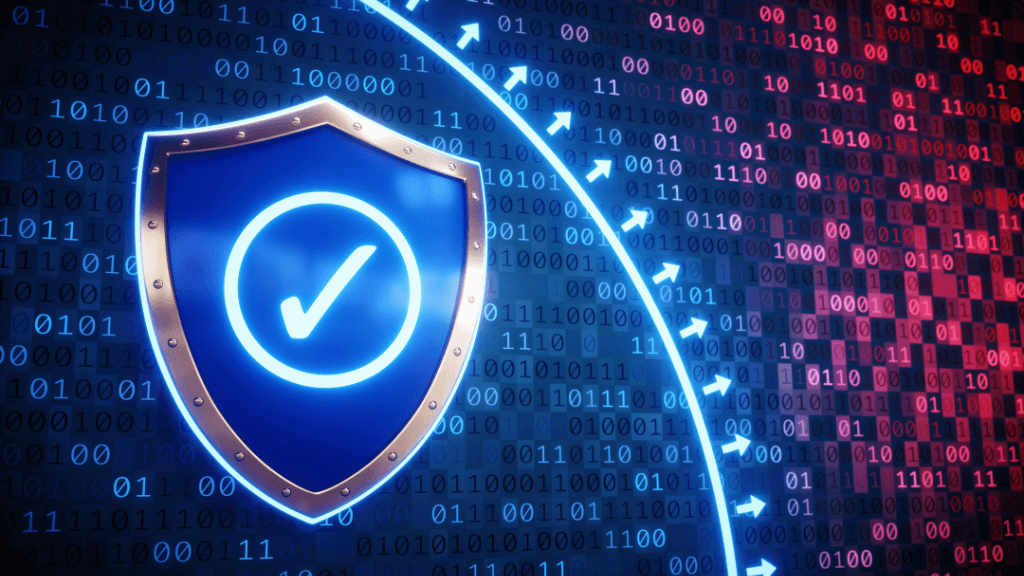
Чтобы проверить это, временно отключите этот брандмауэр и проверьте, правильно ли работают ваши загрузки. Если ваши загрузки начнут работать после отключения брандмауэра, вам придется добавить исключение для приложения Microsoft Store в качестве постоянного решения..
9. Восстановите или перезагрузите Microsoft Store
Возможно, само приложение Microsoft Store или его настройки повреждены или повреждены. Чтобы исключить такую возможность, вы можете восстановить или сбросить настройки приложения с помощью настроек Windows.
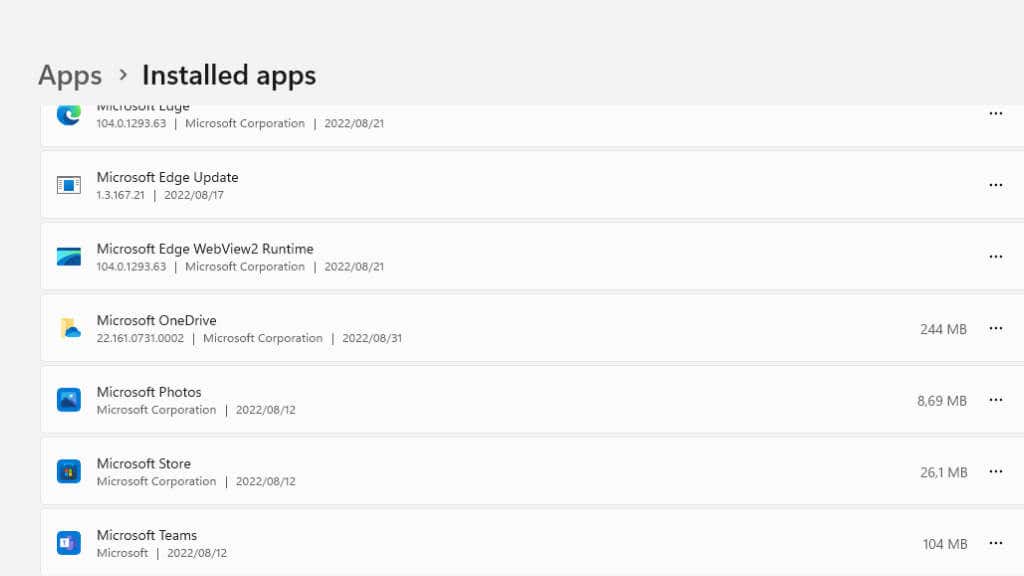
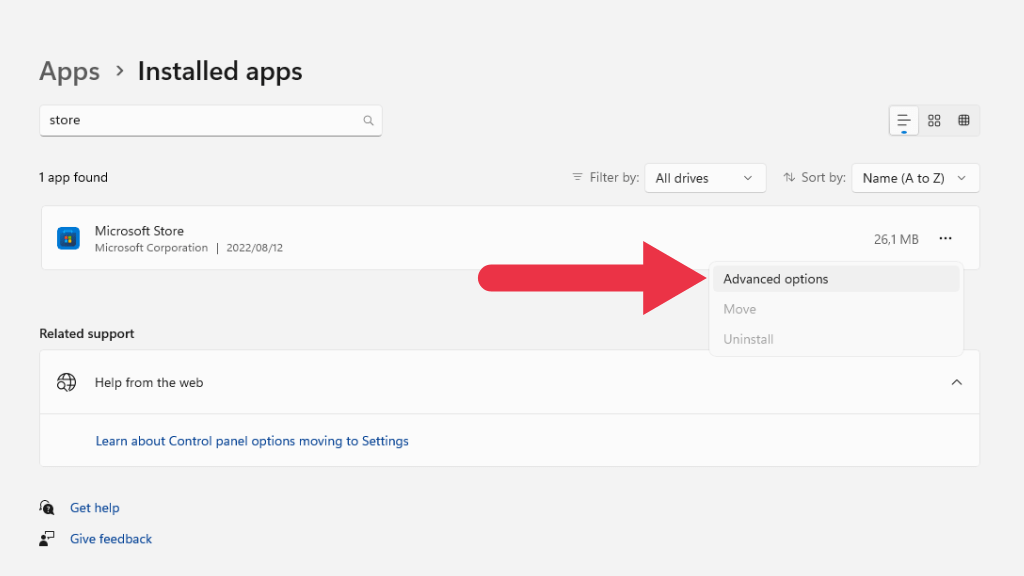
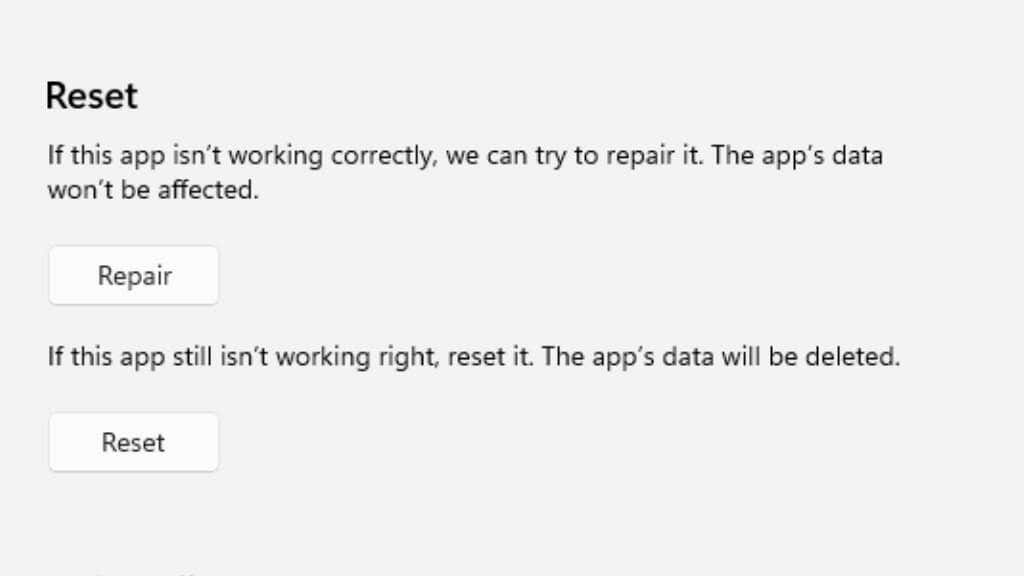
10. Очистите кеш Microsoft Store
Как и многие другие приложения, приложение Microsoft Store имеет кэш, в котором хранятся часто используемые данные. Это сокращает частоту загрузки онлайн-ресурсов, таких как описания и изображения приложений в магазине.
Похоже, что сбой кеша также может вызвать проблемы с загрузкой, скорее всего, потому, что кеш приложения играет роль в загрузке приложений.
Чтобы очистить кеш, вам придется использовать Командная строка. Откройте меню «Пуск» и введите CMD, затем щелкните правой кнопкой мыши командную строку, когда она появится в результате. В контекстном меню выберите Запуститьот имени администратора.
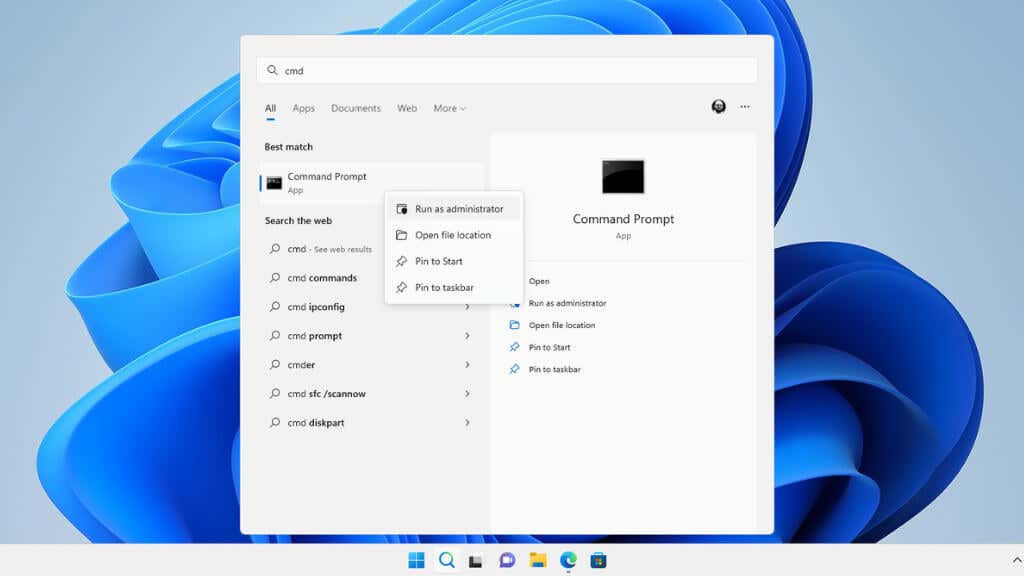
Открыв командную строку, введите wsreset.exeи нажмите Enter.
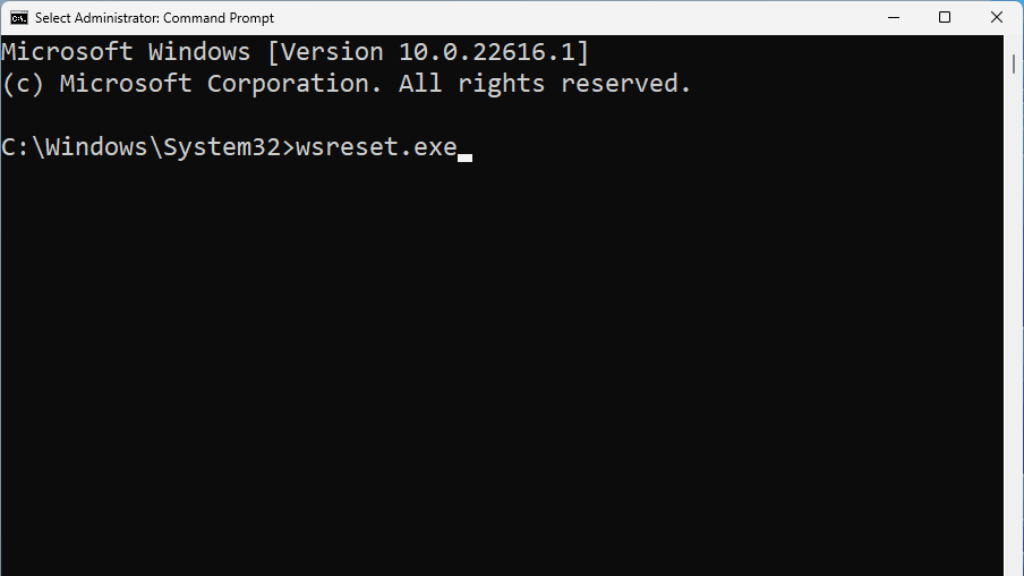
Кроме того, вы можете выполнить поиск wsreset.exe непосредственно из меню «Пуск». Нажмите на него правой кнопкой мышии выберите Запуск от имени администратора.
11. Вам не хватает места на диске или диск отключен?
Если на вашем компьютере недостаточно места на диске или вы устанавливаете приложение на внешний диск, который перестал работать или отключился..
В первой ситуации вам придется освободить место для новых приложений. Либо удалите приложения или игры, которые вам больше не нужны, либо избавьтесь от больших медиафайлов, удалив или переместив их на другой диск.
В случае отключения диска, предполагая, что диск исправен, отключите и снова подключите диск и повторите попытку. Некоторые USB-накопители имеют тенденцию отключаться при длительной передаче, например при быстрой загрузке.
12. Запустите проверку системных файлов
Приложение Магазина Windows включено в состав системных файлов Windows. Это означает, что вы можете использовать средство проверки системных файлов (SFC) для восстановления приложения, если что-то пошло не так, и использование функции восстановления не помогает.
Запускать SFC легко. Откройте Меню «Пуск»и найдите Командную строку. Запустите его от имени администратора, введите sfc /scannowи нажмите Enter.
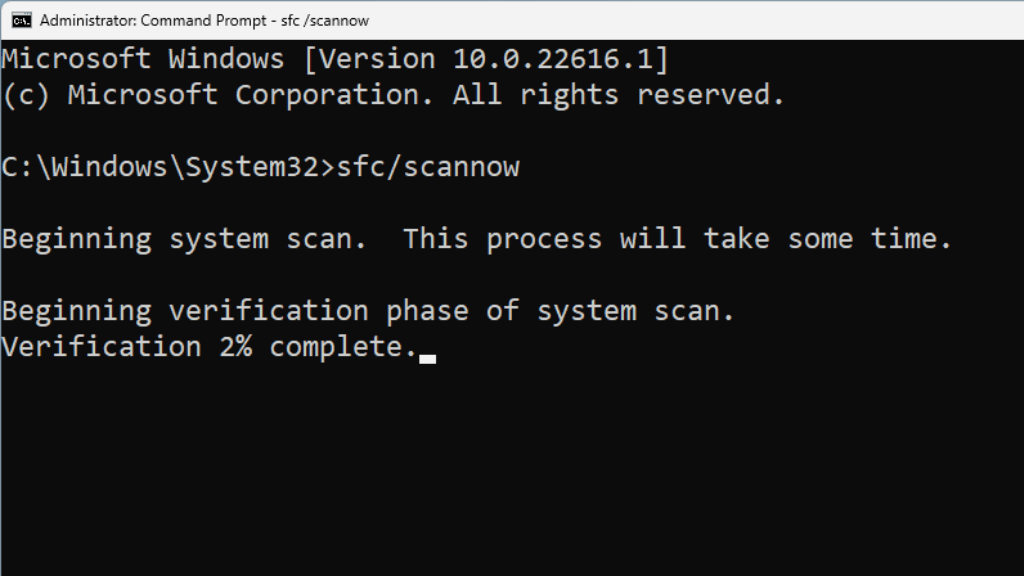
Затем дождитесь завершения процесса и попробуйте снова запустить приложение Магазина Windows.
Как Microsoft Store влияет на приложение Xbox
Если вы подписываетесь на службу Microsoft Абонемент на игры для ПК или Game Pass Ultimate, вы устанавливаете игры, включенные в эту услугу, и управляете ими с помощью приложения Xbox. Однако приложение Xbox — это лишь прикрытие для Microsoft Store, поэтому, если вы пытаетесь загрузить игры, но загрузка зависает, эти советы также помогут это исправить.
В большинстве случаев загрузка приложений Xbox останавливается или не запускается просто потому, что с приложением Microsoft Store что-то не так. Это означает, что любое из потенциальных исправлений, перечисленных выше, также может решить проблемы с загрузкой Game Pass.
.