VIDEO_DXGKRNL_FATAL_ERROR имеет значение одна из печально известных ошибок «синего экрана смерти» (BSOD), что может привести к сбою компьютера с Windows 10. Эта ошибка, обычно вызванная неисправным Центром обновления Windows, указывает на проблему с подсистемой графического ядра Microsoft DirectX.
Диагностика реальной проблемы может быть сложной, поскольку эта ошибка может быть вызвана различными факторами, от неправильно настроенных графических драйверов до устаревшего BIOS. Чтобы помочь вам решить проблему, мы составили список всех возможных исправлений фатальной ошибки DXGKRNL в Windows.
Исправление 1: восстановление системы
Наиболее распространенной причиной возникновения этой ошибки BSOD является сбой в работе Центра обновления Windows. Крупные обновления часто нарушают работу подсистем нижнего уровня, которые поддерживают работу вашей системы, вызывая фатальные сбои без каких-либо реальных аппаратных сбоев.
Самый простой способ отменить обновление Windows — использовать восстановление системы. Это позволяет вам вернуть компьютер к более раннему состоянию, откатив все обновления системы. Даже если у вас нет вручную создали любые точки восстановления системы, возможно, Windows автоматически создала его перед установкой основного обновления.
Вы можете использовать эту точку восстановления, чтобы отменить обновление, и ваш компьютер будет работать как прежде.
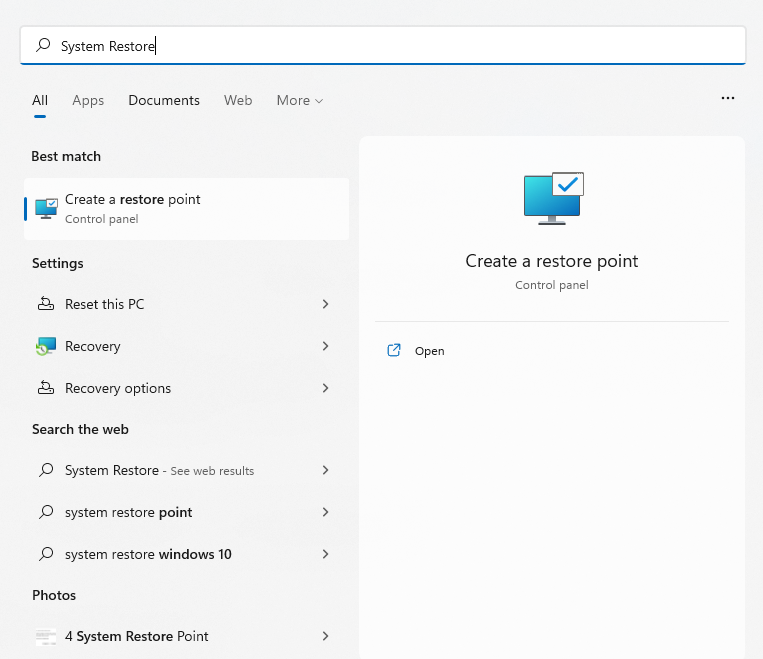 <старый старт="2">
<старый старт="2">
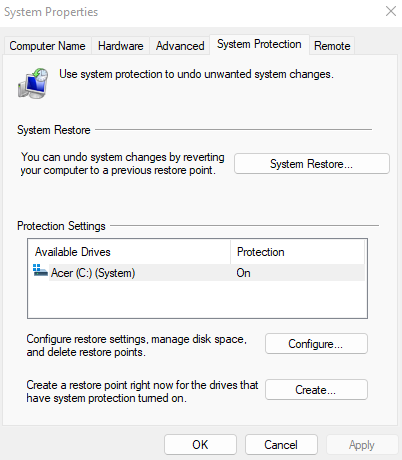
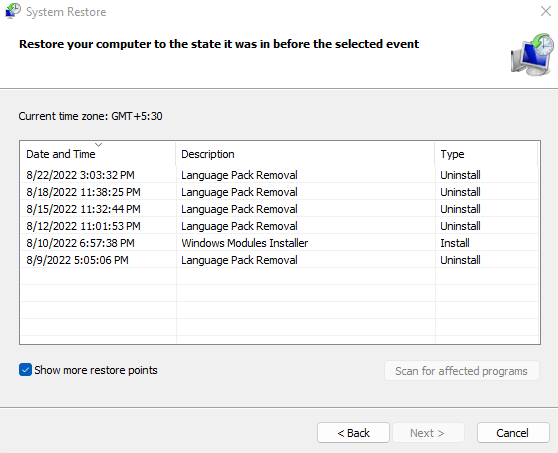
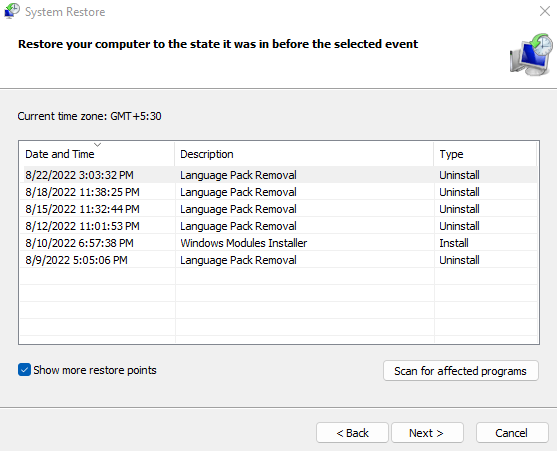
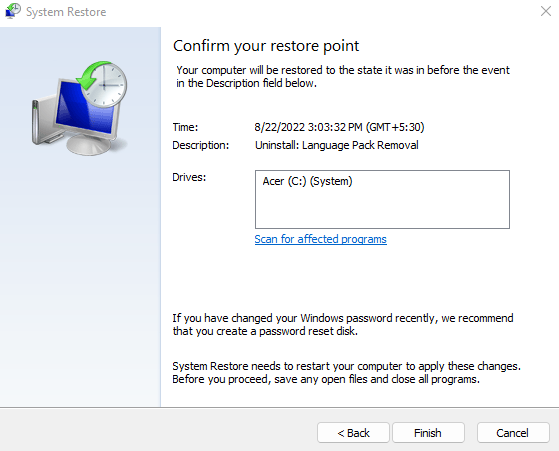
После завершения восстановления вы снова сможете пользоваться своим компьютером. Это хороший способ устранить любые проблемы, связанные с обновлениями Windows, а не только код ошибки VIDEO_DXGKRNL_FATAL. Если это исправление не решит проблему, вам следует вместо этого посмотреть на оборудование и драйверы.
Исправление 2. Обновите драйверы видеокарты
По сути, VIDEO_DXGKRNL_FATAL_ERROR — это графическая проблема. Сбой может быть вызван устаревшим или неправильным программным обеспечением драйвера видеокарты.
Очевидное решение — переустановить или обновить драйверы. В большинстве руководств рекомендуется использовать диспетчер устройств для удаления адаптера дисплея, предлагая операционной системе автоматически установить соответствующие драйверы дисплея.
Мы не рекомендуем такой подход. Проблема с автоматической установкой драйверов заключается в том, что Windows выберет общие версии необходимых драйверов вместо оптимизированных драйверов, предоставленных производителем для вашей конкретной модели.
Что касается видеокарт, лучший способ обновить их драйверы — вручную загрузив последнюю версию с сайта производителя. Этот драйвер имеет наилучшую совместимость с вашим оборудованием и обеспечивает максимальную производительность.
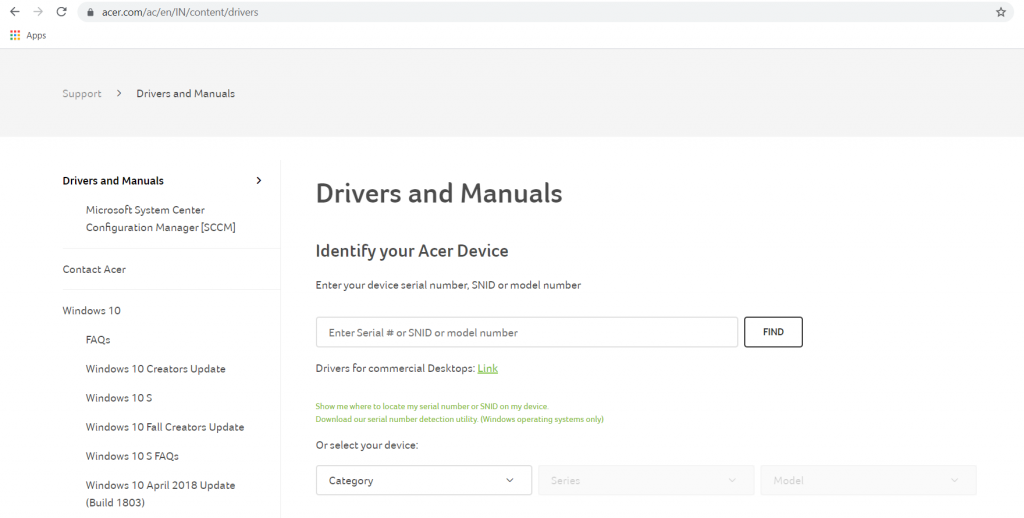
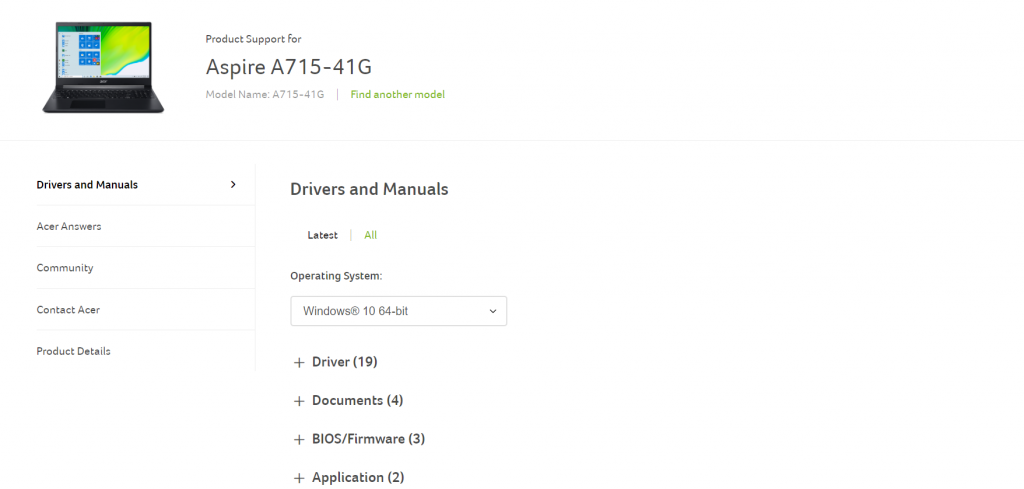
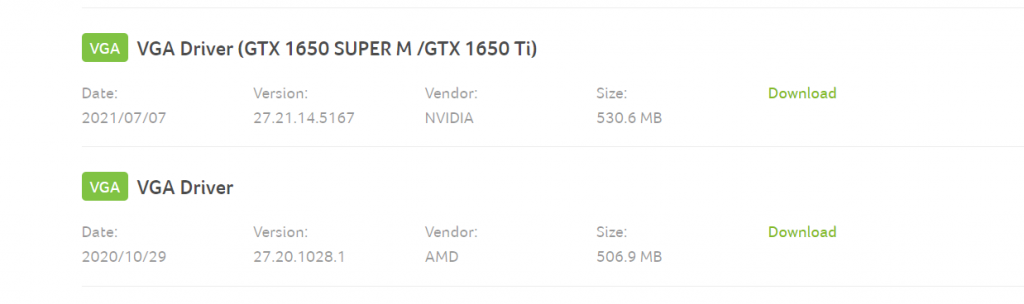
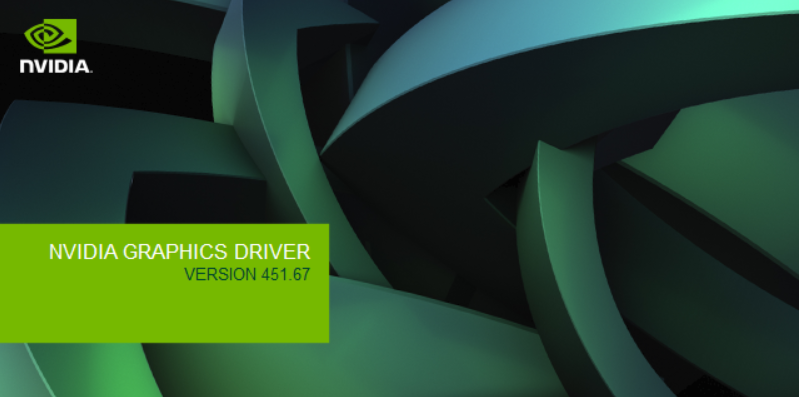
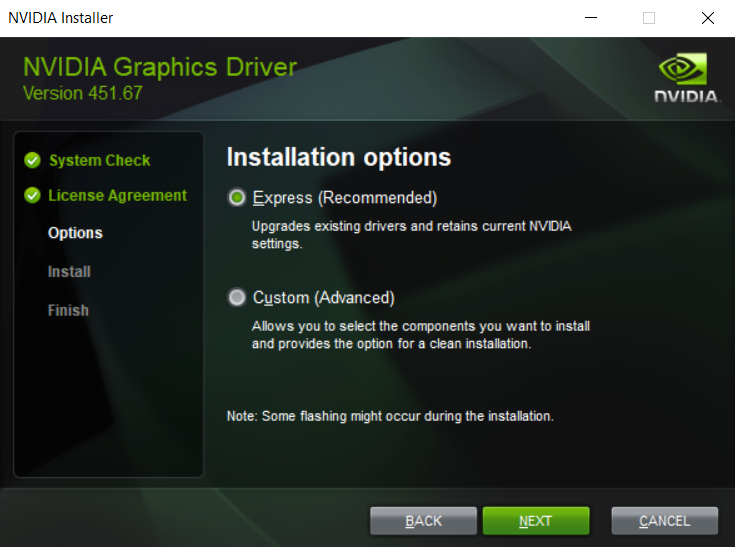
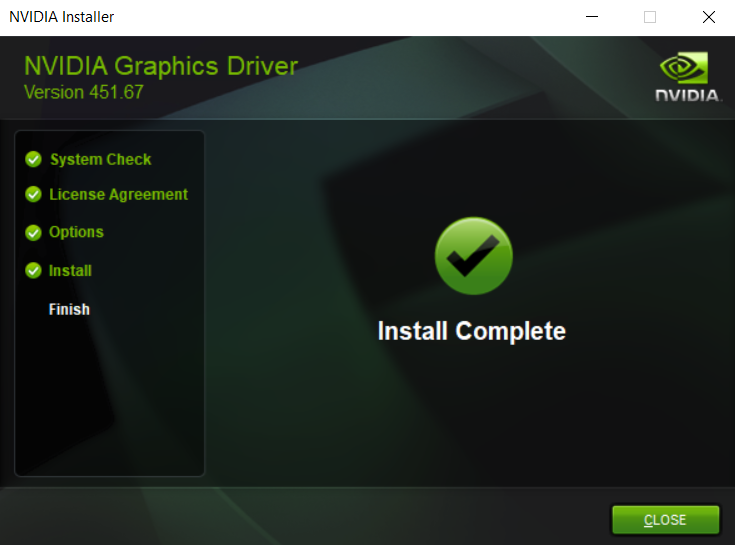
Пользователям ноутбуков следует воспользоваться этой возможностью и обновить любые другие драйверы, особенно BIOS, поскольку это также может повлиять на эту проблему.
Исправление 3. Запустите средство устранения неполадок оборудования
После обновления графических драйверов и отката обновлений пришло время рассмотреть аппаратную ошибку как виновника. Известно, что графические процессоры не так легко выходят из строя, но другие аппаратные проблемы могут привести к фатальному сбою.
Например, известно, что неисправный блок питания мешает работе видеокарты, поскольку энергоемкому периферийному устройству для правильной работы требуется постоянный поток энергии. Многие другие незначительные несоответствия оборудования могут привести к появлению синего экрана смерти, поэтому проверка целостности оборудования вашего компьютера является обязательной.
Самый простой способ сделать это — запустить средство устранения неполадок оборудования. Средство устранения неполадок оборудования — одна из многих полезных встроенных утилит, доступных в Windows по умолчанию. Это удобное приложение для проверки оборудования вашей системы.
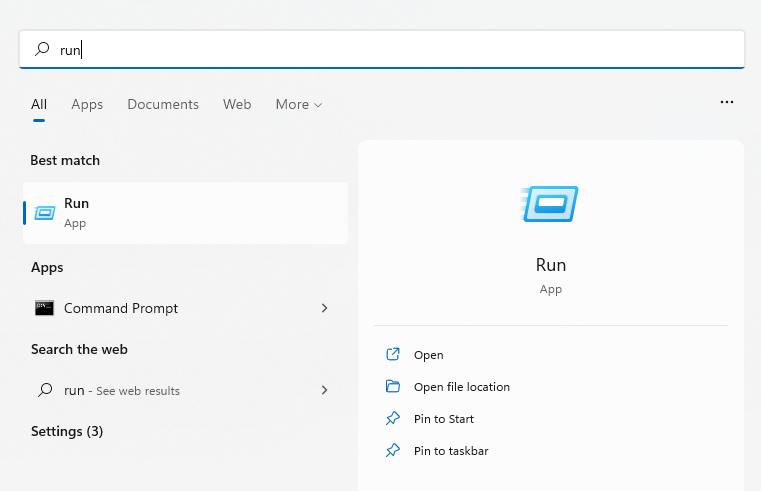
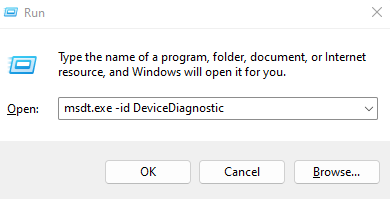
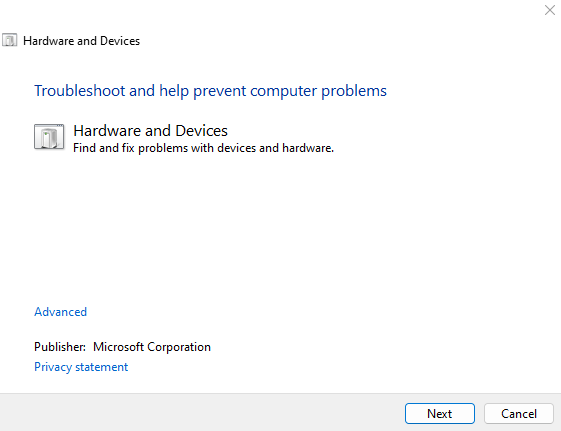
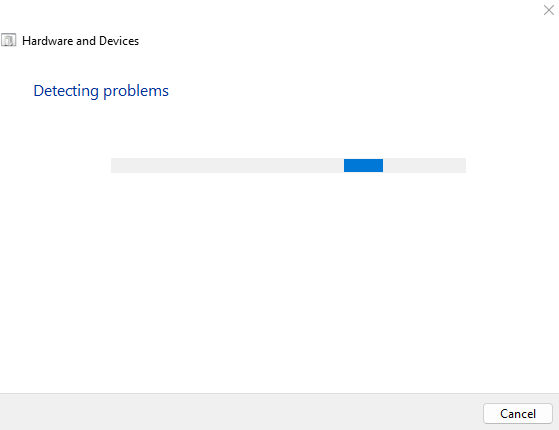
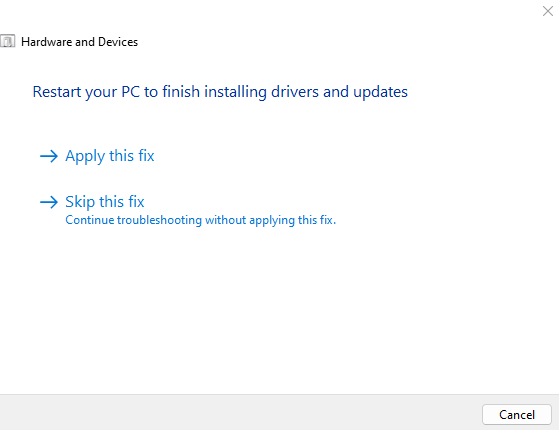
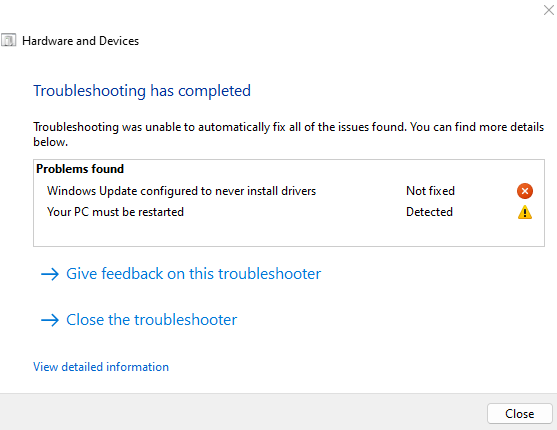
Исправление 4: отключить быстрый запуск
.Современные версии Windows загружаются очень быстро, особенно если у вас установлен SSD-накопитель. И все это благодаря Функция быстрого запуска, который по умолчанию включен на компьютерах с Windows 10 и Windows 11.
Функция быстрого запуска проста: вместо полного выключения компьютера она лишь переводит систему в режим гибернации при выключении. При этом системные данные сохраняются, что позволяет компьютеру начать работу с того места, где он остановился.
Однако это также приводит к ошибкам памяти. Это предотвращает решение простых сбоев, которые можно исправить с помощью чистой загрузки. Поэтому, если вы столкнулись с какой-либо проблемой BSOD, которая не исчезает, рекомендуется отключить быстрый запуск, хотя бы временно.
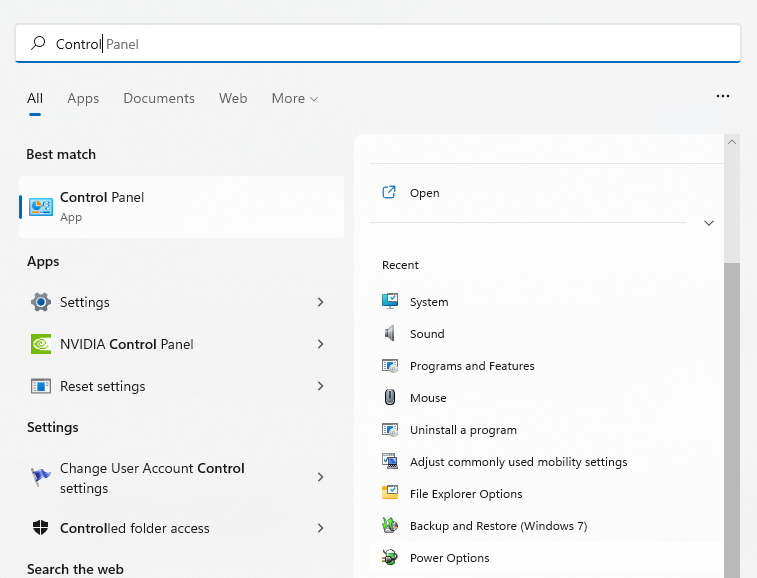
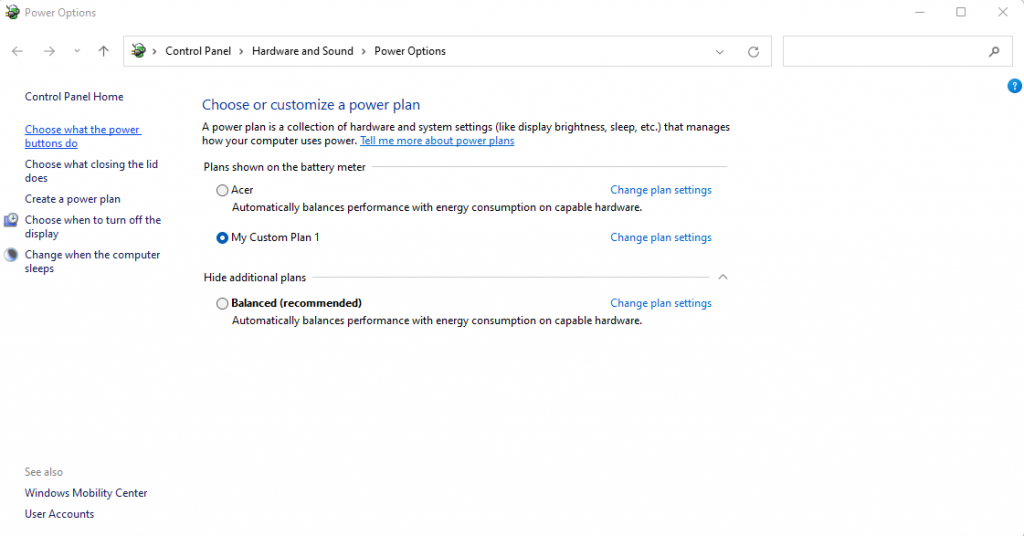
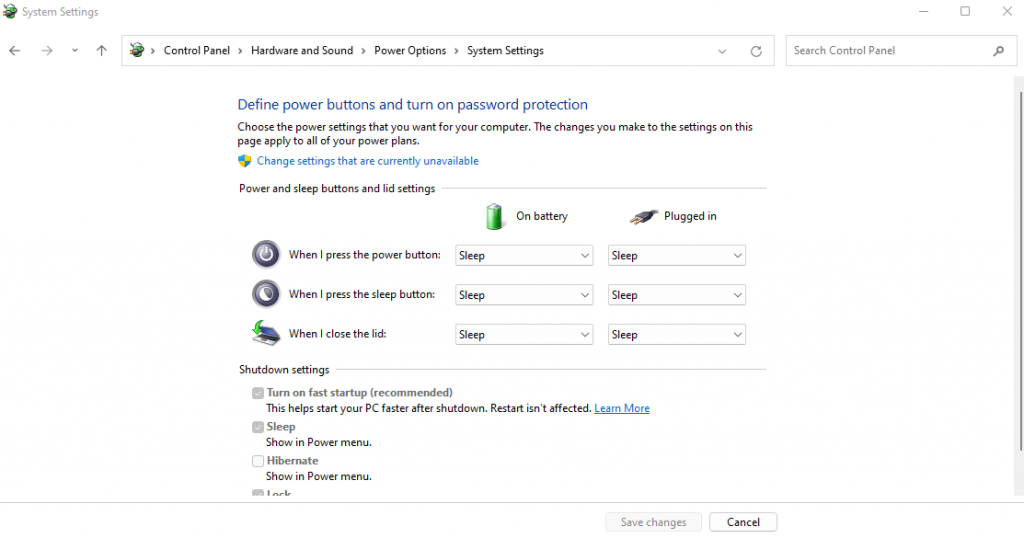
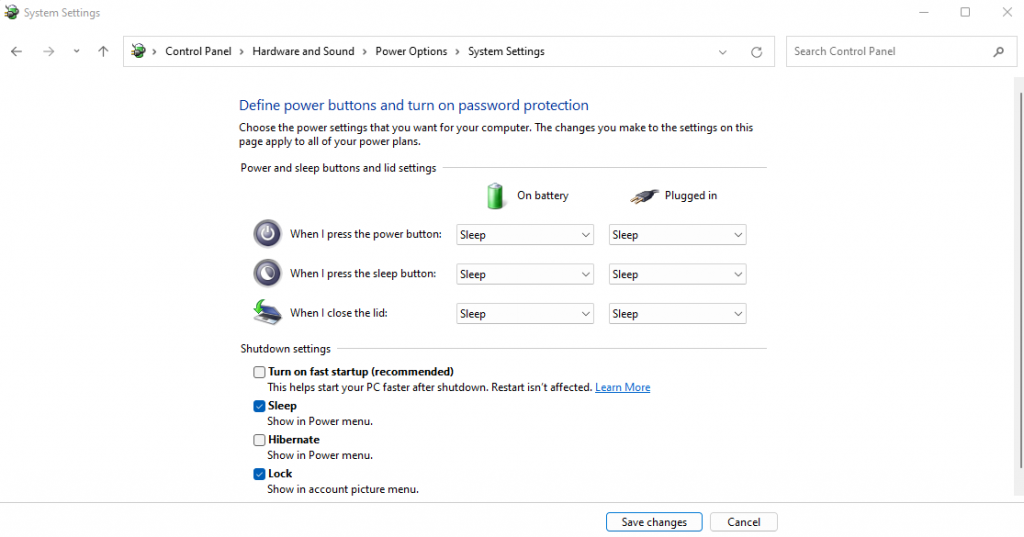
При следующем выключении компьютера он выключится, а не просто перейдет в спящий режим. Это увеличит время загрузки, но эффективно обновит память системы при каждом цикле. Это небольшое изменение часто решает многие ошибки BSOD.
Исправление 5: обновить BIOS
По большей части устаревший BIOS не влияет на вашу работу на компьютере. В конце концов, система использует BIOS только во время загрузки и не играет никакой роли в работе ОС..
Тем не менее, ошибки BSOD иногда могут быть связаны с проблемой BIOS. И есть только один способ решить эти проблемы — обновление биоса.
В отличие от драйверов устройств, эти обновления не выполняются Windows автоматически. Вам необходимо вручную найти правильное обновление BIOS для вашей модели материнской платы (или модели ноутбука, если вы не используете настольный компьютер) на веб-сайте производителя и установить его. Большинство шагов будут аналогичны процессу, описанному в исправлении 2 ранее в этой статье.
Исправление 6. Восстановление поврежденных системных файлов Windows
Вы можете переустановить драйверы и обновить BIOS, но как насчет поврежденных файлов Windows? Конечно, поможет новая установка Windows, но нет ли менее разрушительного метода?
Оказывается, есть. Используя встроенные инструменты командной строки, вы можете быстро проверить системные файлы вашего компьютера на наличие повреждений и восстановить их нормальное состояние. Существуют варианты проверки системных файлов на соответствие локальному репозиторию и загруженным изображениям на случай повреждения автономного источника.
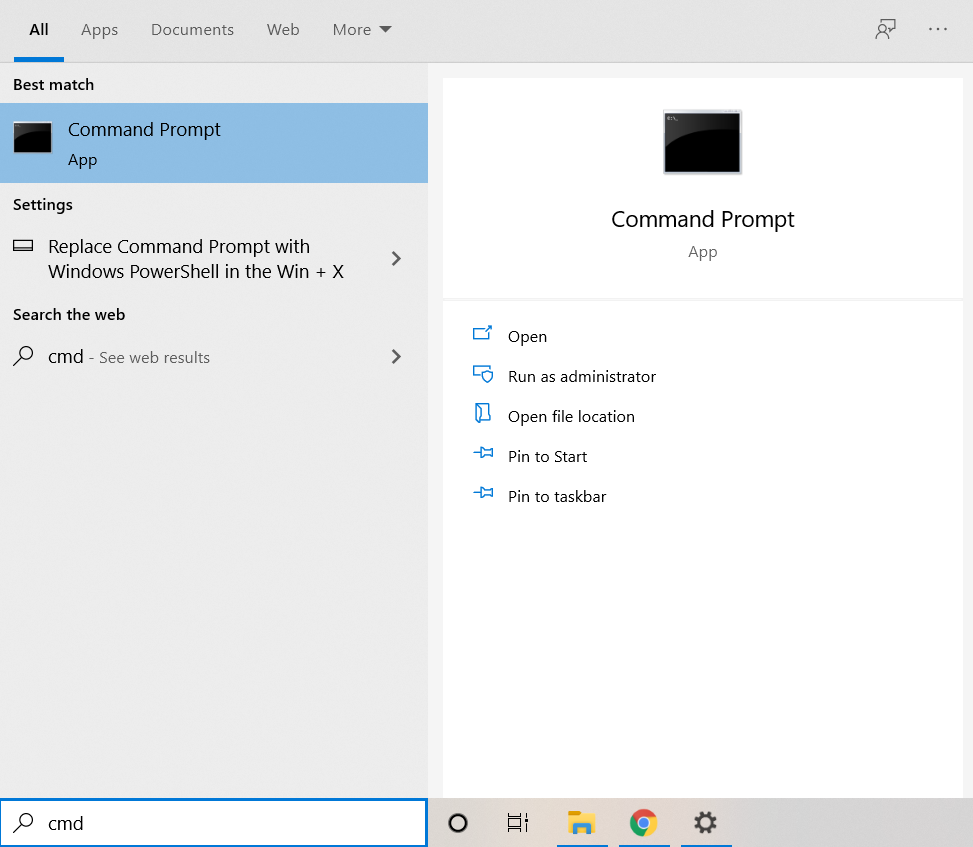
sfc /scannow
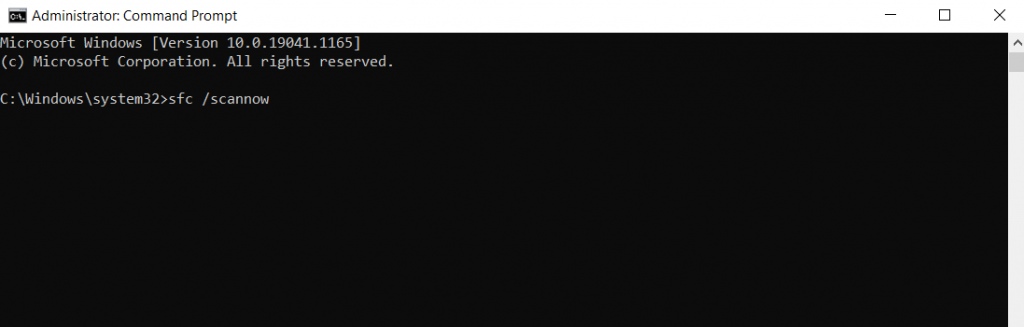
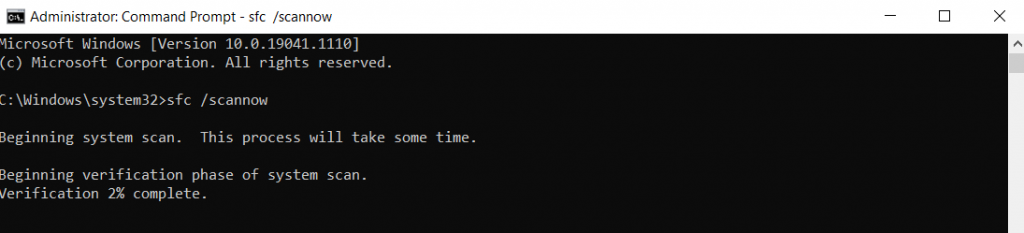
Проверка системных файлов — удобный инструмент, но он не надежен. Иногда повреждение данных может также заразить кэшированные системные файлы, не оставляя базового уровня для сравнения с SFC. Вот тогда вам и понадобится DISM.
Доступная только в Windows 10 и Windows 11, система управления образами развертывания и обслуживанием (DISM) — это еще одна утилита командной строки, полезная для исправления поврежденных файлов ОС. Вместо того, чтобы полагаться на автономный кэш системных файлов, он загружает образ системы, чтобы исправить любое повреждение данных в хранилище компонентов Windows..
Это позволяет обойти любые проблемы, связанные с зараженной вредоносным ПО папкой Windows или поврежденными кэшированными файлами, спасая ваши установки Windows в большинстве сценариев.

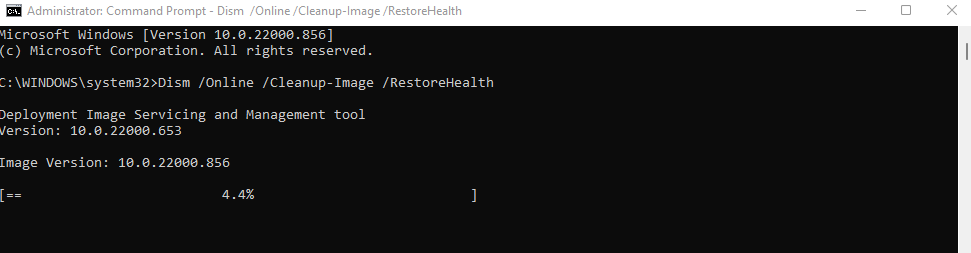
После этого вы можете снова запустить команду SFC, чтобы проверить целостность ваших системных файлов.
Исправление 7: обновить Windows
Мы начали статью с утверждения, что обновление Windows могло вызвать сообщение об ошибке VIDEO_DXGKRNL_FATAL, и рекомендовали выполнить восстановление системы, чтобы откатить его. Так почему же мы сейчас советуем вам обновиться еще раз?
Дело в том, что обновления Windows предназначены для устранения проблем. В тех редких случаях, когда обновление вызывает больше ошибок, Microsoft быстро исправляет их в последующих обновлениях. Поэтому, если вы столкнулись с серьезной проблемой сразу после установки обновления Windows, рекомендуется установить следующее.
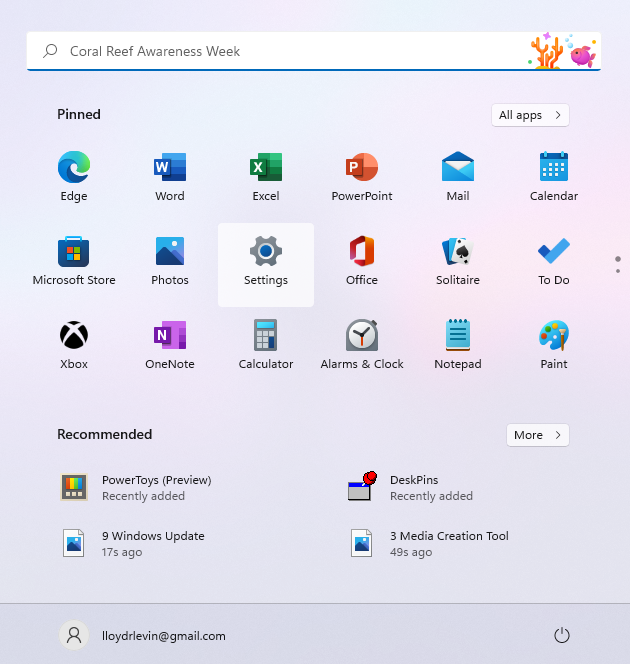
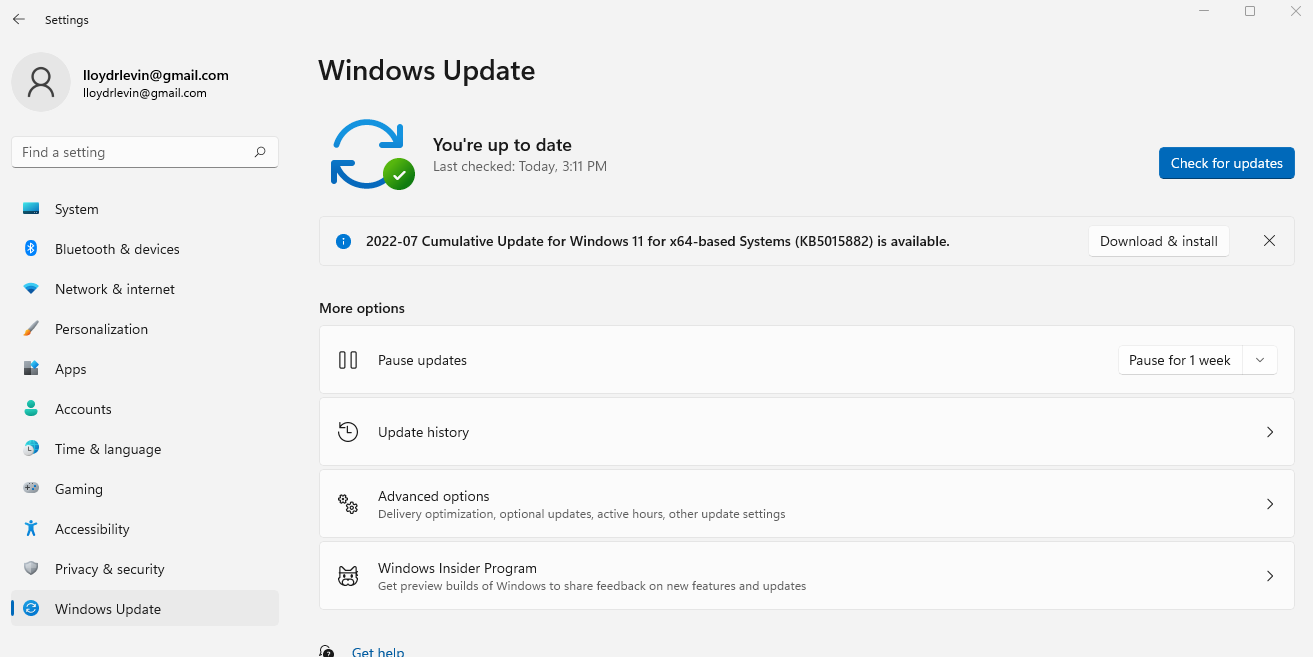
Иногда Центр обновления Windows зависает, поэтому приходится попробуйте другие способы принудительного обновления.
Как лучше всего исправить video_dxgkrnl_fatal_error в Windows?
Внезапный сбой вашего компьютера из-за ошибки BSOD — кошмар любого пользователя ПК. Иногда загрузка в безопасном режиме и удаление недавно установленных приложений могут решить проблему, но чаще всего проблема лежит гораздо глубже.
Когда дело доходит до сбоя VIDEO_DXGKRNL_FATAL_ERROR, вероятными виновниками являются поврежденные системные файлы или отсутствие видеодрайверов. Поэтому лучше всего откатить все последние обновления (с помощью восстановления системы) и обновить драйвер видеокарты..
В большинстве случаев этого достаточно, чтобы ваш компьютер снова заработал нормально. Если это не помогло, попробуйте другие методы, описанные в этой статье, пока не перестанете получать сообщение об ошибке DXGKRNL FATAL.
.