Как и любое другое программное обеспечение, операционная система Windows постоянно обновляется до новых версий. И хотя переходы сохраняют совместимость программ во время прямых обновлений, при использовании нескольких версий ситуация становится все более мрачной.
Программы и игры, которые отлично работали на вашем компьютере с Windows XP, больше не работают даже на Windows 11, несмотря на то, что оборудование на самом деле стало более мощным. Некоторые приложения могут запускаться, но имеют проблемы со зрением, отображают странные цвета или сбои.
К счастью, вам не обязательно понижать версию своего компьютера до каменного века, просто до поиграй на нем в старую игру. Благодаря функции Windows, называемой «режим совместимости», вы можете запускать эту конкретную программу со старыми настройками, соответствующими производительности предыдущей версии Windows. Давайте узнаем, как это сделать.
Что такое режим совместимости?
Причина, по которой старые программы не работают в новых версиях Windows, заключается в изменении базовой архитектуры. Современные операционные системы по-другому управляют памятью, отображают больше цветов и, возможно, даже изменили код ввода-вывода.
Чтобы устаревшее программное обеспечение могло работать в этих версиях, Microsoft ввела режим совместимости. Используя это, можно имитировать среду, предоставляемую более старой версией Windows, позволяя старым программам работать нормально.
Однако имейте в виду, что эта функция не является идеальным воссозданием устаревших версий, а является их близким приближением. Конечно, возможно, что некоторые программы будут работать некорректно даже в режиме совместимости, хотя такие случаи редки.
Запуск программы в режиме совместимости в Windows 11/10
Функция режима совместимости — одинаково в обеих Windows 10 и 11. Единственное, что отличается в Windows 11, — это новый вид контекстного меню. Помимо этого, эти инструкции позволят вам применить режим совместимости к выбранной вами программе в обеих версиях Windows.
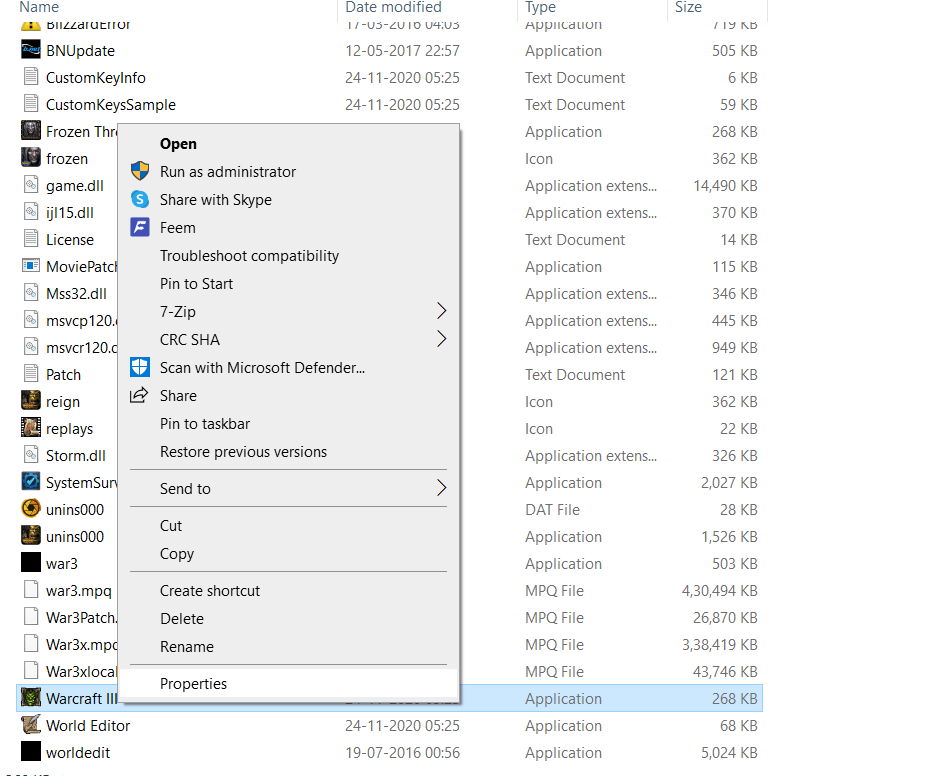
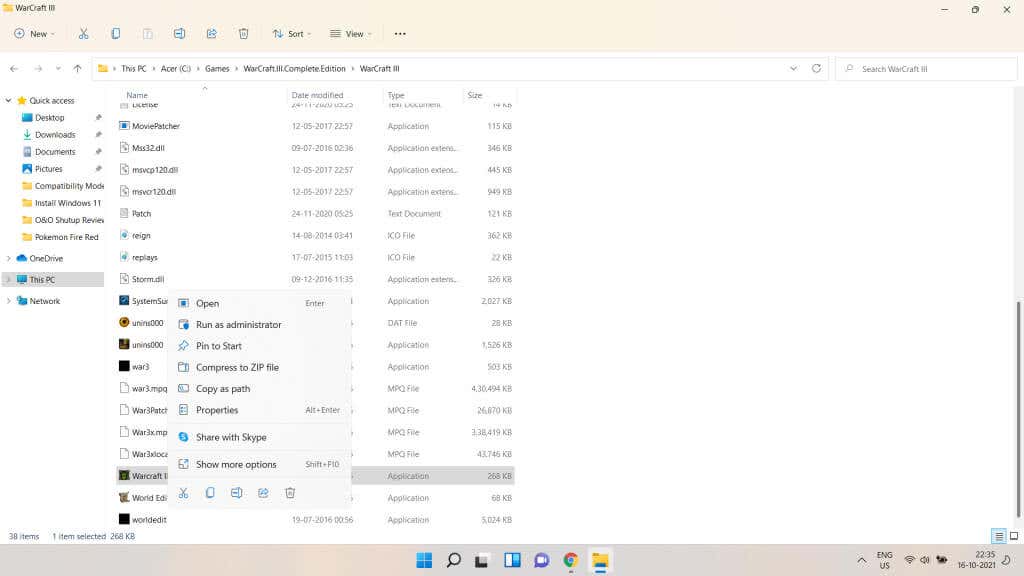
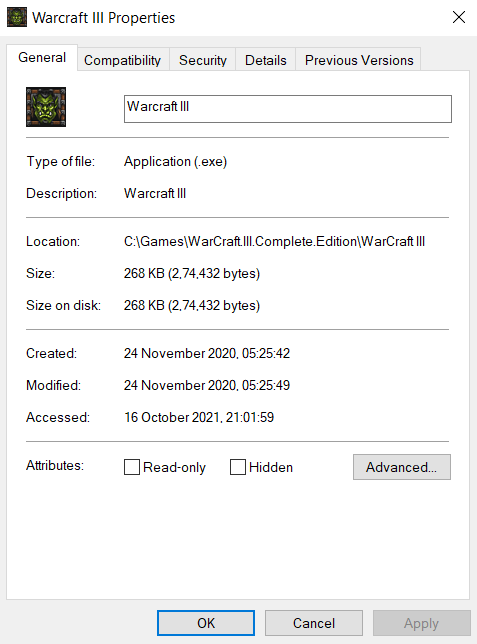
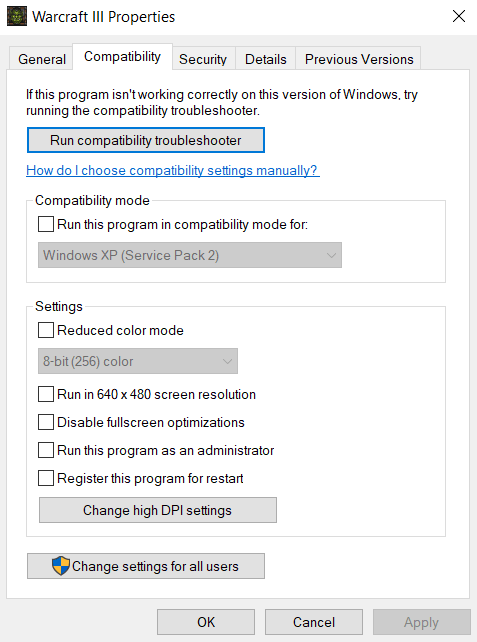
С помощью средства устранения неполадок совместимости программ
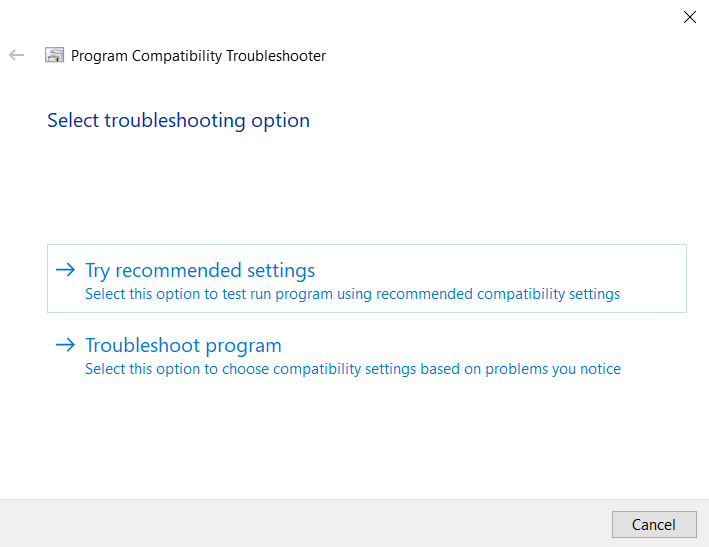
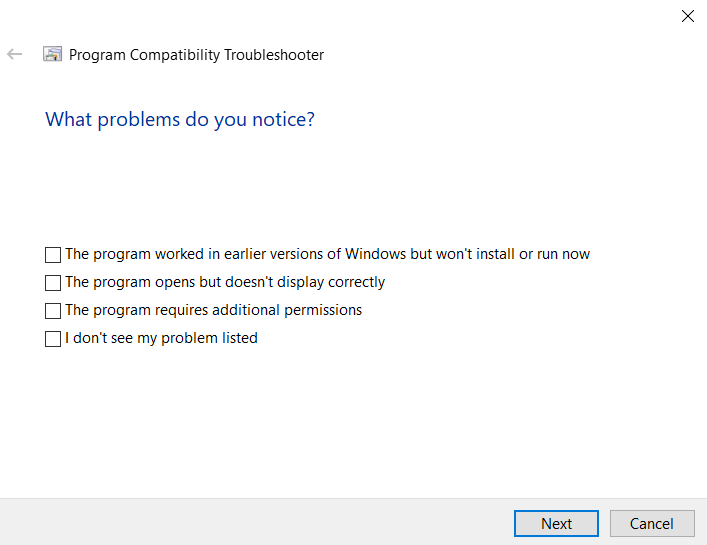
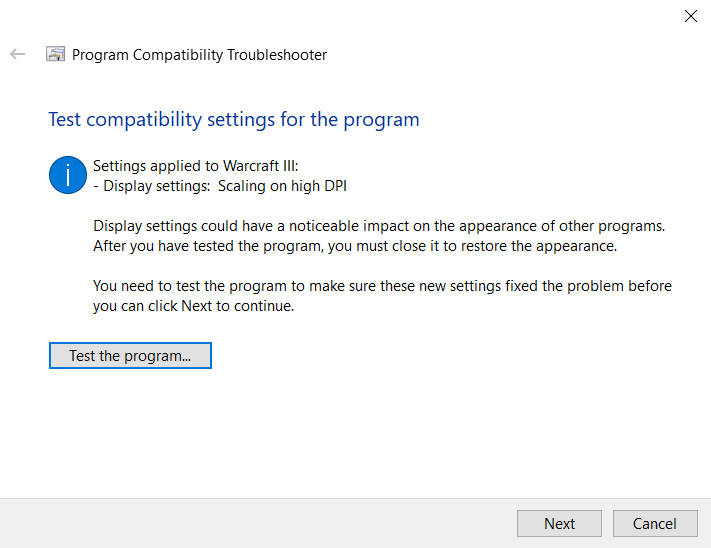
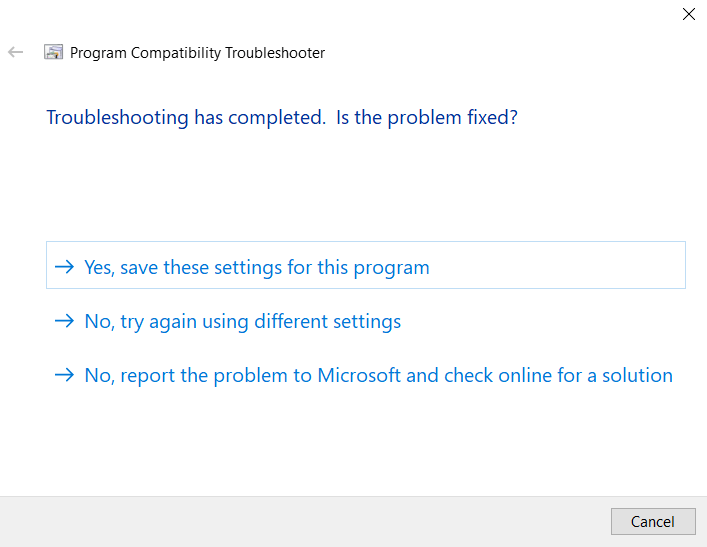
Установить вручную
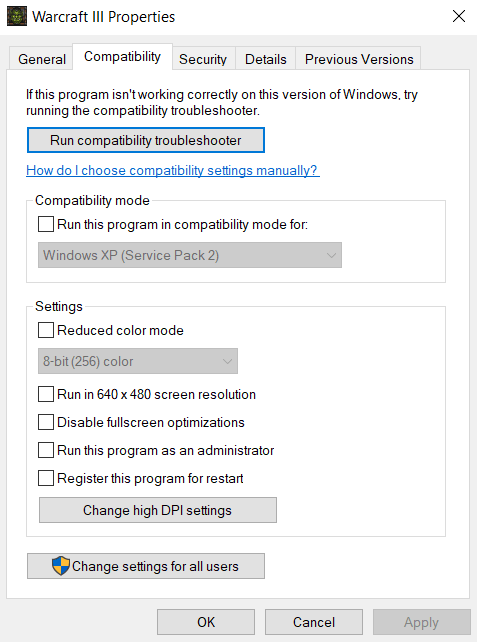
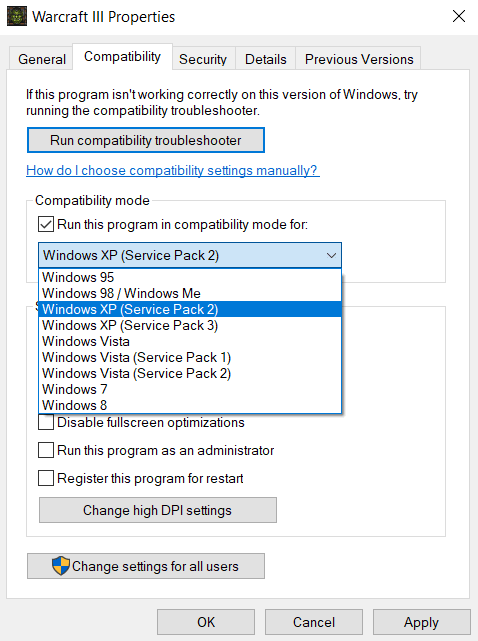
Обычно любую старую программу можно запустить в одном из режимов совместимости. Если это по-прежнему не работает, проблема может заключаться в отсутствии правильной версии ДиректХ или в отсутствующей DLL.
Можно ли запускать старые программы в режиме совместимости в Windows 11/10?
И в Windows 10, и в Windows 11 есть возможность установить режим совместимости для каждой отдельной программы. Таким образом, вы сможете запускать приложения, предназначенные для более старых версий Windows, просто выбрав правильный режим из списка.
Режим совместимости также можно использовать для использования устаревших параметров цвета или уменьшения настройки разрешения, если вы можете запустить программу, но получаете визуальные артефакты. Это особенно полезно для игры в старые видеоигры на современной системе.
Очень редко изменения режима совместимости недостаточно для запуска старой программы. Это связано с тем, что эта функция не является идеальным воссозданием старых операционных систем, и некоторые вещи, такие как водители, все еще могут отличаться. В этом случае попробуйте просмотреть системные требования соответствующего программного обеспечения и установить недостающие компоненты, прежде чем повторять попытку.
.