Во многих ситуациях при редактировании видео обрезка является самым простым и естественным подходом к объединению клипов. Однако, если вы хотите использовать что-то более стилистическое для таких проектов, как музыкальные клипы, реклама, трейлеры или вступления и заставки, другие типы переходов будут очень полезны.
В Adobe Премьера Про доступно множество эффектов перехода и бесконечное количество способов их изменения в соответствии с вашим видео. В этой статье вы узнаете, где найти эффекты перехода, как вставить их в свой проект и как включить их так, чтобы они выглядели так, как вы хотите. Как только вы освоите переходы, это станет важным инструментом, который вы сможете использовать во многих будущих проектах.
Как добавить переход в Premiere Pro
Найти и добавить переходы — очень простой процесс. Все параметры перехода вы сможете найти на панели Эффекты , доступ к которой можно получить с самой верхней панели параметров. Выберите это, и справа появится панель. Выполните следующие действия, чтобы добавить переход.
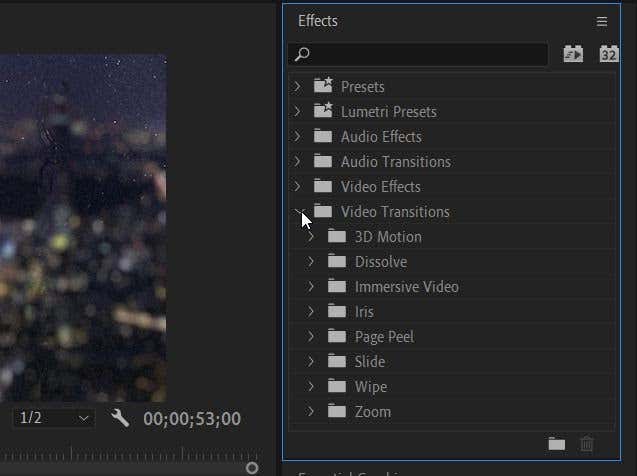
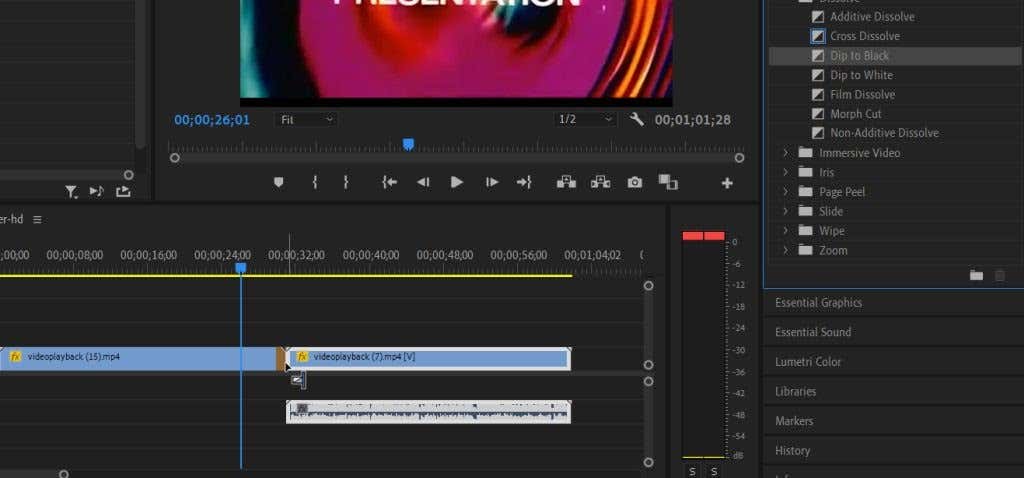
В Premiere можно выбрать множество различных переходов, и некоторые из них могут лучше подойти для вашего проекта, чем другие. Чтобы увидеть более естественные переходы, загляните в раздел «Растворение». Большинство других эффектов переходов могут показаться немного чрезмерными или безвкусными, но в зависимости от вашего проекта они могут сработать, особенно если вы решите отредактировать переход самостоятельно.
Как редактировать переход
Возможно, вы не хотите, чтобы переход длился так долго или не хотел, чтобы он был столь заметен. К счастью, Premiere позволяет легко редактировать переходы на панели «Элементы управления эффектами». Однако редактирование перехода немного отличается от редактирование других эффектов Premiere. Итак, следуйте этим шагам, чтобы сделать все правильно..
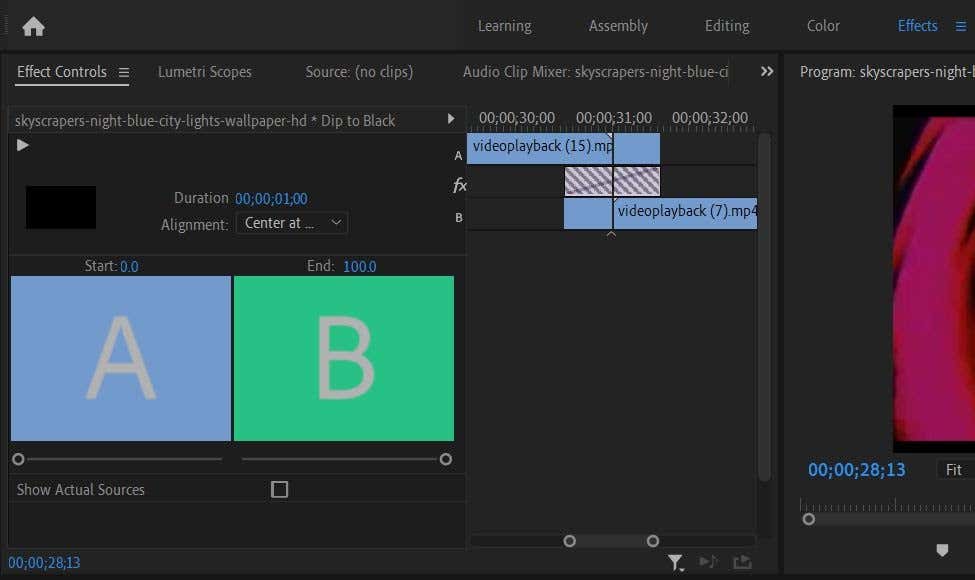
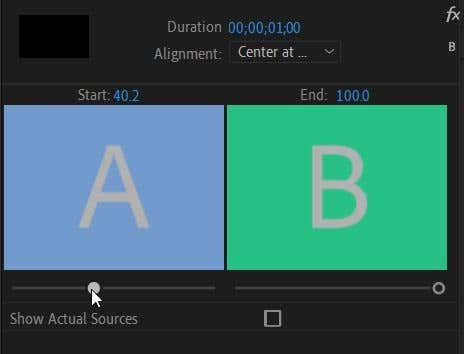
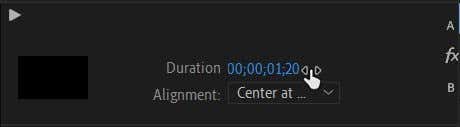
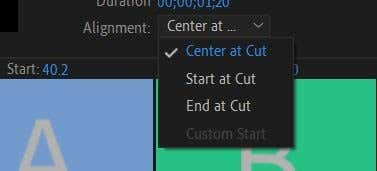
Используя эти элементы управления эффектами, вы можете сделать переход плавным и идеально вписаться в ваш проект. Кроме того, любые внесенные вами изменения будут изменяться в режиме реального времени, поэтому вы сможете наблюдать, как они влияют на ваше видео во время редактирования.
В зависимости от выбранного вами перехода у вас может быть больше или меньше вариантов для редактирования перехода. Например, если вы добавите переход «Иммерсивное видео», вы сможете редактировать определенные характеристики световых эффектов, такие как экспозиция, вращение и т. д. Обычно вы можете изменить их, изменив значение или выбрав опцию из раскрывающегося списка. В этом случае поэкспериментируйте, чтобы увидеть, что подойдет именно вам.
Как удалить переход
Если вы решите, что переход просто не работает в вашем проекте, его можно просто удалить. Просто убедитесь, что вы хотите удалить его, прежде чем делать это, поскольку любые изменения, которые вы могли внести в переход, будут потеряны..
Существует два разных способа удаления перехода:
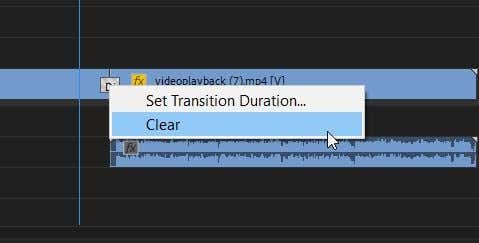
Добавление переходов в Adobe Premiere Pro
Правильное выполнение перехода может привести к некоторым знаковым эффектам — достаточно взглянуть на запоминающееся использование перехода «Вытеснение» в «Звездных войнах». Они также могут быть полезны для добавления изюминки в музыкальные клипы, рекламу или любое видео, которым вы делитесь в социальных сетях.
Поэкспериментируйте с использованием переходов, и вы уже на пути к тому, чтобы сделать их отличным дополнением к любому из ваших проектов.
.