Обычно ваш сетевой маршрутизатор назначает динамический IP-адрес к вашим устройствам, включая компьютеры с Windows 10 и 11. Если вам нужен статический IP-адрес для вашего компьютера, вам необходимо либо настроить маршрутизатор, либо изменить параметр настроек на вашем компьютере.
Хорошо то, что существует несколько способов назначить статический IP-адрес вашему ПК с Windows. В зависимости от того, что вам удобно, вы можете выбрать метод и продолжить его, чтобы получить фиксированный IP-адрес для вашего компьютера.
Зачем использовать статический IP-адрес?
Есть много причин, по которым вам нужен статический IP-адрес. Возможно, вы использовать удаленное соединение подключитесь к компьютеру. В этом случае наличие постоянного IP-адреса упрощает установление удаленного подключения.
Аналогично, если вы используйте свой компьютер для обмена файлами по сети, статический IP-адрес гарантирует, что другие устройства в вашей сети смогут подключаться к вашему компьютеру без каких-либо реконфигураций.
Назначьте статический IP-адрес компьютеру с Windows 11/10 с помощью маршрутизатора
Один из способов получить статический IP-адрес для вашего ПК — это с помощью настройка вашего роутера выделить вашему компьютеру указанный IP-адрес. Большинство маршрутизаторов предлагают эту опцию, но способ настройки маршрутизатора различен для каждой модели маршрутизатора.
Как правило, вам нужно выполнить следующие шаги, чтобы настроить статический IP-адрес вашего компьютера на сетевом маршрутизаторе.
Определите MAC-адрес вашего сетевого адаптера
Чтобы маршрутизатор мог идентифицировать ваш компьютер и присвоить ему определенный IP-адрес, вам необходимо ввести уникальный MAC-адрес вашего сетевого адаптера (который находится на вашем компьютере) на странице настроек вашего маршрутизатора.
Итак, давайте сначала найдем MAC-адрес вашего сетевого адаптера:
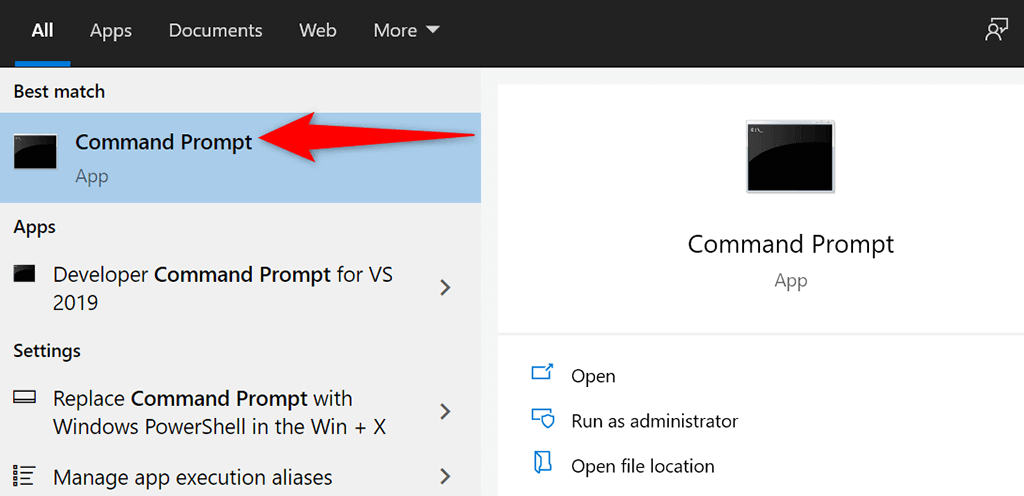
ipconfig /all
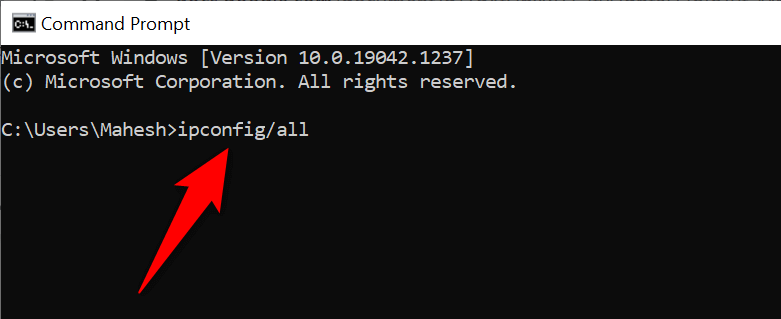
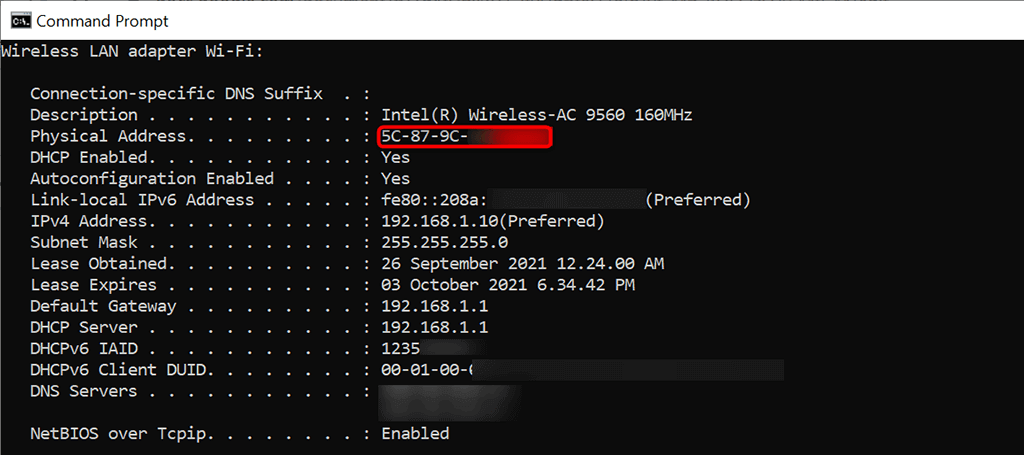
Настройте маршрутизатор для назначения статического IP-адреса вашему компьютеру
Теперь вам нужна получить доступ к настройкам вашего роутера страница. Для большинства маршрутизаторов это можно сделать, введя IP-адрес 192.168.1.1 в веб-браузере на вашем компьютере. Если вам это не помогло, обратитесь к руководству вашего маршрутизатора, чтобы узнать, как получить доступ к странице настроек.
192.168.1.1
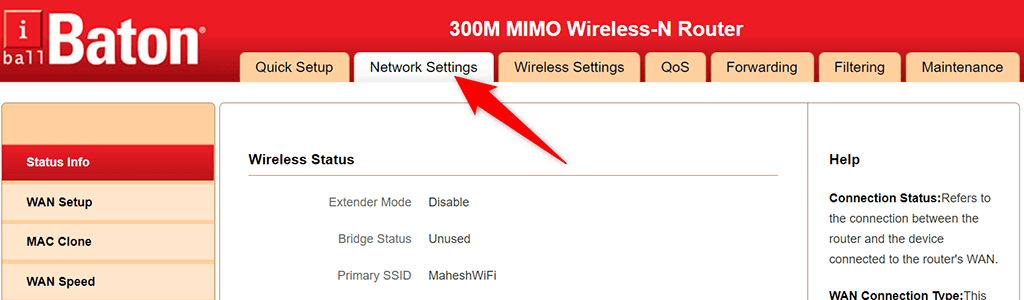
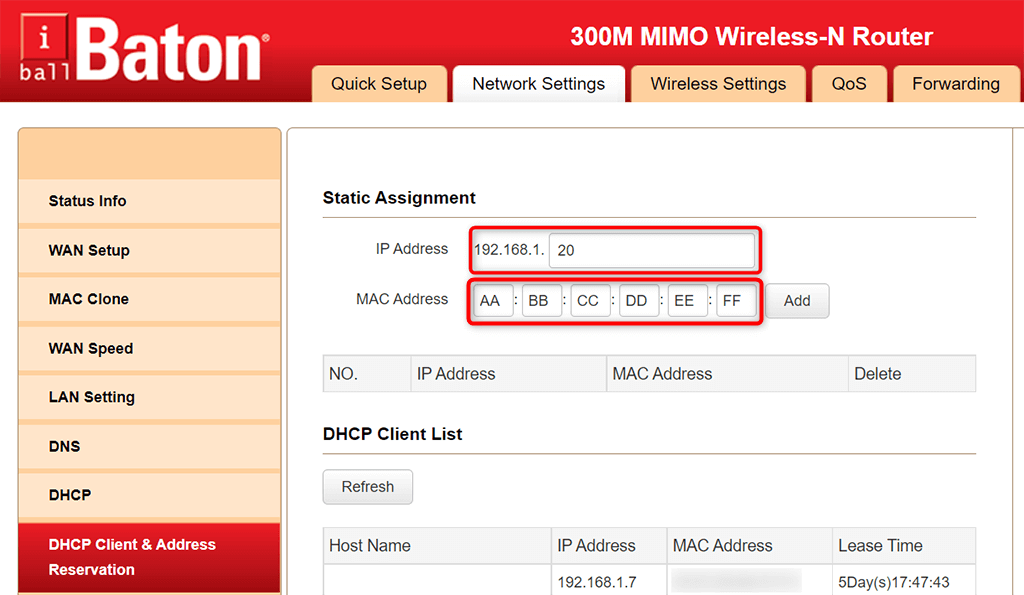 <старый старт="6">
<старый старт="6">
Когда ваш компьютер с Windows 11 или 10 подключается к маршрутизатору, ваш маршрутизатор назначит указанный IP-адрес вашему компьютеру. Это будет происходить каждый раз, когда вы подключаете компьютер к маршрутизатору.
Назначьте статический IP-адрес вашему компьютеру с Windows 10
Если вы не хотите настраивать параметры маршрутизатора, другой способ назначить статический IP-адрес вашему ПК с Windows 10 — использовать приложение «Настройки Windows». В этом приложении вы можете настроить параметры IP, чтобы ваш компьютер всегда получал уникальный статический IP-адрес.
Однако у этого метода есть небольшая проблема. Если ваш маршрутизатор уже назначил IP-адрес, который вы хотите для вашего компьютера, другому устройству, вы увидите проблемы с подключением вашего компьютера к маршрутизатору.
Чтобы обойти эту проблему, попробуйте использовать IP-адрес, выходящий за рамки обычных IP-адресов, назначенных вашим маршрутизатором. Например, если ваш маршрутизатор обычно предоставляет IP-адреса, скажем, до 192.168.1.10, используйте 192.168.1.20 в качестве статического IP-адреса для вашего ПК..
Чтобы продолжить этот метод:
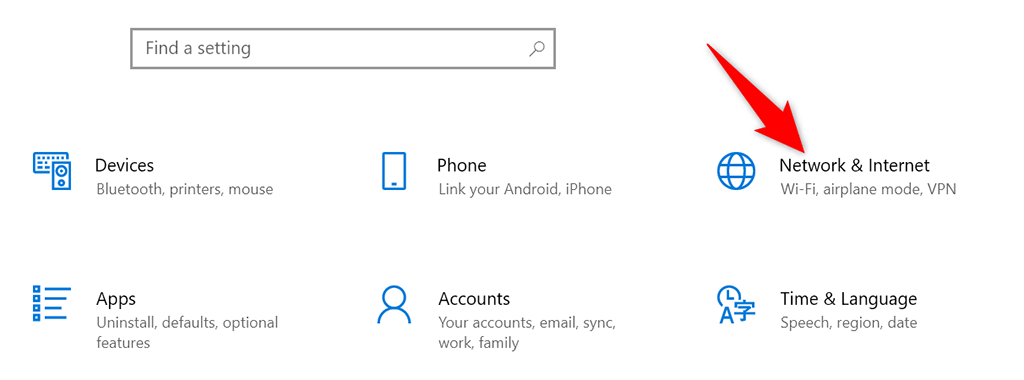
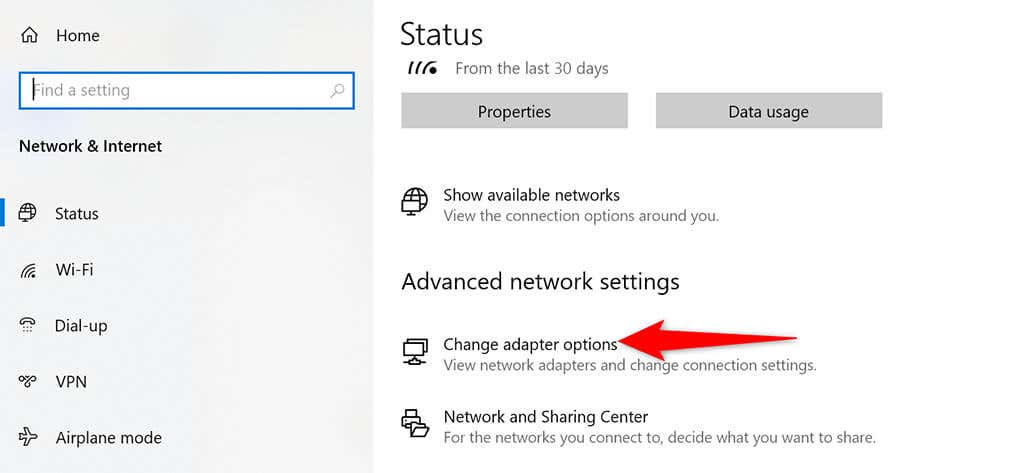
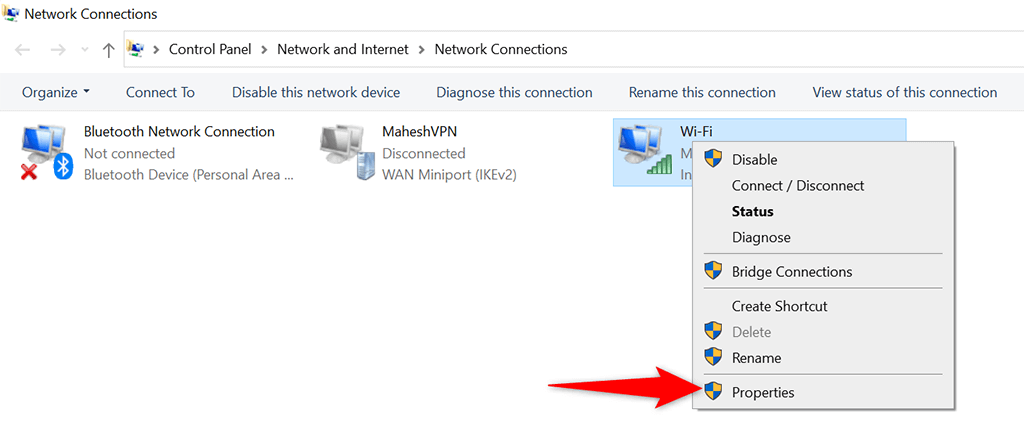
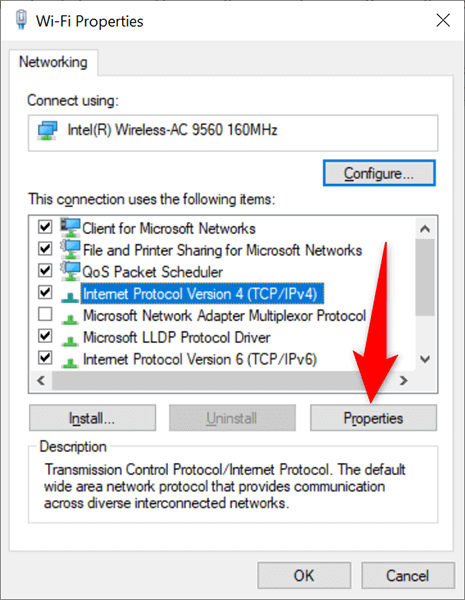 <ол старт="6">
<ол старт="6">
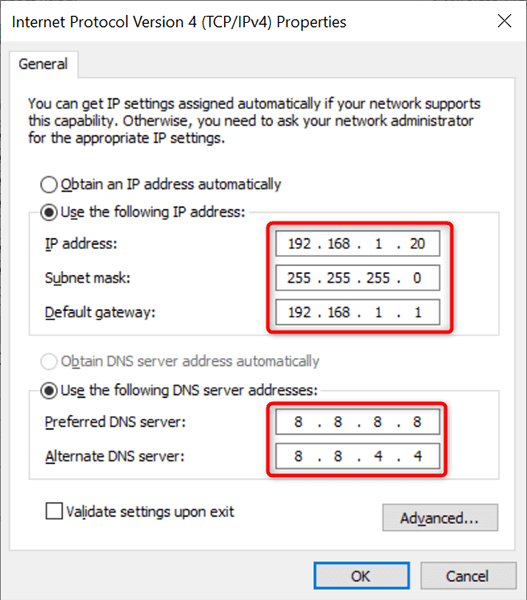
Ваш компьютер с Windows 10 отключится от маршрутизатора, а затем автоматически подключится снова. После этого переподключения вашему компьютеру должен быть назначен указанный статический IP-адрес.
Назначьте статический IP-адрес вашему компьютеру с Windows 11
Как и в Windows 10, вы можете использовать приложение «Настройки Windows», чтобы назначить статический IP-адрес вашему ПК с Windows 11.
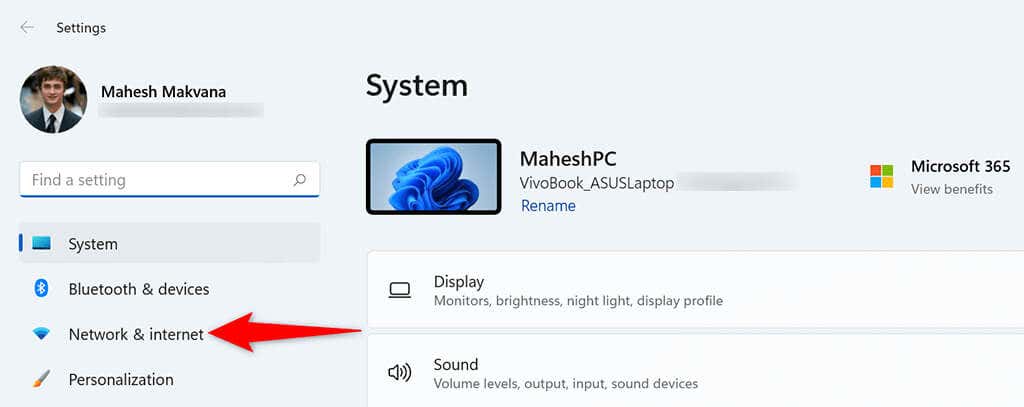
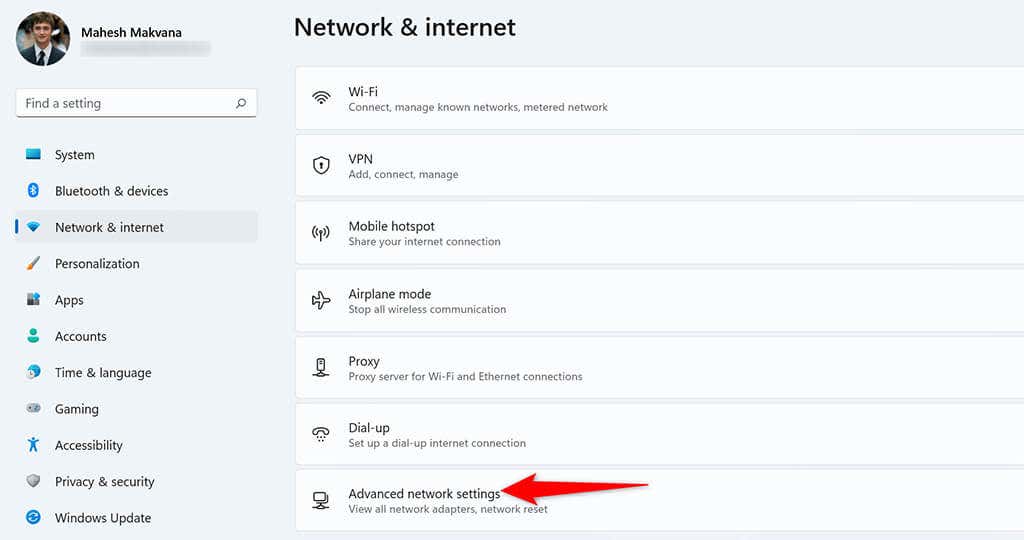
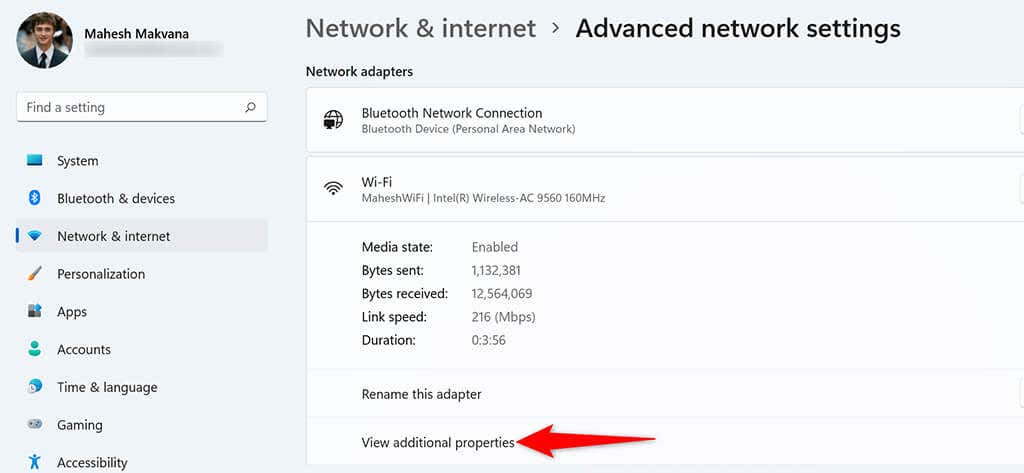
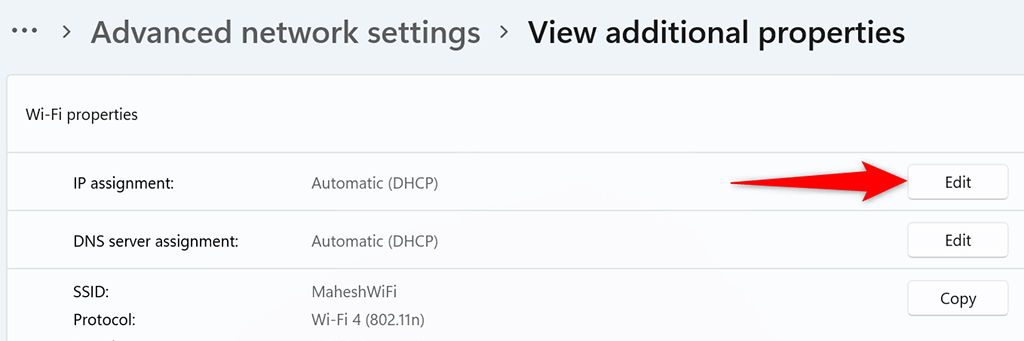
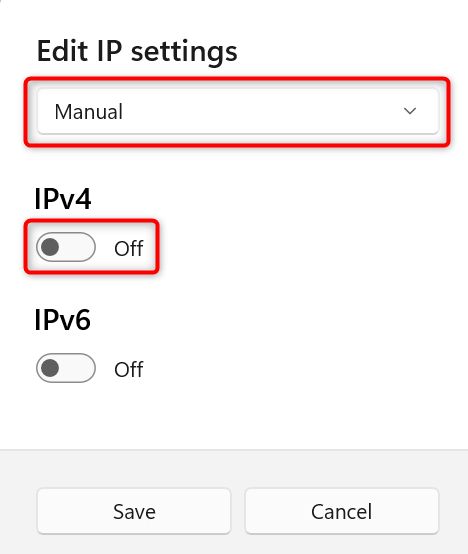
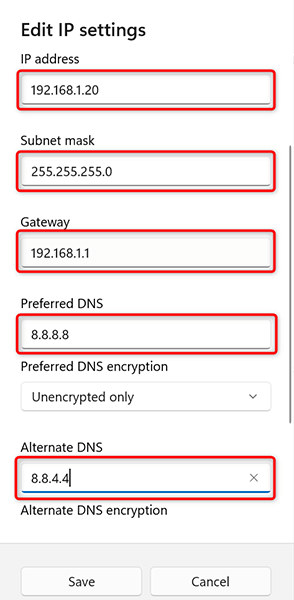
И теперь вашему компьютеру с Windows 11 присвоен статический IP-адрес. В будущем ваш компьютер будет продолжать получать этот статический IP-адрес от вашего маршрутизатора, если нет Проблемы конфликта IP с вашим маршрутизатором.
.