Хотя браузер Edge на базе Chromium от Microsoft представляет собой значительный шаг вперед по сравнению с старый аналог EdgeHTML в Windows, сторонние альтернативы, такие как Chrome и Opera, продолжают затмевать его с точки зрения качества и стабильности.
Тем не менее, технологический гигант из Редмонда напрасно усложняет настройки браузера по умолчанию в попытки заставить пользователей придерживаться Edge.
Но не волнуйтесь. Если вы хотите прекратить использование Microsoft Edge, приведенные ниже инструкции помогут вам понять, что вам нужно сделать, чтобы изменить веб-браузер по умолчанию в Windows 11/10.
Кроме того, вы узнаете, как изменить поведение операционной системы в тех случаях, когда она переопределяет настройки браузера по умолчанию и продолжает открывать ссылки в Edge.
Как изменить браузер по умолчанию в Windows 11
Microsoft не предоставляет ни одного параметра, который можно было бы использовать для переключения браузеров по умолчанию в Windows 11. Вместо этого вам необходимо вручную связать предпочитаемый вами браузер с соответствующими типами файлов и протоколами, связанными с Интернетом. Проблема: вам придется иметь дело с более чем десятком из них.
К счастью, есть более простой способ. Если вы откроете внешнюю ссылку (через такое приложение, как «Почта») сразу после установки стороннего браузера, операционная система предложит вам выбрать одно из доступных приложений для просмотра.
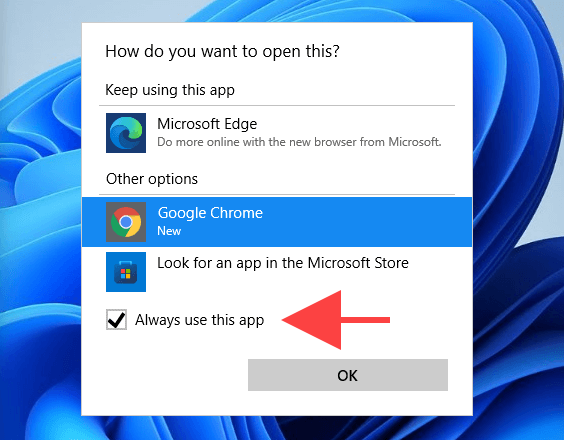
Все, что вам нужно сделать, это сделать свой выбор, установить флажок рядом с надписью Всегда использовать это приложение и нажать ОК . Вуаля! Вы изменили браузер по умолчанию. Но у вас есть только одна попытка.
Итак, если вы уже открыли ссылку, но забыли установить флажок Всегда использовать это приложение , вот как можно изменить браузер по умолчанию в Windows 11.
<р>1. Откройте меню Пуск и выберите Настройки .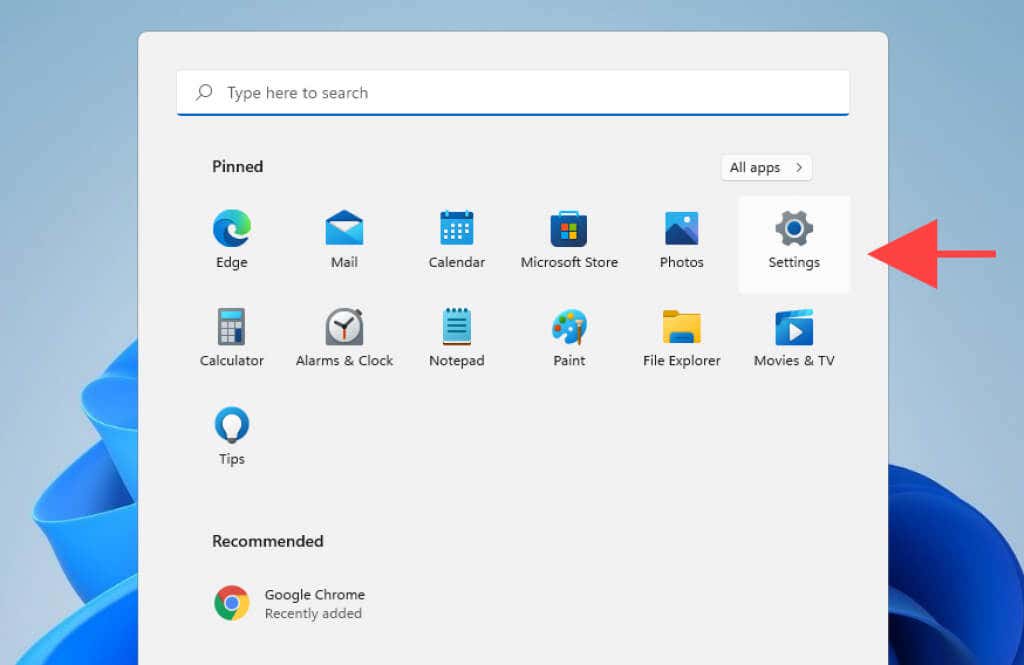 <р>2. Выберите Приложения >Приложения по умолчанию .
<р>2. Выберите Приложения >Приложения по умолчанию .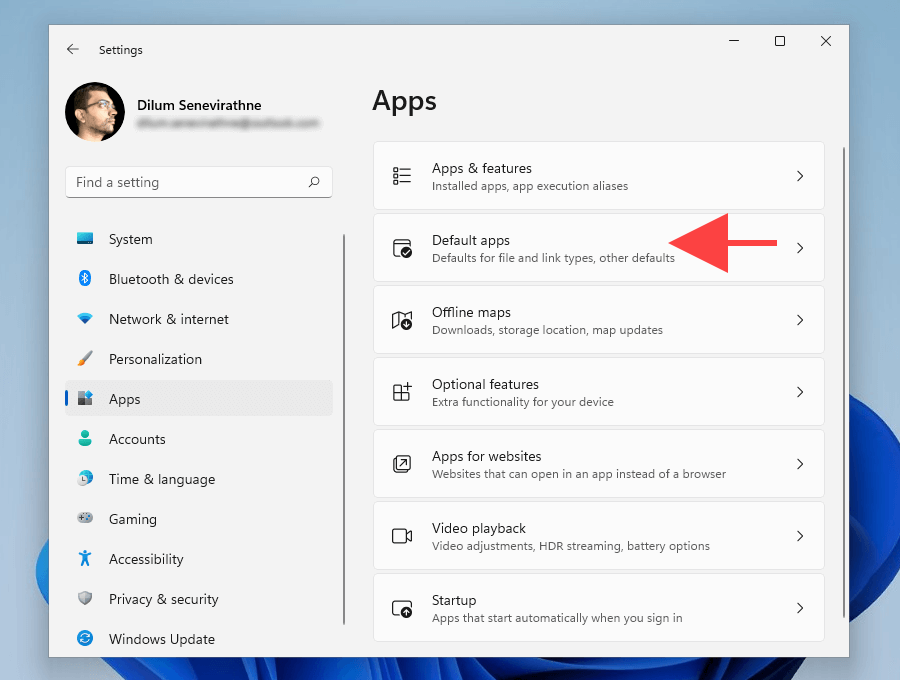 <р>3. Выберите браузер, который хотите использовать по умолчанию, например Google Chrome .
<р>3. Выберите браузер, который хотите использовать по умолчанию, например Google Chrome .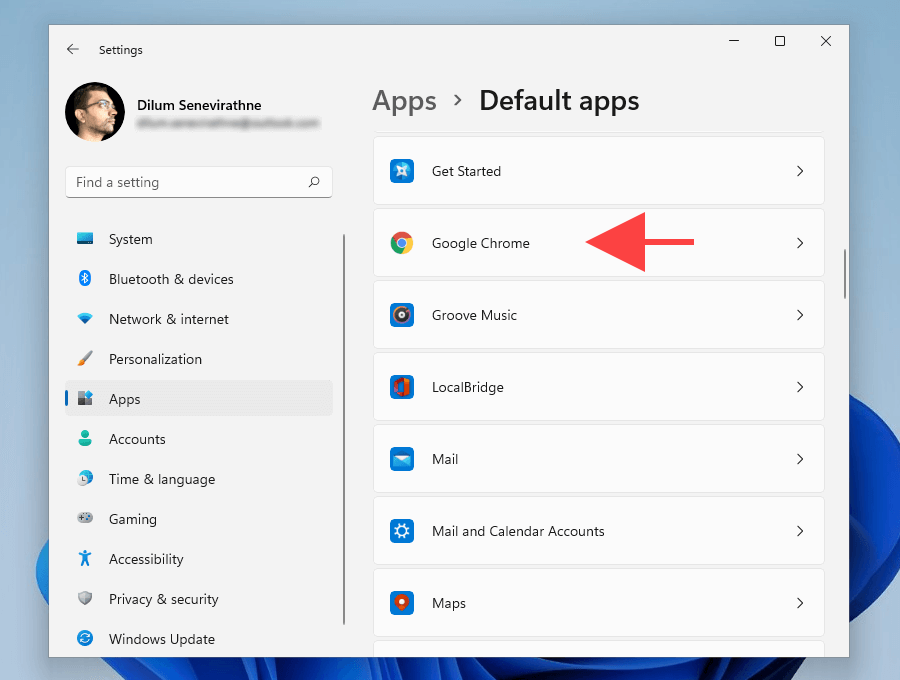 <р>4. Выберите Microsoft Edge в разделе .htm типа файла.
<р>4. Выберите Microsoft Edge в разделе .htm типа файла.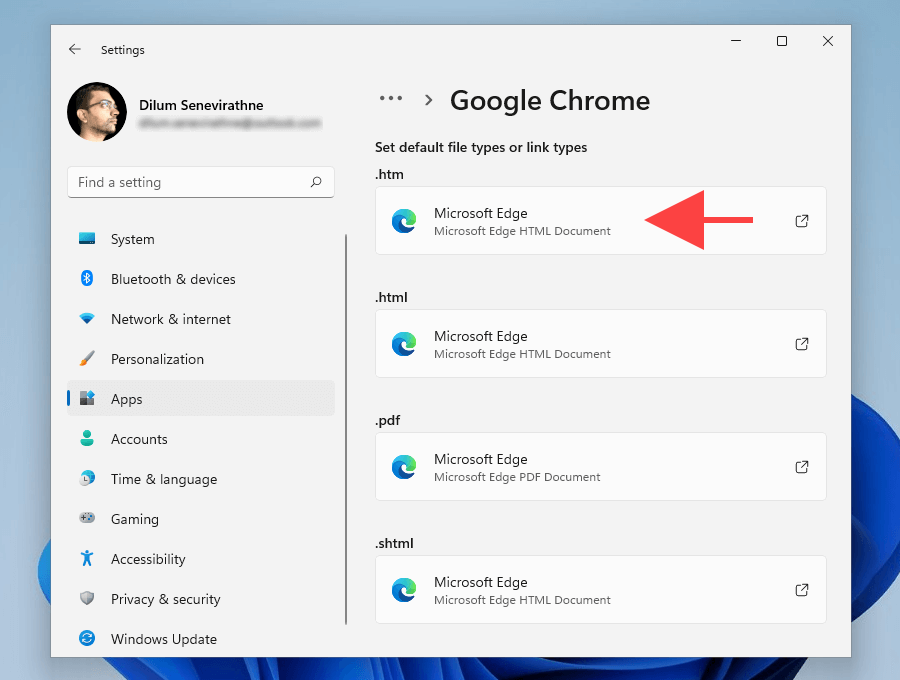 <р>5. Выберите предпочитаемый браузер, например Google Chrome , и нажмите ОК ..
<р>5. Выберите предпочитаемый браузер, например Google Chrome , и нажмите ОК ..
Примечание. Windows 11 может попытаться убедить вас использовать Edge в качестве браузера по умолчанию. Выберите Все равно переключиться , и вы сможете продолжить внесение изменений.
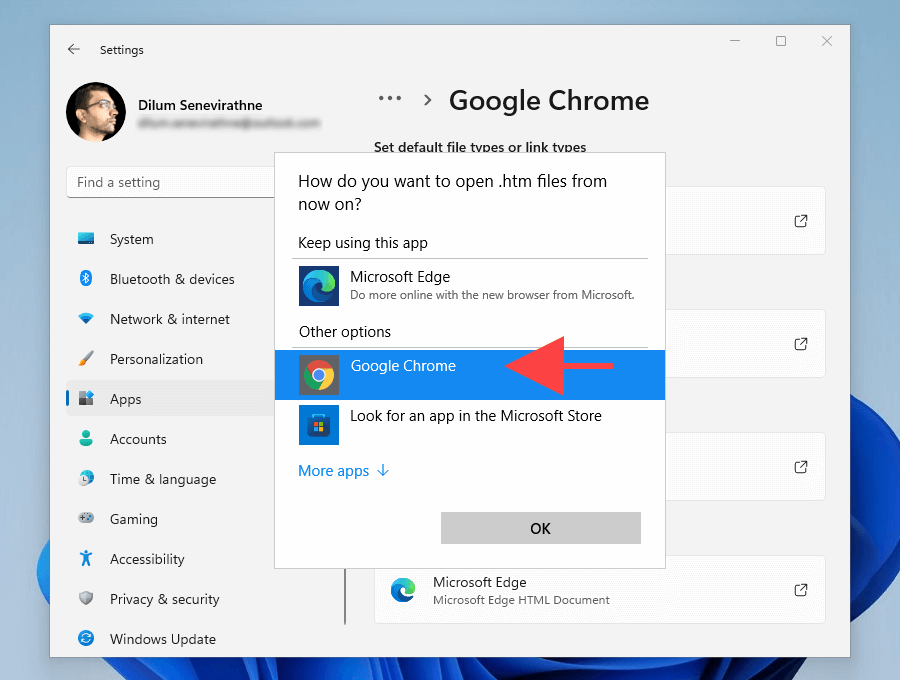 <р>6. Повторите шаги 4 –5 для следующих типов файлов и протоколов на одном экране.
<р>6. Повторите шаги 4 –5 для следующих типов файлов и протоколов на одном экране.
Совет. Просто замените все, что установлено на Microsoft Edge , на предпочитаемый вами браузер.
.html
.shtml
.svg
.webp
.xht
.xhtml
FTP
HTTP
HTTPS
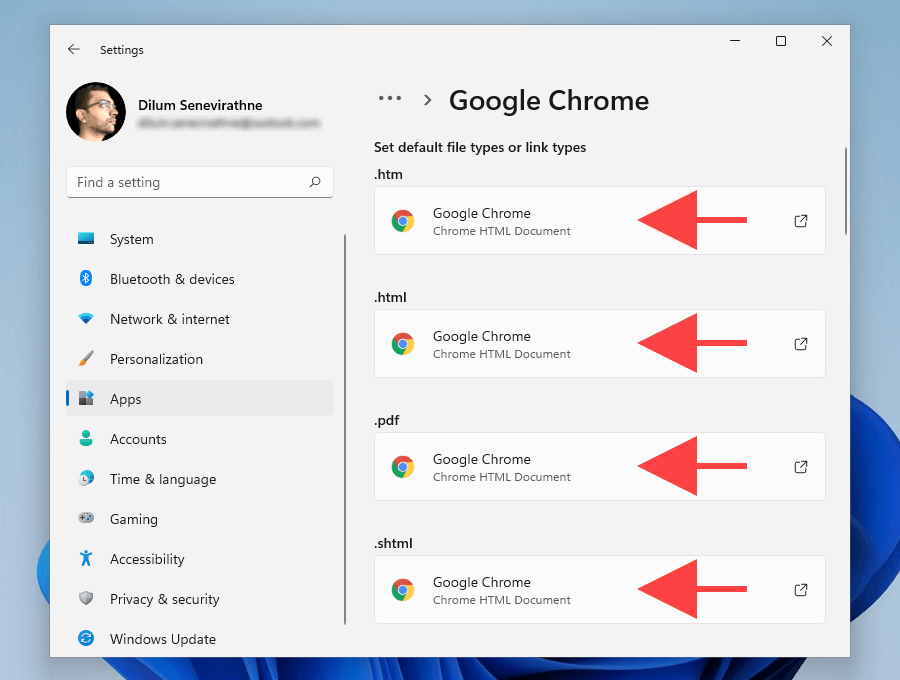 <р>7. Выйдите из приложения Настройки .
<р>7. Выйдите из приложения Настройки .
Вы только что завершили настройку предпочитаемого вами стороннего браузера по умолчанию в Windows 11.
Как изменить браузер по умолчанию в Windows 10
По сравнению с Windows 11, изменить браузер по умолчанию в Windows 10 намного проще.
Вместо того, чтобы возиться с отдельными типами файлов и протоколами, вы можете переключаться между доступными приложениями для просмотра через приложение «Настройки» операционной системы.
<р>1. Откройте меню Пуск и выберите Настройки .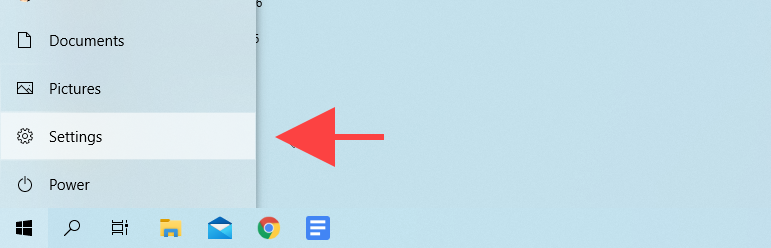 <р>2. Выберите Приложения .
<р>2. Выберите Приложения .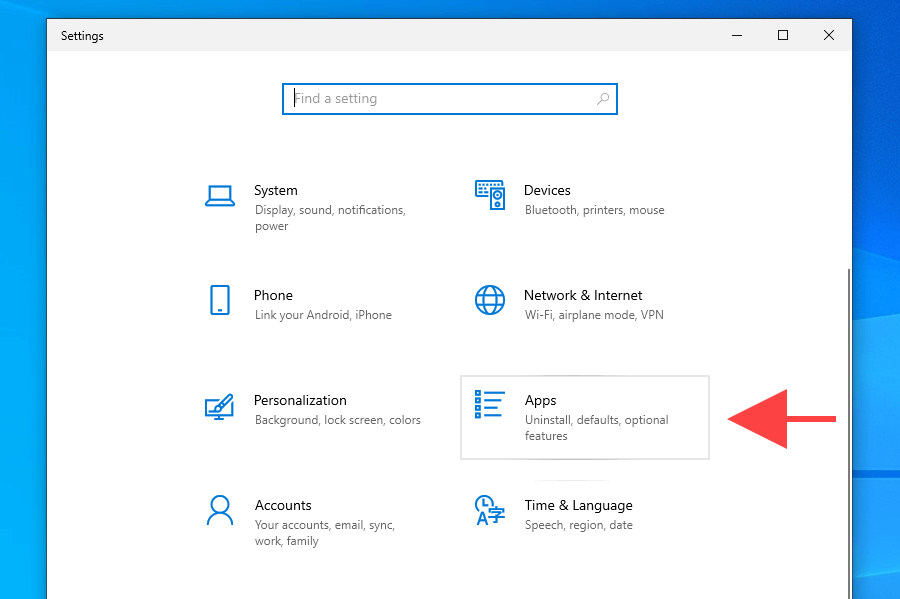 <р>3. Выберите Приложения по умолчанию на боковой панели. Затем прокрутите вниз до раздела Веб-браузер и выберите Microsoft Edge .
<р>3. Выберите Приложения по умолчанию на боковой панели. Затем прокрутите вниз до раздела Веб-браузер и выберите Microsoft Edge .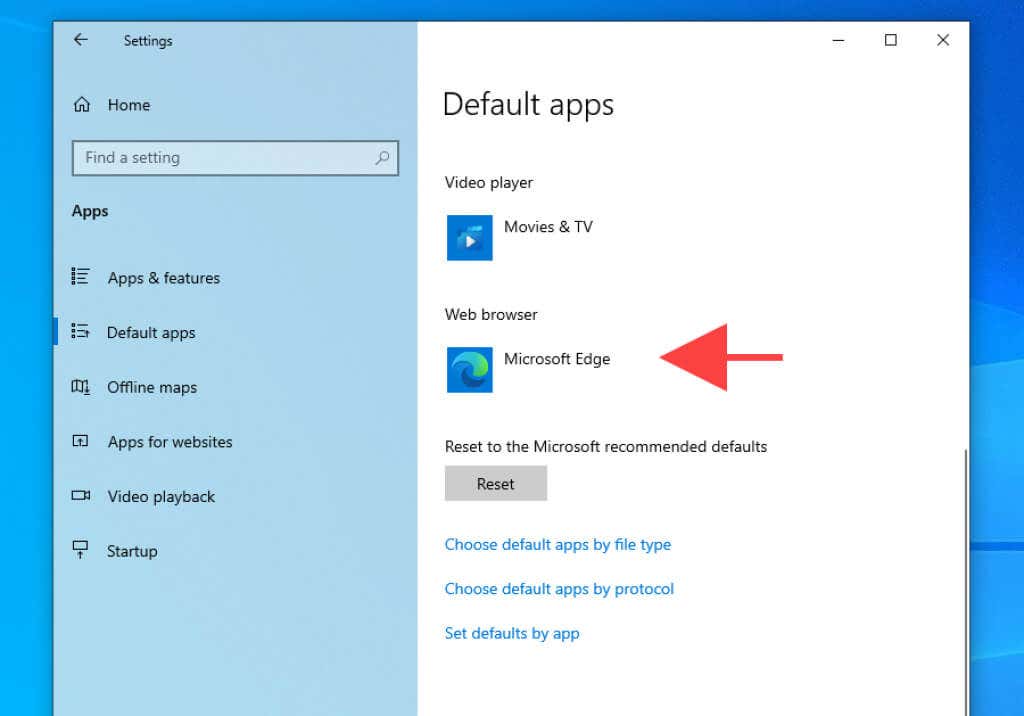 <р>4. Выберите браузер, который хотите использовать по умолчанию, например Google Chrome .
<р>4. Выберите браузер, который хотите использовать по умолчанию, например Google Chrome .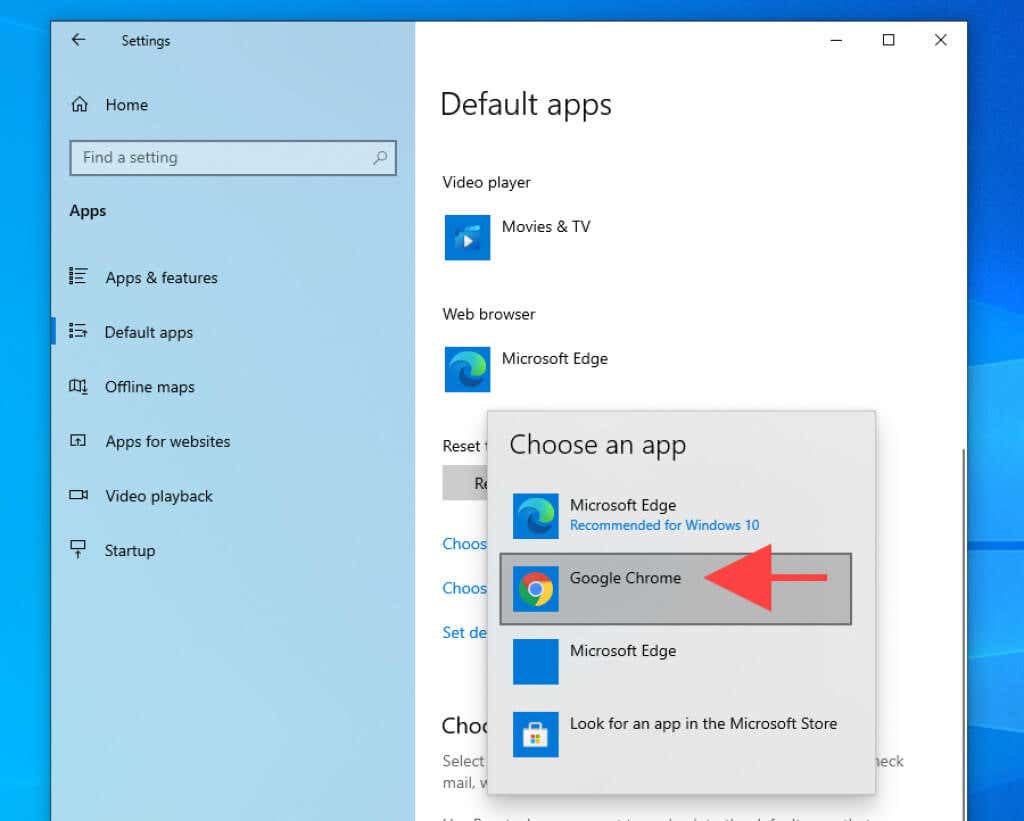 <р>5. Выйдите из приложения Настройки .
<р>5. Выйдите из приложения Настройки .
Теперь браузер должен работать как приложение для просмотра по умолчанию в Windows 10.
Как заставить Windows 11/10 открывать все ссылки в браузере по умолчанию
Несмотря на изменение браузера по умолчанию в Windows 11 и Windows 10, обе операционные системы продолжат открывать определенные ссылки из приложений и служб Microsoft в Edge. Например, выбор карточки в Виджет новостей и интересов вызывает Microsoft Edge вместо браузера по умолчанию.
И здесь на сцену выходит EdgeDeflector. Это вспомогательное приложение с открытым исходным кодом, которое перенаправляет ссылки только Edge в ваш браузер по умолчанию. Вот как его установить и настроить в Windows 11/10..
Примечание. Если безопасность Windows блокирует EdgeDeflector, выберите Подробнее >Выполнить в любом случае , и вы сможете продолжить его использование.
Примечание . р>Установить EdgeDeflector в Windows 11/10
<р>1. Загрузите последнюю версию КрайДефлектор с GitHub.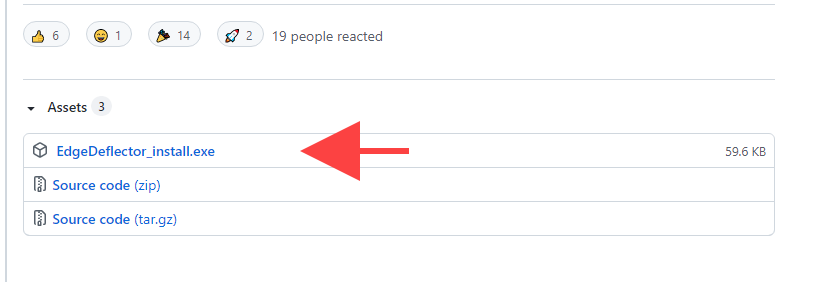 <р>2. Запустите файл EdgeDeflector_install.exe .
<р>2. Запустите файл EdgeDeflector_install.exe .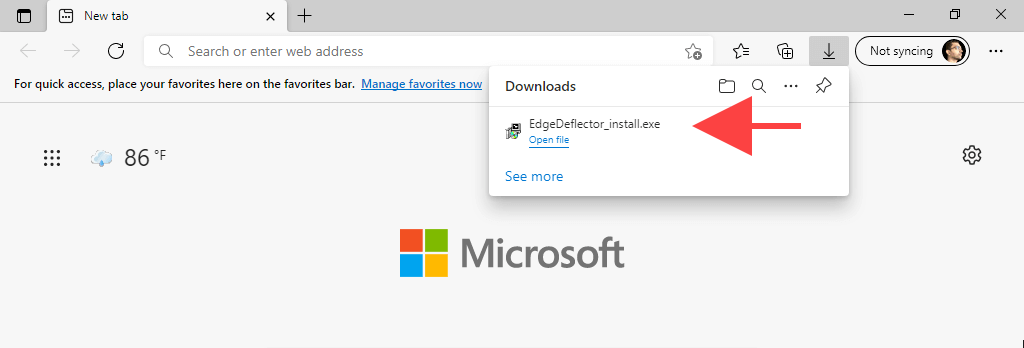 <р>3. Выберите Установить .
<р>3. Выберите Установить .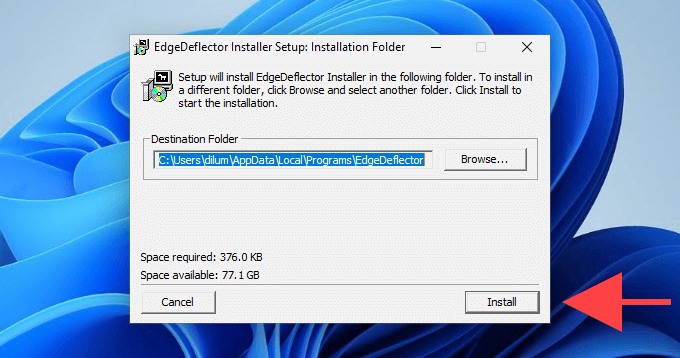
Настройка EdgeDeflector в Windows 11
<р>1. Откройте меню Пуск и выберите Настройки .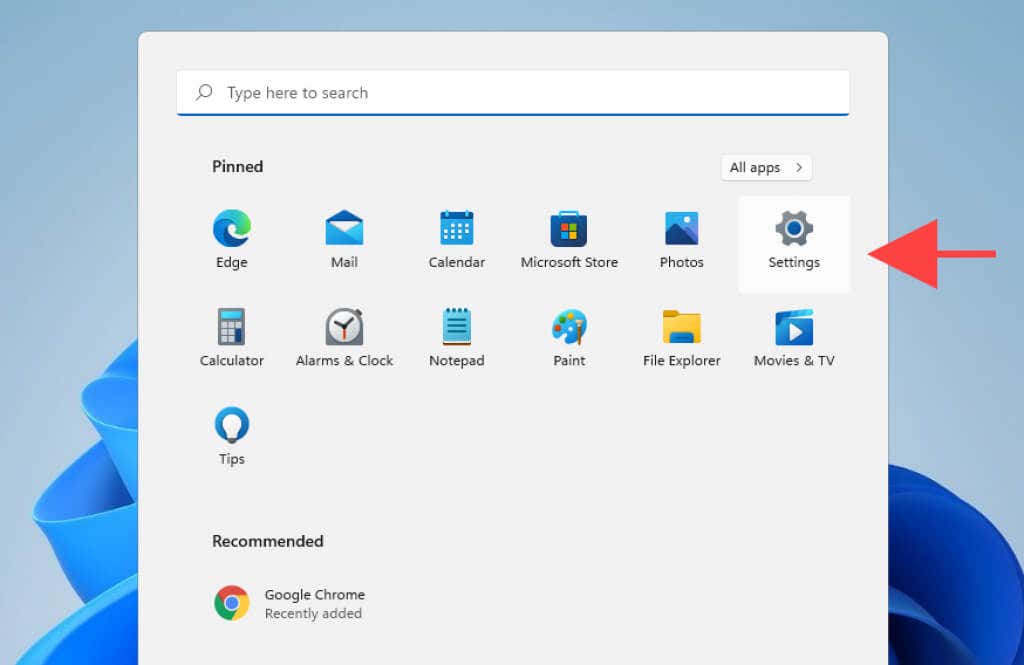 <р>2. Откройте Приложения >Приложения по умолчанию .
<р>2. Откройте Приложения >Приложения по умолчанию .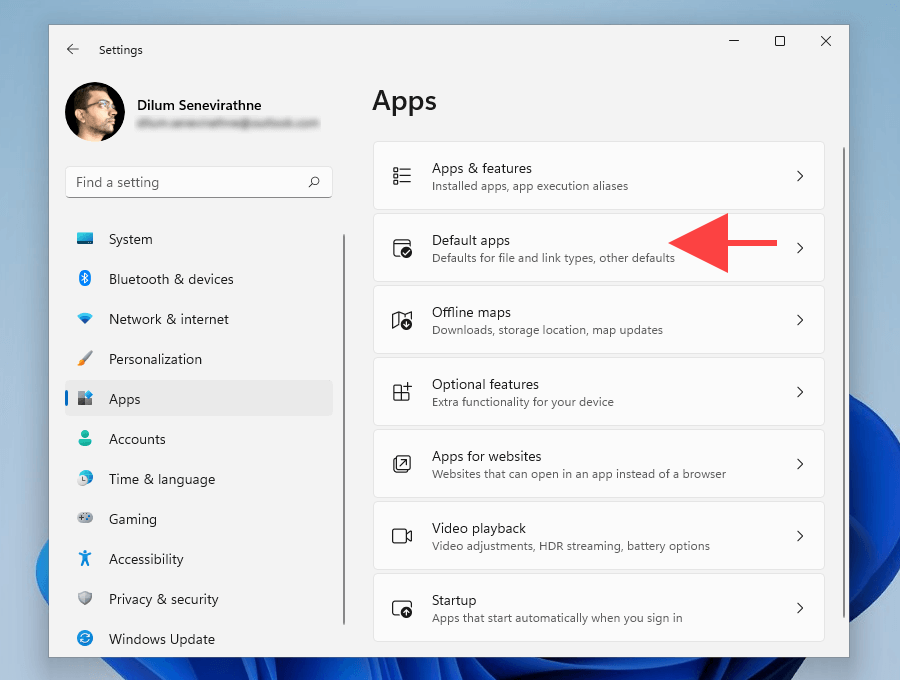 <р>3. Прокрутите вниз и выберите EdgeDeflector .
<р>3. Прокрутите вниз и выберите EdgeDeflector .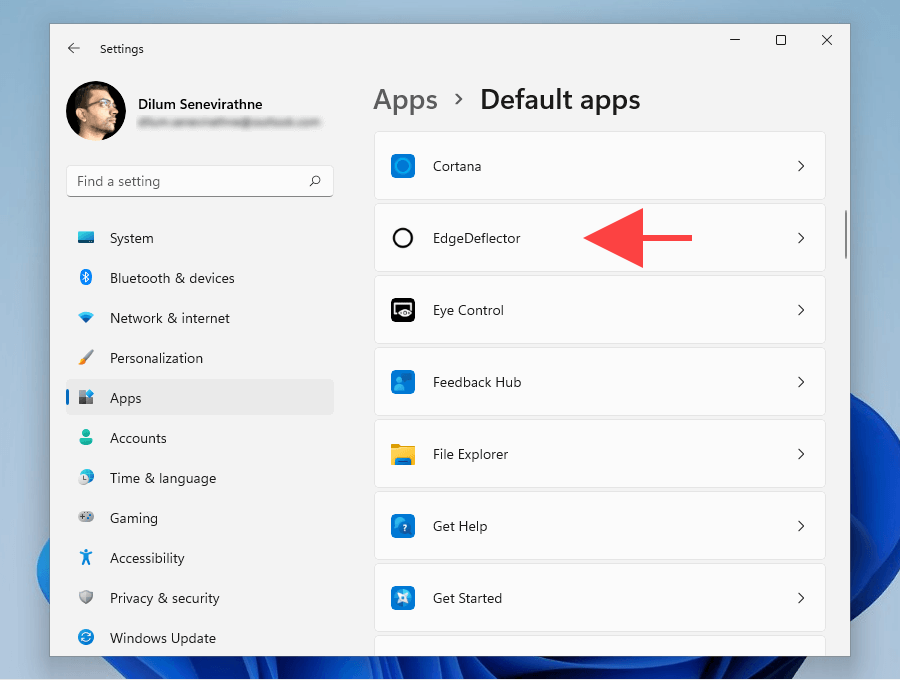 <р>4. Выберите Microsoft Edge в протоколе MICROSOFT-EDGE .
<р>4. Выберите Microsoft Edge в протоколе MICROSOFT-EDGE .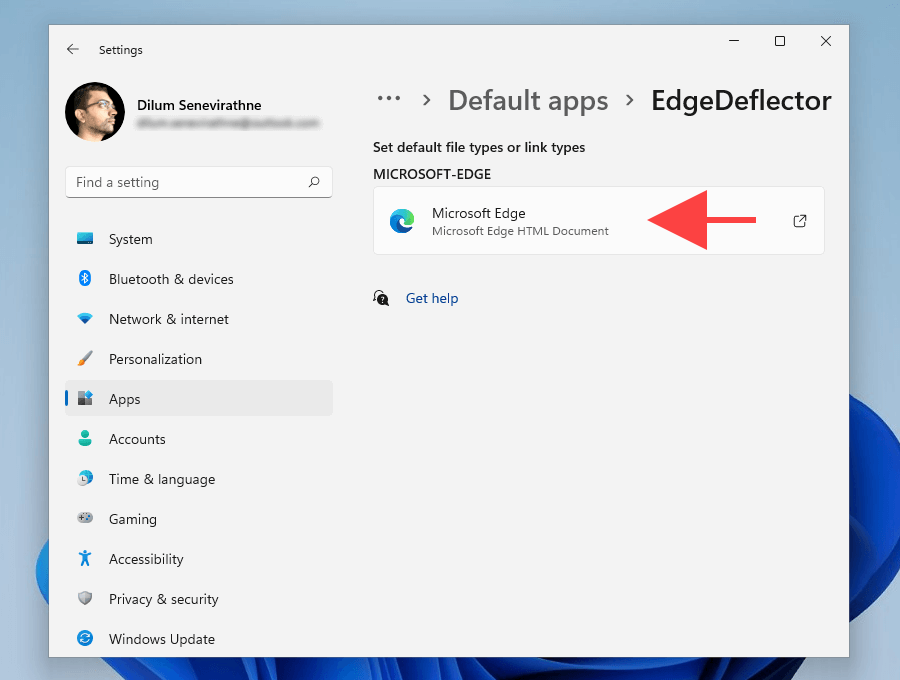 <р>5. Выберите EdgeDeflector и нажмите ОК .
<р>5. Выберите EdgeDeflector и нажмите ОК .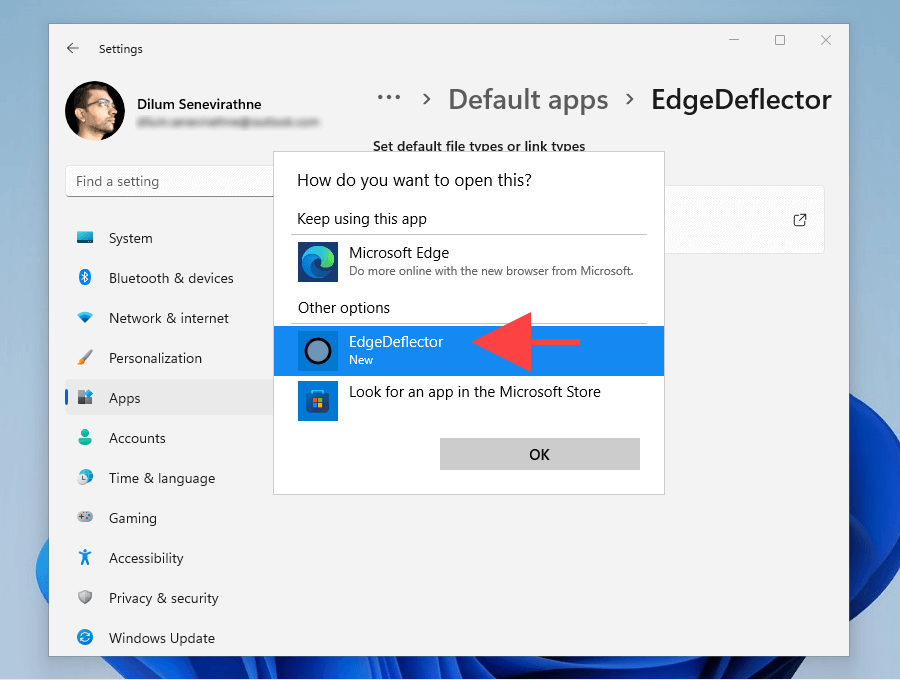 <р>6. Выйдите из приложения Настройки .
<р>6. Выйдите из приложения Настройки .
Настройка краевого дефлектора в Windows 10
<р>1. Откройте меню Пуск и выберите Настройки .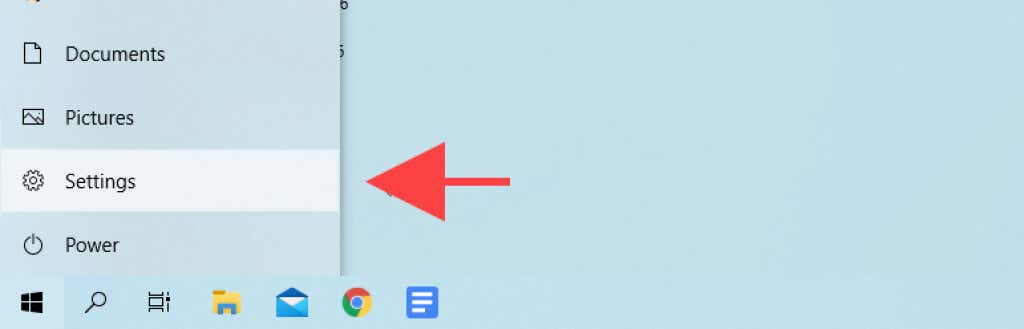 <р>2. Выберите Приложения .
<р>2. Выберите Приложения .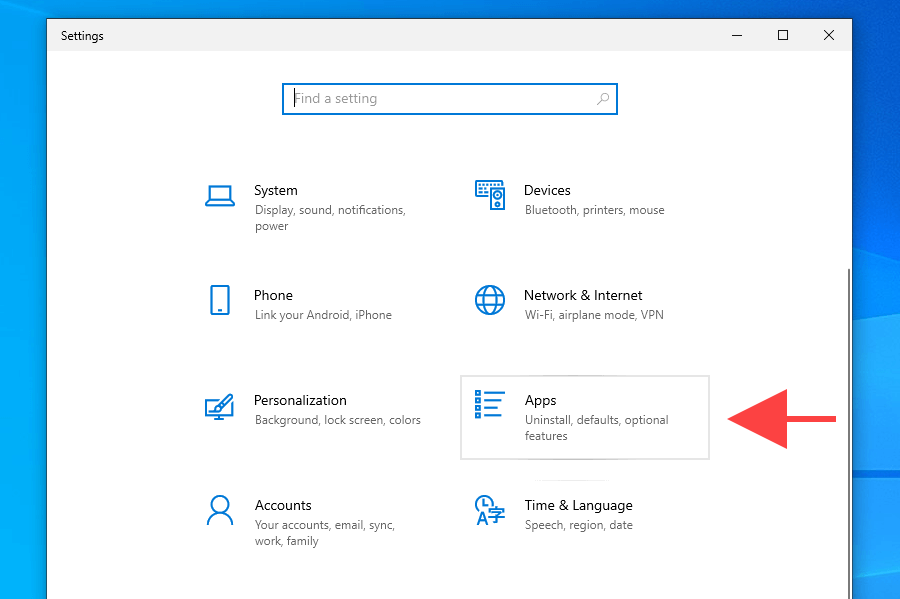 <р>3. Переключитесь на Приложения по умолчанию на боковой панели. Затем прокрутите вниз и выберите Выбрать приложения по умолчанию по протоколу .
<р>3. Переключитесь на Приложения по умолчанию на боковой панели. Затем прокрутите вниз и выберите Выбрать приложения по умолчанию по протоколу .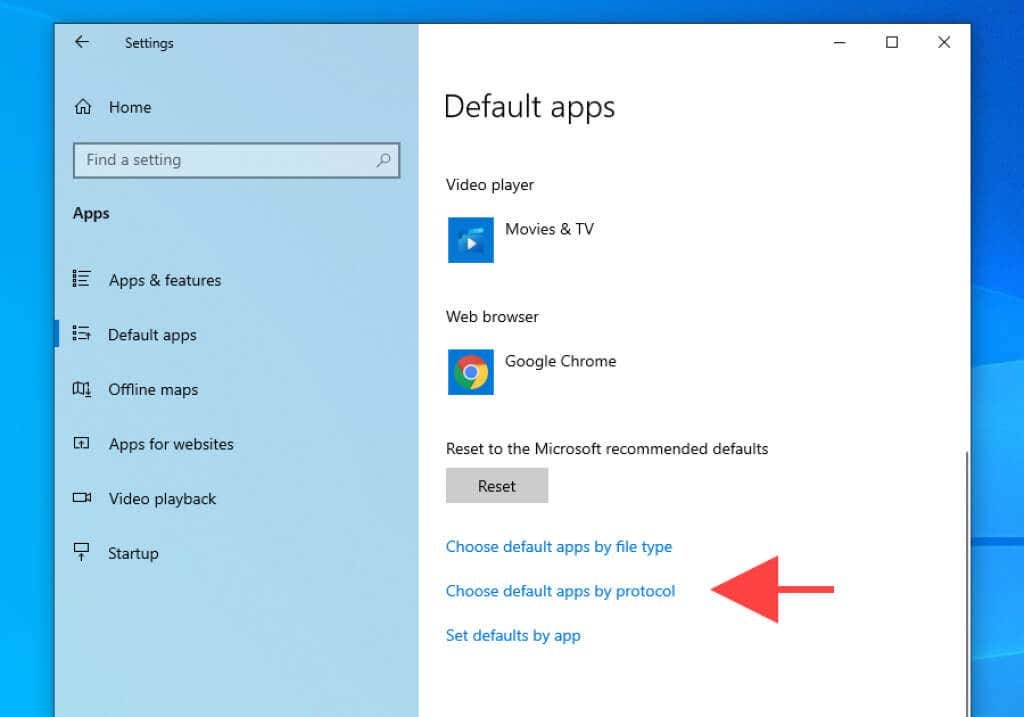 <р>4. Выберите Microsoft Edge рядом с протоколом MICROSOFT-EDGE .
<р>4. Выберите Microsoft Edge рядом с протоколом MICROSOFT-EDGE .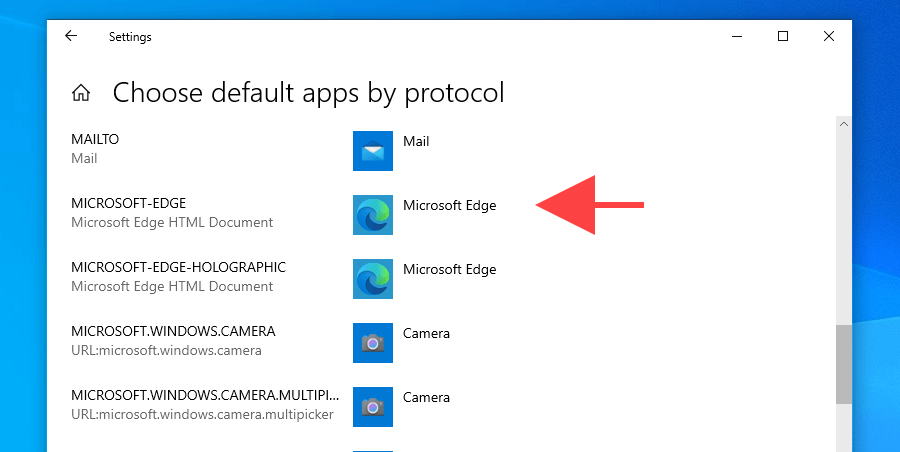 <р>5. Выберите EdgeDelector .
<р>5. Выберите EdgeDelector .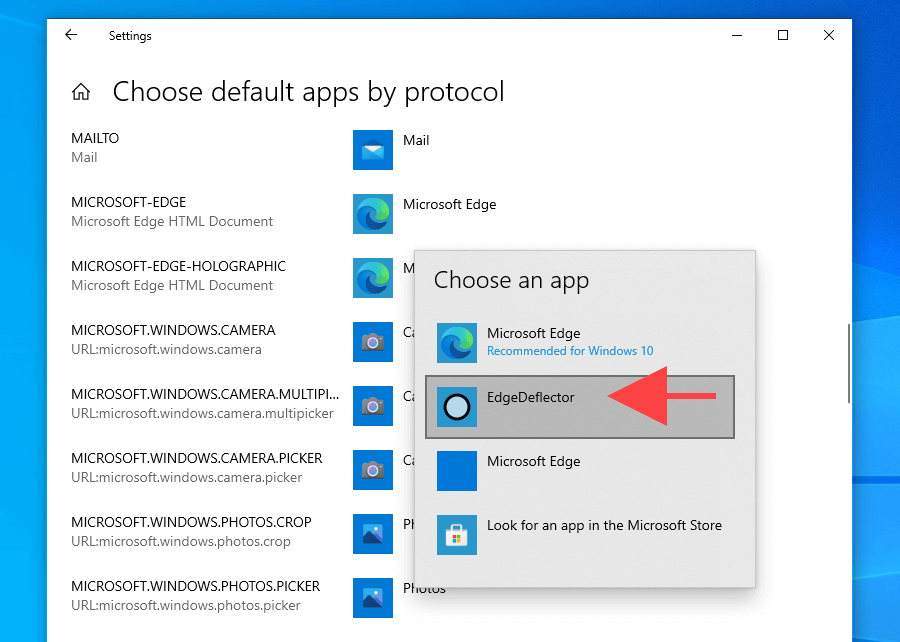 <р>6. Выйдите из приложения Настройки .
<р>6. Выйдите из приложения Настройки .
Наслаждайтесь использованием нового веб-браузера по умолчанию
Изменить браузер по умолчанию (особенно в Windows 11) — дело непростое. Несмотря на множество критики, Microsoft, похоже, только активизирует свои усилия по навязыванию пользователям своего стандартного браузера. Но независимо от того, насколько лучше версия Edge для Chromium по сравнению с предыдущей, ограничение выбора — это просто дурной тон.
Тем не менее, если вы все еще ищете надежный веб-браузер, то вам стоит рассмотреть несколько легкие альтернативы. Также не стесняйтесь попробовать эти браузеры, о которых вы, возможно, никогда раньше не слышали.
.