Любое устройство подключается к сети Wi-Fi должно идентифицировать себя в сети по уникальному сетевому адресу. Этот уникальный идентификатор, известный как адрес управления доступом к среде передачи (MAC), помогает сетевым администраторам или наблюдателям отслеживать или профилировать сетевую активность каждого пользователя определять местоположение с течением времени.
Хотя в большинстве случаев вам не придется беспокоиться о MAC-адресе вашего устройства, иногда вам необходимо знать MAC-адрес вашего сетевого адаптера. Таким образом вы сможете идентифицировать устройство или настроить сетевые разрешения на вашем маршрутизаторе.

Какими бы ни были причины, по которым вам нужен MAC-адрес, мы покажем вам несколько способов сделать это как на Mac, так и на ПК.
Что такое MAC-адрес?
MAC-адрес представляет собой уникальный 17-значный символ (например, 00:1A:C2:9B:00:68), который служит идентификатором оборудования, встроенным в карту контроллера сетевого интерфейса (NIC) вашего компьютера.
>Уникальный идентификатор присваивается производителем устройства и навсегда привязан к вашему устройству. Это позволяет обмениваться данными между устройствами в локальной сети и инициировать соединение.
Существует два основных типа MAC-адресов: универсально администрируемый адрес (UAA) и локально администрируемый адрес (LAA).
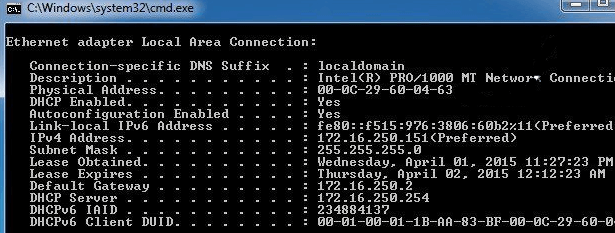
UAA — более популярный тип, который назначается производителем устройства, а LAA меняет MAC-адрес вашего адаптера. Вы можете назначить LAA своему сетевому устройству, и оно заменит адрес, назначенный производителем.
MAC-адрес вашего устройства иногда путают с айпи адрес, хотя оба они используются для идентификации вашего устройства в Интернете, но есть некоторые существенные различия.
MAC-адреса навсегда назначаются производителем устройства для идентификации вашего устройства среди других и не подлежат изменению. IP-адреса обеспечивают логическое маршрутизируемое соединение от ваших устройств и сетей и могут изменение в зависимости от местоположения.
MAC-адрес вашего устройства используется внутри вашей локальной сети, а IP-адрес может использоваться по всему миру для идентификации сетевых устройств.
Как найти MAC-адрес на вашем ПК или Mac
Есть несколько причин, по которым вам необходимо выяснить MAC-адрес вашего устройства, в том числе:
Как найти MAC-адрес на ПК с Windows 10
Вы можете найти MAC-адреса на своем компьютере с Windows 10 через «Настройки», «Панель управления», «Информацию о системе», «Командную строку» и PowerShell.
Как найти MAC-адрес на своем компьютере с помощью настроек
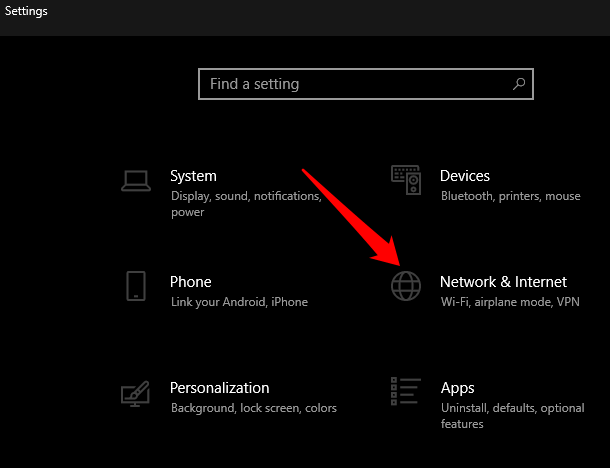
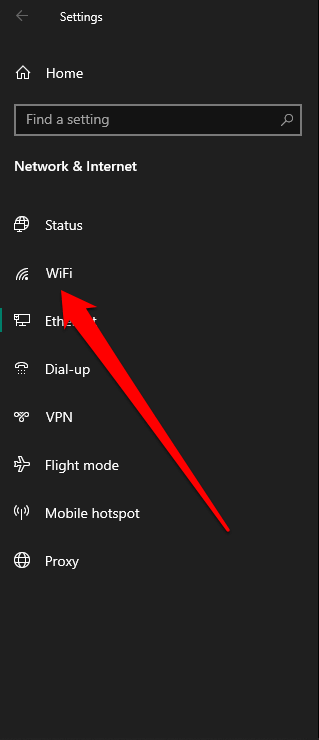
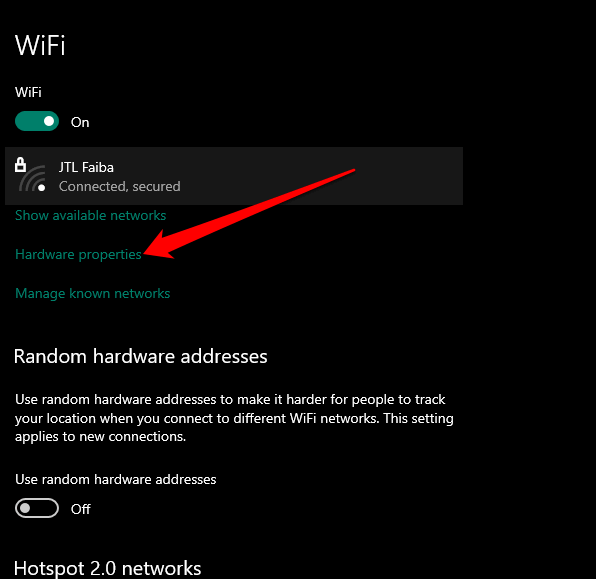
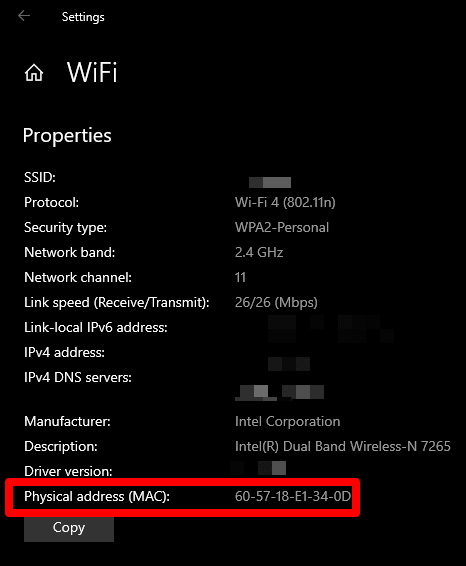
Как найти MAC-адрес на вашем компьютере с помощью панели управления
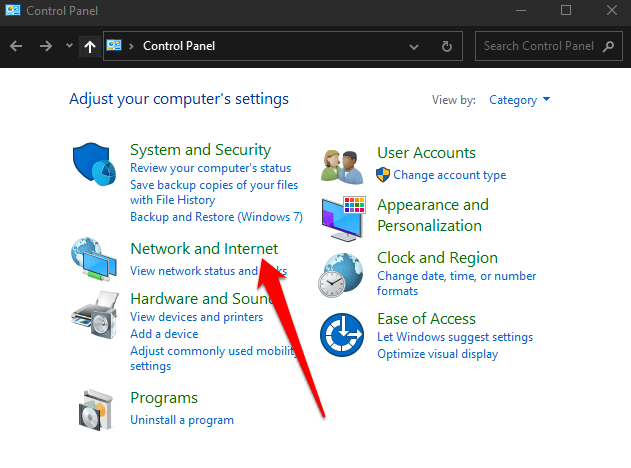
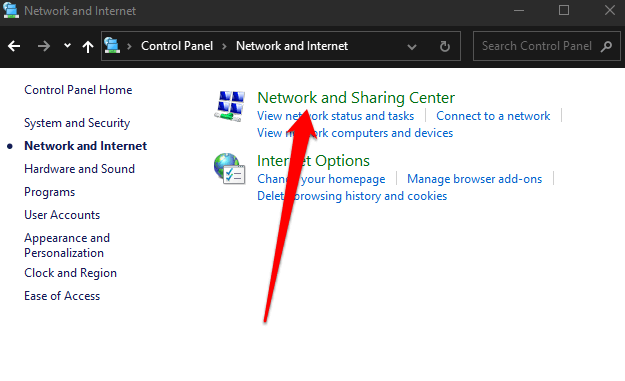
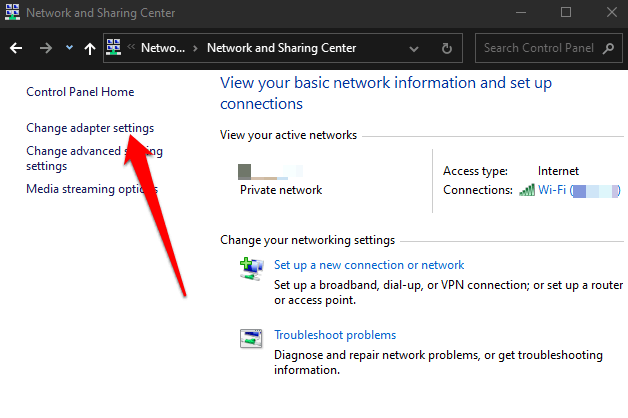
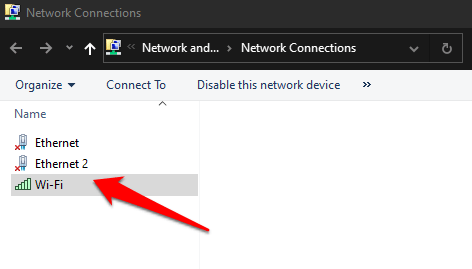
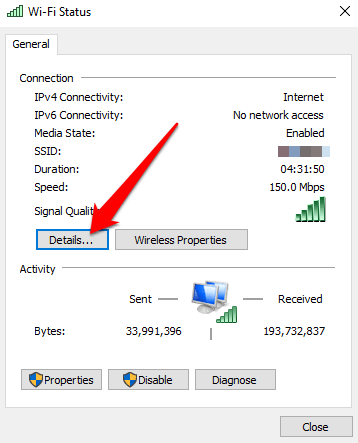
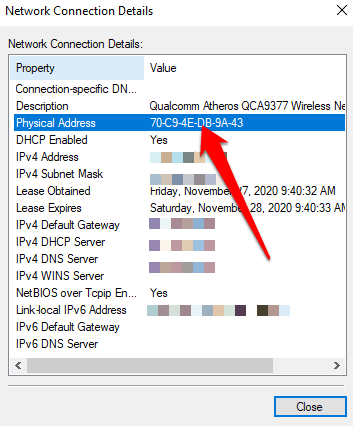
Как найти MAC-адрес на вашем компьютере с помощью командной строки
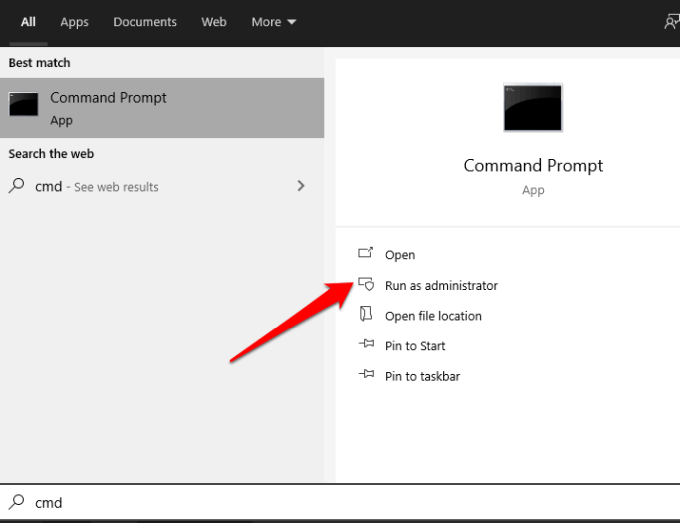
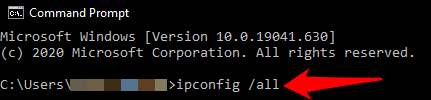
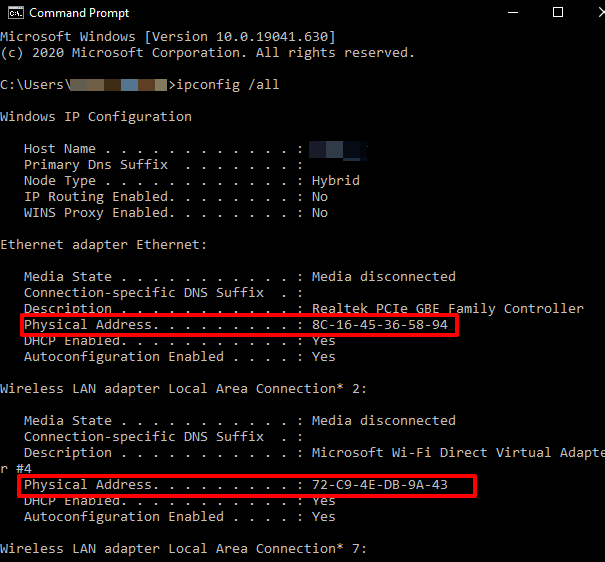
Примечание . Если вы хотите четко просмотреть информацию MAC активных сетевых адаптеров, введите getmac /v и нажмите Enter .
Как найти MAC-адрес на вашем компьютере с помощью Windows PowerShell
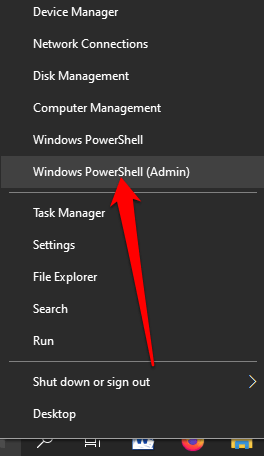
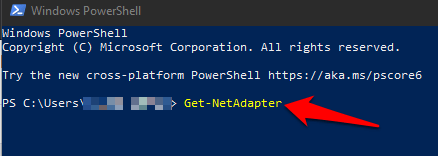
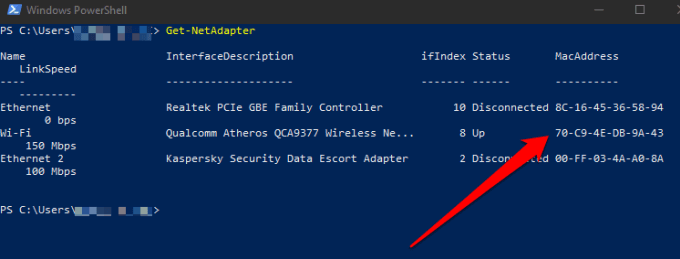
Как найти MAC-адрес на вашем компьютере с помощью системной информации
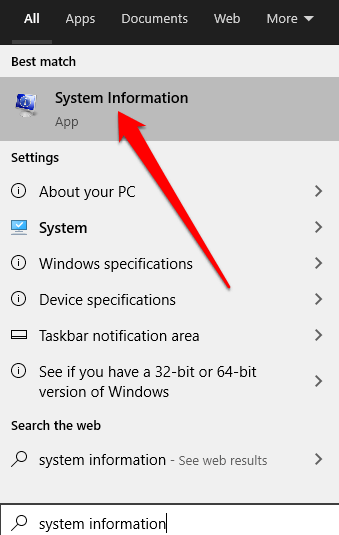
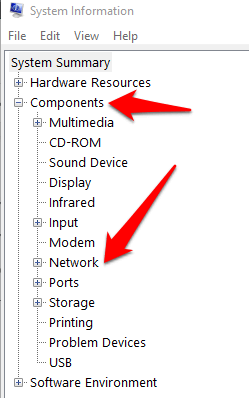
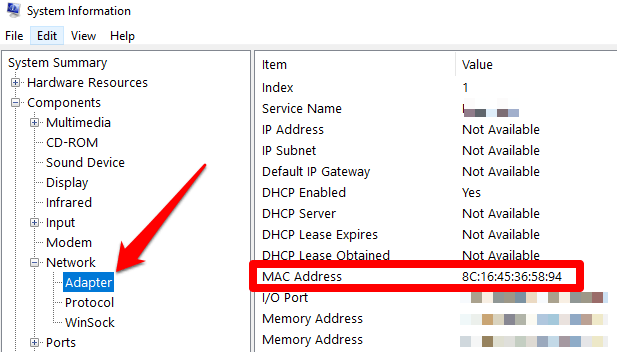
Как найти MAC-адрес на Mac
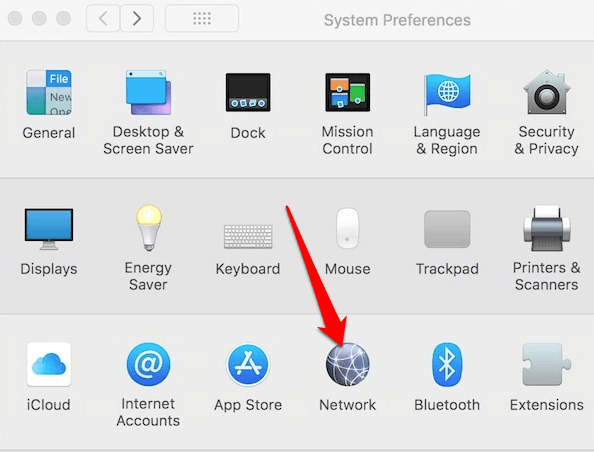
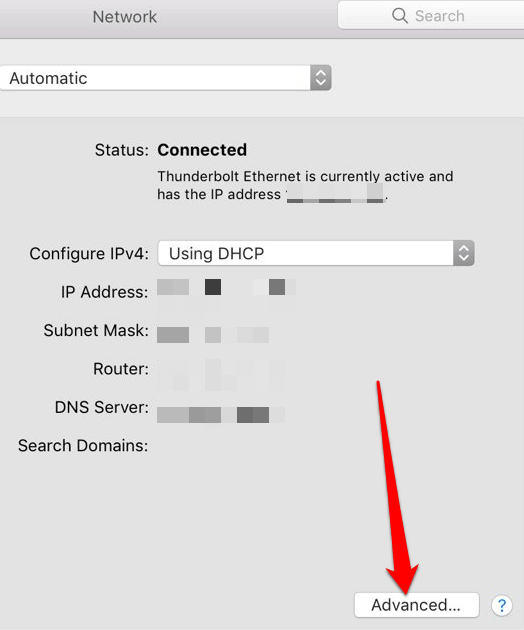
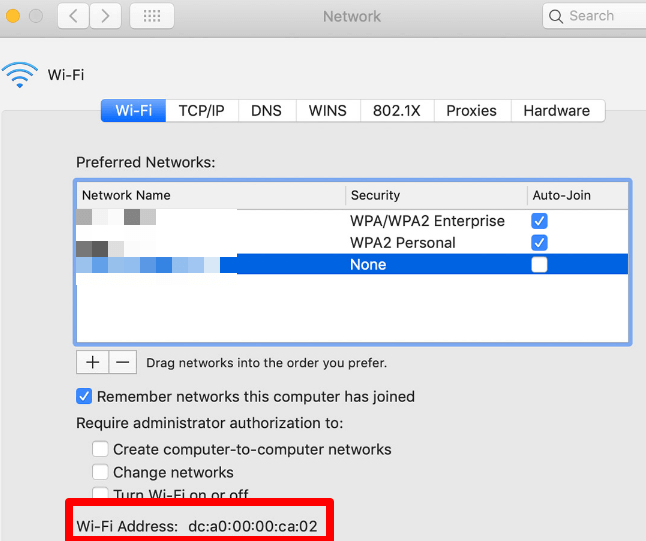
Узнайте MAC-адрес вашего компьютера
Мы надеемся, что вы смогли найти MAC-адрес вашего ПК с Windows 10 или Mac. Узнайте больше о том, как работают MAC-адреса, из наших руководств по как изменить или подделать свой MAC-адрес и как использовать определить свой IP-адрес по MAC-адресу.
.