Обнаруживаете ли вы, что ваш наушники или динамики слишком громкие даже после установки минимального уровня громкости? Эта проблема наблюдается во всех приложениях и файлах во время воспроизведения мультимедиа? Или это специфично для одной песни или файла? Мы выделим некоторые факторы, ответственные за эту проблему, и покажем, как отрегулировать приемлемую громкость звука на смартфоне (Android и iOS) и компьютере (Windows и Mac).
Постоянное воздействие слишком громкого шума может повредить слух. Поэтому вам следует немедленно запустить эти проверки для устранения неполадок на вашем устройстве. Если вы используете внешнее аудиоустройство, отключите и снова подключите его к устройству. Это могло бы решить проблему. В противном случае попробуйте следовать приведенным ниже рекомендациям.
1. Отрегулируйте настройки громкости приложения
Некоторые программы имеют отдельный регулятор громкости, независимый от общесистемных настроек громкости вашего устройства. Например, в приложении «Музыка» на ноутбуках и настольных компьютерах Mac есть специальный ползунок громкости, позволяющий регулировать громкость воспроизведения одной или всех песен.
Поэтому, если аудиовыход кажется слишком громким, даже когда громкость вашего Mac установлена на самый низкий уровень, переместите ползунок громкости в правом верхнем углу приложения «Музыка», чтобы уменьшить громкость по своему усмотрению.
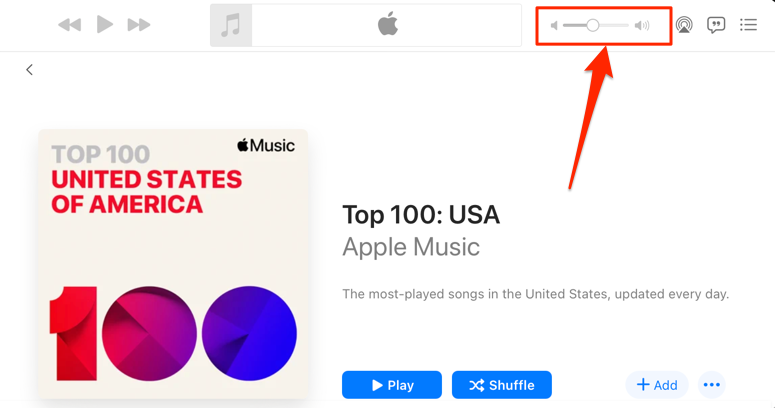
Следует отметить, что приложение «Музыка» иногда воспроизводит некоторые песни громче, чем другие. Если вы заметили, что громкость вашего Mac слишком громкая при самых низких настройках во время воспроизведения определенной песни (или альбома), зайдите в меню настроек контента и убедитесь, что он не имеет каких-либо дополнительных эффектов громкости или регулировки.
Удерживая клавишу Control, нажмите песню в разделе «Музыка» и выберите Получить информацию в контекстном меню. А еще лучше выберите песню и нажмите Command (⌘ ) + I .
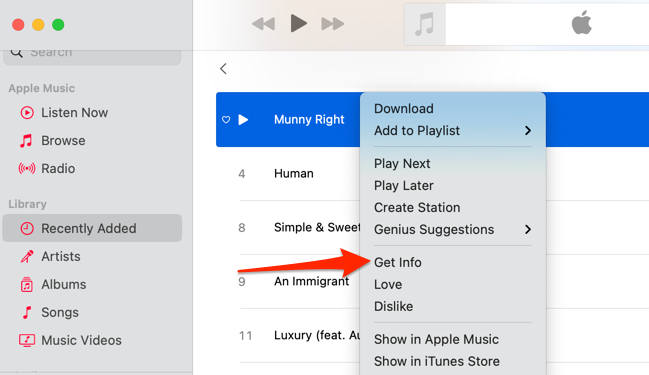
Либо выберите песню, выберите Песня в строке меню и выберите Информация .
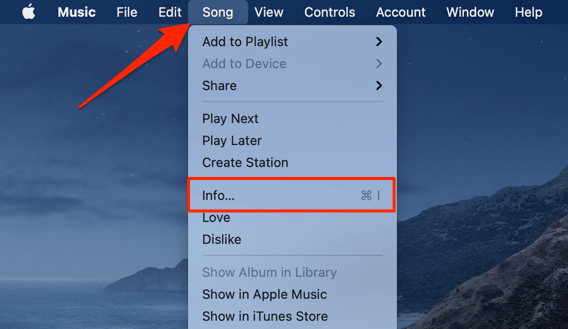
Перейдите на вкладку Параметры и убедитесь, что ползунок «Регулировка громкости» установлен в положение Нет . Вам также следует установить для параметра «эквалайзер» значение Нет . Нажмите ОК , чтобы сохранить изменения.
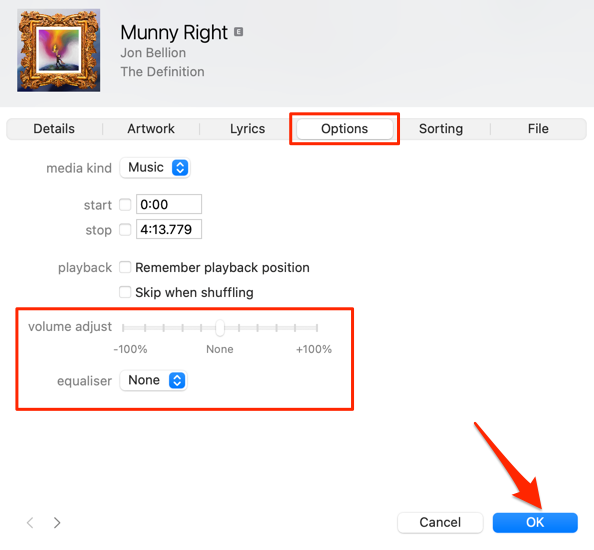
Это удалит любые звуковые эффекты, из-за которых песни будут звучать громче других песен..
2. Отключить абсолютную громкость в Android
Абсолютная громкость – это функция Android, которая объединяет и синхронизирует регулировку громкости на вашем смартфоне и аудиоустройствах. Это означает, что увеличение громкости вашего телефона также увеличит уровень громкости наушников или динамика Bluetooth. Это замечательная функция, но иногда громкость устройств Bluetooth становится неприемлемо высокой, даже если громкость вашего телефона низкая.
Функция «Абсолютный объем» включена по умолчанию и спрятана в настройках разработчика Android. Отключение этой функции позволит разделить уровни громкости ваших устройств и устранить проблемы с громкостью. Попробуйте это и посмотрите, поможет ли это.
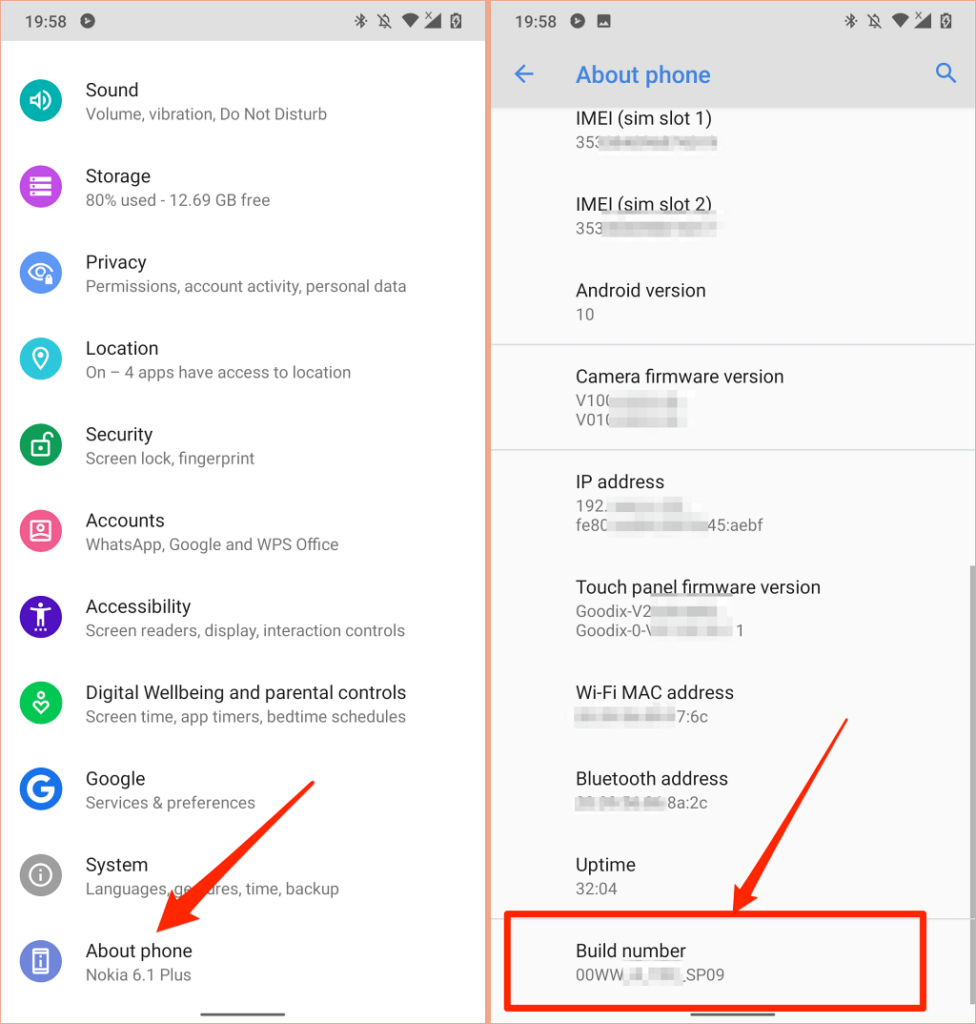
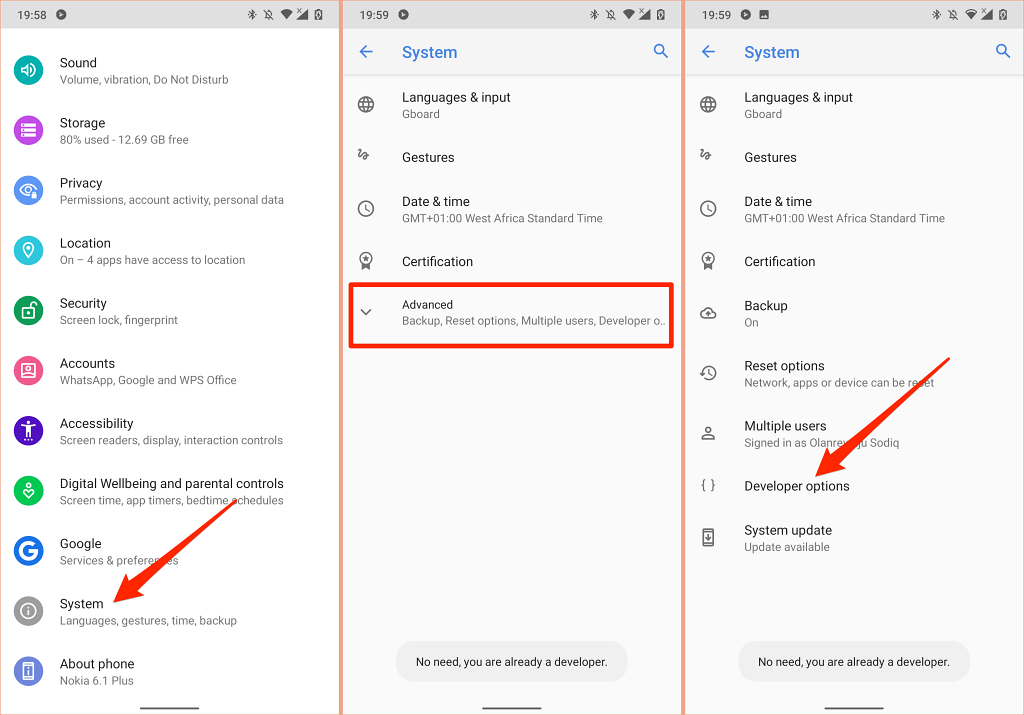
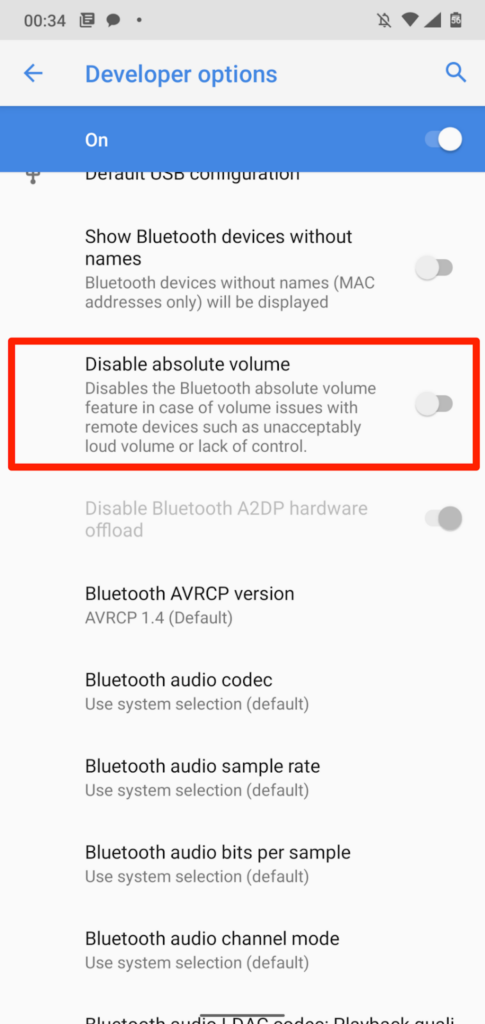
3. Уменьшите громкие звуки на iPhone и iPad
В iOS и iPadOS есть функция «Безопасность наушников», которая анализирует звук в наушниках и уменьшает громкие звуки, превышающие определенный уровень децибел. Подключите AirPods или устройство для прослушивания Bluetooth к iPad или iPhone и следуйте инструкциям ниже.
Откройте приложение Настройки на iPhone, выберите Звуки и тактильные ощущения (или Звуки — на iPhone 6S и более старых моделях), выберите Безопасность наушников и включите Уменьшить громкие звуки .
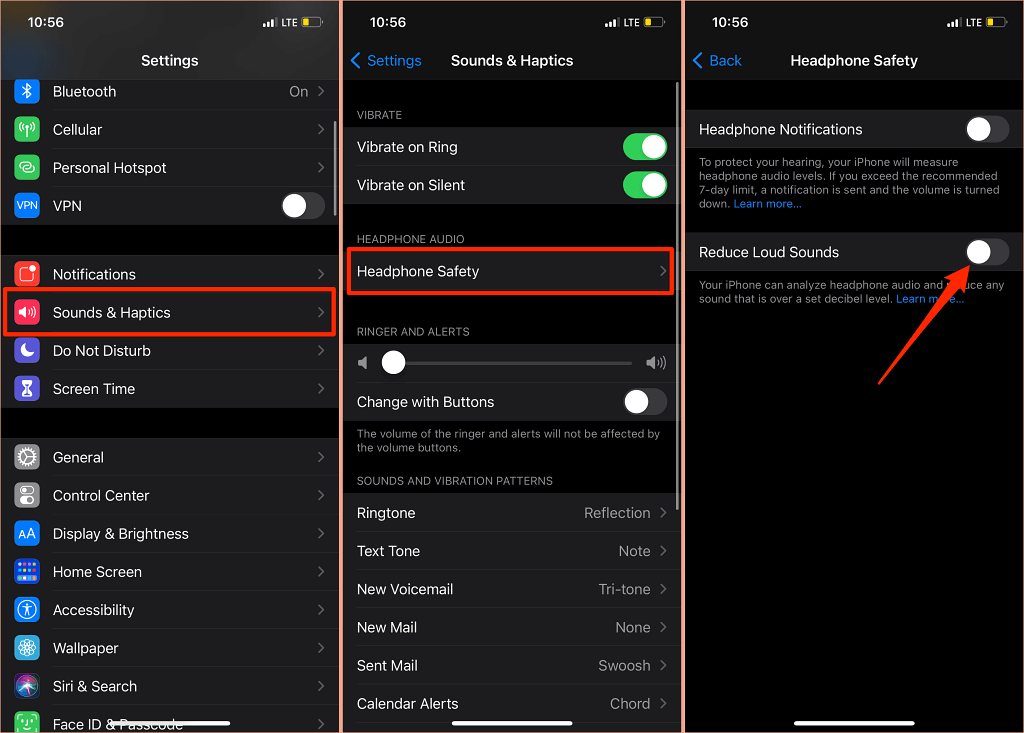
На iPad перейдите в Настройки >Звуки >Уменьшить громкие звуки и включите Уменьшить громкие звуки .
Следующее, что вам нужно сделать, — это настроить уровень шума, за который громкость наушников не должна превышаться. Существует пять уровней шумоподавления:.
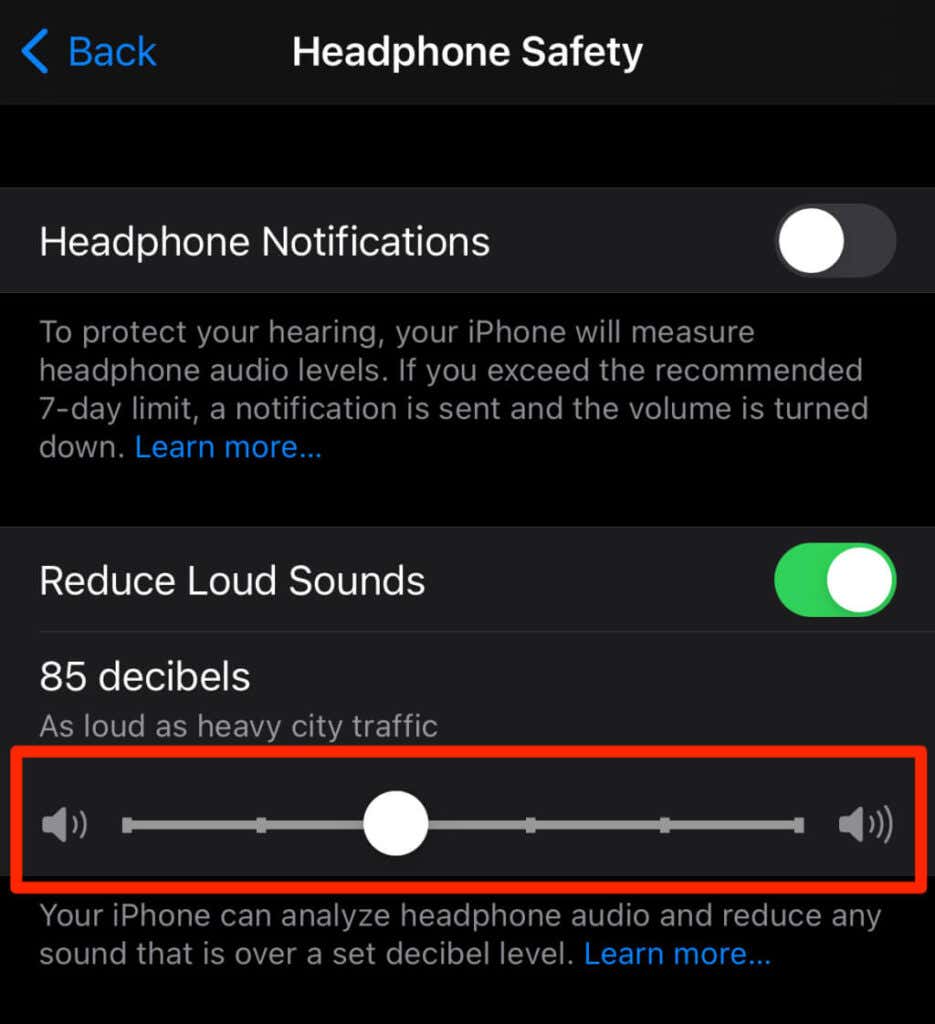
Вы можете использовать инструмент «Слух», чтобы проверить уровень шума в наушниках во время прослушивания музыки или просмотра видео.
Перейдите в Настройки >Центр управления и нажмите значок плюса рядом с надписью Слух . В результате слуховой аппарат будет добавлен в Центр управления для быстрого доступа.
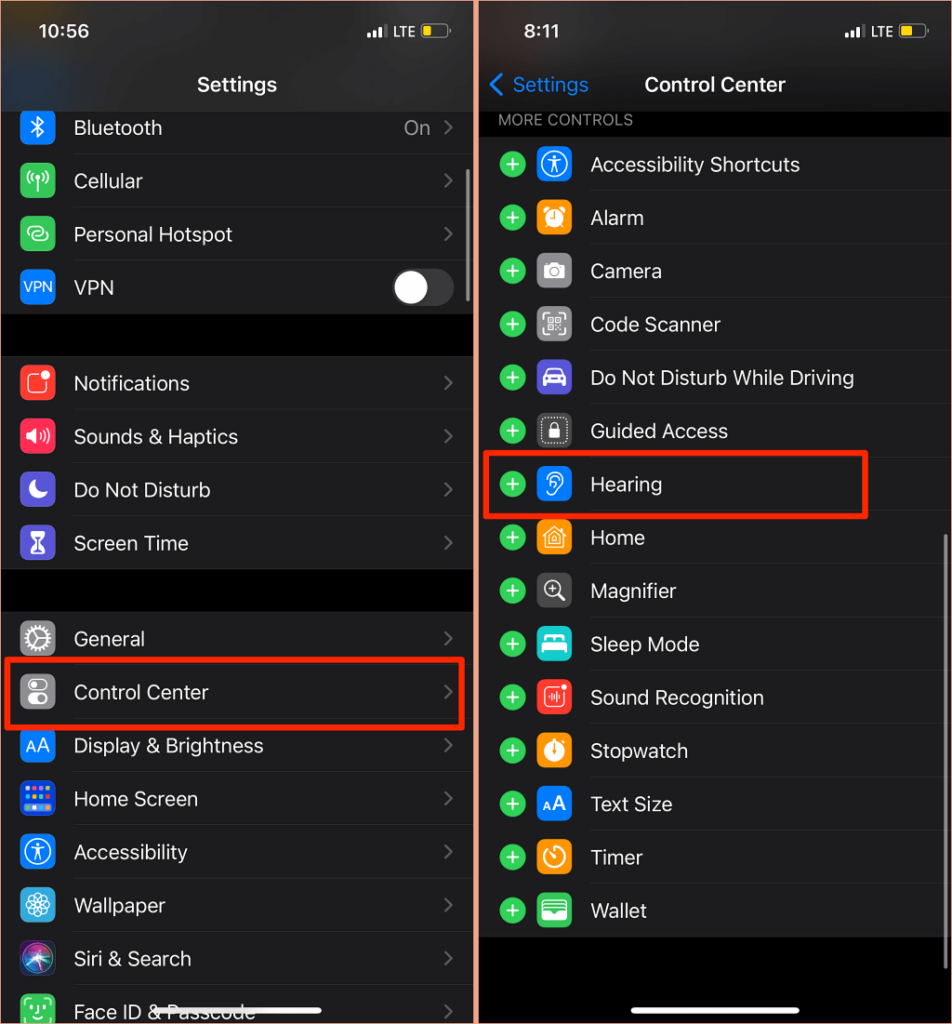
Подключите наушники Bluetooth к iPhone или iPad и воспроизведите песню. Откройте Центр управления, коснитесь значка Слух , и вы увидите шум в верхнем левом углу индикатора «Уровень наушников».
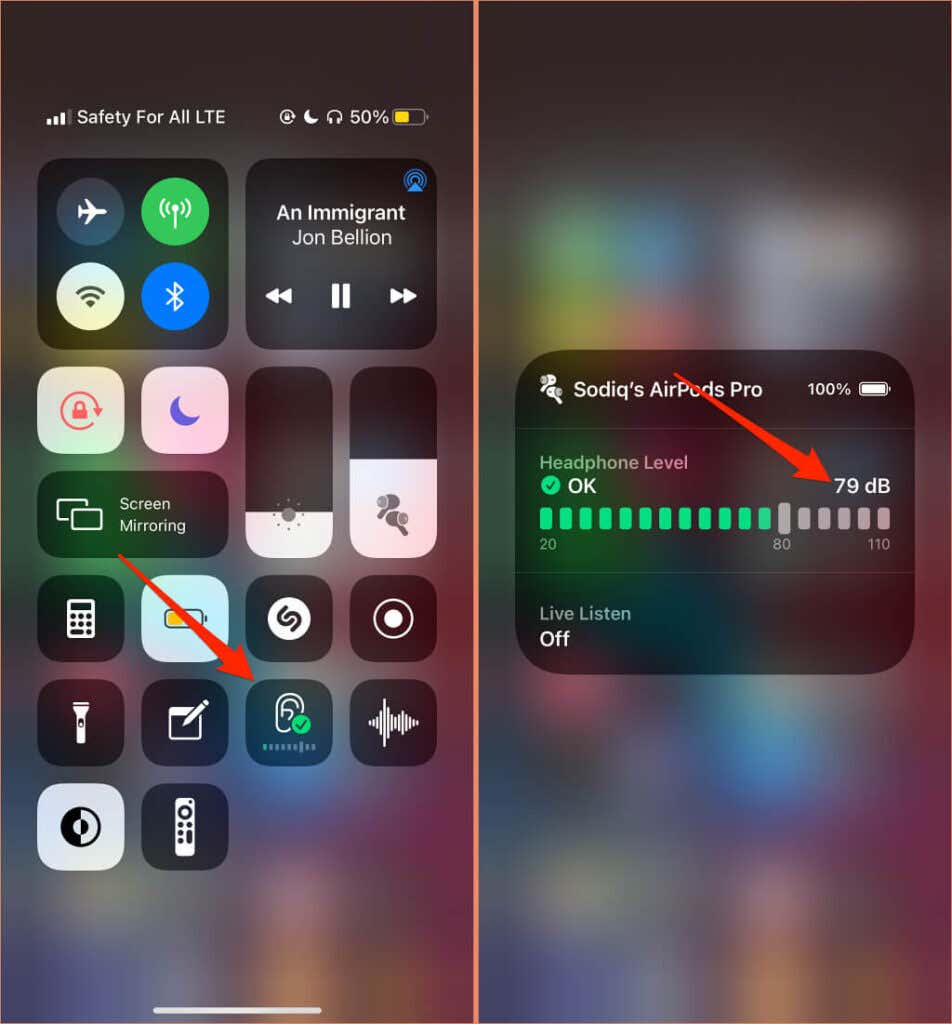
Примечание . Apple заявляет, что измерения звука в наушниках на iPhone или iPad наиболее точны при использовании наушников Apple (AirPods) или Beats. Измерения уровня шума в наушниках сторонних производителей оцениваются на основе громкости вашего iPhone или iPad.
4. Обновите прошивку наушников
Многие высококачественные наушники имеют встроенное ПО, обеспечивающее правильную работу. Обновление прошивки наушников до последней версии устранит проблемы с производительностью и другие сбои, вызывающие слишком громкую громкость.

У нас есть подробное руководство, подробно описывающее как обновить прошивку AirPods. Если вы используете продукты Beats, в этом разделе Документ службы поддержки Apple описаны действия по обновлению всех наушников и моделей наушников Beats. Чтобы обновить наушники сторонних производителей, обратитесь к инструкции по эксплуатации устройства или посетите веб-сайт производителя для получения инструкций..
5. Запустите средство устранения неполадок со звуком Windows
Устройства Windows имеют встроенный инструмент устранения неполадок, который диагностирует и устраняет проблемы, связанные со звуком. Средство устранения неполадок со звуком просканирует аудиослужбу вашего компьютера, аудиодрайверы и настройки звука на предмет неполадок, вызывающих чрезмерную громкость.
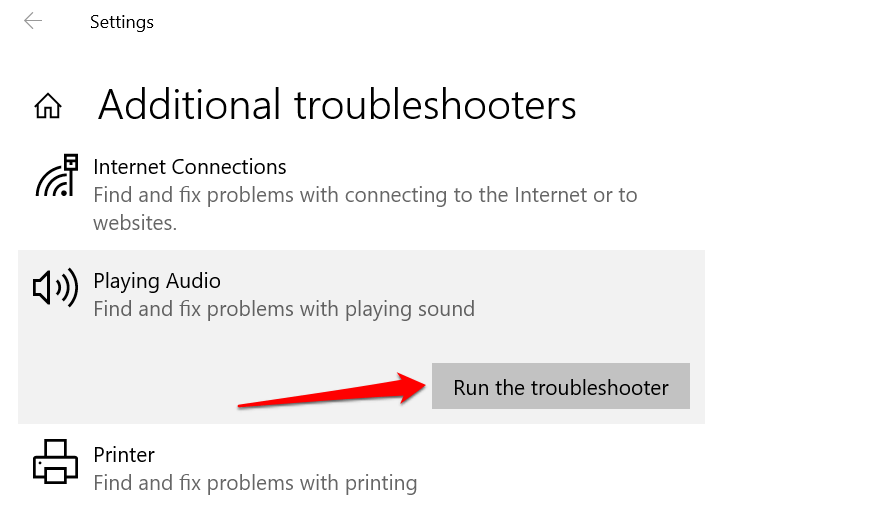
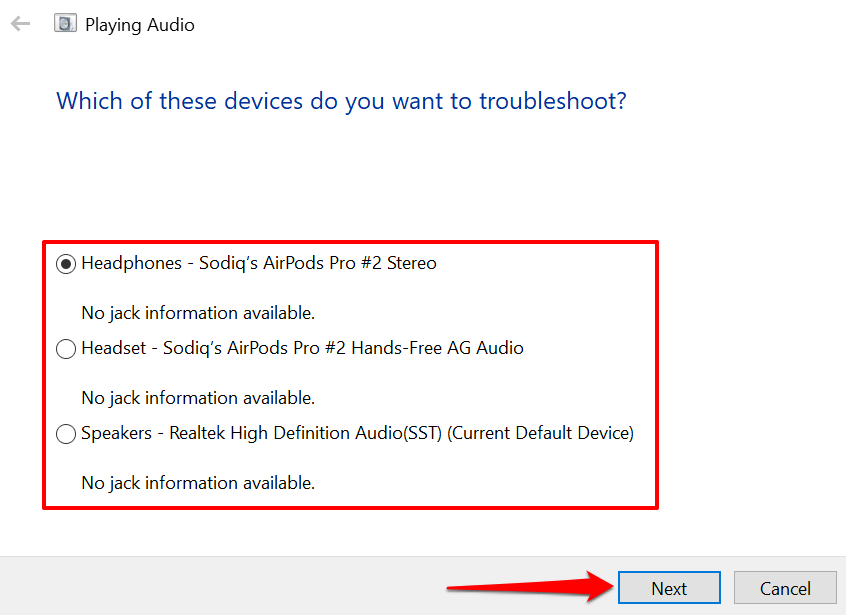
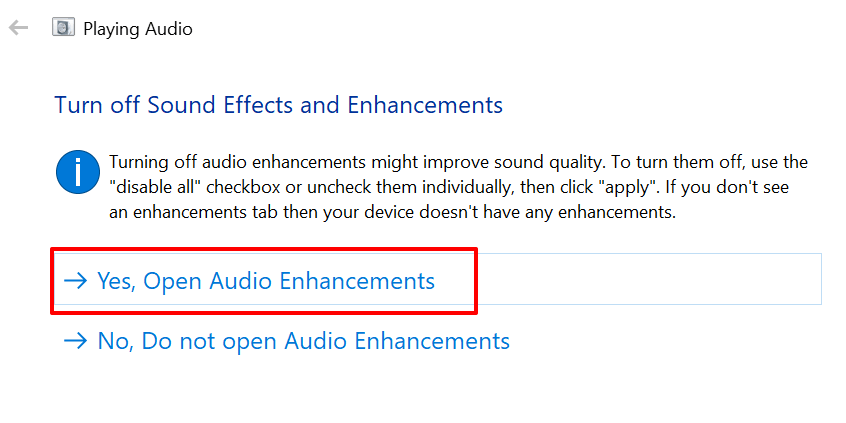
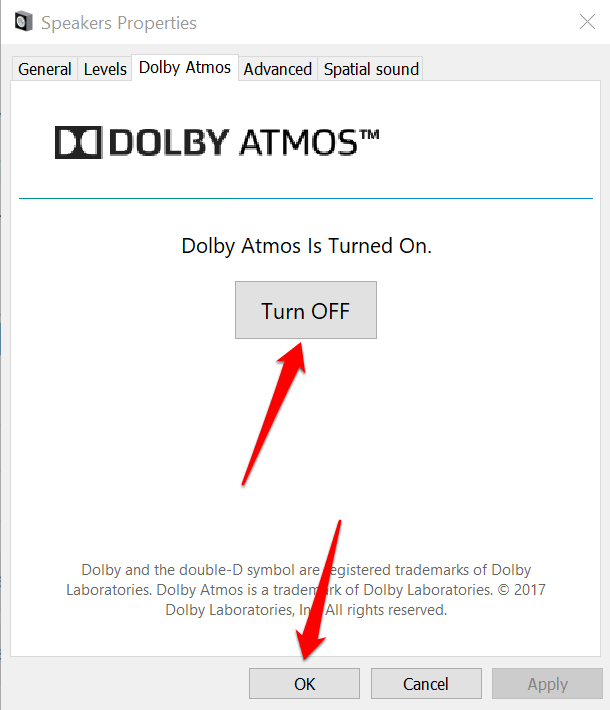
Примечание. Если на вашем ПК с ОС Windows есть специальная вкладка «Улучшения», установите флажок Отключить все улучшения и нажмите ОК , чтобы сохранить изменения. изменения.
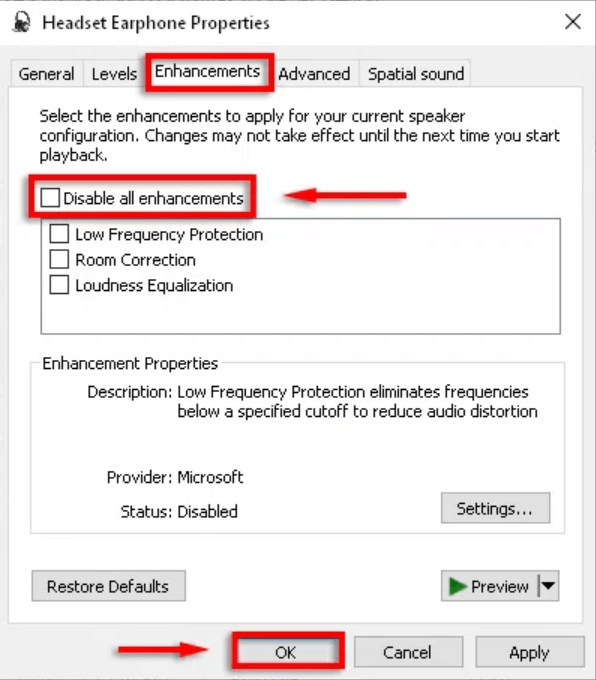
Перезагрузите компьютер и проверьте, снижается ли уровень громкости звука, когда вы устанавливаете минимальный уровень громкости вашего компьютера.
6. Обновите или откатите аудиодрайвер вашего компьютера
Если громкость наушников или динамиков компьютера по-прежнему слишком высока даже после отключения улучшения звука, обновите драйверы устройств. Но если проблема началась после установки ошибочного драйвера, откатить драйвер до стабильной версии.
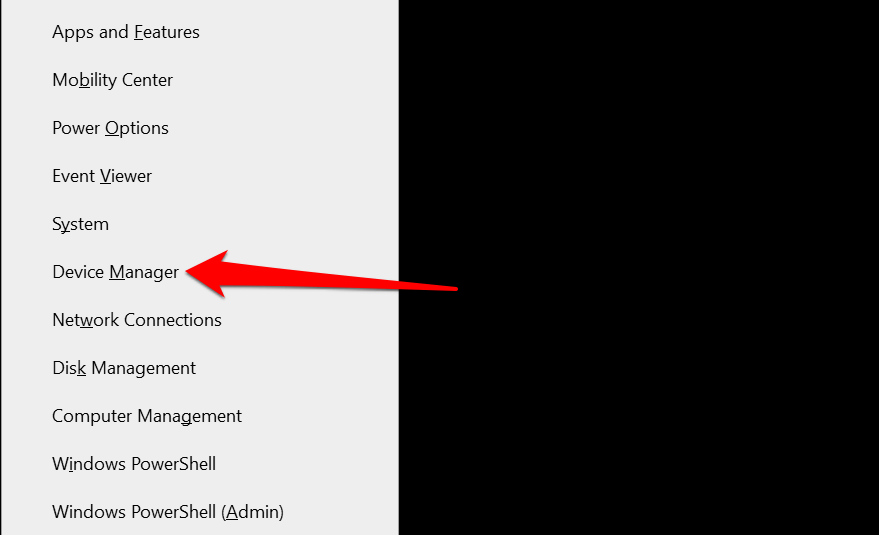
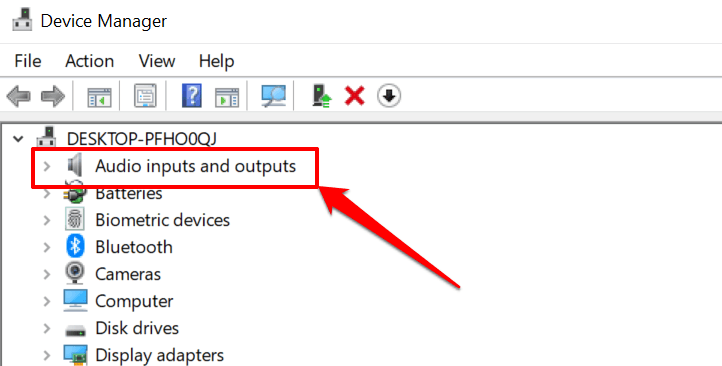
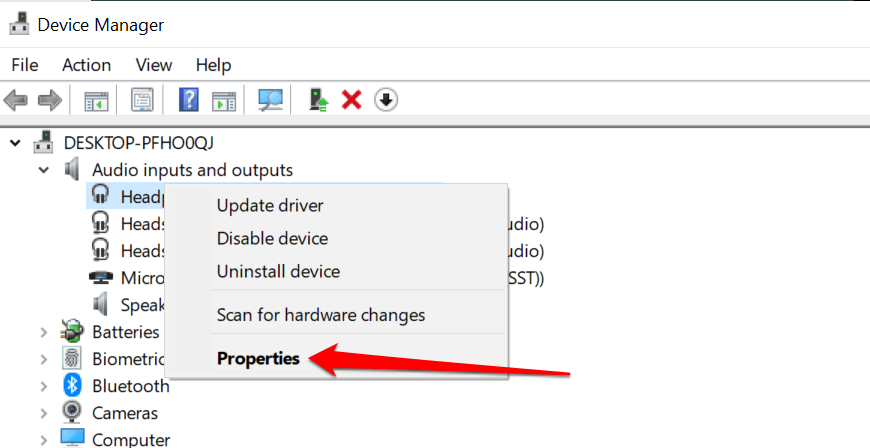
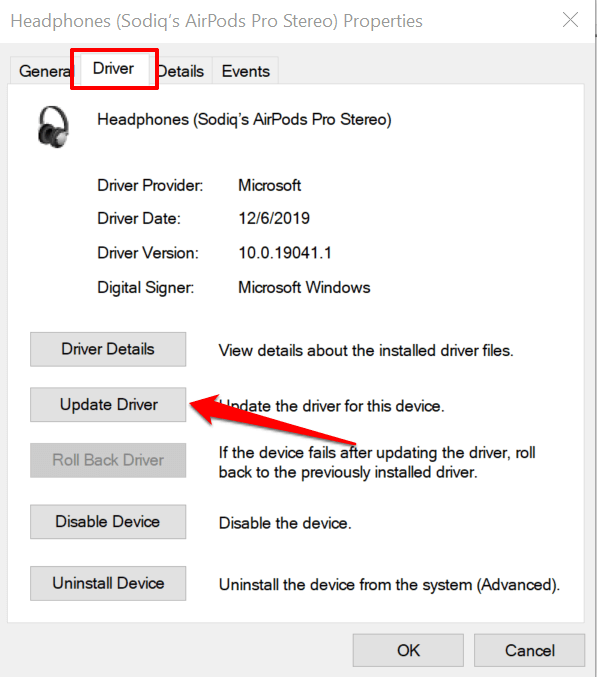
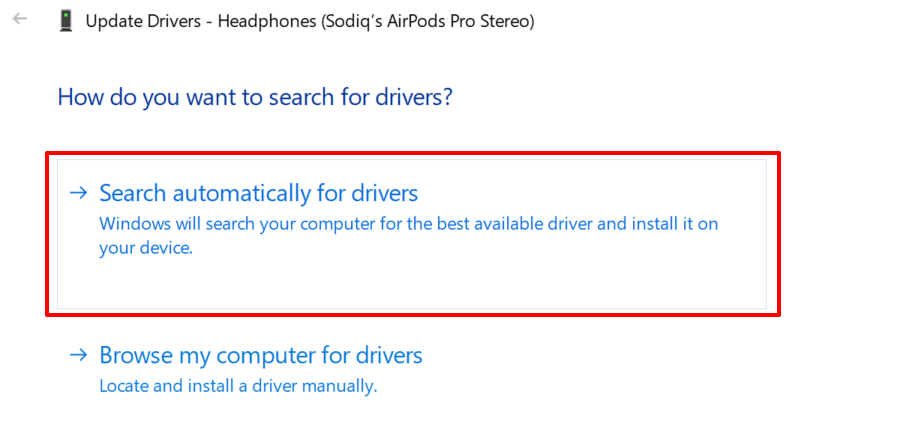
Чтобы установить предыдущую версию аудиодрайвера вашего устройства, выберите Откатить драйвер в окне свойств драйвера (см. шаг 4 выше). Эта опция будет неактивна, если вы не обновили драйвер.
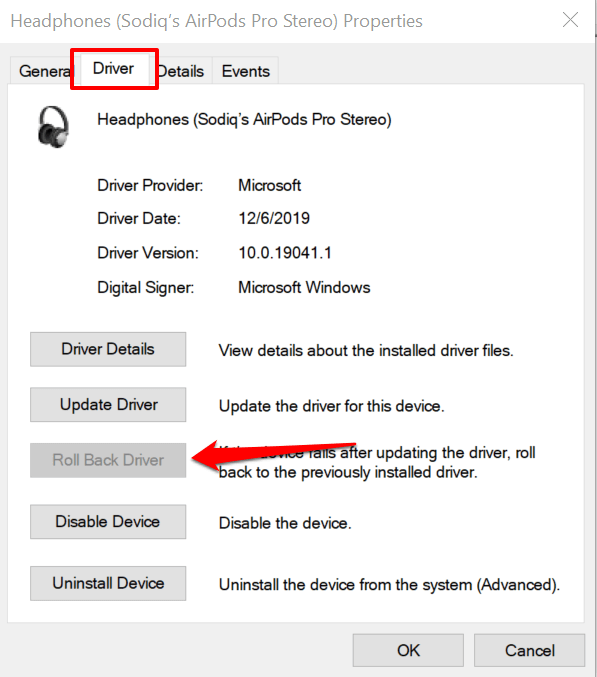
Уменьшить слишком громкий звук
Перезагрузка устройства также может устранить временные системные сбои, влияющие на громкость наушников или динамика. Выключите смартфон или компьютер, снова включите его, снова подключите наушники или динамик и попробуйте отрегулировать громкость.
Если звук по-прежнему слишком громкий на самом низком уровне громкости, обновите программное обеспечение вашего устройства и повторите попытку. Это исправит ошибки, связанные со звуком, и обновит аудиодрайверы вашего ПК, если обновление доступно.
.