Spotify — один из самых популярных сегодня сервисов потоковой передачи музыки. Если у вас есть бесплатная учетная запись Spotify, вы можете наслаждаться множеством великолепного музыкального контента, но вам также необходимо подключение к Интернету. С премиальной учетной записью Spotify вы можете загружать столько музыки, сколько может храниться на вашем устройстве, и слушать ее в автономном режиме.
Если вы новичок в Spotify Premium или никогда не использовали функцию прослушивания в автономном режиме, в этой статье вы узнаете, как загружать музыку на Spotify для прослушивания в автономном режиме. Мы расскажем, как это сделать как в настольном, так и в мобильном приложении.
Загрузить музыку на Spotify с помощью приложения для ПК
Вы можете скачать Spotify для Mac, Windows или Linux. Версия для ПК включает функцию прослушивания в автономном режиме, если у вас есть премиум-аккаунт Spotify.
Загрузка плейлистов целиком
Чтобы использовать эту функцию, просто найдите и выберите любой плейлист или альбом на Spotify. Найдите небольшой значок со стрелкой вниз рядом с зеленым значком «Мне нравится» в виде сердечка.
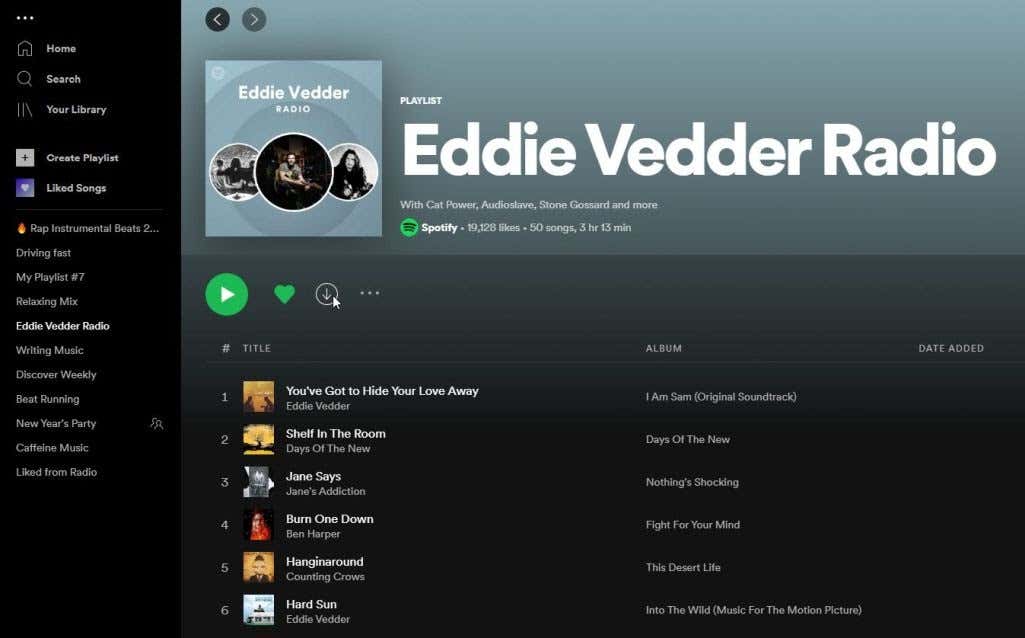
Когда вы выберете значок загрузки, приложение Spotify начнет загружать все треки из этого альбома или плейлиста на ваше устройство.
Вы узнаете, когда эти треки станут доступны для прослушивания в автономном режиме, когда увидите тот же значок стрелки под названием трека.
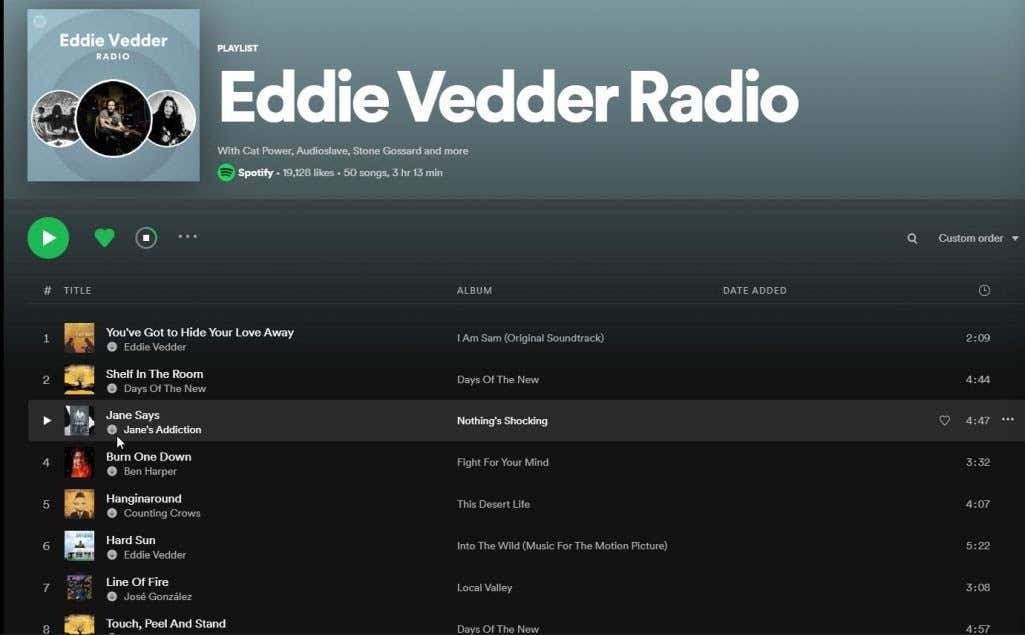
Если вы видите этот значок, вы можете выбрать и прослушать этот трек в любое время, даже если у вас нет подключения к Интернету.
Если вы используете ноутбук и путешествуете, это отличный способ наслаждаться любимой музыкой, где бы вы ни находились. Чаще всего эту функцию используют для прослушивания целых плейлистов, даже когда вы летите. И для этого вам не придется приобретать доступ в Интернет.
Загрузить отдельные музыкальные треки
Что, если вы не хотите загружать весь музыкальный плейлист на Spotify, а хотите собрать отдельные музыкальные треки для прослушивания в автономном режиме?
Отдельные треки в настольном приложении не содержат значка загрузки, и на первый взгляд кажется, что это невозможно. Однако есть обходной путь, позволяющий сделать это возможным.
Когда вы найдете трек, который хотите прослушать в автономном режиме, просто щелкните его правой кнопкой мыши, выберите Добавить в плейлист и либо выберите существующий плейлист, либо выберите Добавить в новый плейлист , чтобы создать новый..
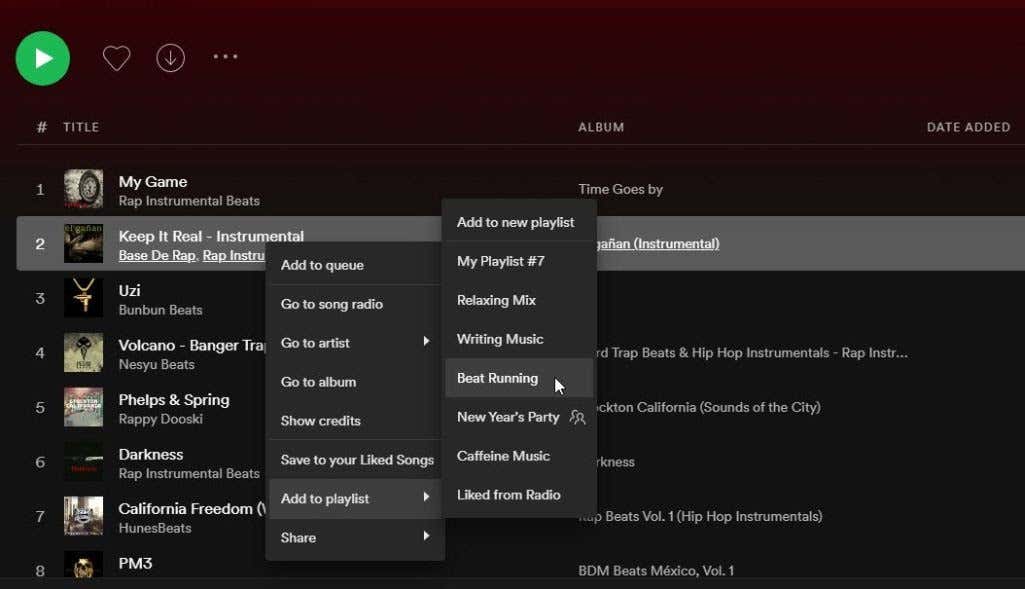
Как только вы соберете все отдельные треки, которые хотите загрузить, в свой собственный плейлист, откройте его.
Под названием плейлиста вы увидите тот же значок со стрелкой вниз, такой же, как тот, который был доступен в любом из существующих плейлистов или альбомов Spotify.
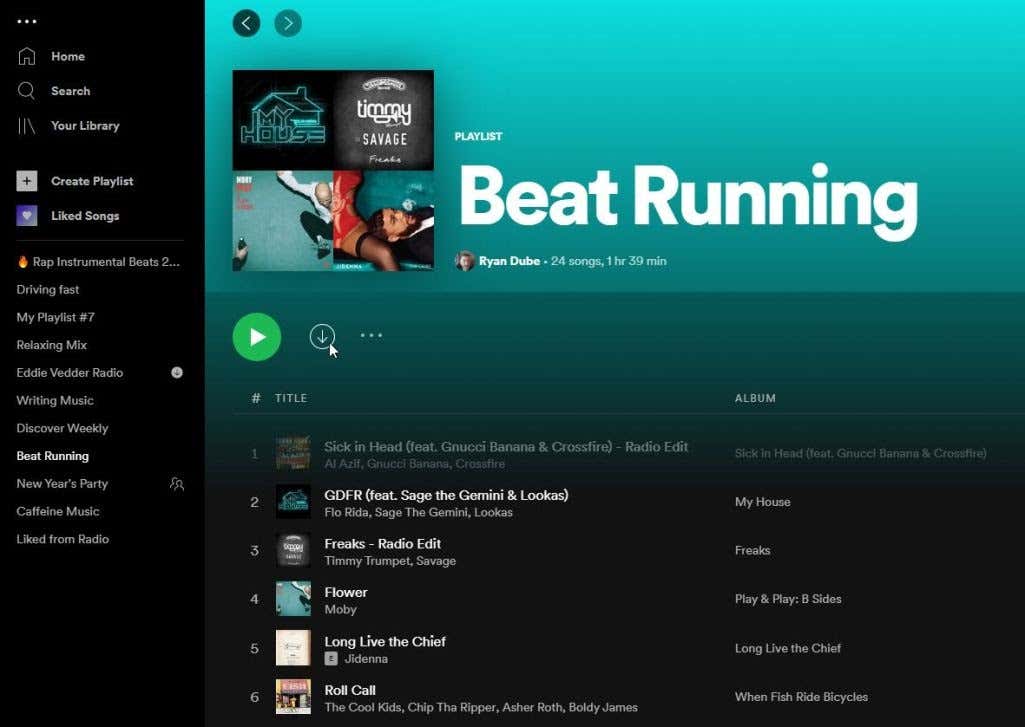
После загрузки всех треков из этого плейлиста вы сможете воспроизводить любой из них в автономном режиме. Вы узнаете, когда плейлист доступен офлайн, просмотрев его в своей библиотеке.
Откройте свою библиотеку и выберите в меню Плейлисты . Вы увидите значок загруженного файла в списке воспроизведения, доступном для прослушивания в автономном режиме.
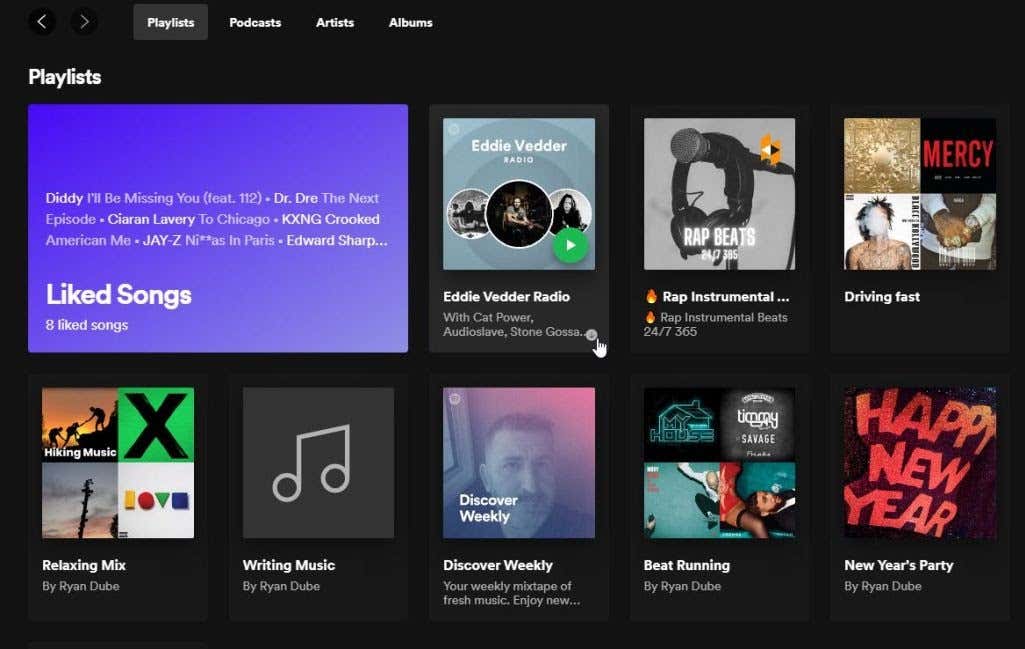
Прежде чем сойти с ума, загружая множество плейлистов на Spotify, просто помните, что каждый загружаемый вами плейлист будет занимать место на жестком диске вашего компьютера.
Большинство современных компьютеров имеют очень большие жесткие диски и достаточно места для хранения данных. Однако если вы уже использовали это пространство с большими играми или коллекция фотографий, доступное место для загрузки музыки может быть ограничено.
Загрузить музыку на Spotify с помощью мобильного приложения
Вы можете скачать Спотифай для Android или за iOS-устройства. Прослушивание в автономном режиме через мобильное приложение обеспечивает максимальную гибкость, поскольку вся любимая музыка будет у вас под рукой, где бы вы ни находились.
Это отлично подходит, если вы часто ходите в поход, в поход или иным образом путешествуете «вне сети». Вам никогда не придется беспокоиться о том, что вы останетесь без любимых мелодий.
Загрузка серий целиком
В мобильном приложении вы найдете несколько вариантов загрузки контента для прослушивания в автономном режиме. Если у вас есть смотреть подкасты или эпизоды, которые вы хотите слушать офлайн, просто откройте их на главной странице.
Открыв выпуск, вы увидите значок стрелки вниз справа от значка «Поделиться» рядом с кнопкой Воспроизвести .
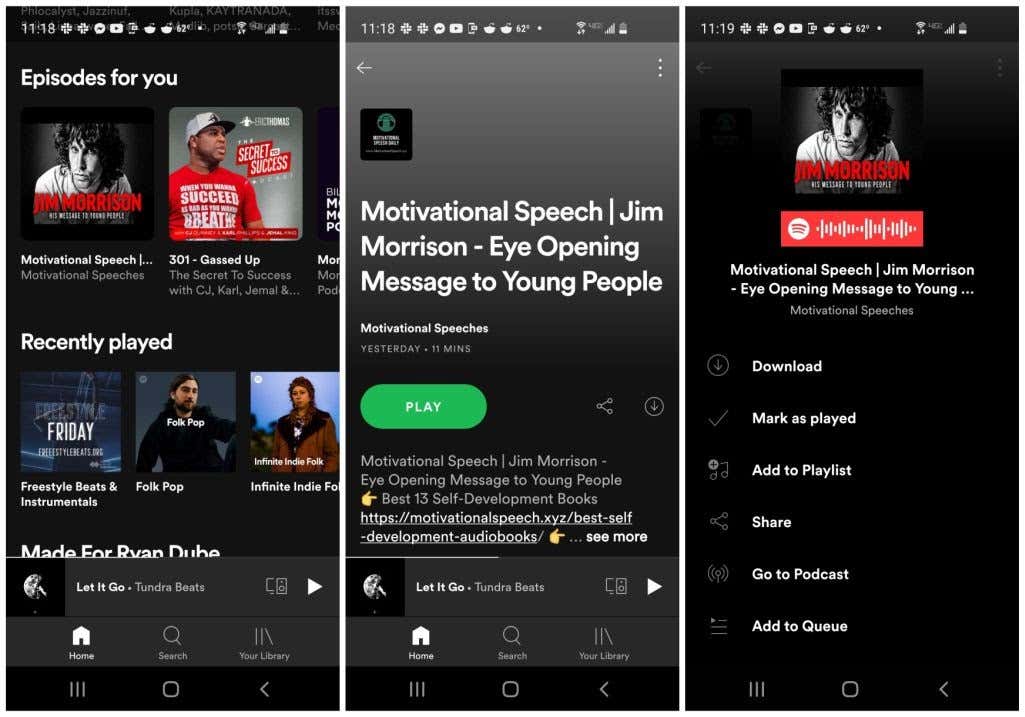
Вы также можете скачать выпуск или подкаст из меню. Если вы коснетесь меню из трех точек в верхней части окна выпуска, вы увидите опцию Загрузить , указанную в верхней части меню.
Загрузка плейлистов целиком
Чтобы загрузить музыку из плейлистов Spotify, как и из настольного приложения, вам необходимо загрузить весь плейлист. Для этого откройте список воспроизведения, и под кнопкой Произвольное воспроизведение вы увидите тумблер..
Включите эту опцию, чтобы скачать плейлист.
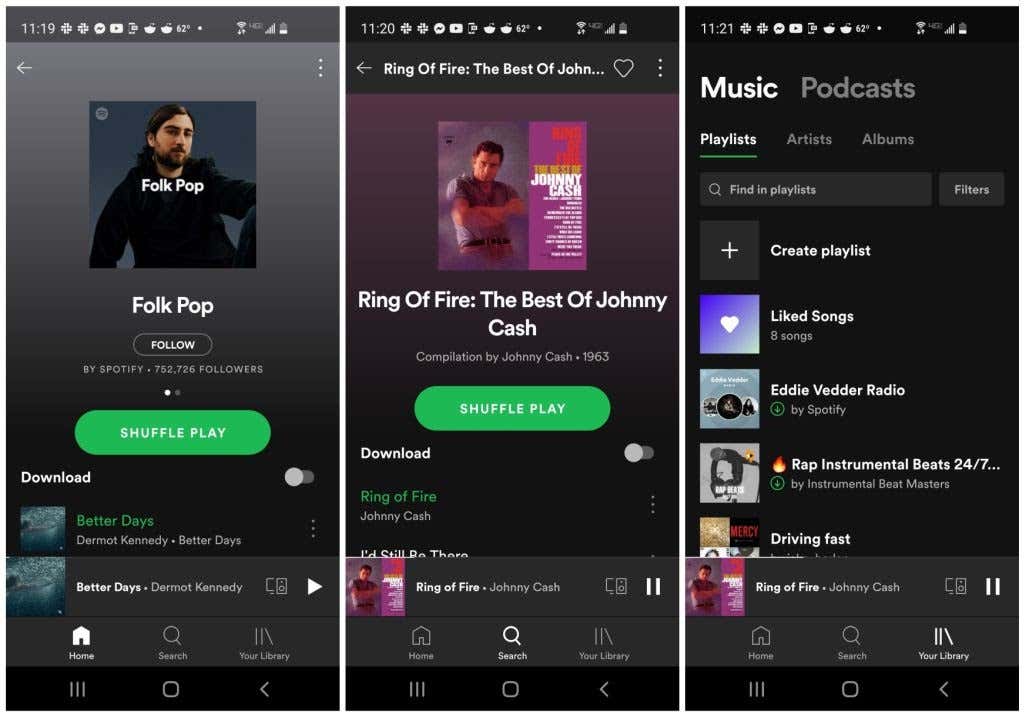
Когда вы просматриваете свои плейлисты в своей библиотеке, вы можете определить загруженные вами плейлисты по значку зеленой стрелки вниз под названием плейлиста.
Выберите эти плейлисты, чтобы слушать их в любое время, даже если у вас нет подключения к Интернету. Это единственные плейлисты, которые будут работать без подключения к Интернету.
Загрузка отдельных треков
Как и в настольном приложении, вы также можете загружать отдельные треки в мобильное приложение, добавляя их в ваши собственные плейлисты.
Просто откройте меню трека, который хотите загрузить, и выберите Добавить в плейлист . Выберите существующий плейлист или выберите Новый плейлист , чтобы добавить его в новый.
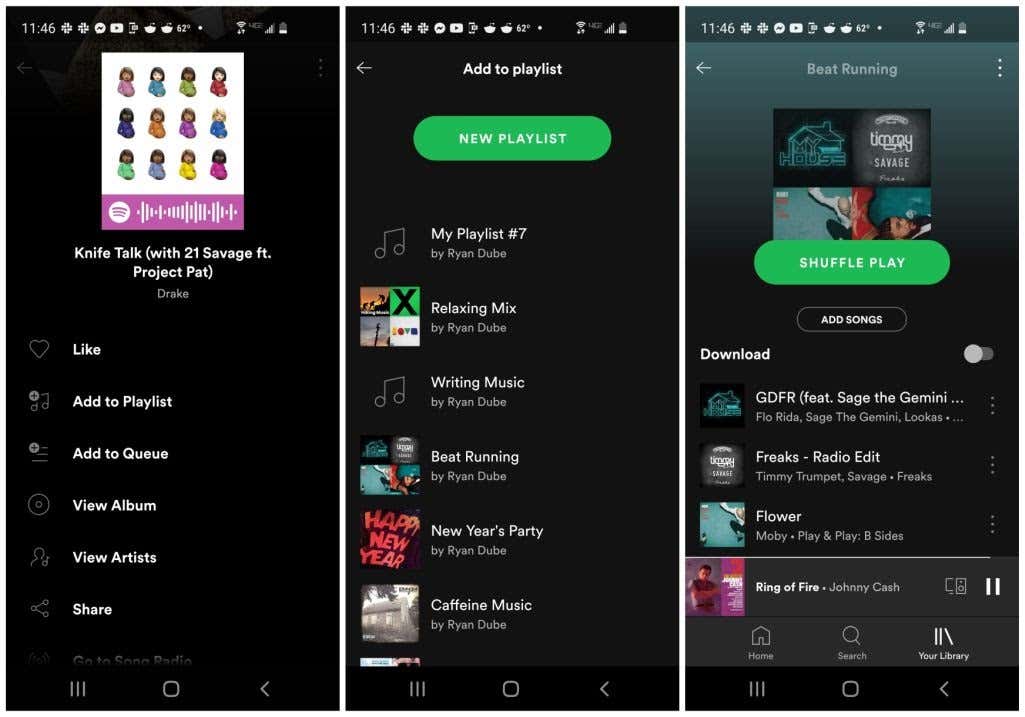
Как только ваш плейлист будет готов со всеми треками, которые вы хотите загрузить, просто откройте плейлист и включите переключатель справа от Загрузить . Все треки из плейлиста будут загружены для прослушивания в автономном режиме.
Фильтрация загрузок и настройки загрузки
Есть еще несколько вещей, которые вам нужно знать, если вы хотите оптимизировать использование офлайн-контента Spotify.
При просмотре плейлистов в библиотеке нажмите кнопку Фильтры , чтобы открыть меню «Фильтр». Выберите Загрузки , чтобы просмотреть только те плейлисты, которые доступны для прослушивания в автономном режиме.
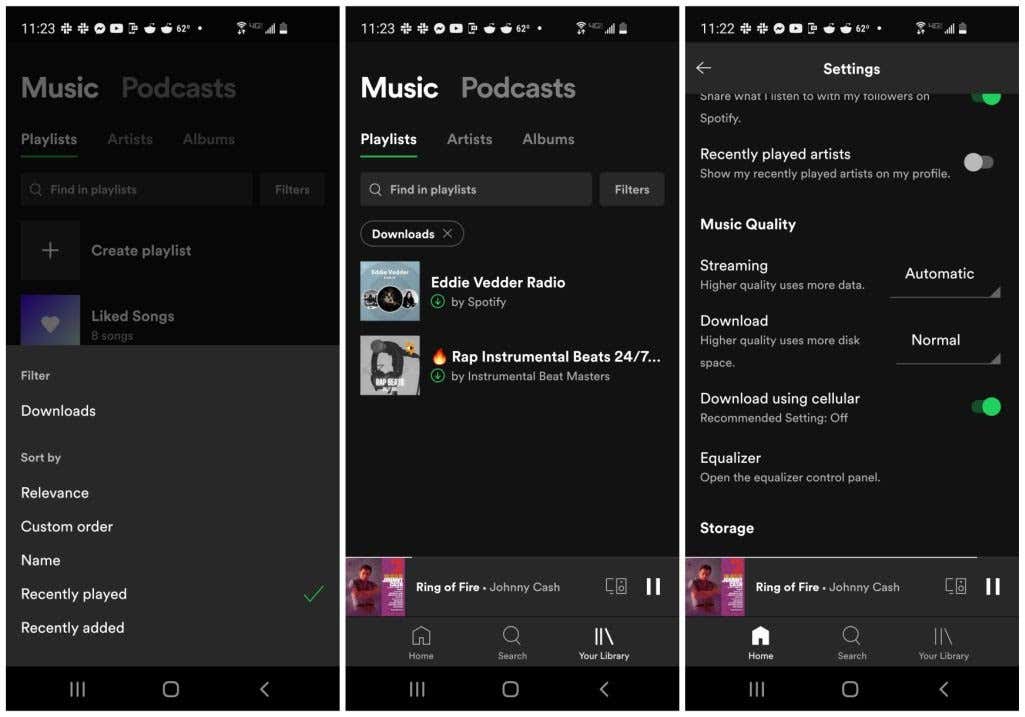
В меню настроек Spotify также есть несколько настроек, которые позволяют настраивать загрузку.
Войдите в настройки Spotify, коснувшись значка шестеренки в правом верхнем углу главного окна Spotify. В окне «Настройки» прокрутите вниз, пока не увидите настройки загрузки. Доступны следующие настройки: