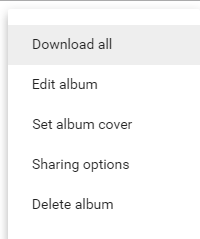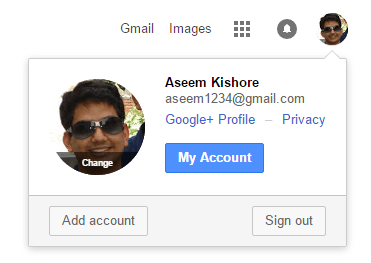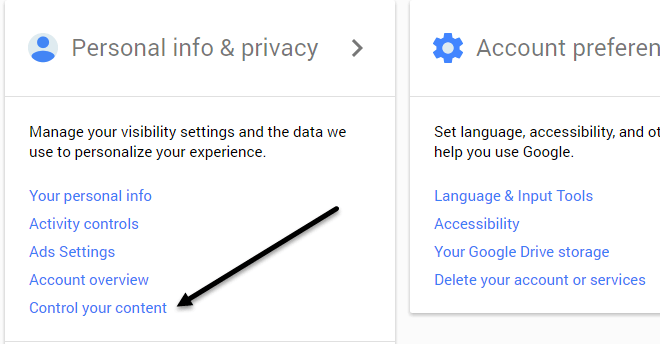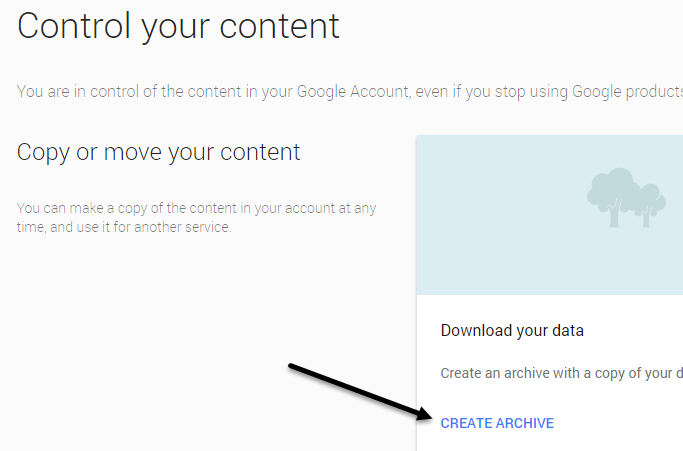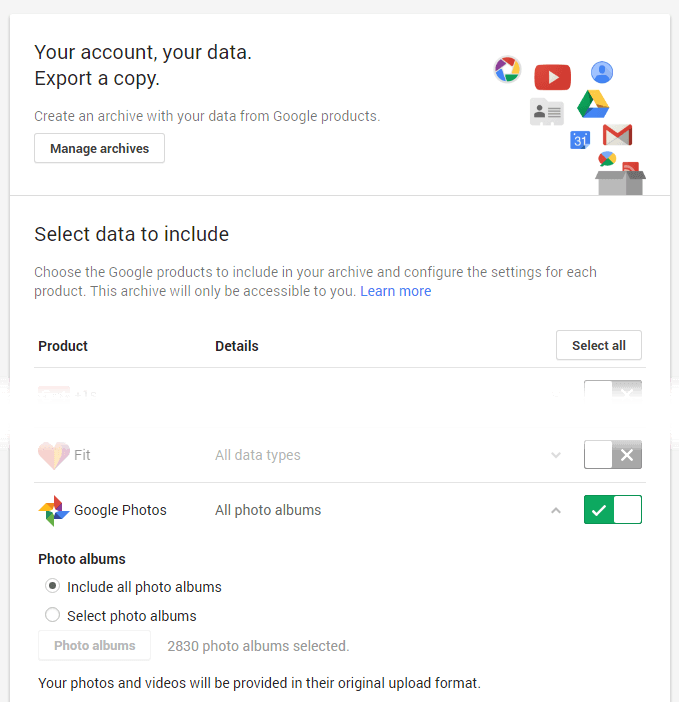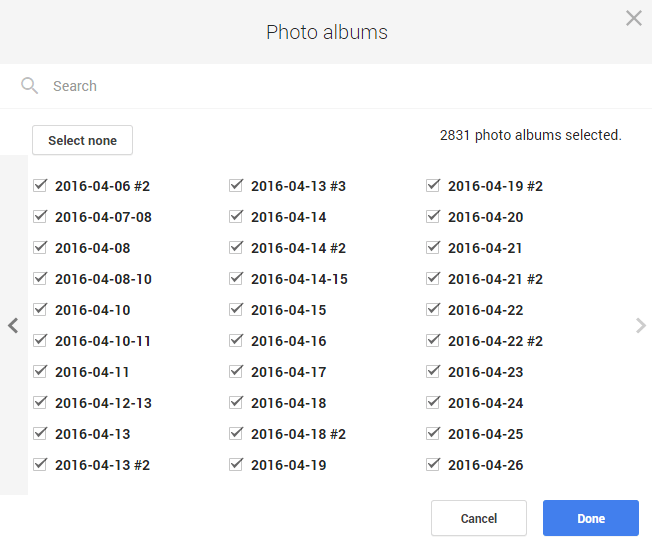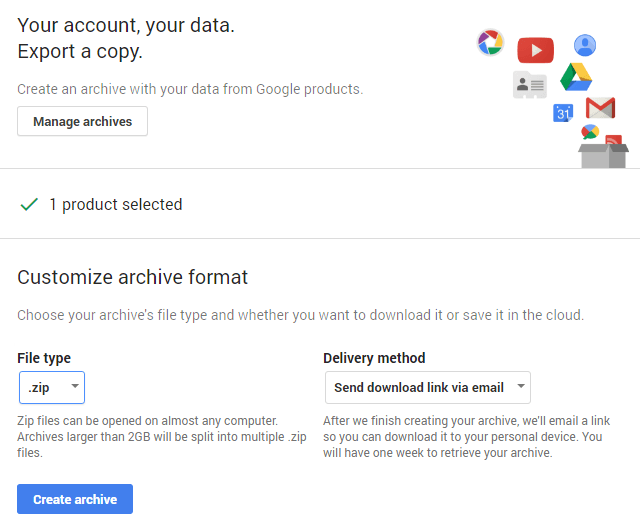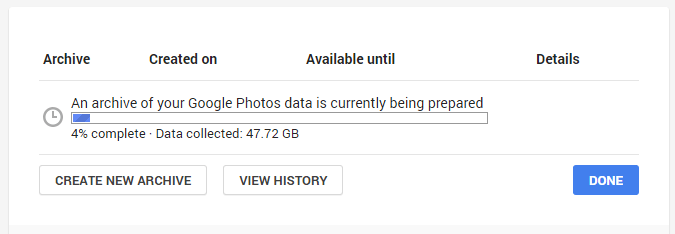Ищете быстрый и простой способ загрузить все свои фотографии и видео из Google Фото? Может быть, вы хотите создать локальную резервную копию или создать личный фильм, и вам нужно, чтобы весь контент хранился локально для целей редактирования?
В любом случае есть простой способ загрузить весь ваш контент из Google Фото. Обратите внимание: ранее я говорил о том, как можно использовать скачать фотографии и видео с Facebook.
Стоит отметить, что если вам просто нужно скачать пару альбомов, проще сделать это вручную. Нажмите на альбом, а затем нажмите на три вертикальные точки в правом верхнем углу. Вы увидите опцию Загрузить все .
Все фотографии и видео из этого альбома будут загружены в формате ZIP. Единственная проблема этого метода заключается в том, что с его помощью нельзя загружать фотографии и видео, загруженные из приложения Google Фото, на телефон или планшет.
Чтобы загрузить все эти изображения и видео, вам нужно использовать метод, о котором я расскажу ниже, а именно Google Архиватор.
Экспорт данных Google Фото
Добраться до Google Архиватора можно двумя способами. Самый простой способ — перейти по ссылке ниже:
2
Более трудоемкий способ — зайти на Google.com и нажать на изображение своего профиля в правом верхнем углу.
Нажмите Моя учетная запись , и вы попадете на своего рода панель управления для всех настроек, связанных с вашей учетной записью Google.
Под заголовком Личная информация и конфиденциальность нажмите Управление контентом .
Вы увидите окно Загрузить данные и ссылку Создать архив .
Следующий экран будет таким же, как если бы вы перешли по ссылке, упомянутой выше. Здесь вы можете выбрать, какие данные включить в ваш архив. По умолчанию выбрано всё. Нажмите кнопку Выбрать нет , а затем нажмите кнопку переключения рядом с Google Фото .
Вы можете нажать стрелку вниз и выбрать Выбрать фотоальбомы , если хотите выбрать отдельные альбомы. Обратите внимание: если вы загрузили много фотографий и видео со своего телефона, Google Фото автоматически создает альбомы, названные по дате.
В моем случае я создал всего около 450 альбомов, но в Google Фото у меня более 2500 альбомов благодаря функции загрузки с камеры на смартфоне. Оставьте значение Включить все фотоальбомы , если хотите загрузить все. Прокрутите вниз и нажмите Далее ..
На следующем экране вам нужно выбрать формат, который вы хотите использовать для архива. Если вы используете ZIP, все, что превышает 2 ГБ, будет разделено на несколько ZIP-файлов. Это немного раздражает, если у вас в облаке хранятся сотни ГБ данных. В моем случае у меня 550 ГБ фотографий и видео, поэтому мне точно не хочется переходить по 225 ссылкам для скачивания. Я попробовал один раз, и это больно.
К счастью, вы можете выбрать другие форматы, например TGZ и TBZ. Вы не сможете открыть его с помощью Windows, но вы можете скачать бесплатную программу, например 7-Zip, чтобы открыть архивы. Следует отметить, что использование метода ZIP будет намного быстрее, поскольку необходимо создать файлы размером всего 2 ГБ, что можно сделать быстро.
Если вы выберете любой другой формат, предел для одного файла увеличится до 50 ГБ. В моем случае это всего 11 ссылок, а не 225, что гораздо удобнее. Создание архива TGZ или TBZ занимает немного больше времени, но здесь и там речь идет всего о нескольких часах.
По умолчанию вы получите электронное письмо со ссылкой для скачивания файлов после создания архива. При желании вы также можете напрямую сохранить архив на Google Drive, Dropbox или OneDrive, что очень удобно.
Нажмите кнопку Создать архив , и процесс начнется. Вы можете закрыть веб-браузер, и процесс продолжится в фоновом режиме. Вы всегда можете вернуться в Google Архиватор и нажать Управление архивами , чтобы просмотреть прогресс.
В целом, Google упростил загрузку любых данных, которые вы сохранили в любом из своих сервисов. Эта функция недоступна у многих других компаний. Если у вас есть вопросы, оставьте комментарий. Наслаждайтесь!.