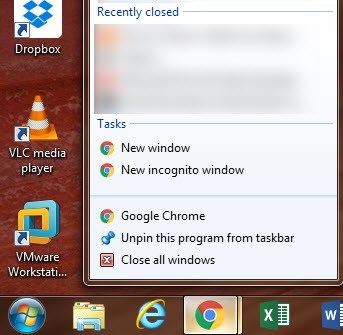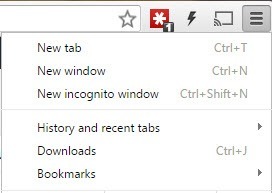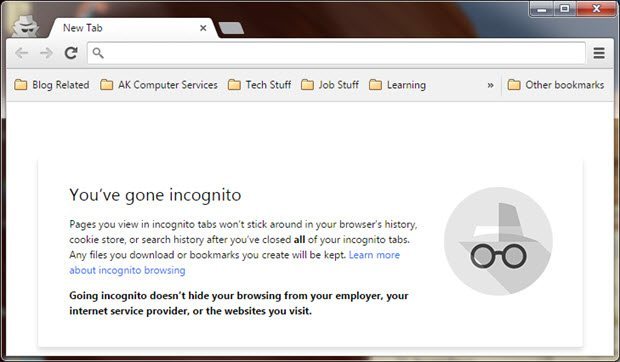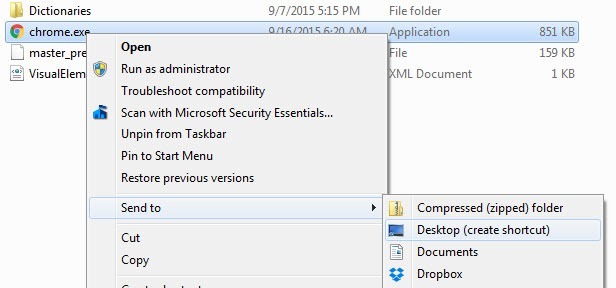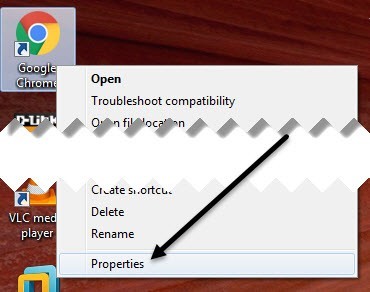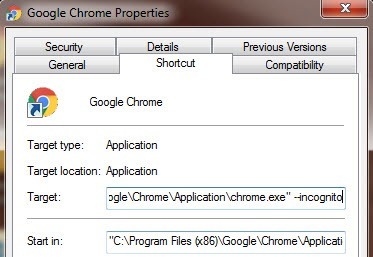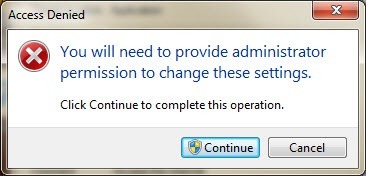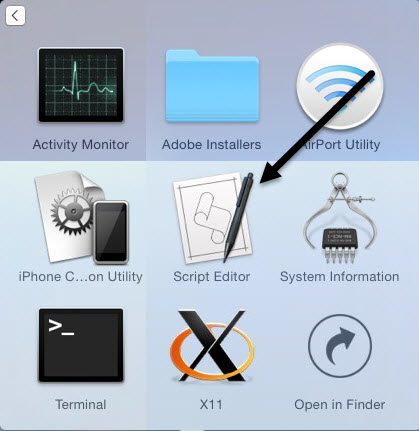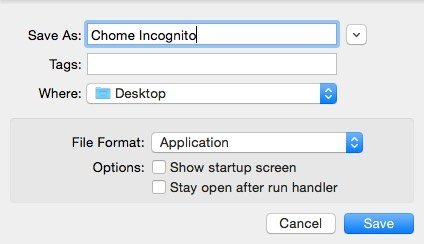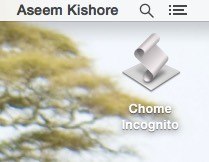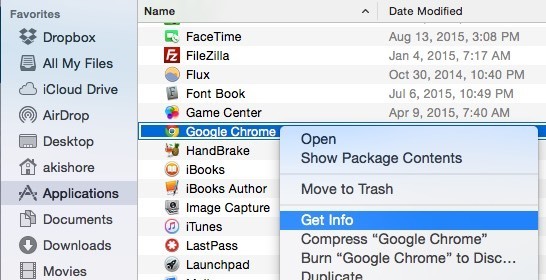Режим инкогнито в Google Chrome — это отличный способ использовать браузер без записи истории посещений или загрузок локально на вашем компьютере или в вашей учетной записи Google. Это простой способ конфиденциального просмотра, поэтому любой, у кого есть физический доступ к компьютеру, не сможет увидеть, какие сайты вы посещали.
Следует отметить, что режим инкогнито не является способом безопасного или анонимного просмотра веб-страниц. Например, вас по-прежнему может отслеживать онлайн ваш интернет-провайдер, ваш работодатель или веб-сайт, который вы посещаете. В режиме инкогнито файлы cookie не загружаются, но веб-сайты по-прежнему могут видеть ваш IP-адрес. Кроме того, вы все равно можете заразиться вредоносным или шпионским ПО, если посещаете вредоносные сайты.
Однако возможность стереть следы просмотра на локальном компьютере — отличная функция, которая очень полезна во многих случаях и ситуациях. Вы можете войти в режим инкогнито в Chrome несколькими различными способами: вы можете щелкнуть правой кнопкой мыши значок на панели задач, выбрать «Новое окно инкогнито» на панели меню, щелкнув значок настроек в Chrome, или нажав CTRL + SHIFT + N и Команда + SHIFT + N в OS X.
Однако, если вы часто используете режим инкогнито, хорошей идеей может быть создание ярлыка на рабочем столе, который открывает Chrome непосредственно в режим инкогнито. В этой статье я покажу, как создать ярлык на рабочем столе в режиме инкогнито в Windows и OS X.
Ярлык Windows в режиме инкогнито
В Windows к пути к ярлыку необходимо добавить так называемый аргумент командной строки. Для того чтобы это сделать, вам сначала понадобится рабочий ярлык на рабочем столе. Если у вас еще нет ярлыка Chrome на рабочем столе, вы можете создать его, перейдя по следующему пути в проводнике:
C:\Program Files (x86)\Google\Chrome\Application
Нажмите правой кнопкой мыши на chrome.exe , выберите Отправить , а затем нажмите Рабочий стол (создать ярлык) .
Теперь перейдите на рабочий стол, щелкните правой кнопкой мыши значок Chrome и выберите Свойства .
Вы уже должны находиться на вкладке Ярлык , где увидите поле Цель . Путь к EXE-файлу будет указан в кавычках. Щелкните внутри поля и переместите курсор в конец последней кавычки.
Теперь введите пробел, а затем –incognito . Стоит отметить, что вы можете ввести либо одно тире, либо двойное тире, и оба варианта работают нормально. Официально вам следует поставить два тире, как я и показал здесь..
<блок-цитата>“C:\Program Files (x86)\Google\Chrome\Application\chrome.exe" – инкогнито
Когда вы нажмете «ОК», вы можете получить предупреждение UAC о том, что у вас нет разрешения на внесение изменений. Просто нажмите Продолжить , и ярлык должен обновиться без проблем.
Теперь дважды щелкните ярлык, и вы увидите открытое новое окно в режиме инкогнито. Вероятно, будет хорошей идеей изменить и название ярлыка, чтобы можно было различать два ярлыка.
Если вы хотите, чтобы ваш браузер в режиме инкогнито открывался автоматически при запуске Windows, вы можете использовать другой параметр командной строки и просто добавить его после параметра –incognito. Для этого используется параметр –auto-launch-at-startup .
Ярлык инкогнито для OS X
В OS X вы не можете просто щелкнуть правой кнопкой мыши значок в доке и добавить параметры. Для OS X вам нужно создать собственное небольшое приложение, которое просто запускает Chrome с тем же параметром инкогнито. Звучит сложно, но на самом деле все довольно просто.
Сначала откройте на своем Mac программу под названием Apple Script Editor. Вы можете либо нажать на поиск Spotlight и ввести Редактор скриптов , либо перейти в раздел Приложения , Утилиты и нажать на него там.
Нажмите Новый документ , чтобы создать новый файл проекта. В верхнем окне скопируйте и вставьте следующий код, как показано ниже.
выполните сценарий оболочки «open -a /Applications/Google\\ Chrome.app –args –incognito»
Теперь нажмите Файл – Сохранить , и вы увидите диалоговое окно Сохранить как . Сначала дайте своему приложению имя. По сути, это сокращенное имя. Затем в поле Где измените значение на Рабочий стол . Наконец, измените Формат файла на Приложение .
Нажмите Сохранить , и на рабочем столе появится новый значок. Теперь вы можете нажать на этот ярлык, который на самом деле является приложением в OS X, и Chrome откроется в режиме инкогнито. Единственная проблема заключается в том, что Chrome уже нельзя открыть.
Если это неприемлемо, есть еще несколько вариантов. Вместо одной строки кода выше вы можете заменить приведенный выше код следующим кодом:.
tell application "Google Chrome"
Этот скрипт закроет все текущие окна Chrome, а затем откроет новое окно Chrome в режиме инкогнито. Это по-прежнему не идеальный сценарий, поскольку все остальные окна Chrome будут закрыты. К счастью, есть еще один сценарий, который вы можете попробовать и который выполнит свою работу должным образом.
on is_running(appName)
Этот скрипт сохранит все текущие окна Chrome открытыми и откроет новое окно в режиме инкогнито. Единственная проблема заключается в том, что значок приложения является значком редактора сценариев по умолчанию.
Чтобы изменить это, вам нужно один раз щелкнуть приложение на рабочем столе, а затем нажать COMMAND + I или щелкнуть правой кнопкой мыши и выбрать Получить информацию . Чтобы изменить значок приложения Mac, вам необходимо щелкнуть значок в верхнем левом углу, а затем вставить новый значок.
Нажав на значок в левом верхнем углу, вы увидите, что он выделен синим цветом. Прежде чем вставить новый значок, вам придется найти его и скопировать в буфер обмена. На Mac вы не можете использовать изображения JPEG или PNG, файлы ICO или что-то подобное. Вы можете либо использовать значки, уже имеющиеся в системе, либо создать файл .ICNS — формат файла значков для компьютеров Mac.
Чтобы нам было проще, просто откройте папку «Приложения» в Finder и нажмите «Получить информацию» для текущего значка Chrome, как показано ниже.
Нажмите значок Chrome в левом верхнем углу, и он будет выделен синим цветом. Теперь нажмите COMMAND + C, чтобы скопировать его. Откройте экран «Получить информацию» в новом приложении, которое мы создали, выберите значок редактора сценариев в левом верхнем углу и нажмите COMMAND + V, чтобы вставить его. Теперь на вашем рабочем столе появится красивый значок Chrome, который вы сможете запустить в OS X, чтобы открыть окно в режиме инкогнито, не заморачиваясь с обычными вкладками Chrome.
Если во время процесса у вас возникнут какие-либо проблемы, оставьте комментарий, и я постараюсь помочь. Наслаждайтесь!Источник кода: StackExchcange .