Предварительный просмотр миниатюр играет важную роль, помогая идентифицировать контент в изображениях и видеофайлах. Однако Windows 11 и Windows 10 могут перестать их отображать по нескольким причинам. В более старых версиях операционной системы также возникала та же проблема.
В большинстве случаев вы увидите пустые миниатюры из-за неправильно настроенных параметров Проводника (ранее называвшегося Проводником Windows) или поврежденного кэша миниатюр. Но редко приходится иметь дело с чем-то столь серьезным, как заражение вредоносным ПО.
Исправьте приведенные ниже исправления, чтобы как можно скорее все миниатюры отображались в Windows 11 и 10.
Примечание . Windows 11 не может отображать миниатюры папок. Следовательно, следующие исправления влияют только на предварительный просмотр файлов в новейшей операционной системе Microsoft.
Проверьте параметры просмотра папок
Первое, что вам нужно сделать, — проверить, настроена ли Windows 11 или Windows 10 для отображения миниатюр в проводнике. Это можно сделать в диалоговом окне «Параметры проводника».
<р>1. Нажмите значок или поле Поиск на панели задач и введите Параметры проводника . <р>2. Выберите Открыть .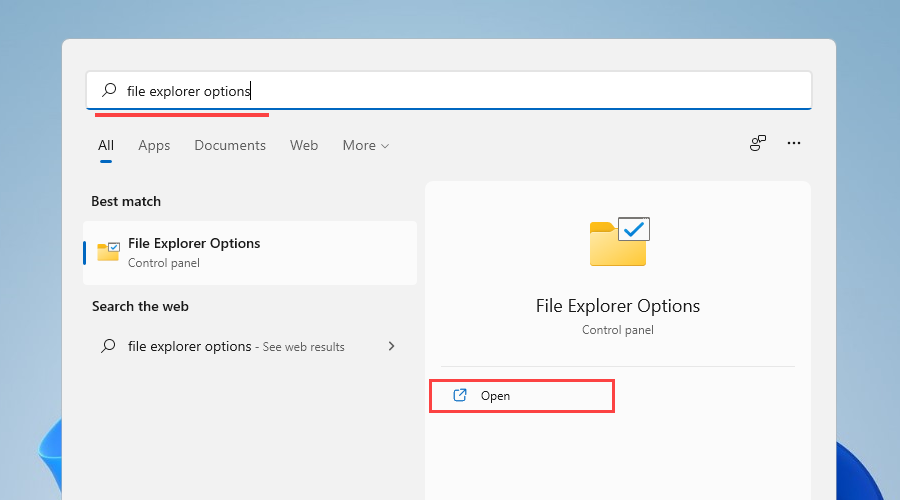 <р>3. Перейдите на вкладку Вид .
<р>4. Снимите флажок Всегда показывать значки, а не миниатюры .
<р>3. Перейдите на вкладку Вид .
<р>4. Снимите флажок Всегда показывать значки, а не миниатюры .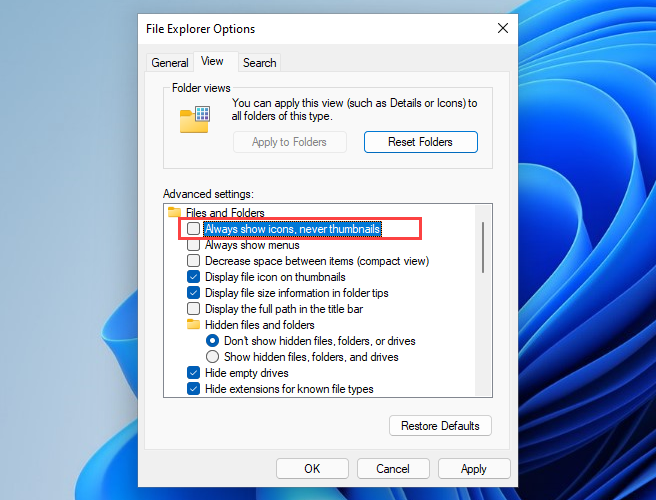 <р>5. Выберите Применить , затем ОК .
<р>5. Выберите Применить , затем ОК .
Если вам пришлось активировать эту опцию на шаге 4, Проводник должен немедленно создать миниатюры. Если вам ничего делать не пришлось, переходите к остальным исправлениям.
Принудительный перезапуск проводника
Проводник также может давать сбой без причины и перестать работать правильно. Самый быстрый способ исправить это — перезапустить его с помощью диспетчера задач.
<р>1. Нажмите Shift + Ctrl + Esc , чтобы открыть диспетчер задач. <р>2. Выберите Подробнее (при необходимости), чтобы развернуть представление Диспетчера задач по умолчанию.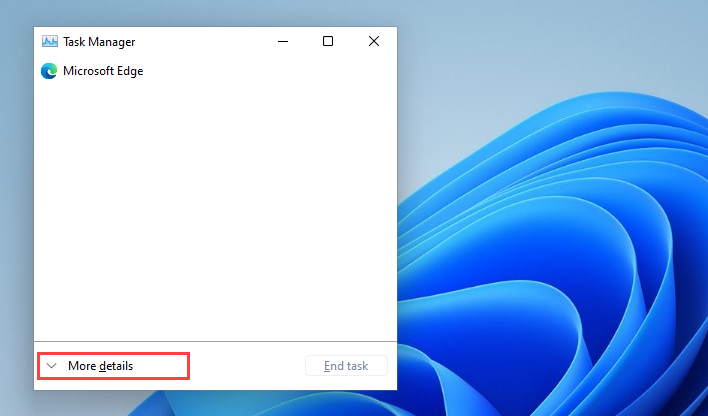 <р>3. На вкладке Процессы найдите и выберите Проводник Windows .
<р>4. Нажмите кнопку Перезапустить , чтобы перезапустить Проводник.
<р>3. На вкладке Процессы найдите и выберите Проводник Windows .
<р>4. Нажмите кнопку Перезапустить , чтобы перезапустить Проводник.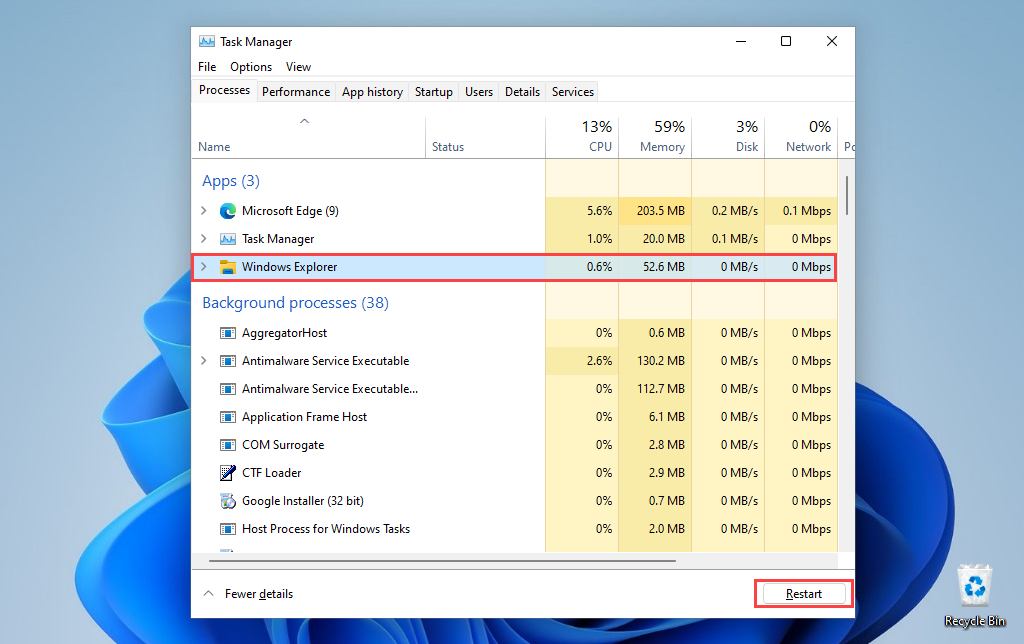 <р>5. Выйдите из диспетчера задач..
<р>5. Выйдите из диспетчера задач..
Если файлы изображений или видео (и папки в Windows 10) по-прежнему отображаются пустыми, попробуйте вместо этого перезагрузить операционную систему.
Удалить кэш миниатюр
Если миниатюры по-прежнему не отображаются, скорее всего, вы имеете дело с поврежденным кэшем миниатюр. Его удаление поможет проводнику восстановить предварительный просмотр с нуля.
<р>1. Откройте меню Пуск и выберите Настройки .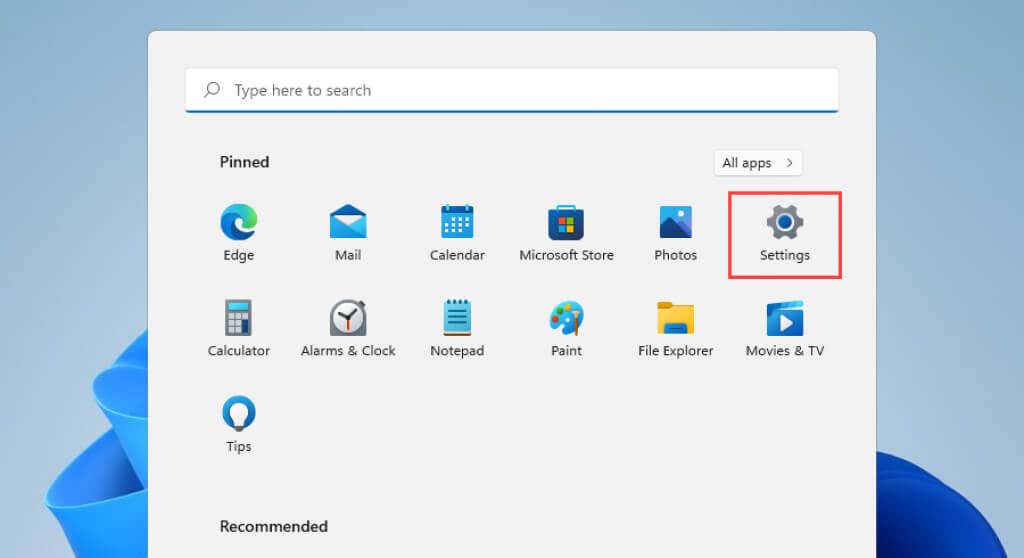 <р>2. Выберите Система >Память .
<р>2. Выберите Система >Память .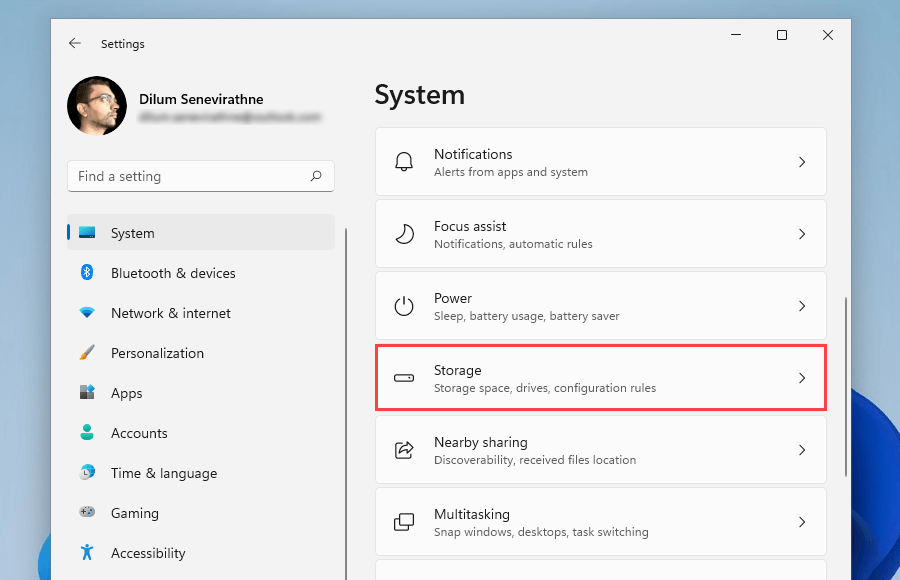 <р>3. Выберите Временные файлы .
<р>3. Выберите Временные файлы . <р>4. Установите флажок Миниатюры и выберите Удалить файлы
<р>4. Установите флажок Миниатюры и выберите Удалить файлы 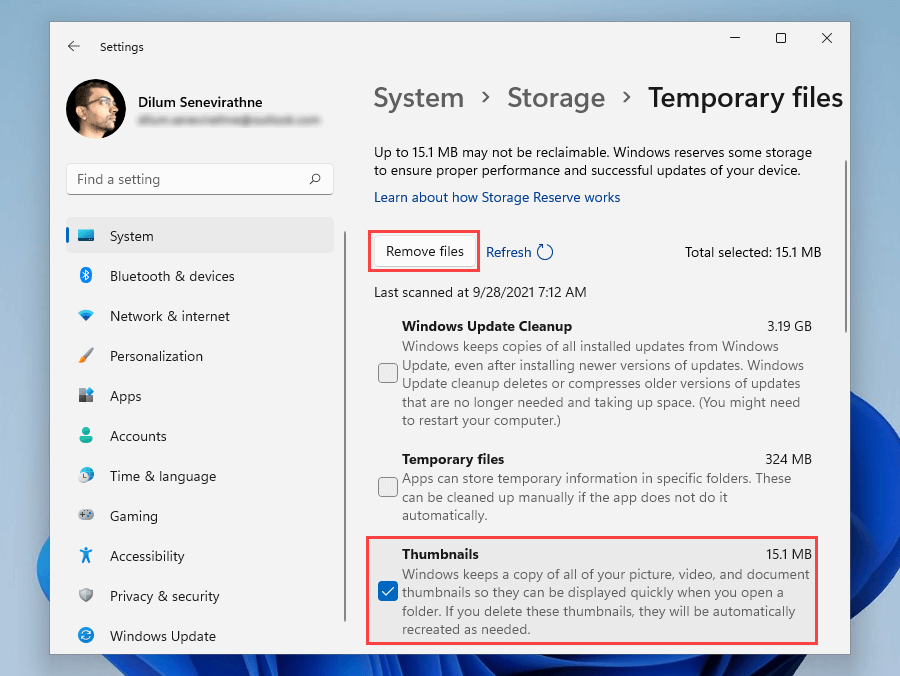 .
<р>5. Перезагрузите компьютер.
.
<р>5. Перезагрузите компьютер.
Удалить кэш миниатюр (альтернативный метод)
Если у вас возникли проблемы с удалением кэша миниатюр через настройки хранилища в Windows 11 или Windows 10, попробуйте вместо этого альтернативный метод с использованием устаревшее приложение «Очистка диска».
<р>1. Нажмите Windows + R , чтобы открыть окно Выполнить . <р>2. Введите cleanmgr и выберите ОК .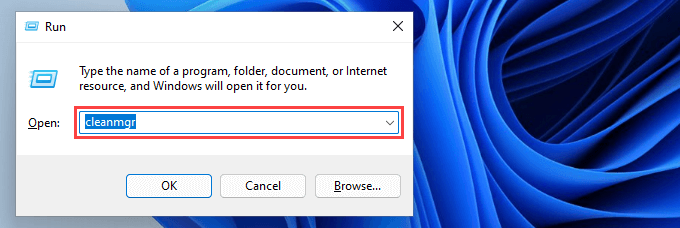 <р>3. Установите флажок Миниатюры .
<р>3. Установите флажок Миниатюры .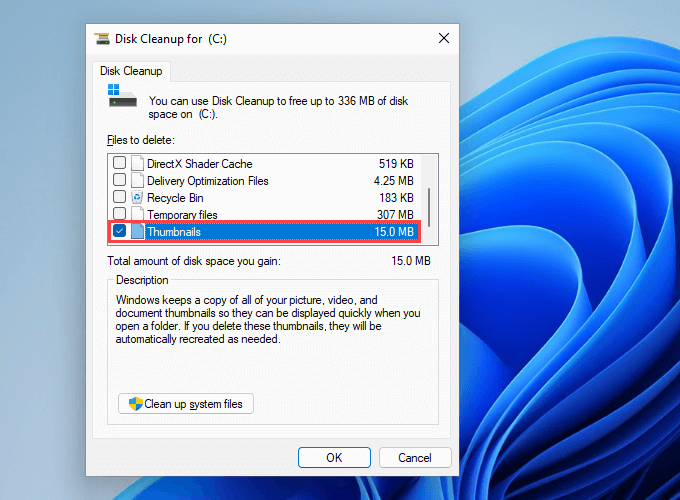 <р>4. Выберите ОК .
<р>4. Выберите ОК .
Восстановить настройки Проводника по умолчанию
Перезапуск параметров просмотра в проводнике до значений по умолчанию также может решить проблемы, мешающие правильному отображению миниатюр в Windows 11 и 10.
<р>1. Найдите и откройте диалоговое окно Параметры проводника . <р>2. Перейдите на вкладку Вид . <р>3. Выберите Восстановить настройки по умолчанию .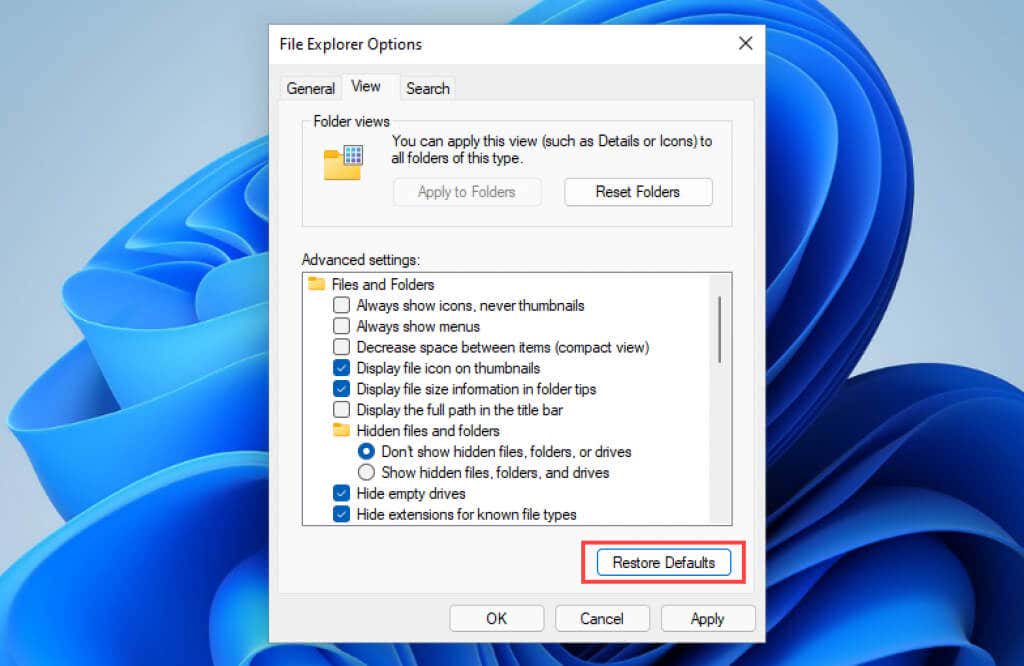 <р>4. Выберите Применить , затем ОК .
<р>4. Выберите Применить , затем ОК .
Вернуть приложение по умолчанию
Ограничена ли проблема конкретным форматом изображения или видео? Это может быть вызвано установкой другой программы по умолчанию. Попробуйте настроить его для открытия в собственном приложении Microsoft.
<р>1. Щелкните правой кнопкой мыши любой файл в соответствующем формате и выберите Открыть с помощью . <р>2. Выберите Выбрать другое приложение .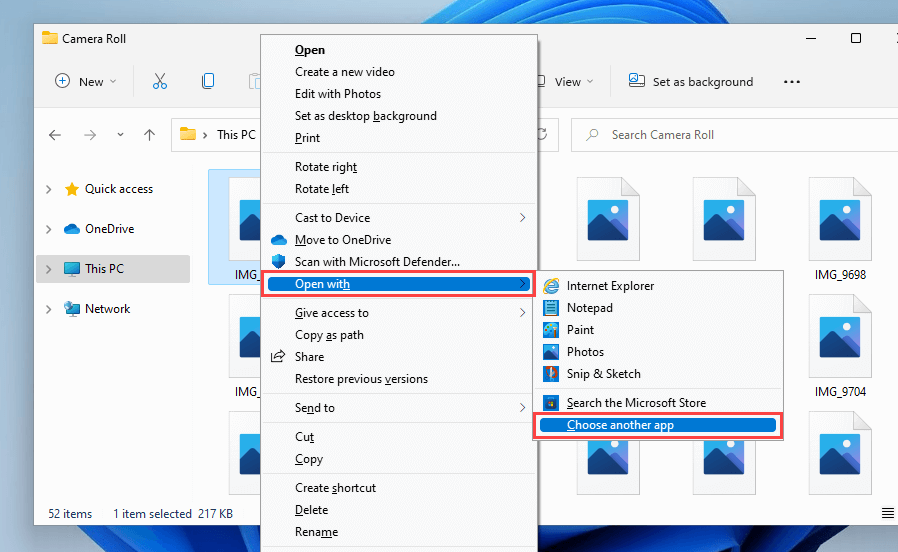 <р>3. Выберите собственное приложение, например Фото (для изображений) или Фильмы и ТВ (для видео).
<р>4. Установите флажок Всегда использовать это приложение для открытия файлов ..
<р>3. Выберите собственное приложение, например Фото (для изображений) или Фильмы и ТВ (для видео).
<р>4. Установите флажок Всегда использовать это приложение для открытия файлов ..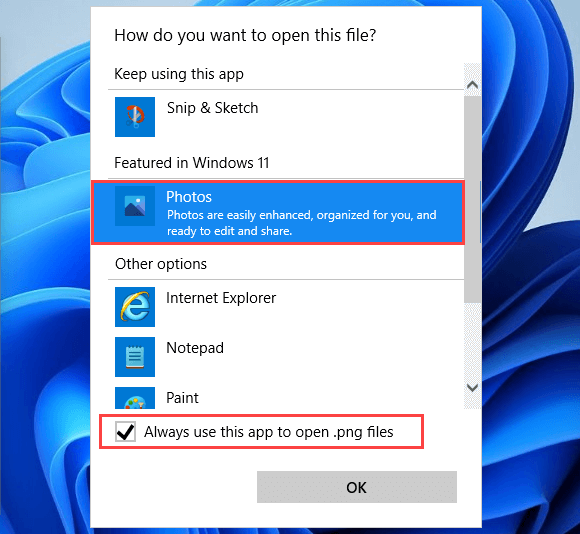 <р>5. Выберите ОК .
<р>5. Выберите ОК .
Установите соответствующие кодеки
И наоборот, файлы изображений и видео, форматы которых не поддерживаются в Windows, могут не отображать предварительный просмотр миниатюр. Вы можете попытаться исправить это, установив соответствующие кодеки.
Например, Формат изображения HEIC по умолчанию на iPhone не будет отображать миниатюры в Windows, если вы не установите ВУЗ С Расширения изображений.
С другой стороны, Пакет кодеков K-Lite может помочь вам с необычными форматами видео.
Обновите графические драйверы
Устаревшие графические драйверы вызывают проблемы с производительностью и препятствуют правильной работе различных функций Windows (например, предварительного просмотра миниатюр). Посетите веб-сайт производителя видеокарты (например, NVIDIA или АМД ), чтобы найти более новую версию драйвера, или воспользуйтесь бесплатный инструмент обновления драйверов, чтобы все обновить. -дата.
Кроме того, рекомендуется проверить Центр обновления Windows на наличие обновлений драйверов дисплея, проверенных Microsoft.
<р>1. Откройте приложение Настройки . <р>2. Выберите Центр обновления Windows . <р>3. Выберите Проверить наличие обновлений . После того как Центр обновления Windows завершит поиск обновлений, выберите Дополнительные параметры . В Windows 10 вместо этого выберите Просмотреть дополнительные обновления и пропустите следующий шаг.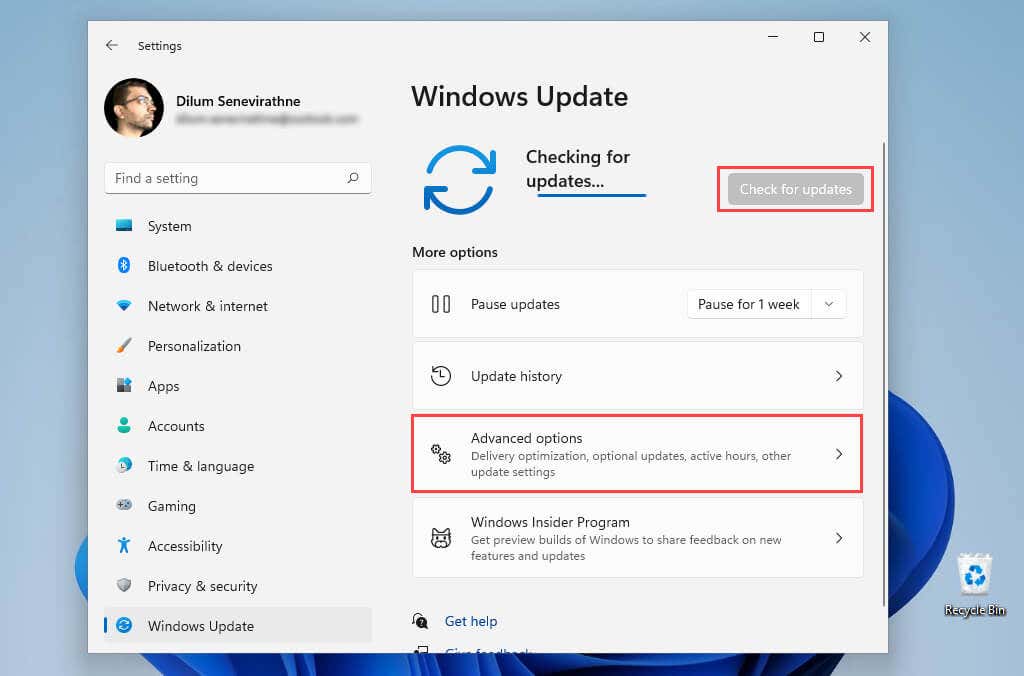 <р>4. Выберите Необязательные обновления .
<р>4. Выберите Необязательные обновления .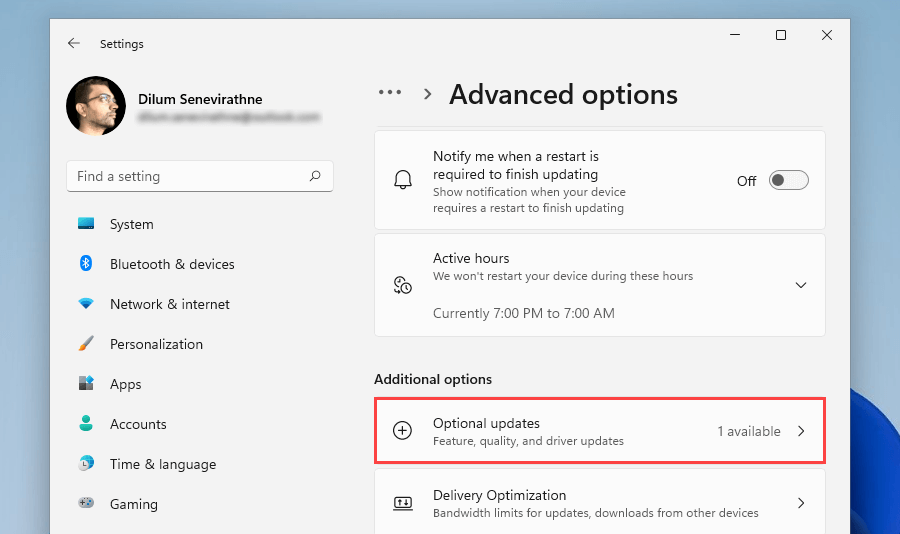 <р>5. Выберите любые обновления драйверов, связанных с дисплеем, и выберите Загрузить и установить .
<р>5. Выберите любые обновления драйверов, связанных с дисплеем, и выберите Загрузить и установить .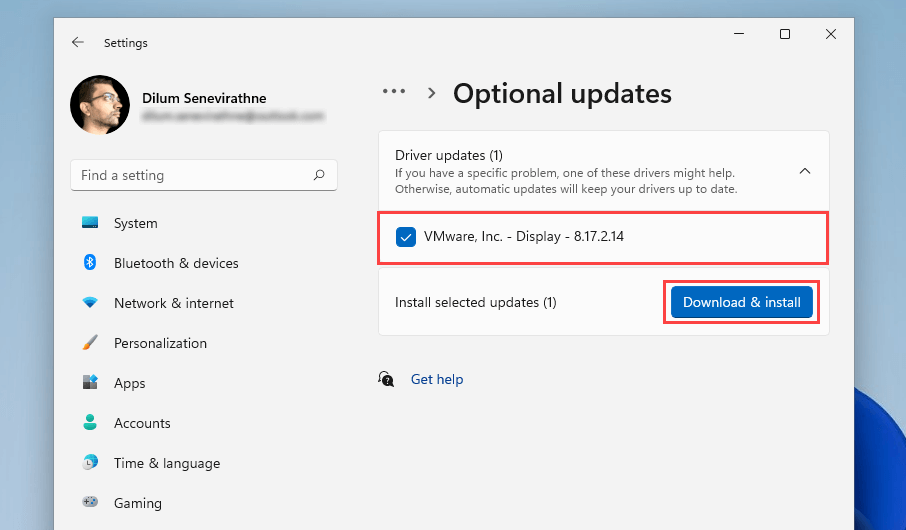
Попутно мы также рекомендуем установить последние обновления для самой Windows. Обычно они содержат исправления ошибок для системных функций и могут помочь исправить проблемы с Проводником.
Запустить сканирование SFC
Попробуйте выполнить сканирование с помощью средства проверки системных файлов. Это инструмент командной строки, который помогает устранить возможные проблемы с повреждением файлов в Windows 11 и 10.
<р>1. Нажмите Windows + X и выберите Терминал Windows (Администратор) или Windows PowerShell (Терминал) .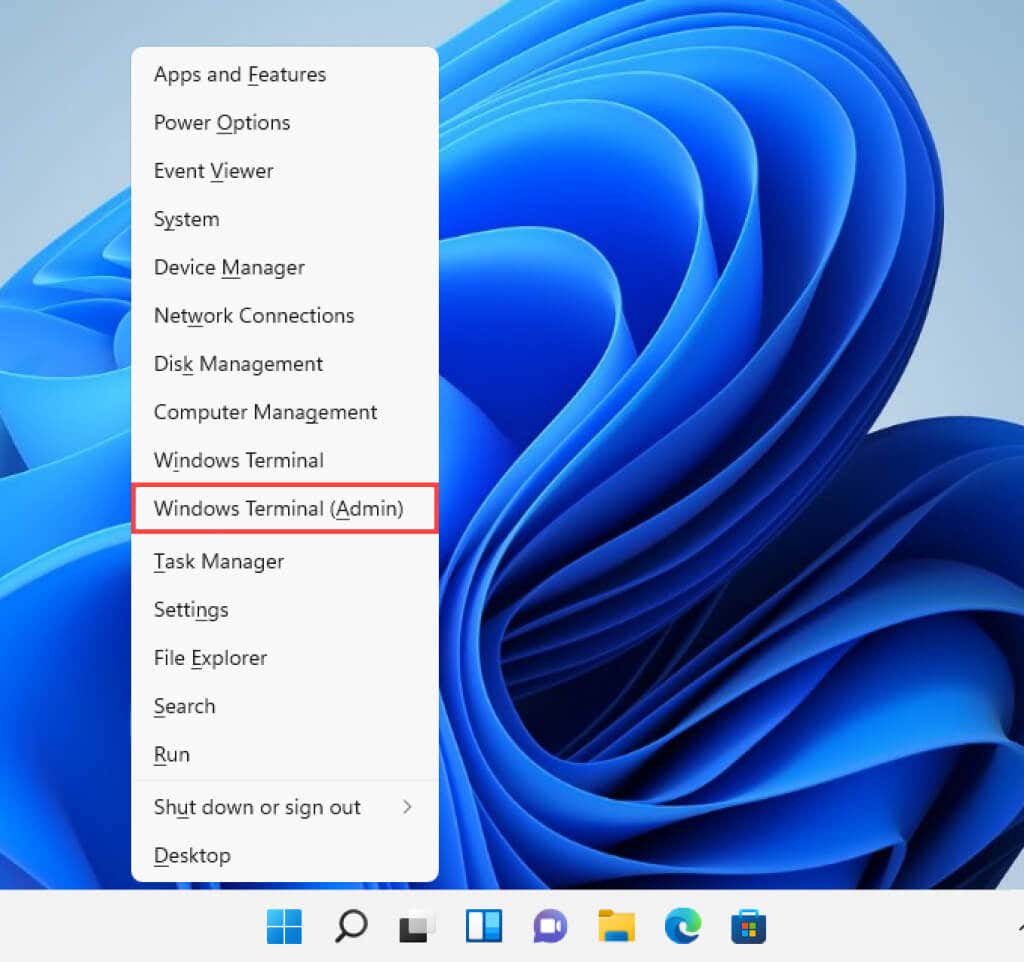 <р>2. Введите следующую команду:
<р>2. Введите следующую команду:
sfc /scannow
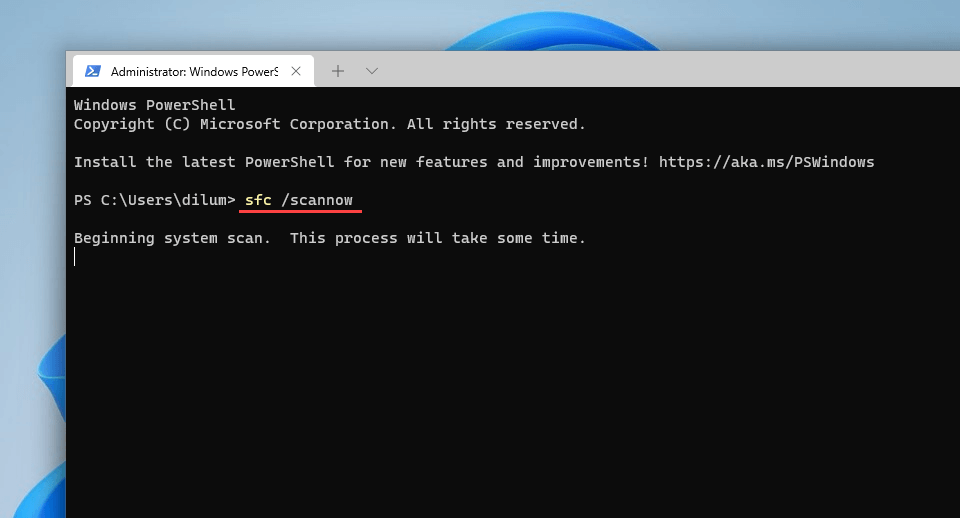 <р>3. Нажмите Ввод .
<р>3. Нажмите Ввод .
Сканирование SFC обычно занимает некоторое время. Если удастся найти и устранить проблемы, возможно, вы захотите продолжить, запустив Инструмент DISM (обслуживание образов развертывания и управление ими)..
Запустить сканирование на наличие вредоносных программ
Если проблема с неотображением миниатюр сохраняется или повторяется, возможно, вы имеете дело с программным обеспечением, захватывающим Проводник. Используйте Безопасность Windows для тщательного сканирования вашего компьютера на наличие вредоносного ПО.
<р>1. Найдите и откройте Безопасность Windows . <р>2. Выберите Защита от вирусов и угроз .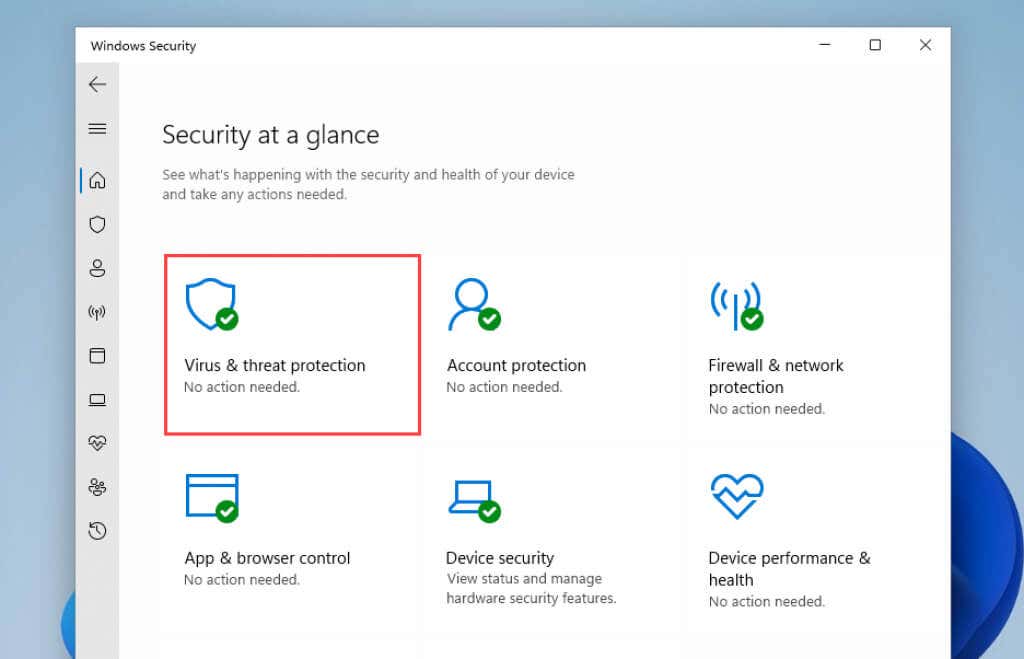 <р>3. Прокрутите вниз до раздела Настройки защиты от вирусов и угроз и установите все ожидающие обновления определений антивирусного ПО. Затем прокрутите обратно вверх и выберите Параметры сканирования .
<р>3. Прокрутите вниз до раздела Настройки защиты от вирусов и угроз и установите все ожидающие обновления определений антивирусного ПО. Затем прокрутите обратно вверх и выберите Параметры сканирования .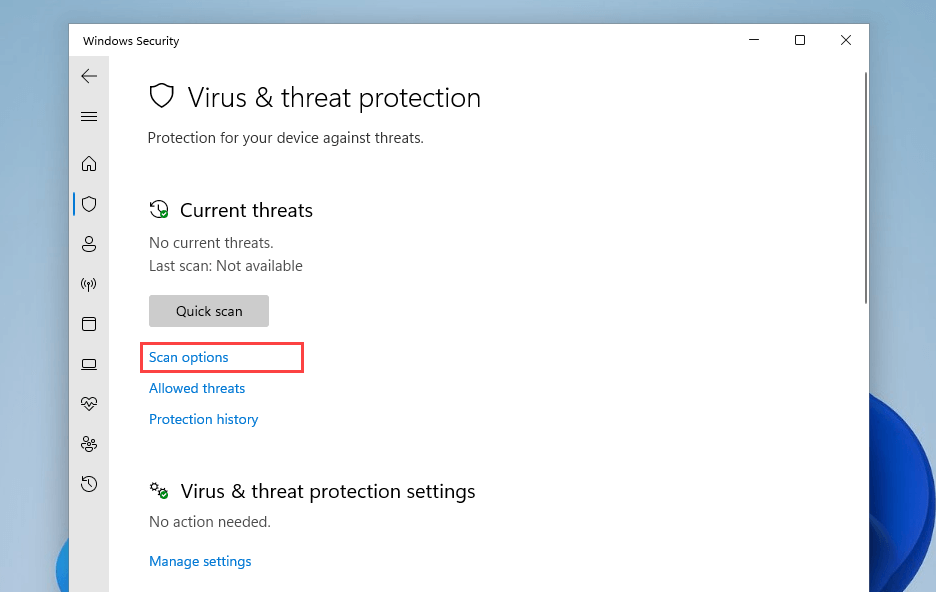 <р>4. Установите переключатель рядом с Полное сканирование .
<р>5. Выберите Сканировать сейчас .
<р>4. Установите переключатель рядом с Полное сканирование .
<р>5. Выберите Сканировать сейчас .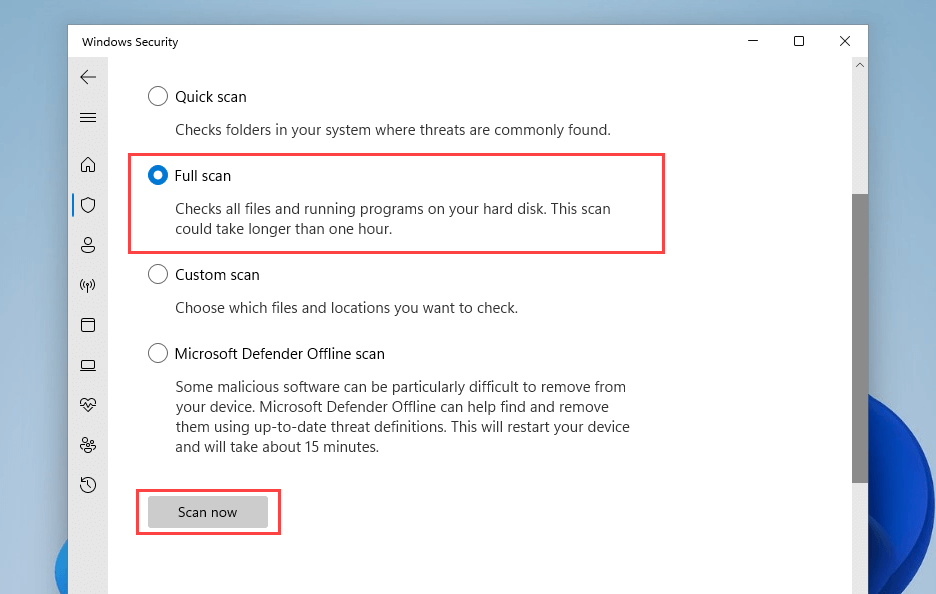
В качестве альтернативы вы можете использовать используйте специальный инструмент для удаления вредоносных программ, например Малваребайты для поиска и удалить опасные формы вредоносного ПО.
Проводник снова отображает миниатюры
Если вы работаете с изображениями и видео, предварительный просмотр миниатюр просто необходим. Надеемся, что приведенные выше решения помогли, и Проводник снова начал правильно их отображать. Это важная функция, на исправление которой стоит потратить время. Если проблема повторится (а это вполне возможно), просто выполните описанные выше исправления, и все будет в порядке.
.