Клавиши со стрелками влево и вправо на клавиатуре могут не работать в Microsoft Teams, если приложение содержит ошибки или устарело. Проблемы, связанные с драйверами, также могут вызывать некоторые клавиши работают неправильно на клавиатурах Windows.
Если клавиши со стрелками на клавиатуре не отвечают в Microsoft Teams, попробуйте устранить неполадки, описанные ниже.
1. Команда принудительного выхода и перезапуска
Некоторые пользователи Teams исправлена неисправность клавиш со стрелками, перезапустив приложение. Принудительно закройте Microsoft Teams в диспетчере задач, перезапустите приложение и проверьте, работают ли теперь клавиши со стрелками.
Нажмите Ctrl+ Shift+ Escape, чтобы открыть Диспетчер задач Windows. Выберите Microsoft Teamsи выберите Завершить задачув верхнем меню.
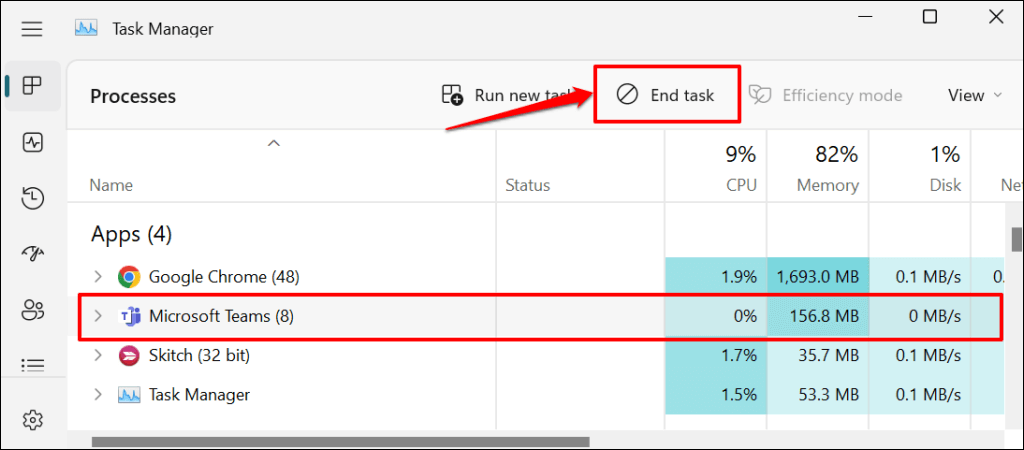
2. Отключить блокировку прокрутки
Блокировка прокрутки — это функция клавиатуры Windows, которая изменяет поведение клавиш со стрелками в Windows. Отключите блокировку экрана, если вы используете не могу использовать клавиши со стрелками в Excel, Teams или любое приложение Microsoft.
Найдите клавишу Scroll Lock (ScrLk) или световой индикатор на клавиатуре. Если индикатор горит, нажмите клавишу Scroll Lock (ScrLk), чтобы восстановить для клавиш со стрелками конфигурацию по умолчанию.

Вы можете отключить блокировку экрана с экранной клавиатуры, если на вашей клавиатуре нет физической клавиши Scroll Lock. Откройте экранную клавиатуру Windows. и отмените выбор клавиши ScrLk.
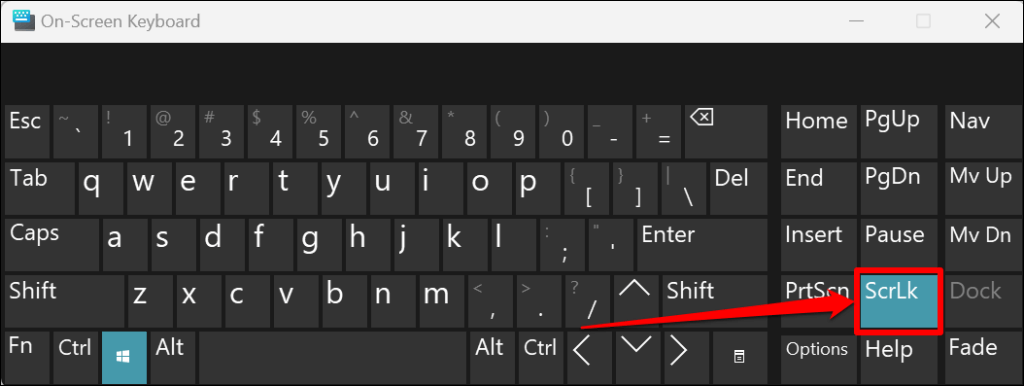
3. Обновите Microsoft Teams
Microsoft выпускает новые версии настольного приложения Teams каждый месяц. Эти обновления добавляют новые функции, исправляют ошибки и улучшают производительность приложения. Хотя настольное приложение обновляется автоматически, иногда вам придется устанавливать обновления вручную.
Кнопка Обновитьпоявляется рядом с изображением вашего профиля, когда для вашего компьютера доступна новая версия.
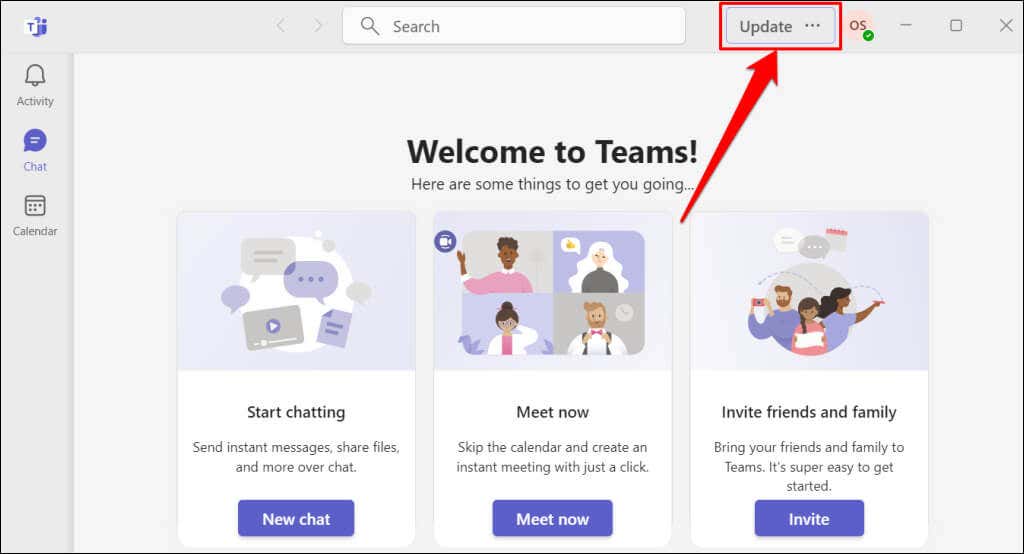
Подключите компьютер к Интернету, нажмите кнопку Обновитьи выберите Обновить и перезапустить Teams, чтобы установить ожидающее обновление.
4. Очистить файлы кэша Microsoft Teams
Microsoft рекомендует очистка файлов кэша Teams, если у вас возникли проблемы с использованием настольного приложения. Удаление кеша Microsoft Teams не приведет к выходу из вашей учетной записи или удалению ваших данных.
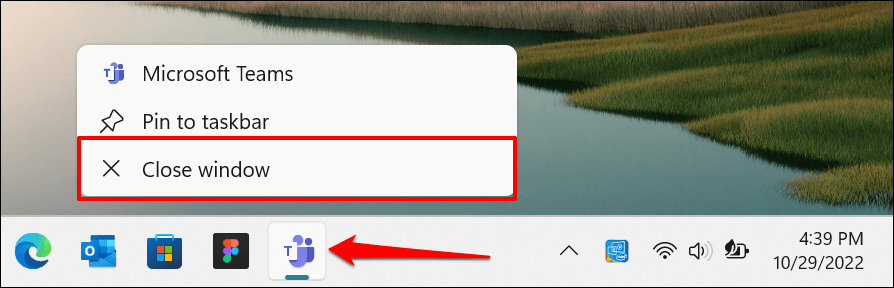
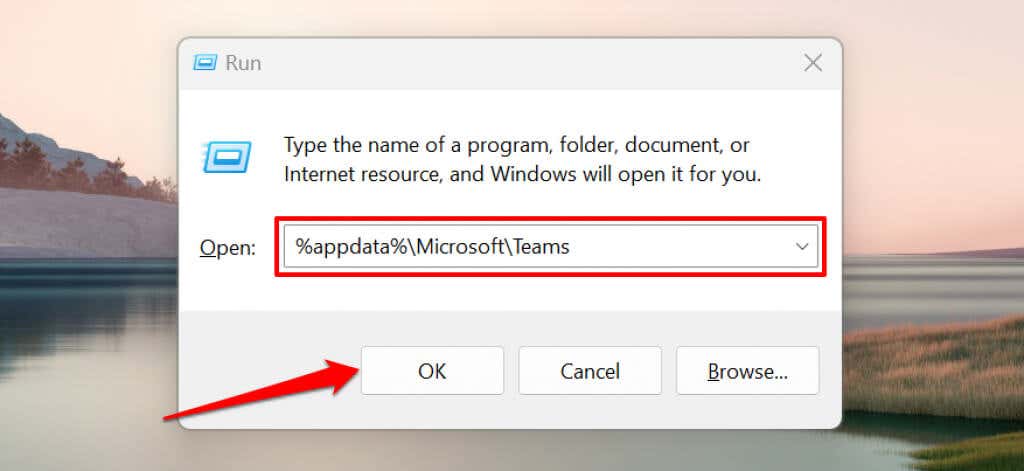
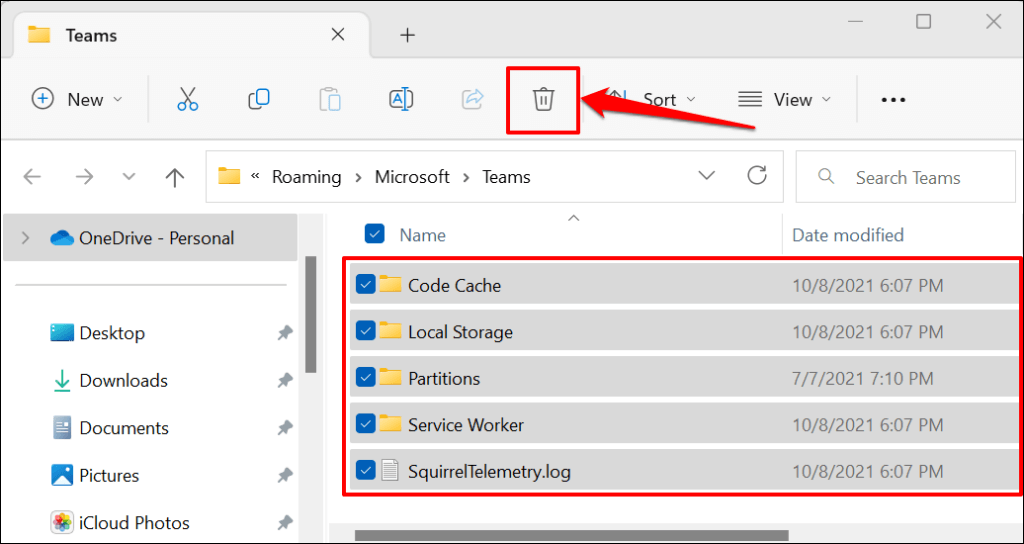
Закройте проводник и снова откройте Teams. Перезагрузите компьютер, если клавиши со стрелками по-прежнему не работают.
5. Перезагрузите компьютер
Перезагрузить Windows можно исправить проблемы с веб-клиентом Team и настольного приложения. Закройте все открытые программы перед перезагрузкой компьютера, чтобы не потерять несохраненные файлы и данные.
Нажмите клавишу Windows, выберите значок питанияи выберите Перезагрузить.
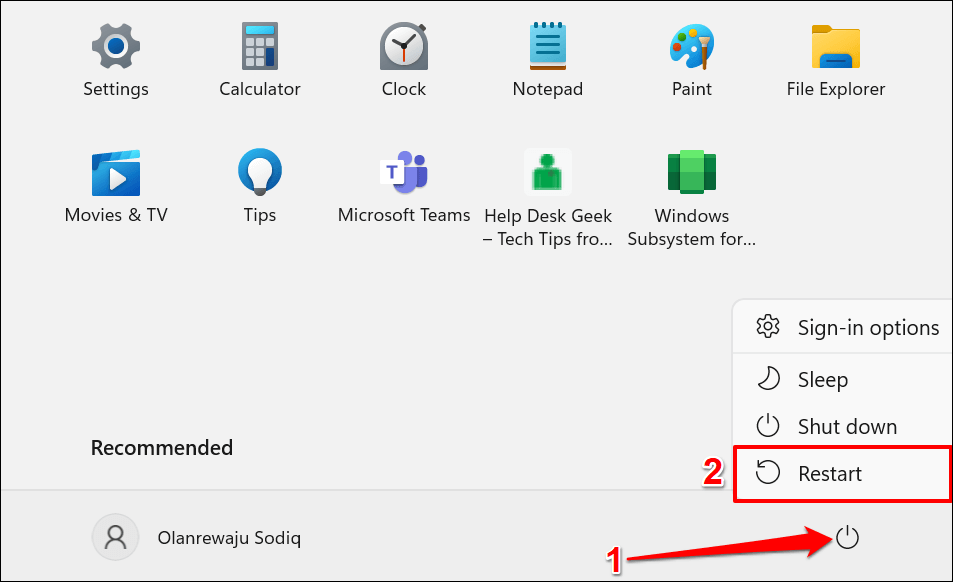
6. Очистите клавиши со стрелками
Клавиши со стрелками могут перестать реагировать, если под ними скопится пыль или грязь. Зубочисткой удалите пыль, мусор и грязь из углов и промежутков между клавишами со стрелками.
Наклоните клавиатуру ноутбука или настольного компьютера и распылите сжатый воздух на клавиатуру или пораженные клавиши со стрелками. Снова переверните клавиатуру и осторожно постучите по ее основанию, чтобы удалить частицы, застрявшие под клавишами.
Если вы пролили жидкость на соответствующие клавиши, обратитесь к нашему руководство по ремонту клавиатуры, поврежденной водой.
7. Восстановите или перезагрузите приложение Microsoft Teams
В Windows имеется встроенный инструмент восстановления, который исправляет приложения и программы, которые работают неправильно. Вот как использовать этот инструмент для восстановления Microsoft Teams.
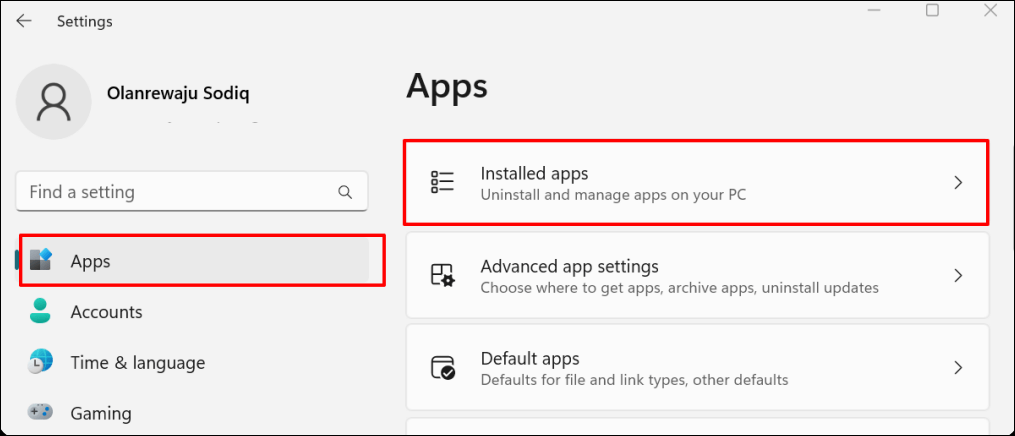
В Windows 10 перейдите в Настройки>Приложенияи выберите Приложения и функции.
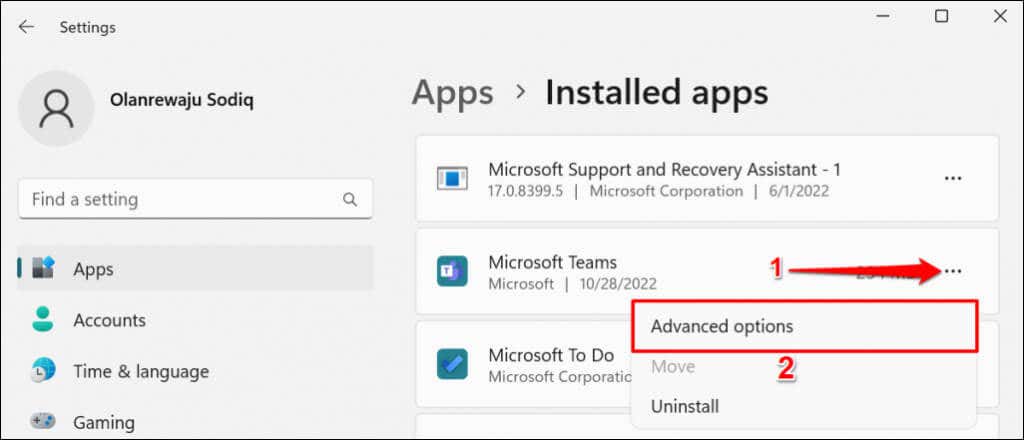 <старый старт="3">
<старый старт="3">
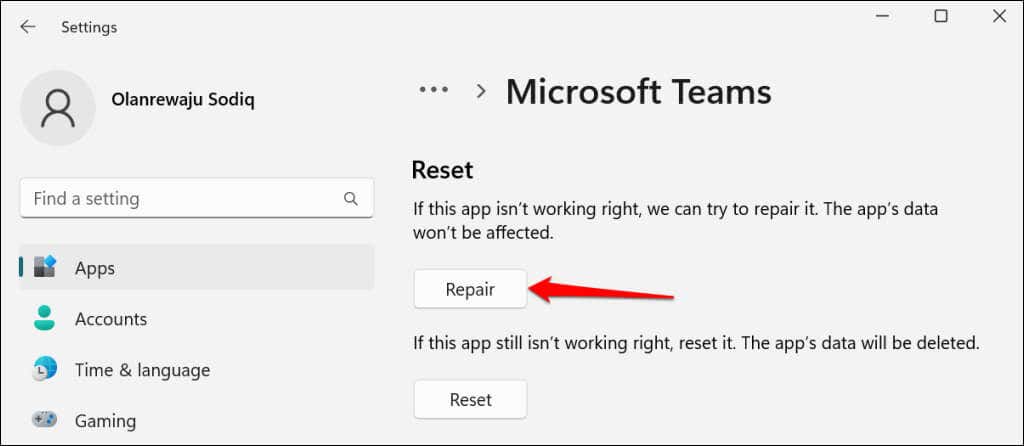
Повторно откройте Teams, когда рядом с кнопкой «Восстановить» появится галочка. Перезагрузите приложение, если проблема с клавишами со стрелками не исчезнет.
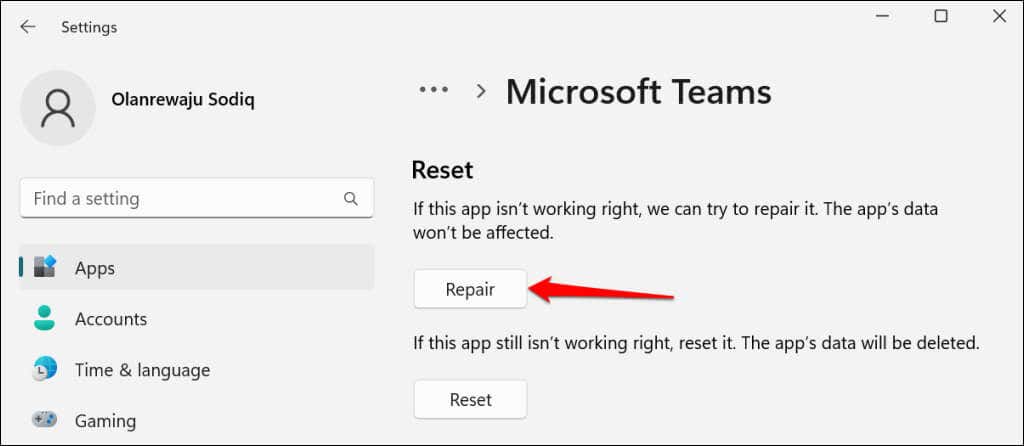
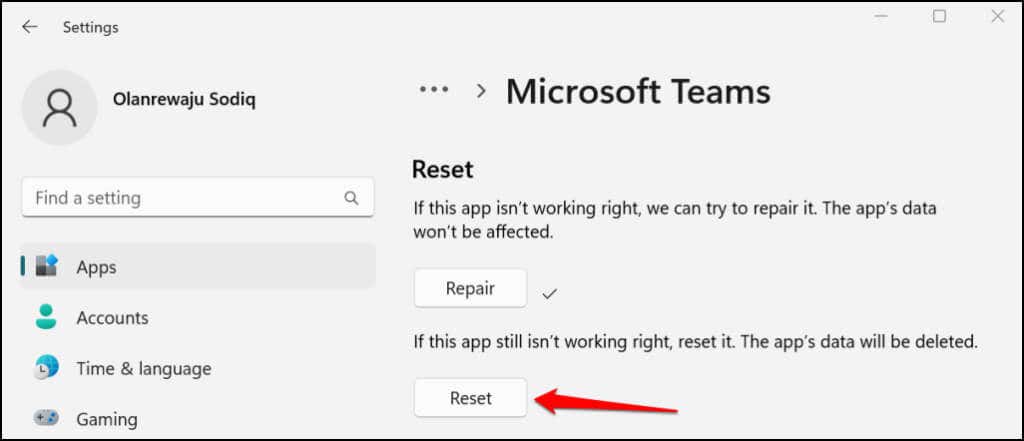
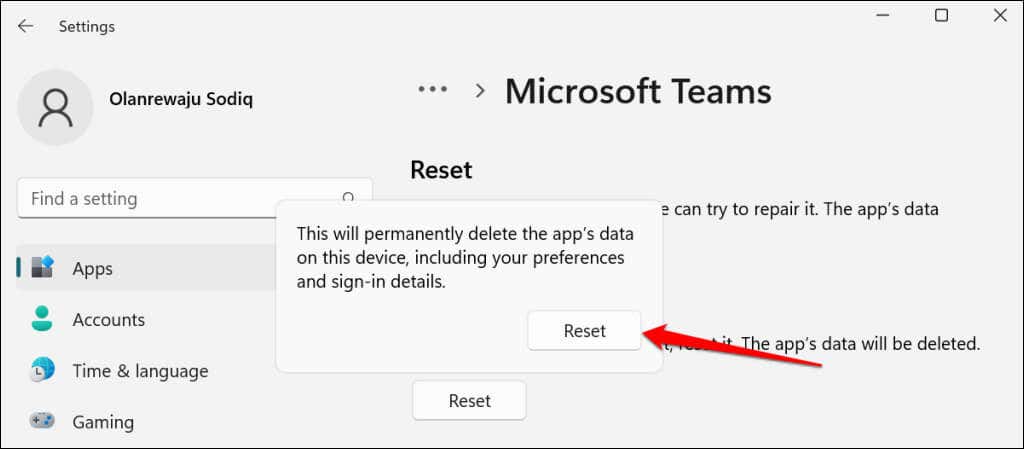
Подождите, пока рядом с кнопкой «Сброс» не появится галочка, прежде чем снова открывать Teams.
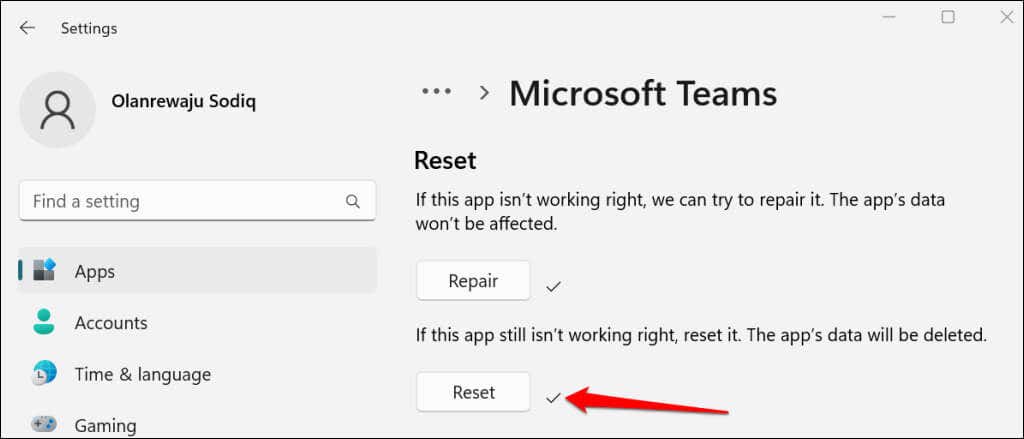
8. Переустановите драйвер клавиатуры
Удаление и переустановка драйвера клавиатуры потенциально может решить проблемы с клавишами со стрелками и другие проблемы неисправности, связанные с клавиатурой.
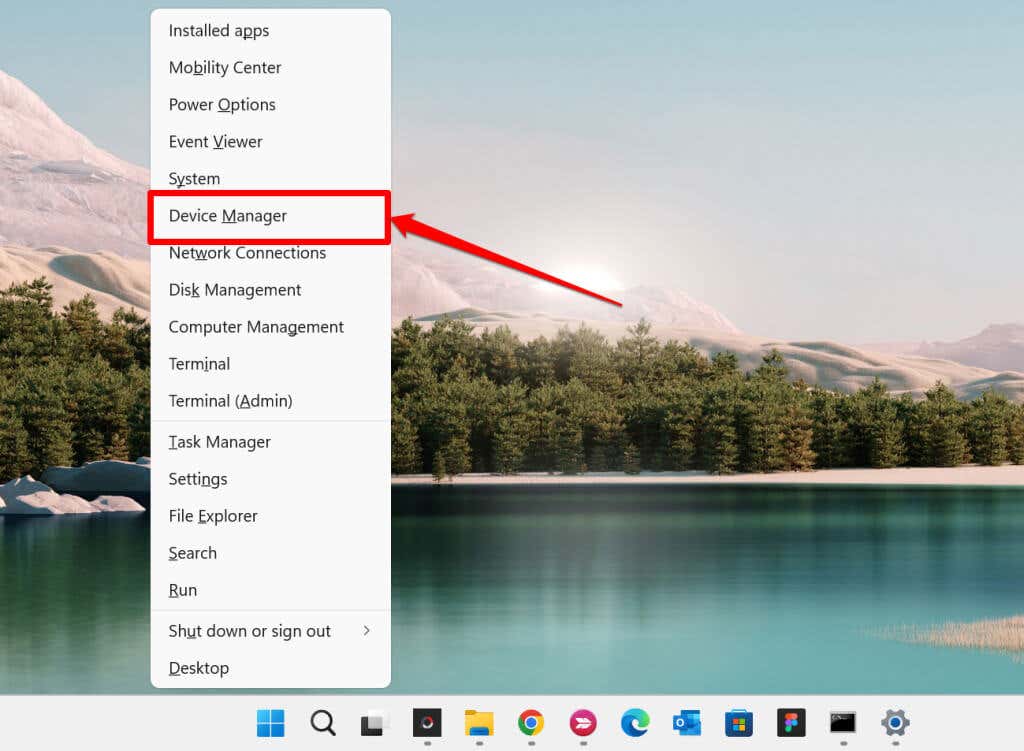
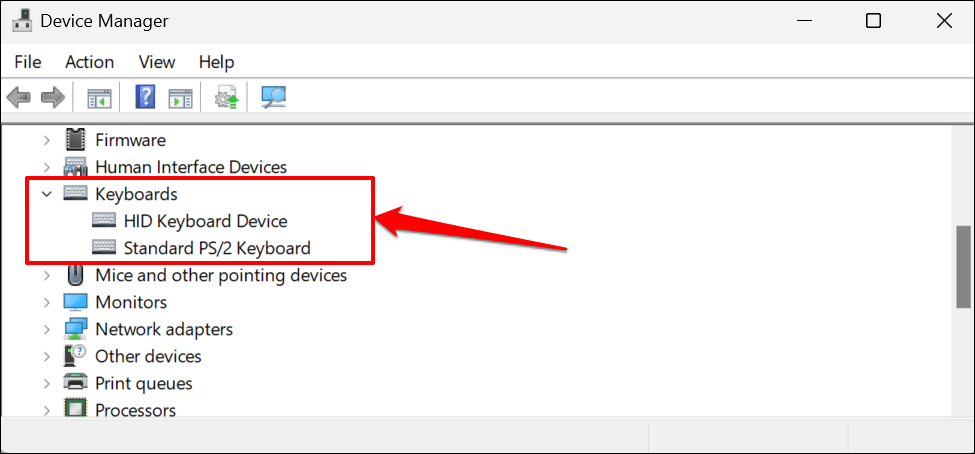
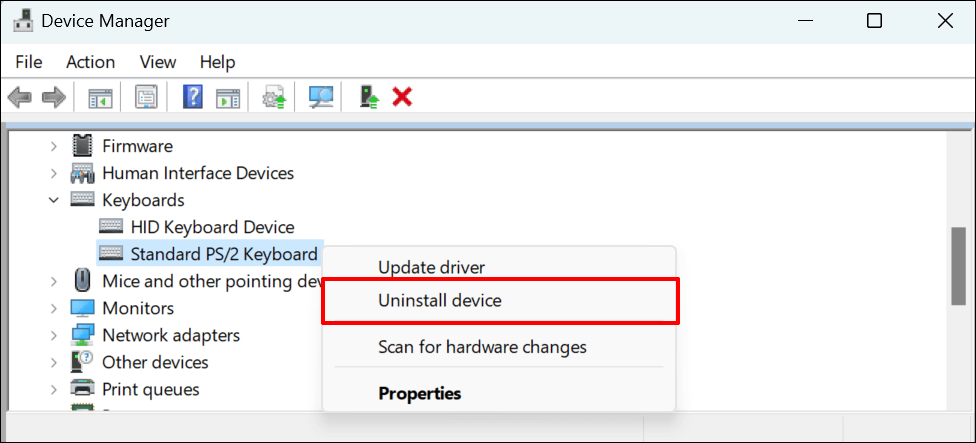
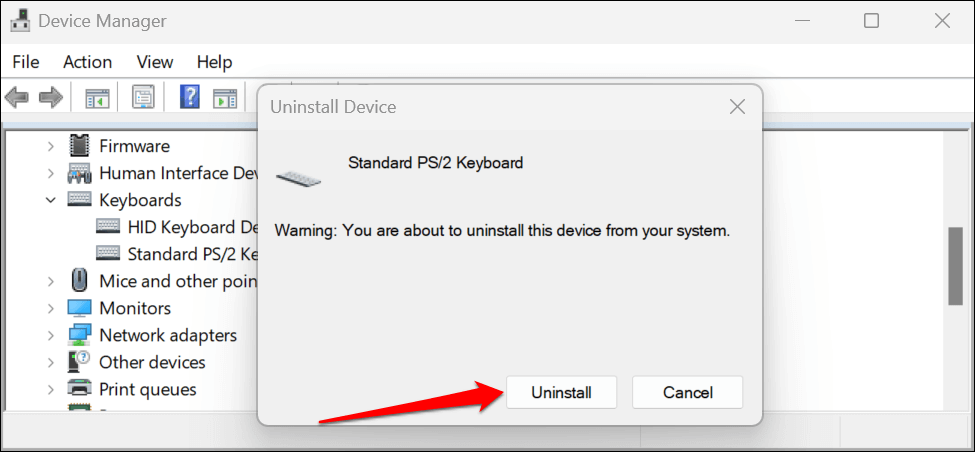
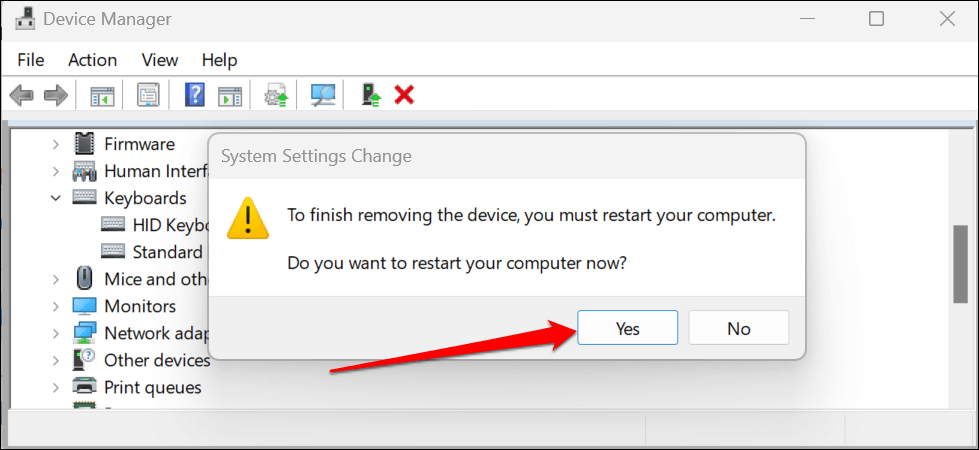
Windows автоматически переустановит драйвер при перезагрузке компьютера. Откройте приложение Microsoft Teams и проверьте, можете ли вы использовать клавиши со стрелками. Сбросьте настройки клавиатуры вашего ноутбука, если клавиши со стрелками по-прежнему не работают в Microsoft Teams.
9. Выполните восстановление системы
Вы подозреваете, что недавно установленное приложение или драйвер портят вашу клавиатуру? Выполнение восстановления системы может решить проблему, особенно если клавиши со стрелками не работают в других приложениях.
Восстановление системы возвращает ваш компьютер в предыдущее состояние (так называемое «Точка восстановления») до того, как клавиши со стрелками перестали работать. Для восстановления системы у вас должно быть включено восстановление системы в Windows.
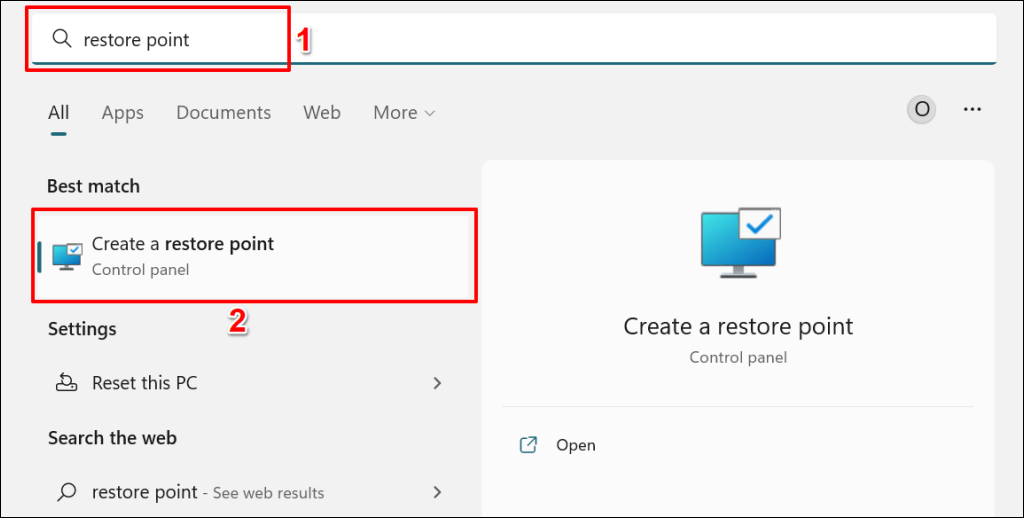
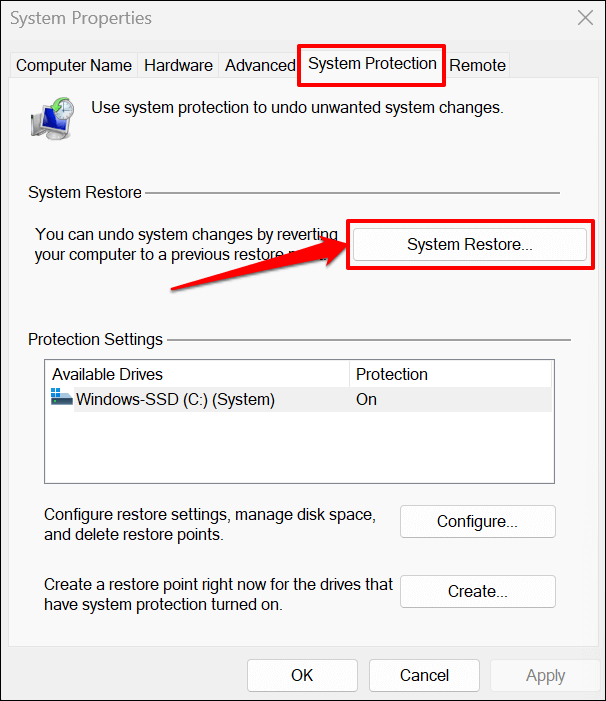
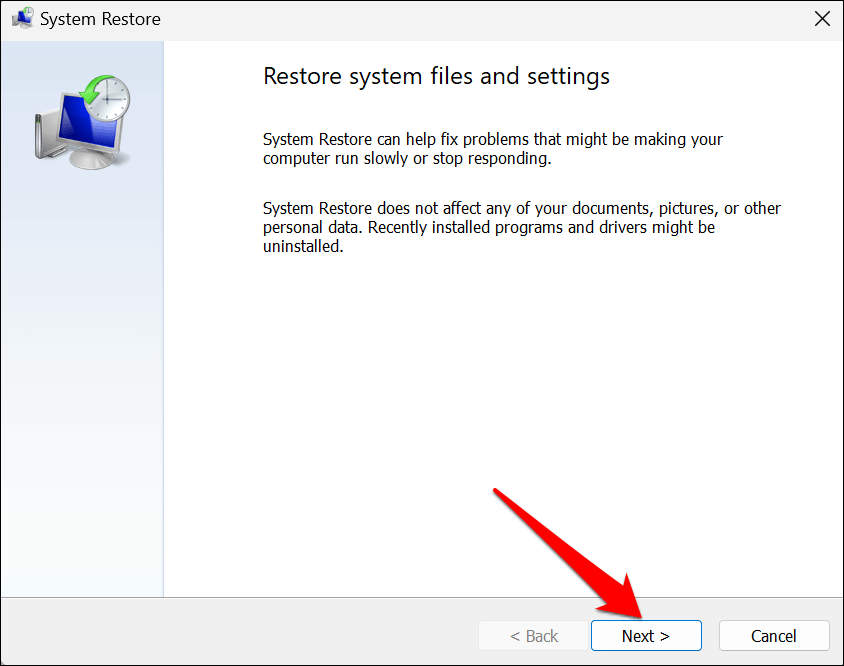
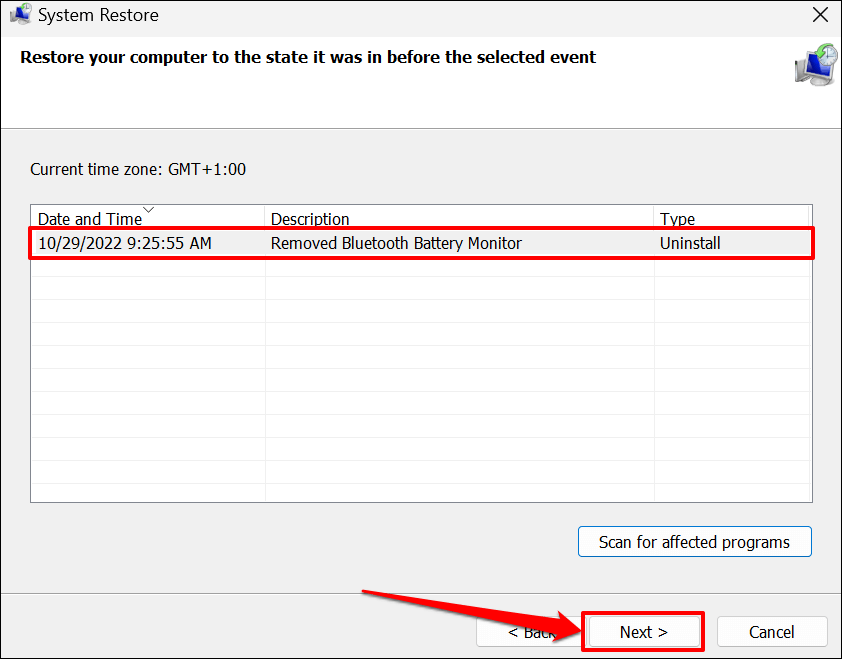
Операция восстановления системы удаляет программы и драйверы, установленные после выбранной точки восстановления. И наоборот, программы, удаленные после точки восстановления, переустанавливаются при выполнении восстановления системы..
Выберите Поиск уязвимых программ, чтобы просмотреть программы и драйверы, которые могут быть удалены или восстановлены.
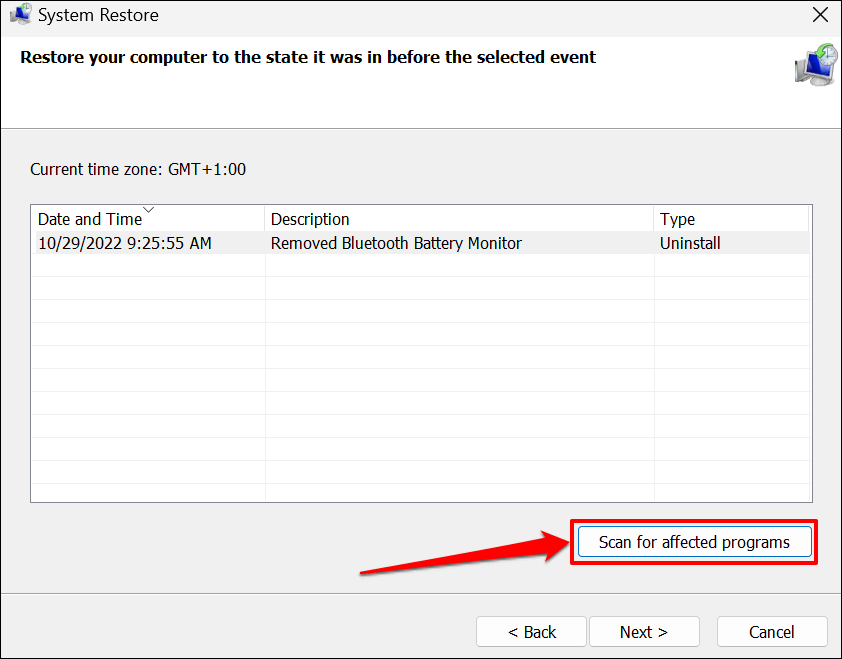
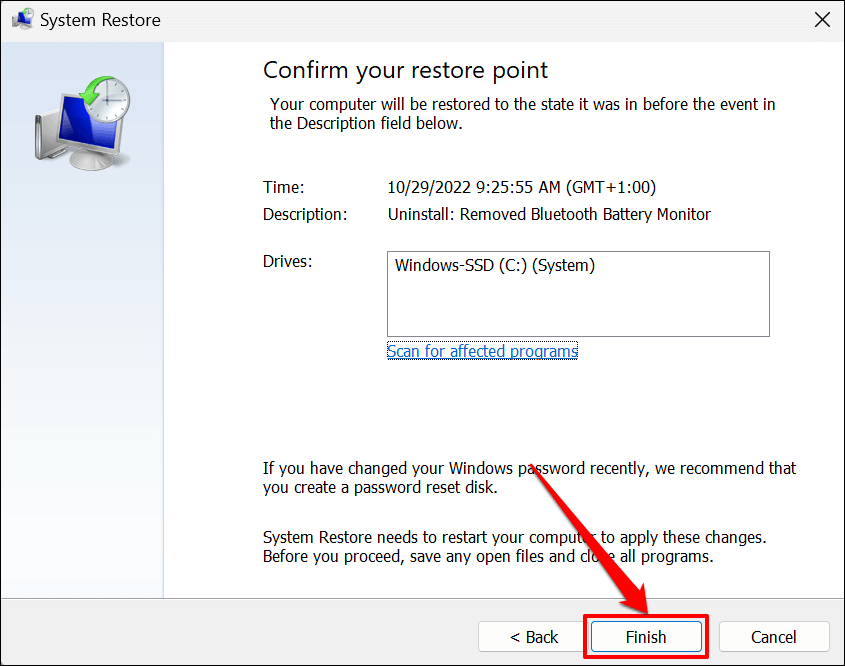
Восстановление системы перезагрузит ваш компьютер, чтобы применить изменения. Снова откройте Microsoft Teams и проверьте, работают ли теперь клавиши со стрелками.
Проверка устранения неполадок внешних клавиатур
Если у вас проводная клавиатура, отключите ее и подключите к другому USB-порту вашего компьютера. Некоторые клавиши на беспроводных клавиатурах могут не работать, если аккумулятор разряжен. Зарядите клавиатуру или замените ее батарею и проверьте, работают ли клавиши со стрелками в Microsoft Teams. Если проблема не устранена, отсоедините и повторно подключите клавиатуру к компьютеру. Если ничего не изменится, свяжитесь с Поддержка команд Microsoft.
.