Ваш Клавиатура Хромбук может не распознать ввод с клавиатуры, если он загрязнен или поврежден водой. Проблемы с операционной системой вашего Chromebook также могут вызывать периодические сбои в работе клавиатуры.
В этой статье описаны различные исправления, которые могут помочь восстановить правильную работу клавиатуры Chromebook. Для некоторых решений по устранению неполадок, описанных в этом руководстве, требуется внешняя клавиатура. Итак, подключите внешнюю клавиатуру к вашему Хромбук, если она у вас есть. Это поможет вам устранять неполадки, для которых могут потребоваться сочетания клавиш или нажатия клавиш.
Вы также можете активировать и использовать экранную клавиатуру Chromebook, пытаясь устранить проблемы с физической клавиатурой.
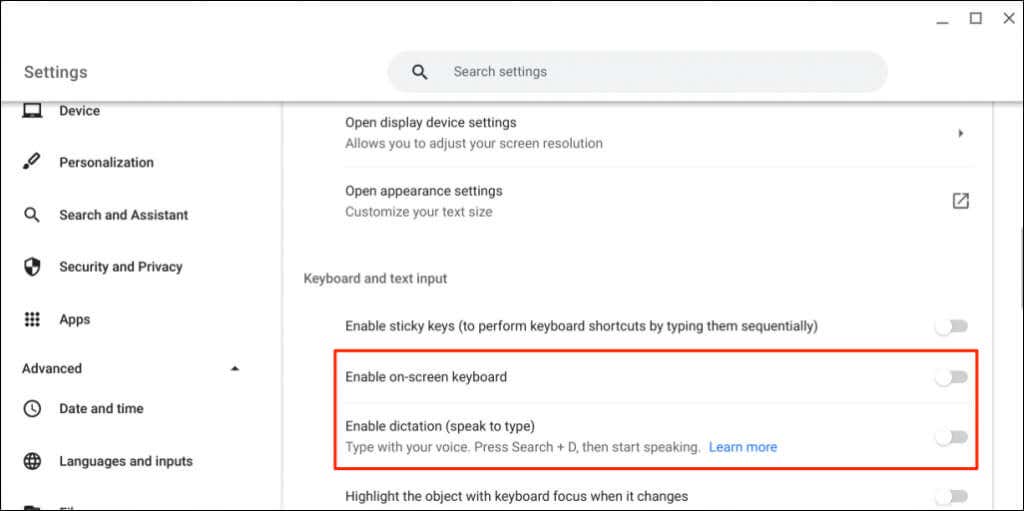
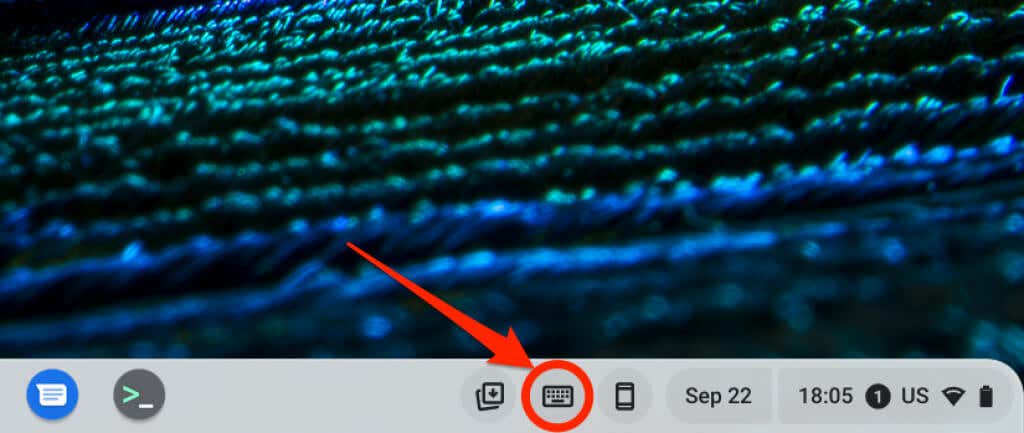
1. Перезагрузите Chromebook
Выключение и повторное включение Chromebook может решить проблемы с клавиатурой.
Если вы используете внешнюю клавиатуру, одновременно нажмите кнопки Питание+ Обновить, чтобы перезагрузить Chromebook. Альтернативно, удерживайте клавиши Ctrl+ Shift+ Q+ Q(нажмите Q). >дважды).
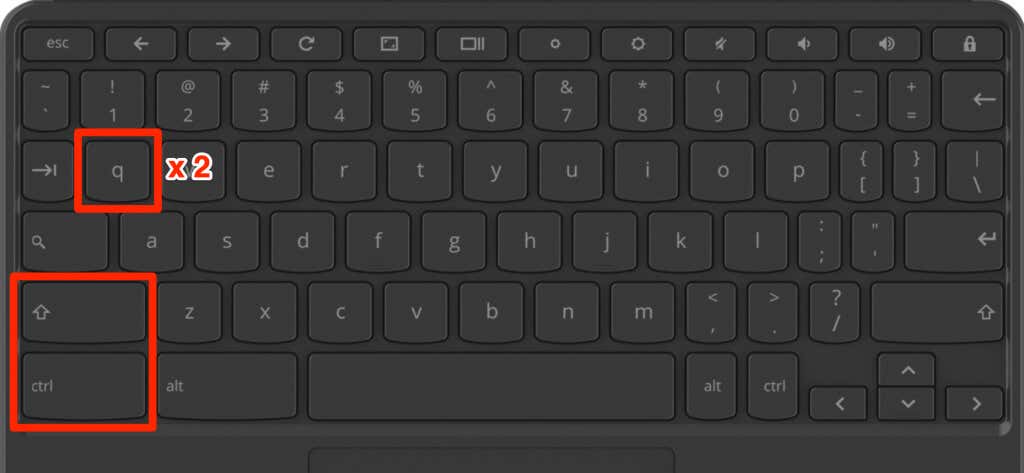
2. Использовать другую учетную запись
Проблемы с вашей учетной записью Chromebook могут привести к проблемам с клавиатурой. Использование Chromebook в гостевом режиме может помочь определить, виновата ли ваша учетная запись в неисправности клавиатуры.
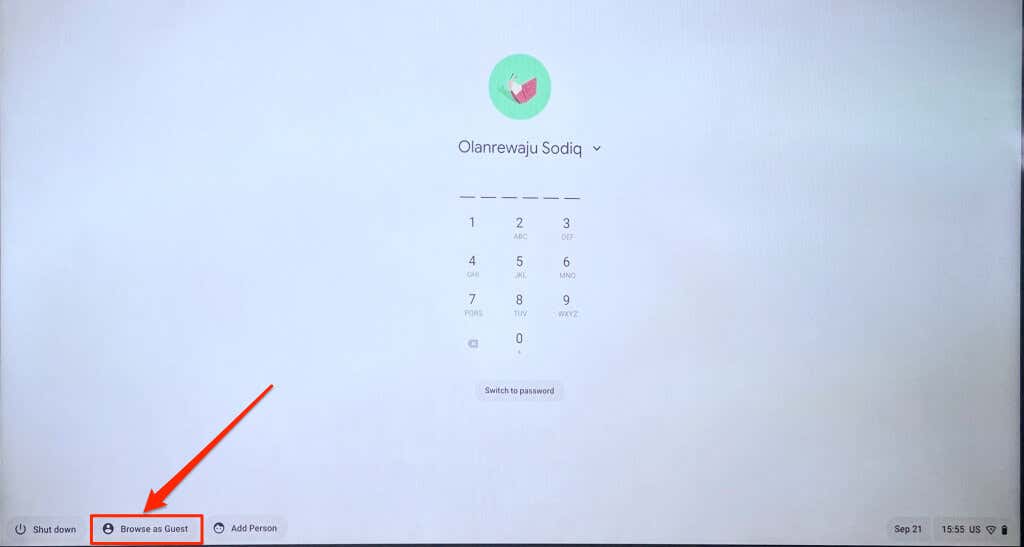
Примечание.Возможно, вы не найдете опцию «Просмотреть как гость» на своем рабочем или учебном Chromebook. Если вы не можете переключиться на другую учетную запись, сообщите о неисправности клавиатуры администратору устройства.
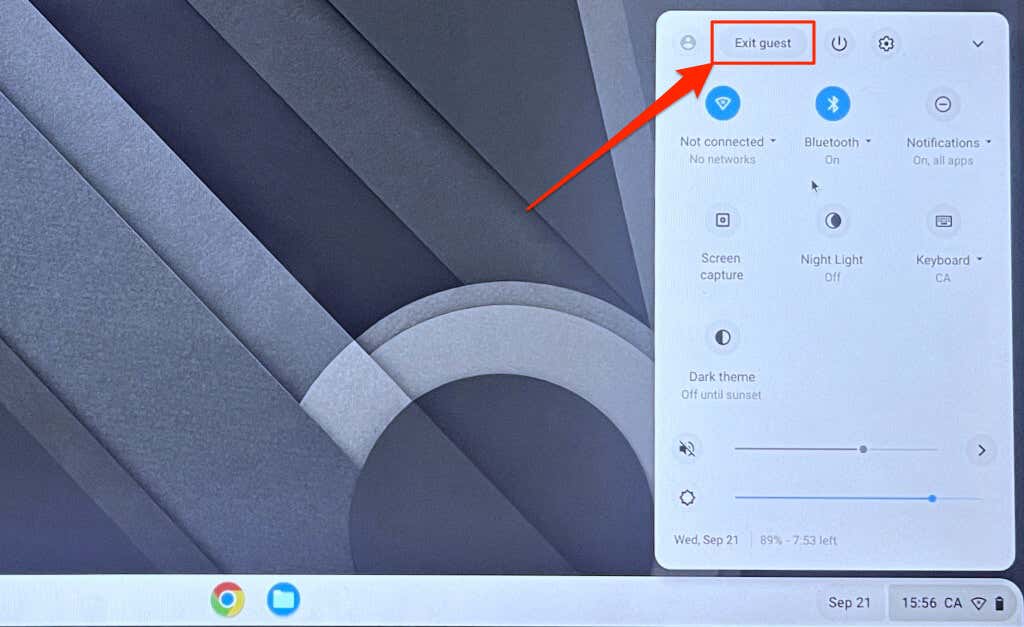
Если ваша клавиатура работает в гостевом режиме, удалите учетную запись пользователя, в которой возникла проблема, и создайте новую. Выйдите из Chromebook, нажмите значок стрелкипод учетной записью и выберите Удалить учетную запись.
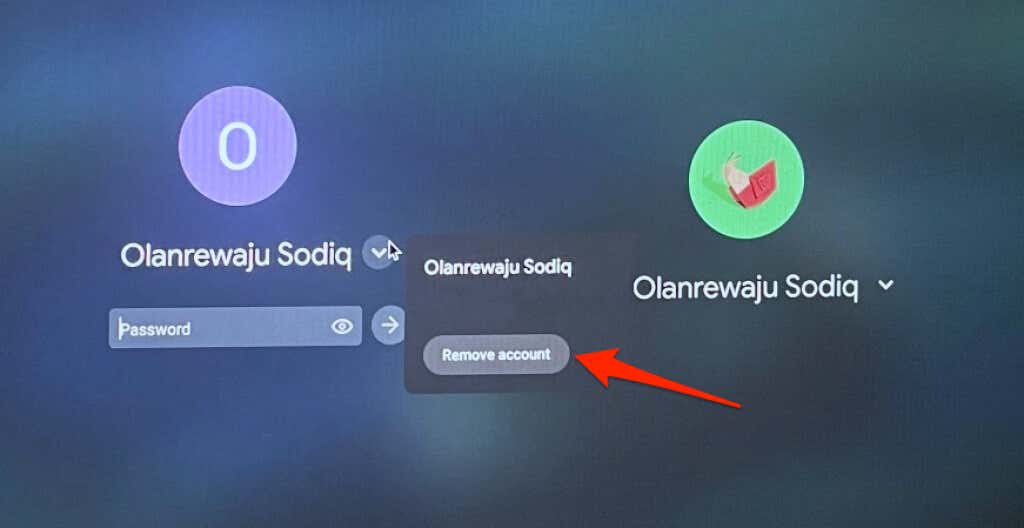
3. Обновите свой Chromebook
Иногда программные ошибки в операционной системе Chromebook также могут вызывать сбои в работе клавиатуры. Обновите и перезагрузите Chromebook и проверьте, заработает ли клавиатура снова.
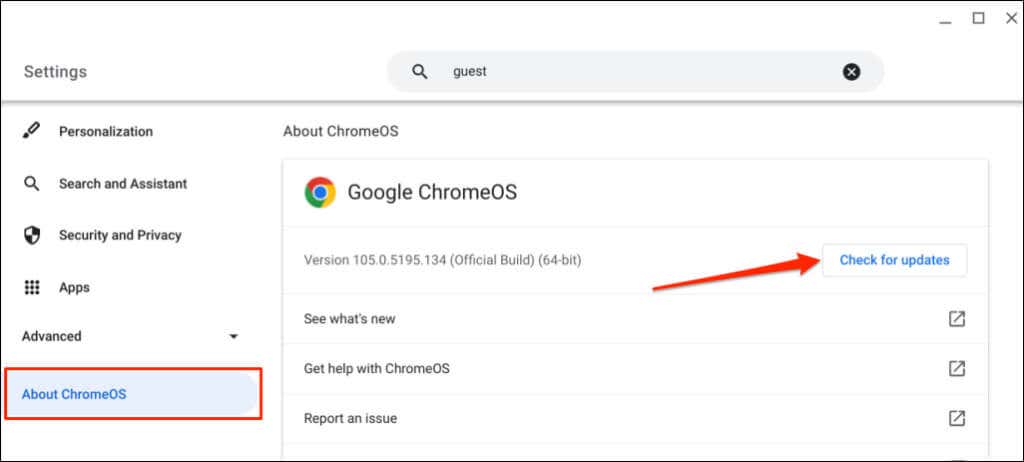
4. Включить автоповтор
При наборе текста Chromebook должен вводить символ несколько раз, удерживая соответствующую клавишу. Включите функцию «Включить автоповтор», если ваш Chromebook не повторяет символы.
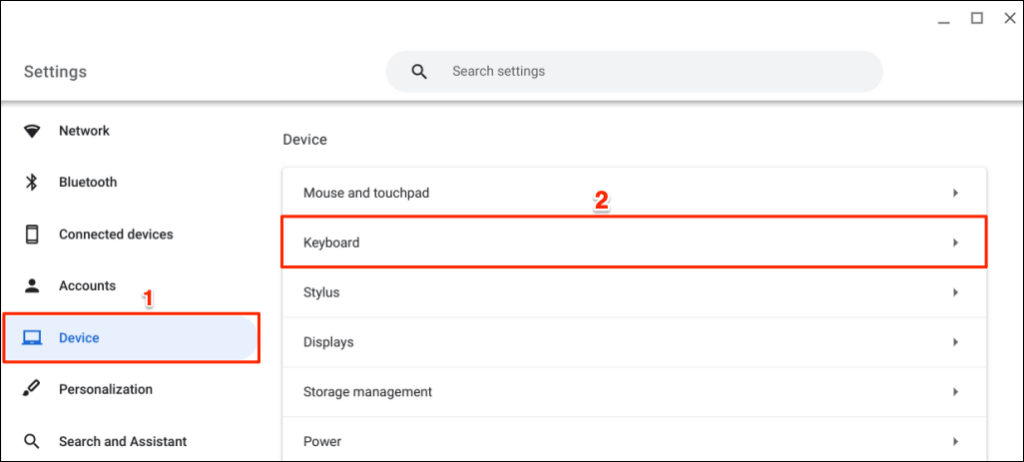
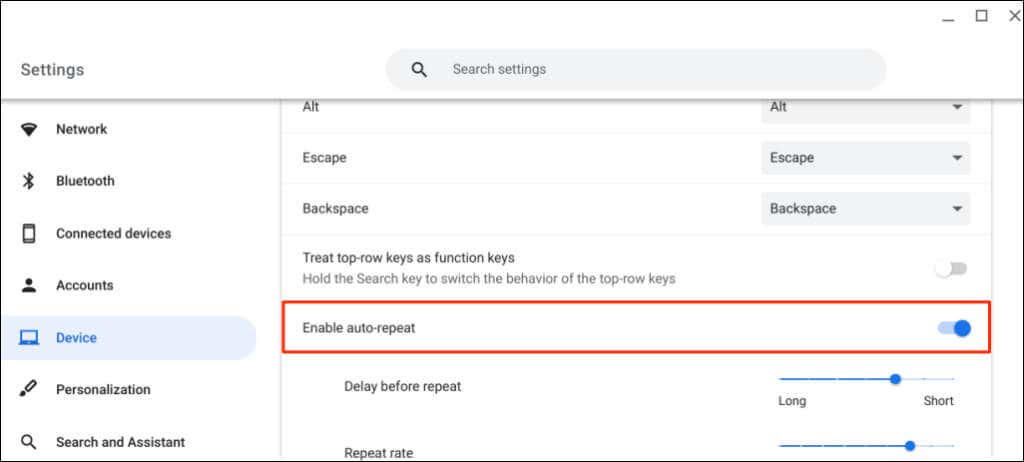
5. Отключить функциональные клавиши
Клавиши верхнего ряда вашей клавиатуры (яркость, громкость, снимок экрана и т. д.) не будут выполнять свои уникальные действия, если ChromeOS рассматривает их как функциональные клавиши.
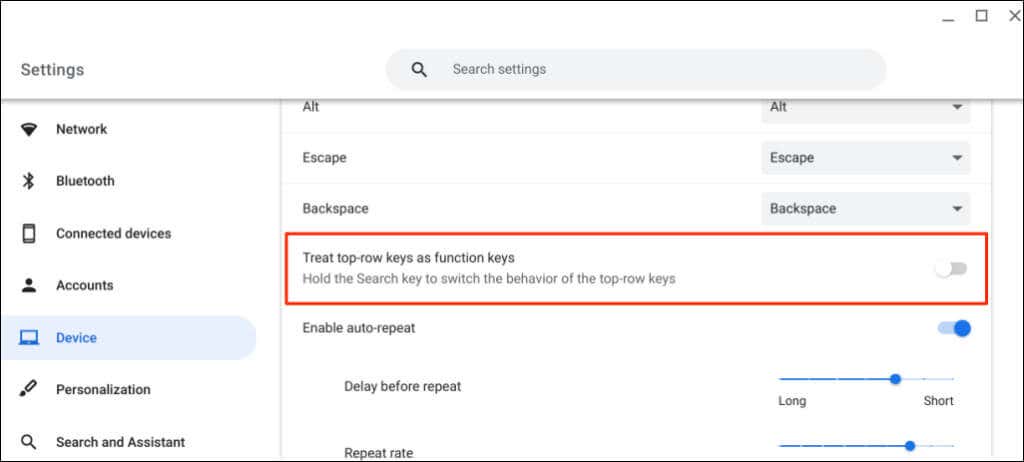
6. Изменить метод ввода с клавиатуры
Ваш Chromebook может отображать символы, отличные от тех, что на клавиатуре, если вы используете неправильную раскладку клавиатуры или язык. Если ваш Chromebook вводит неправильные буквы, измените метод ввода в меню настроек клавиатуры и повторите попытку..
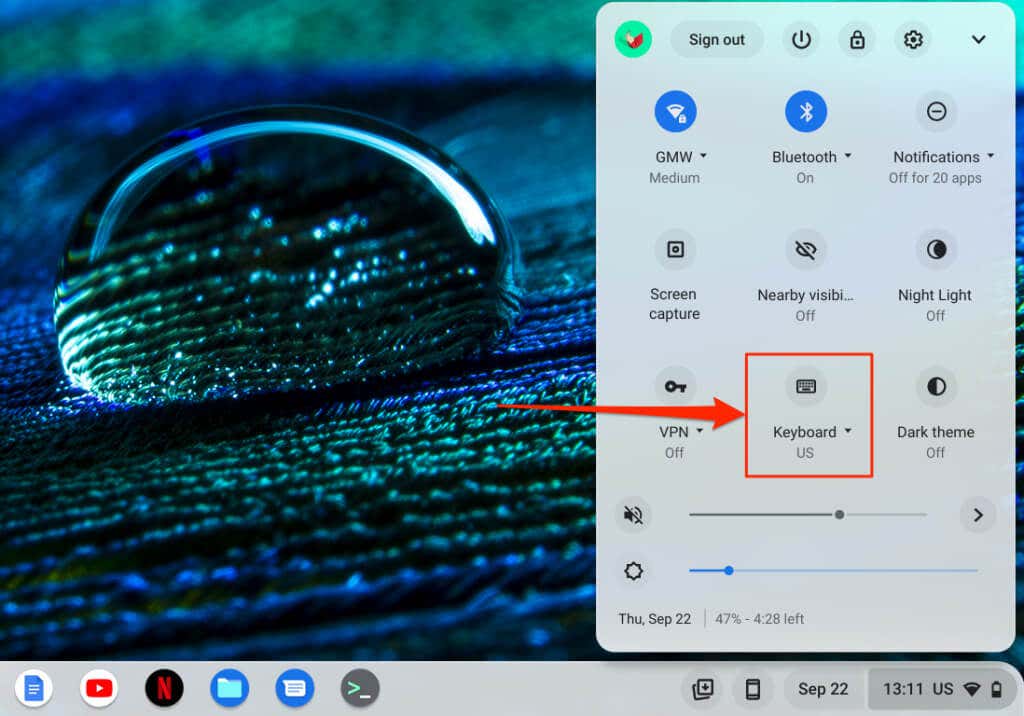
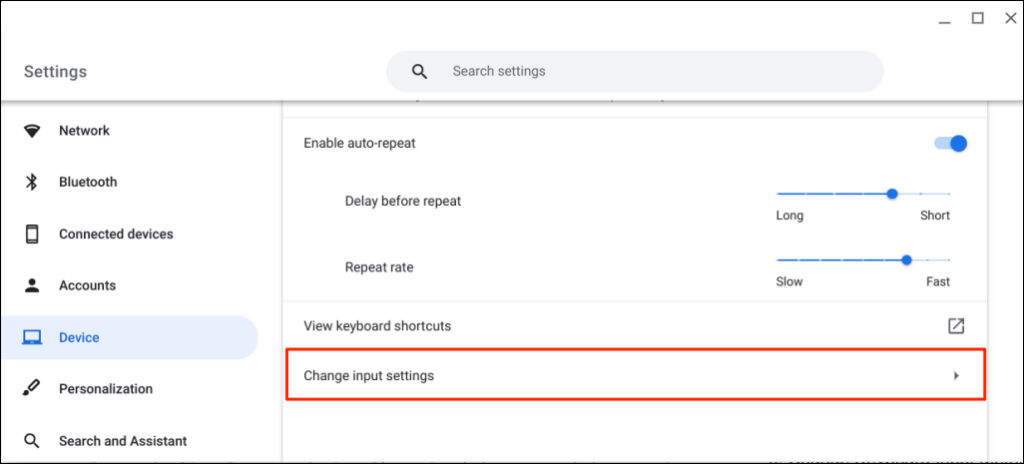
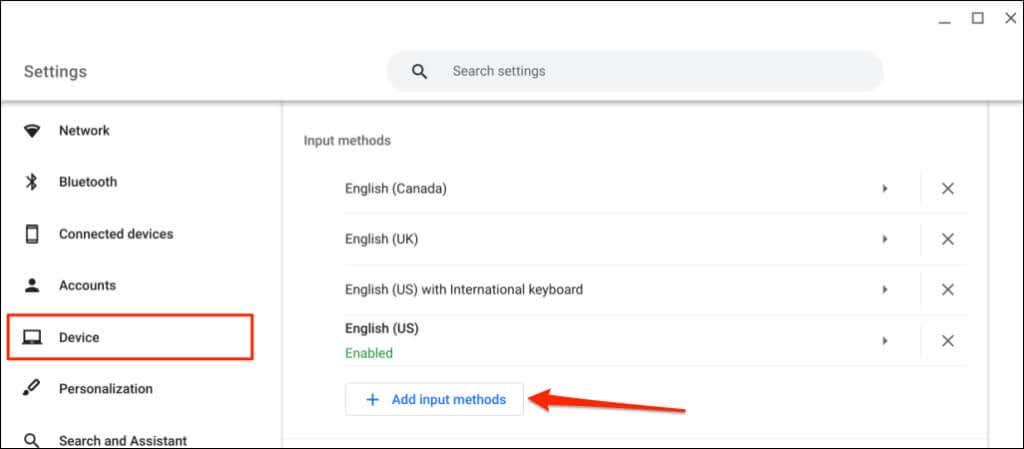
7. Обзор функций специальных клавиш
Если клавиши Esc, Backspace, Ctrl, Search или Alt не работают, убедитесь, что им назначены правильные функции.
Перейдите в Настройки>Устройство>Клавиатураи просмотрите функции специальных клавиш.
8. Устранить застревание или заклинивание клавиш
Некоторые клавиши могут застрять, если в клавиатуру попадет грязь, мусор, жидкость и другие мелкие частицы. Эти частицы могут вызвать появление устройство для повторения ввода с клавиатуры при однократном нажатии клавиши. Иногда ваш Chromebook не распознает ввод с застрявших клавиш.

Выключите Chromebook, переверните клавиатуру лицевой стороной вниз и осторожно похлопайте по задней части клавиатуры. После этого проведите пальцами по клавиатуре, чтобы освободить застрявшие клавиши.
Вы также можете очистить клавиатуру сжатым воздухом. Выключите Chromebook, держите его под углом 75 градусов и распыляйте сжатый воздух на клавиатуру или затронутые клавиши. Поверните Chromebook и покрасьте клавиатуру под другим углом.
Если вы пролили воду на клавиатуру, обратитесь к нашему руководству ремонт поврежденной водой клавиатуры. Вы узнаете, как удалить жидкость с клавиатуры и вернуть ей идеальную работу.
9. Сбросьте настройки устройства Chromebook

Выполнение аппаратного сброса (или «сброс встроенного контроллера (EC)) может решить проблемы с клавиатурой и сенсорной панелью Chromebook.
Google сообщает, что сброс настроек оборудования вашего Chromebook может удалить некоторые файлы в папке «Загрузки». Однако в нем не указаны конкретные файлы, которые могут быть затронуты.
Примечание.Отключите внешние устройства и аксессуары (мышь, монитор, USB-накопитель и т. д.) от Chromebook перед сбросом аппаратного обеспечения..
Сброс аппаратного обеспечения ноутбука Chromebook
Сброс настроек устройства Chromebook 2-в-1

Если ваш Chromebook 2-в-1 можно использовать как планшет, отсоедините клавиатуру и выполните следующие действия, чтобы сбросить настройки оборудования.
Хардверный сброс Chromebook со съемными батареями
На некоторых устройствах Chromebook можно выполнить полную перезагрузку, вынув и снова вставив в них аккумуляторы. Если аккумулятор Chromebook съемный, выключите его и извлеките аккумулятор. Подсоедините аккумулятор и включите Chromebook.
Другие способы перезагрузки EC вашего устройства Chromebook
Некоторые Модели Хромбуков от Samsung, Acer, Asus и Lenovo имеют специальные кнопки аппаратного сброса. Обычно на таких моделях Chromebook кнопка спрятана в отверстии в нижней части.
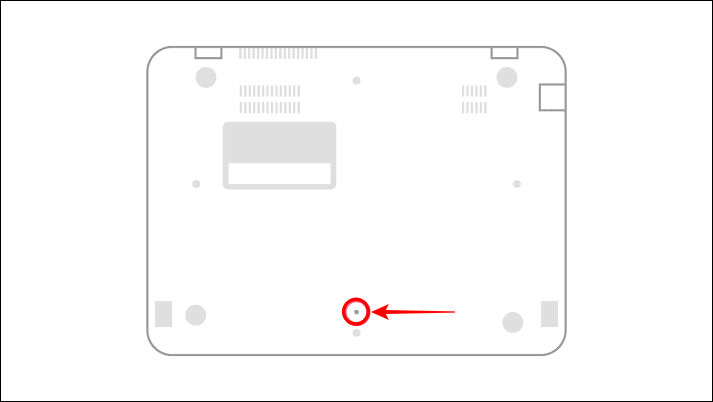
Обратитесь к производителю Chromebook или обратитесь к его инструкции по эксплуатации, чтобы получить помощь в поиске кнопки аппаратного сброса.
10. Сбросьте настройки Chromebook до заводских настроек
Восстановите Chromebook до заводских настроек по умолчанию, если проблема с клавиатурой остается. При сбросе настроек Chromebook будет удалено все: приложения, локальные файлы, расширения браузера и т. д. Перед сбросом настроек Chromebook мы рекомендуем использовать резервное копирование ваших файлов на Google Диск или внешнее запоминающее устройство.
Сброс настроек Chromebook из меню настроек
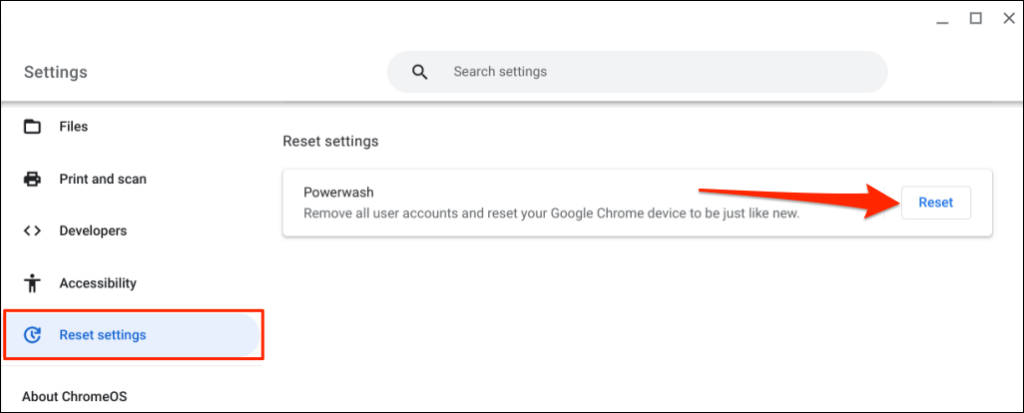
Сброс настроек Chromebook с помощью сочетания клавиш
Поскольку встроенная клавиатура Chromebook не работает, для выполнения сброса настроек вам потребуется внешняя клавиатура. Подключите USB-клавиатуру к Chromebook и следуйте инструкциям ниже.
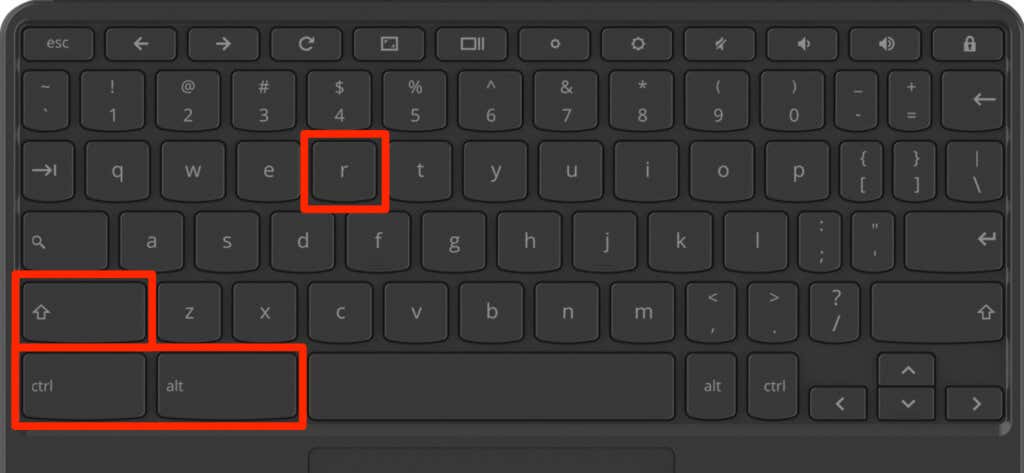
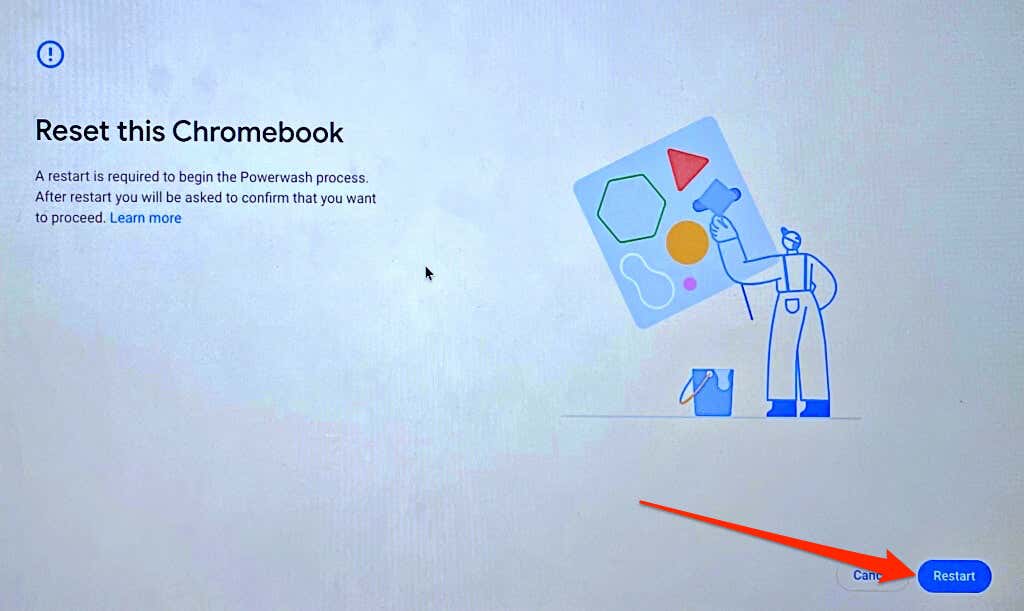
Использовать экранную клавиатуру
Вероятно, ваша клавиатура повреждена, если проблема не исчезнет после этих исправлений. Обратитесь к производителю Chromebook или посетите ближайшего компьютерного специалиста, чтобы проверить ваше устройство на наличие повреждений.
.