Недавнее обновление безопасности Windows 10 приводит к тому, что принтеры, доступные по сети выдает код ошибки 0x0000011B. Хорошей новостью является то, что проблему легко решить, и мы покажем вам, как это сделать.
От удаления проблемного обновления до установки принтера вручную с использованием локального порта — мы рассмотрим все способы восстановления работы сетевого принтера. Вот все способы исправить ошибку 0x0000011B в Windows.
Исправление 1: обновить Windows
Хотя изначально проблема была вызвана Центром обновления Windows, другое обновление, скорее всего, исправит ее.
Центр обновления Windows известен тем, что создает странные ошибки и конфликты, но Microsoft также быстро выпускает исправления для любых подобных проблем. Просто установка последнего обновления обычно исправляет ошибку 0x0000011B.
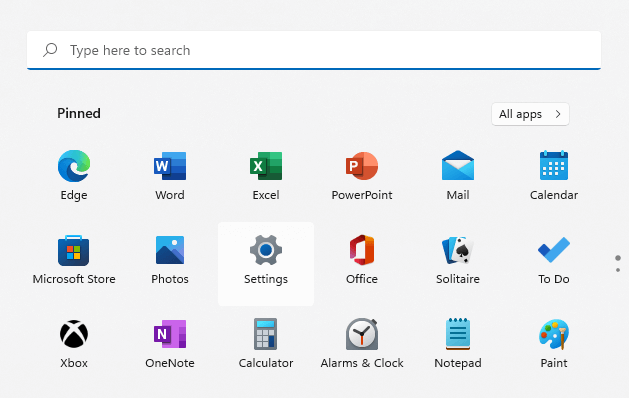
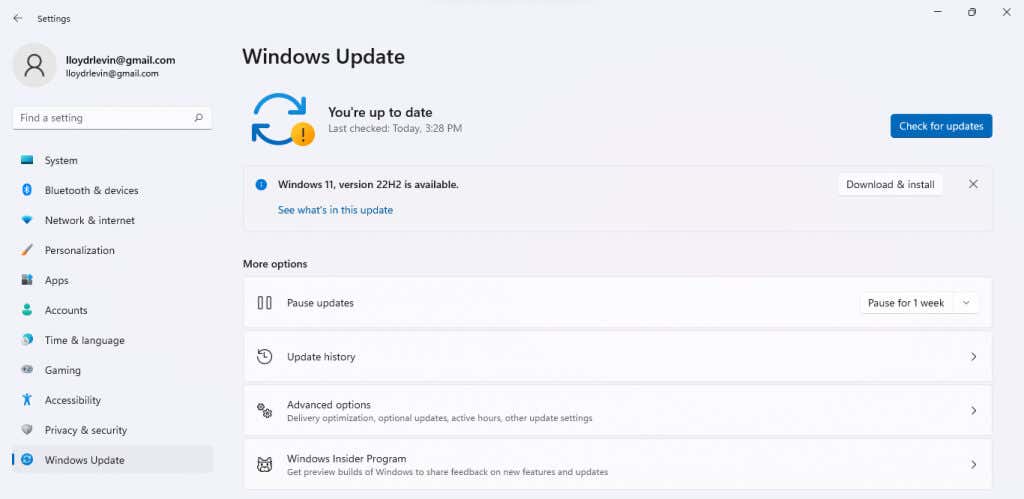
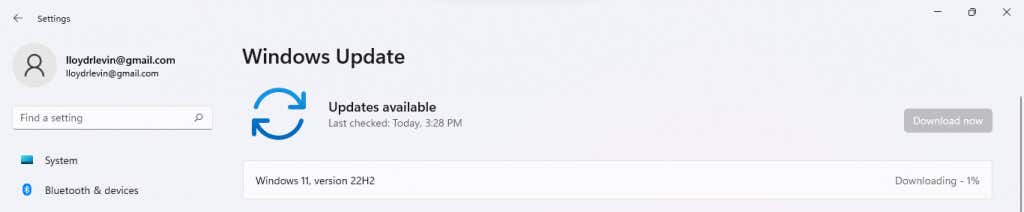
Перезагрузите компьютер после установки обновления, чтобы применить новые изменения. Если вы по-прежнему получаете сообщение «Операция не выполнена с ошибкой 0x0000011B», переходите к следующему исправлению.
Исправление 2: удалите проблемное обновление
В Windows 10 (и Windows 11) вы можете удалить последние обновления. Это позволит вам откатить неправильно работающие обновления, чтобы ваш компьютер работал правильно.
В Windows 11 вы можете найти опцию удаления обновлений, выполнив поиск Удалить обновленияв меню «Пуск».
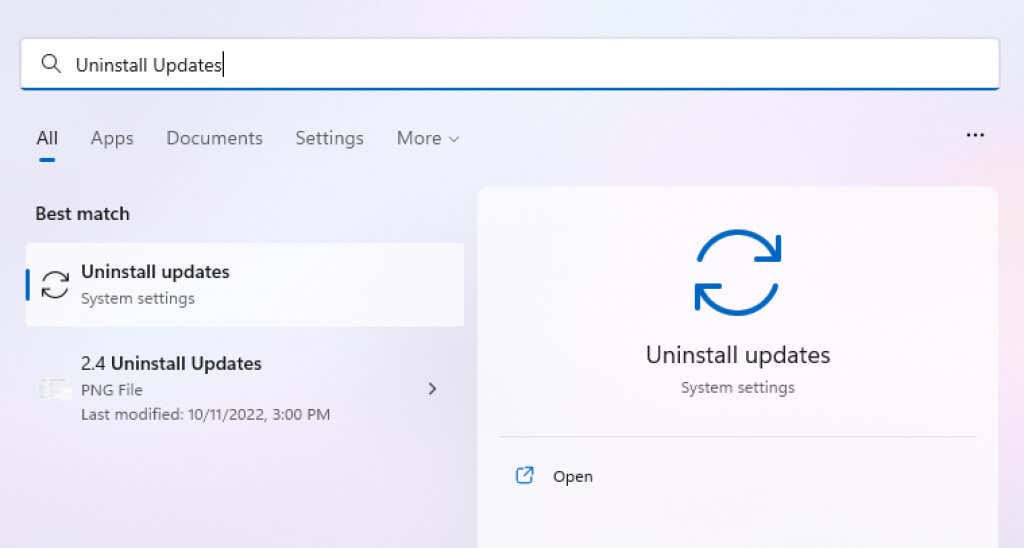
Во всех версиях этот параметр также можно найти через Панель управления.
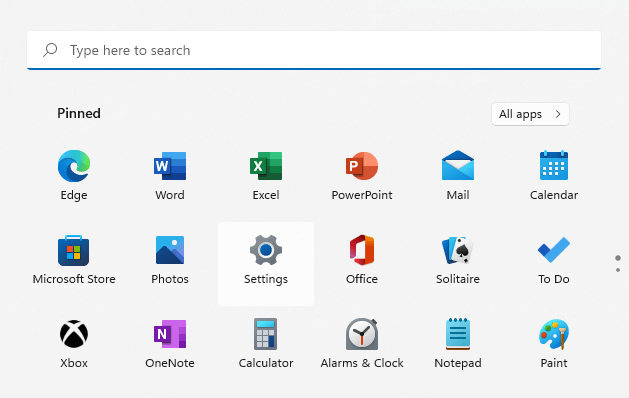
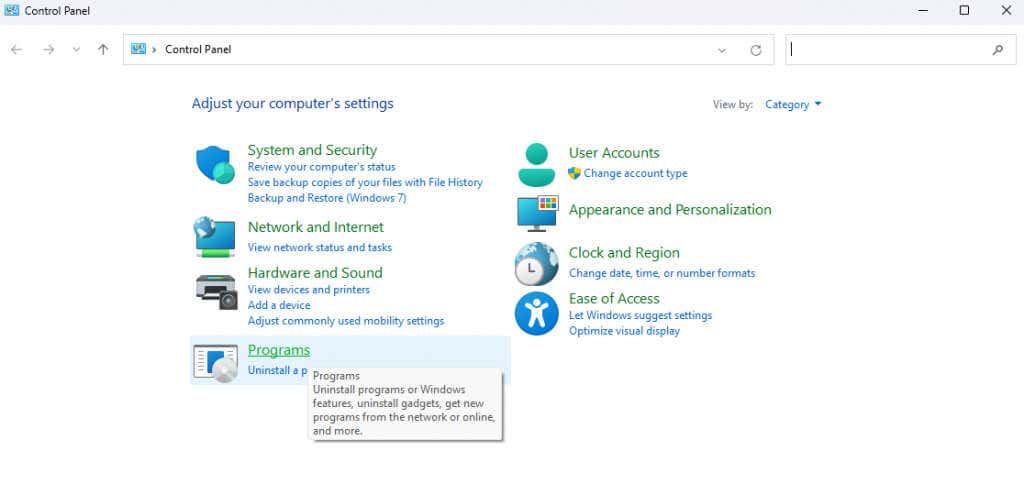
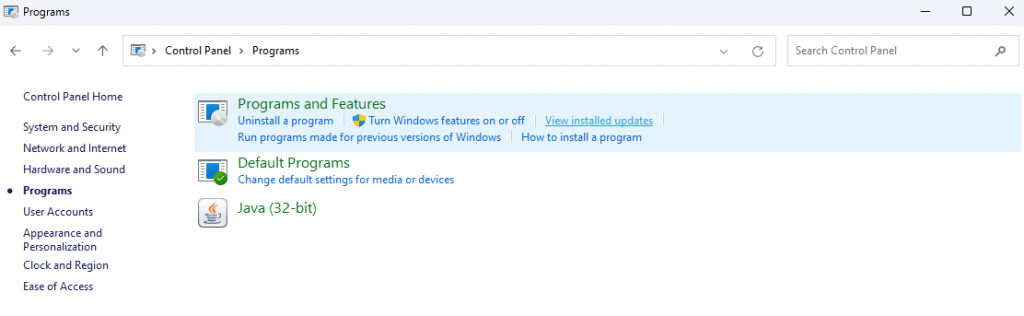
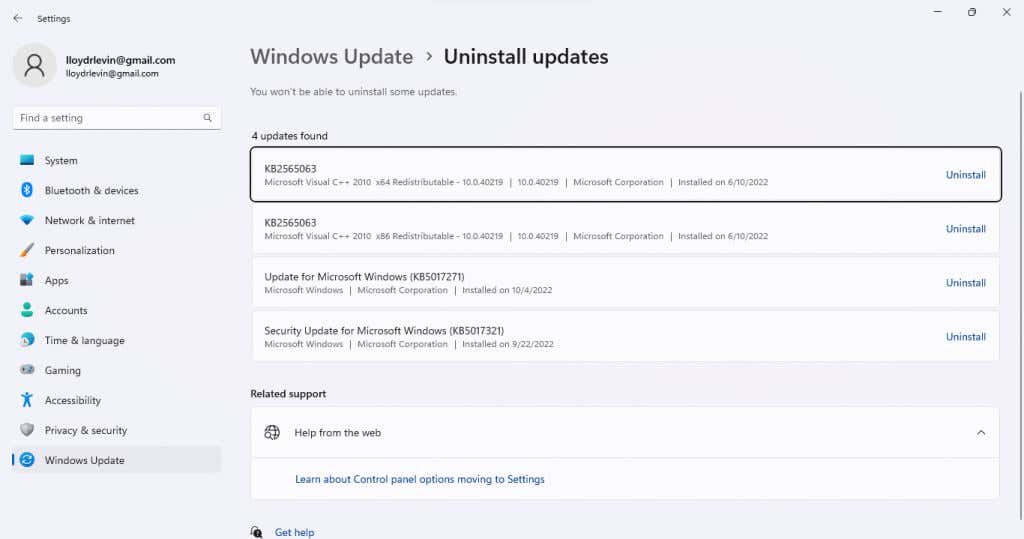
Удаление обновления устранит проблему, но это временное решение. Подождите до следующего обновления, поскольку оно обычно исправляет ошибки.
Исправление 3. Перезапустите службу диспетчера очереди печати
Служба диспетчера очереди печати отвечает за управление всеми заданиями печати, созданными на компьютере, и часто является причиной любых ошибок, связанных с принтером. Простой перезапуск службы очереди печати обычно может исправить ошибку 0x0000011B.
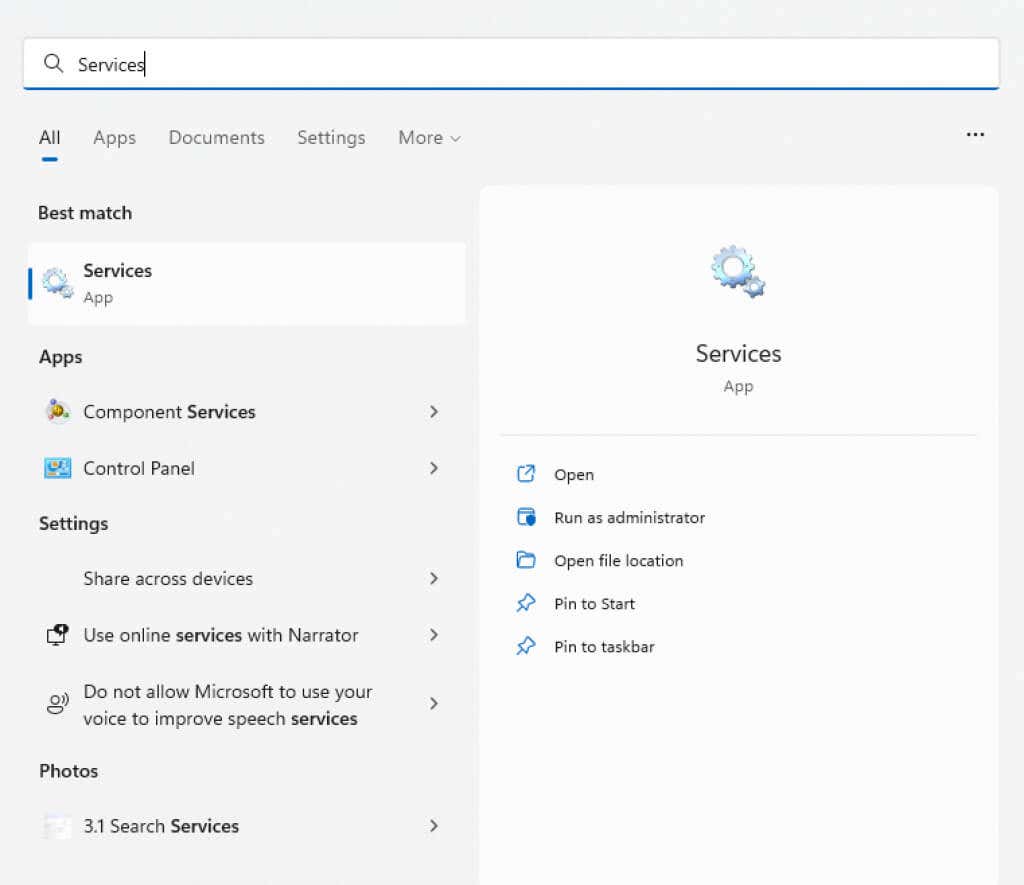
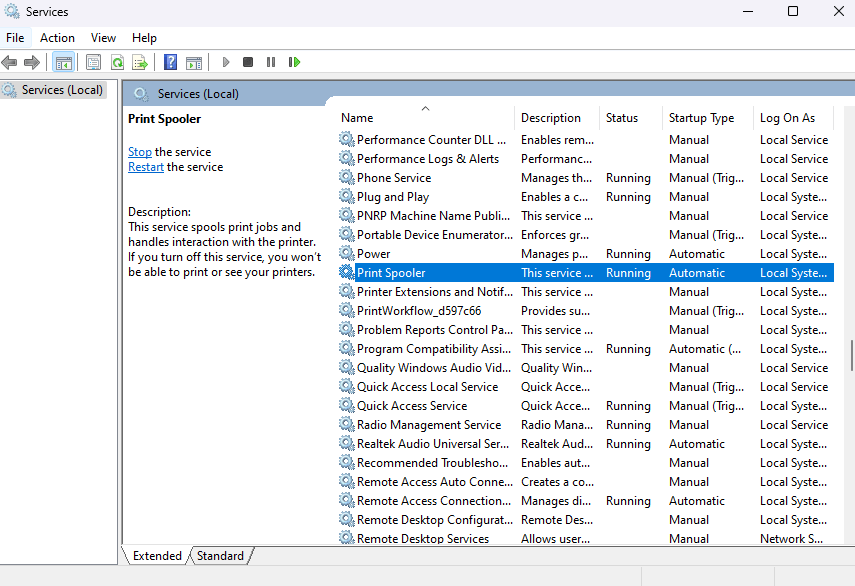
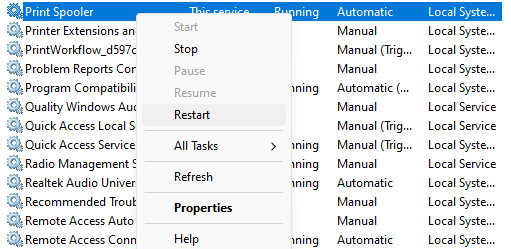
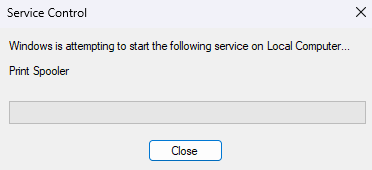
Если проблема возникла из-за временного сбоя, это должно исправить ее. В противном случае попробуйте другой метод.
Исправление 4. Установите принтер вручную
Обходным решением для возобновления работы сетевого принтера является установите его вручную. Зачастую это позволяет системе использовать устройство без сообщения об ошибке 0x0000011B.
Обратите внимание, что в более ранних версиях Windows эту опцию можно было найти на панели управления, а в Windows 10 и Windows 11 она была перемещена в раздел Принтеры и сканерыв Настройки.Действия в основном те же, только с обновленным пользовательским интерфейсом.
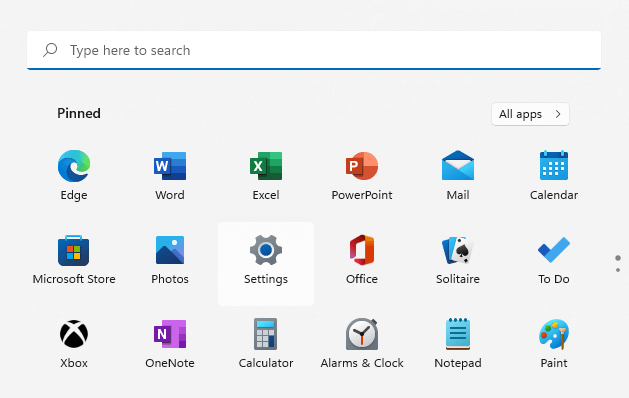
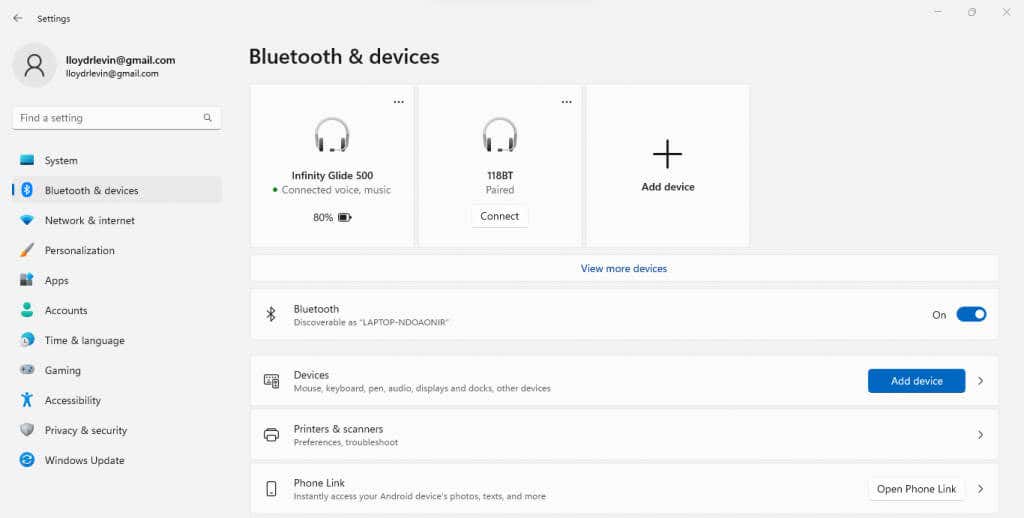
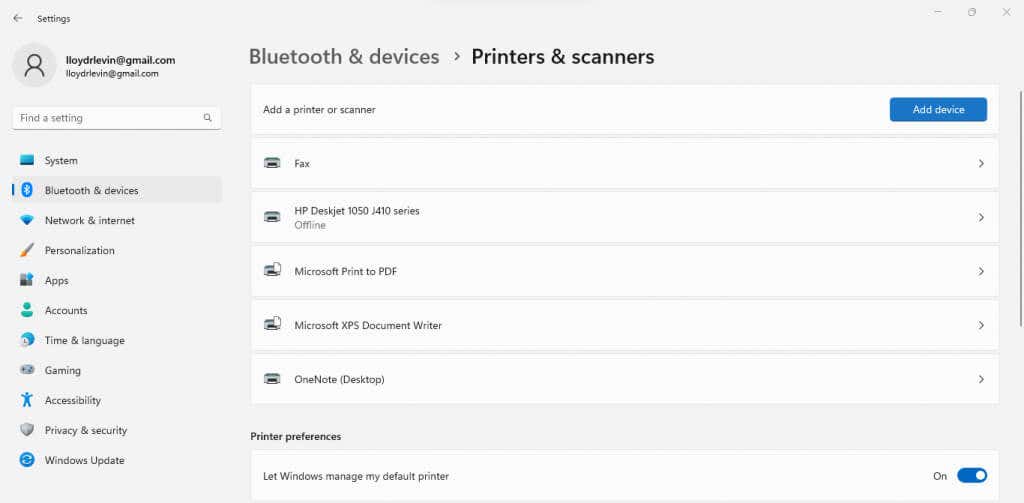
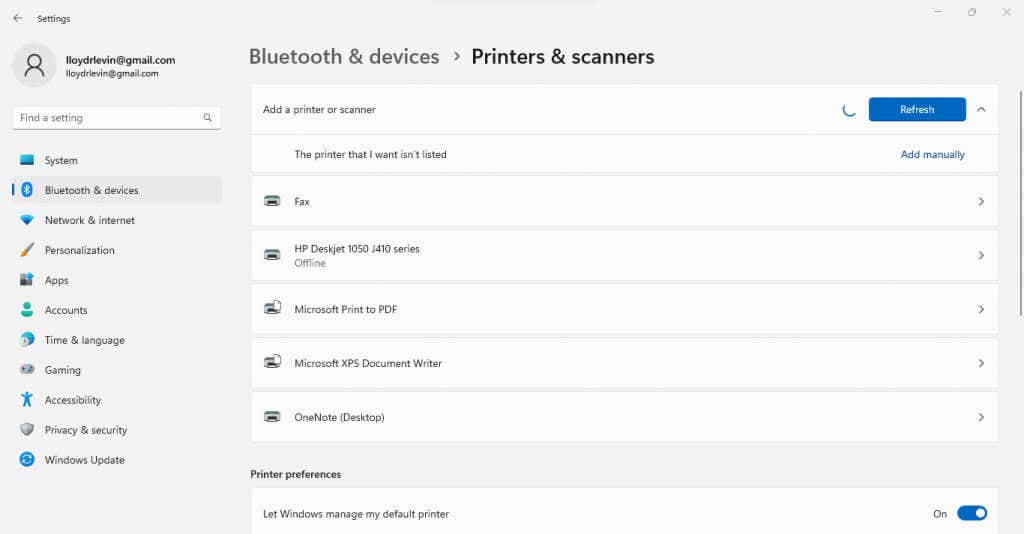
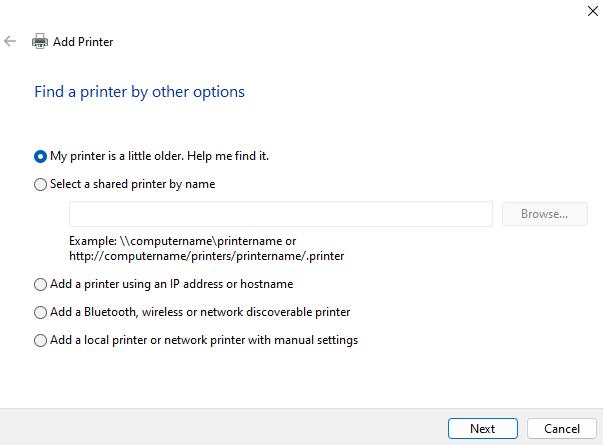
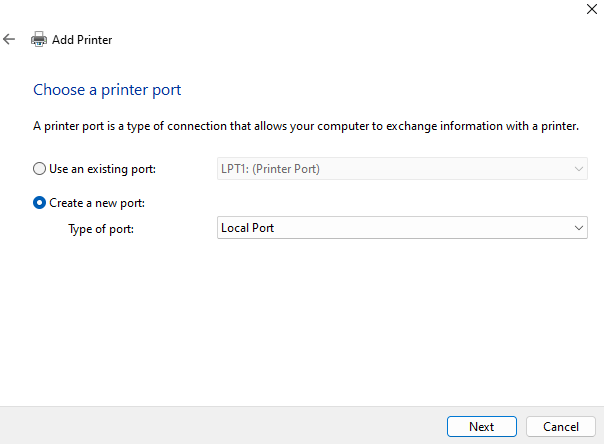
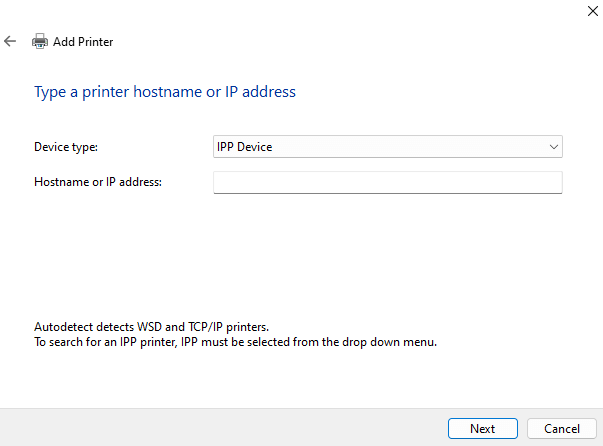
Установка принтера вручную — это сложный процесс, в котором много места для мелких ошибок, которые в любом случае испортят все. Однако, если вам это удастся, он почти гарантированно будет работать без ошибок 0x0000011B.
Исправление 5: отключить защиту от CVE-2021-1678
Вся проблема была вызвана недавним обновлением Windows, устраняющим уязвимость безопасности, создаваемую сетевыми принтерами. Если ничего не помогает, вы можете внести изменения в реестр, чтобы отключить эту новую функцию.
Хотя редактирование достаточно простое, редактирование реестра всегда сопряжено с некоторым риском что-то испортить, поэтому применяются обычные предупреждения. Не изменяйте значения реестра, выходящие за рамки описанных в следующих шагах и создать резервную копию реестра, прежде чем продолжить.
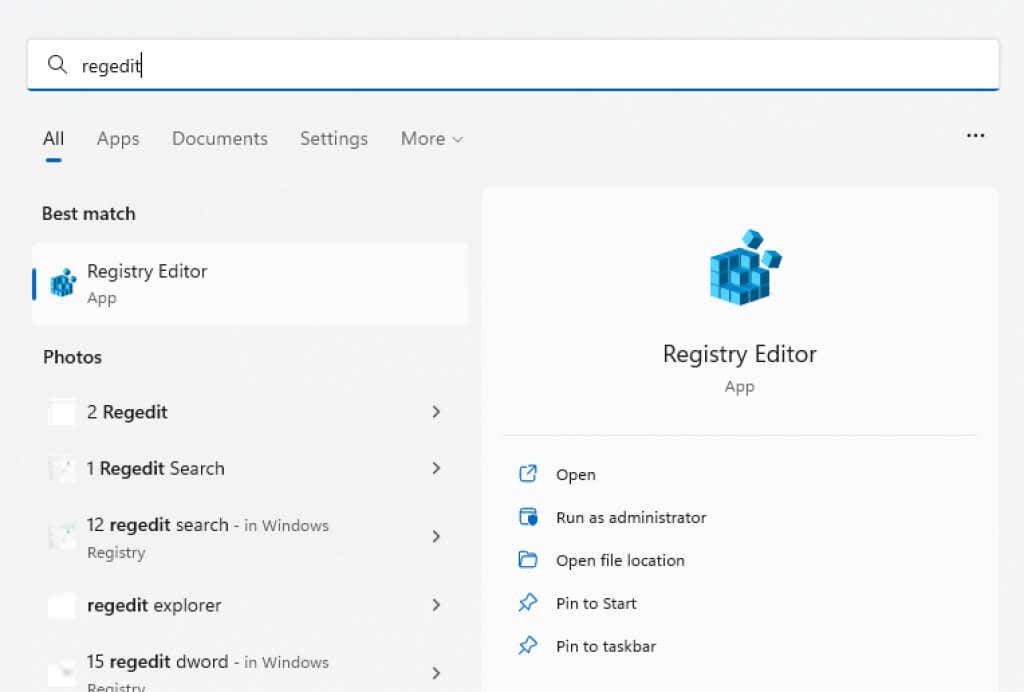
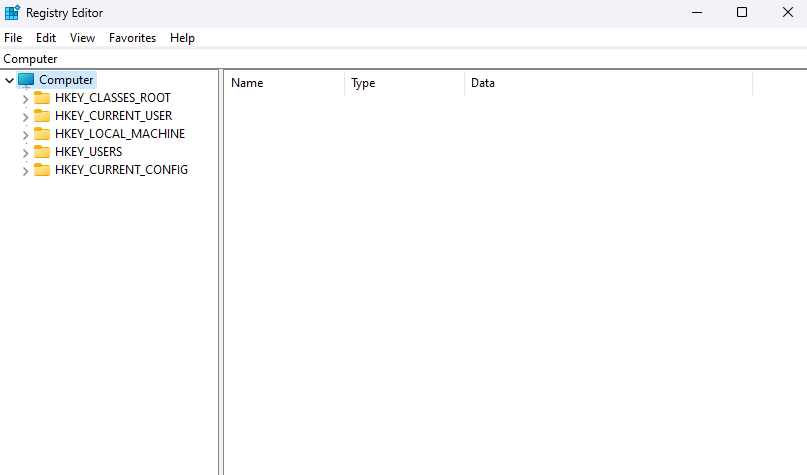
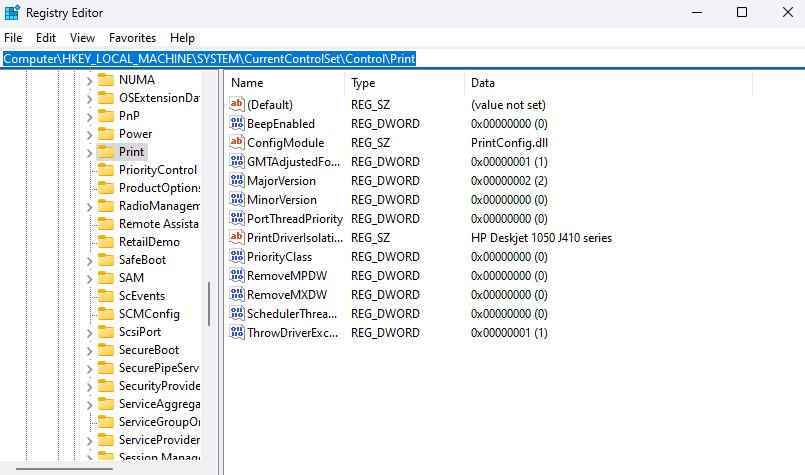
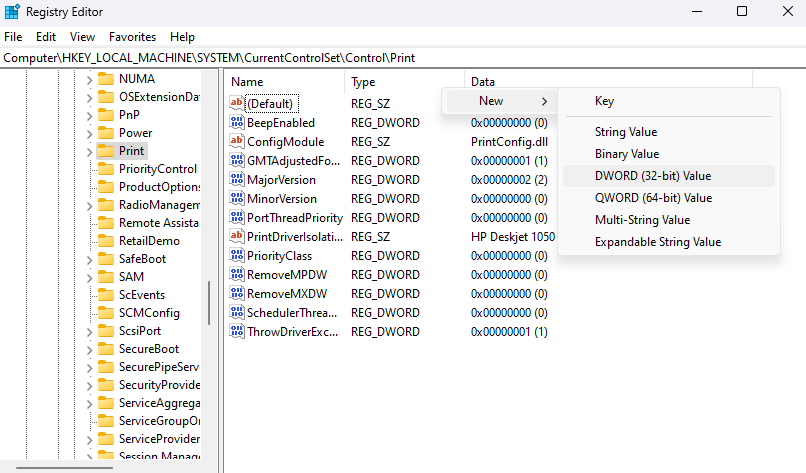
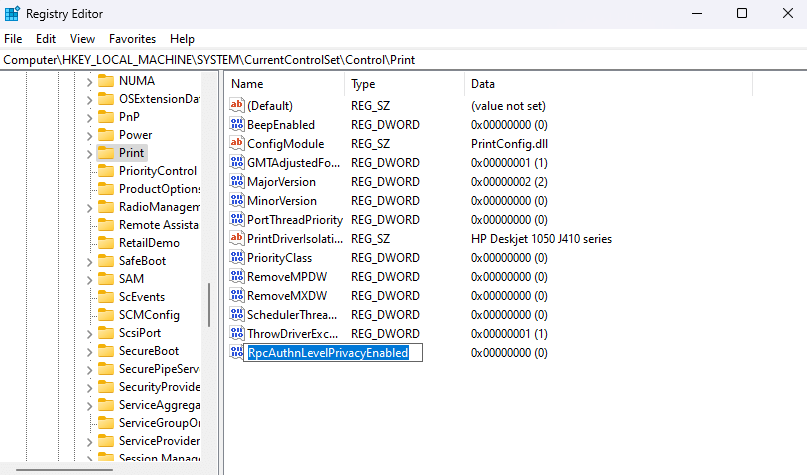
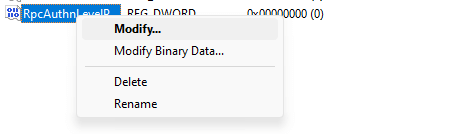
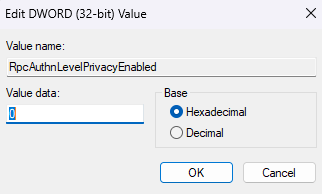
Как лучше всего исправить ошибку принтера 0x0000011B в Windows?
Единственным постоянным решением ошибки 0x0000011B является установка последнего обновления Windows, которое устраняет проблему. А пока вы можете попробовать удалить обновление или отключить проблемную функцию безопасности из Секретариат.
Другие обходные пути включают установку принтера вручную. Это можно сделать, настроив новый локальный порт с помощью драйверов принтера или используя IP-адрес сетевого принтера, чтобы помочь ПК установить соединение.
Однако, прежде чем попробовать все эти методы, убедитесь, что у вас возникла ошибка 0x0000011B. Если вы не видите сетевой принтер в проводнике, возможно, вы используете неправильную рабочую группу или просто неправильно подключены.
.