Окна и Mac есть множество сочетаний клавиш, который помогает выполнять работу быстрее. То же самое можно сказать и о компьютерах под управлением Chrome OS. Мы перечислим некоторые сочетания клавиш Google Chromebook для более быстрого выполнения повседневных задач.
Они пригодятся вам для редактирования и форматирования текста, навигации по веб-страницам, настройки системных настроек и т. д. Это одни из лучших сочетаний клавиш Chromebook, которые вам следует знать (в произвольном порядке).
1. Включение и выключение Cap Lock
В отличие от устройств Mac и Windows, на клавиатурах Chromebook нет специальной кнопки Caps Lock. Вместо этого вы найдете клавишу поиска/запуска.
Итак, как же включить Caps Lock на Chromebook? Нажав клавиши Alt + Поиск . Нажмите кнопки еще раз, чтобы отключить Caps Lock.
Если на вашем Chromebook есть Клавиша запуска (значок в виде кружка), нажмите Клавишу запуска + Alt , чтобы включить или выключить Caps Lock.
2. Сделать снимок экрана
Для делать снимки экрана на Chromebook существуют разные способы, но быстрее всего использовать сочетание клавиш.
Нажмите клавишу Ctrl + Показать Windows , чтобы сделать снимок экрана вашего Chromebook.
Нажмите клавиши Ctrl + Shift + Показать Windows , чтобы открыть меню снимков экрана. Вы можете сделать частичный снимок экрана, записать экран или изменить место сохранения снимков экрана в меню снимков экрана.
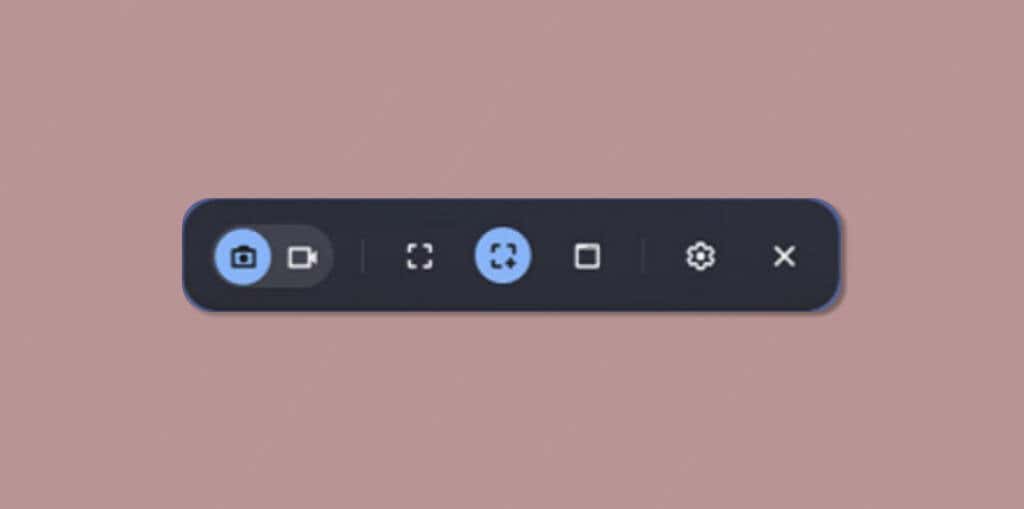
3. Откройте диспетчер задач
Немногие пользователи Chromebook знают, что на их устройстве есть специальная утилита для управления задачами. Вы можете принудительно закрыть не отвечающие приложения и отслеживать использование системных ресурсов.
Нажмите Поиск + Esc (или Запустить + Esc ), находясь на рабочем столе или используя приложение, чтобы откройте диспетчер задач.
Выберите приложение, которое хотите принудительно закрыть, и нажмите кнопку Завершить процесс в правом нижнем углу.
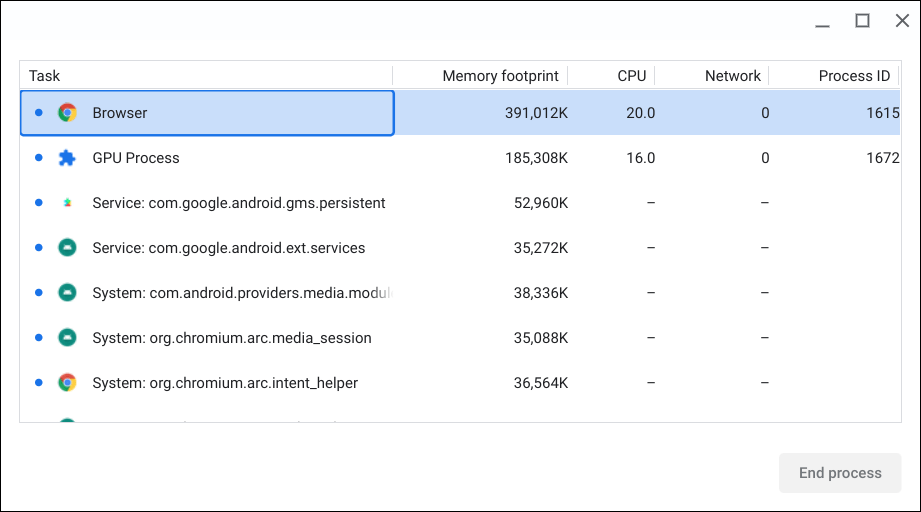
4. Просмотреть все сочетания клавиш
В операционной системе Chrome есть специальное приложение «Ярлыки», в котором скомпилированы все ярлыки системы и приложений. Нажмите Ctrl + Alt + / (косая черта) или Ctrl + Alt + Клавиши ? (знак вопроса) для запуска приложения «Быстрые команды»..
На левой боковой панели вы увидите различные категории («Популярные ярлыки», «Вкладки и окна», «Страница и веб-браузер» и т. д.). Выберите категорию, чтобы просмотреть все сочетания клавиш в этой категории. Затем введите функцию в строку поиска, чтобы найти соответствующее ей сочетание клавиш.
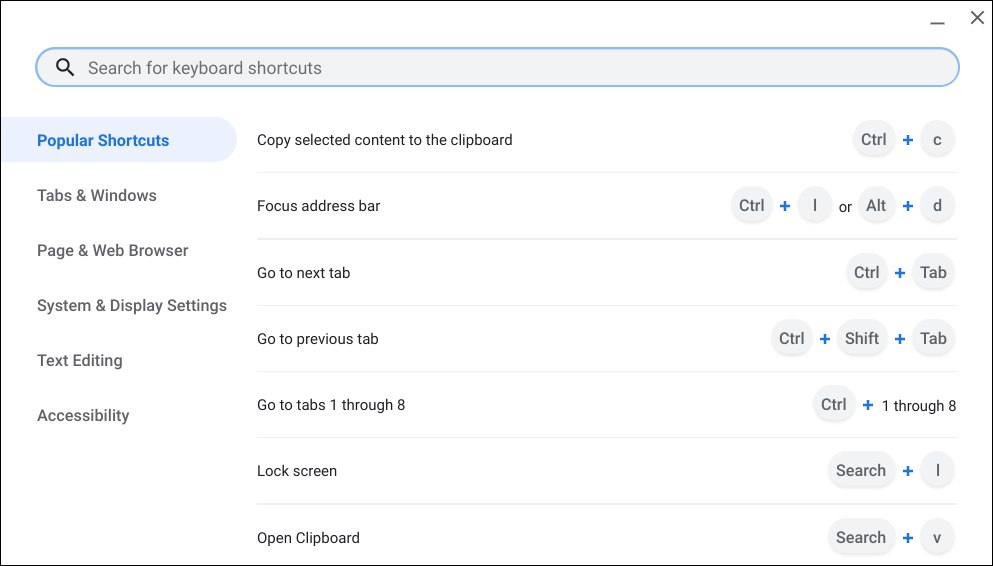
5. Откройте буфер обмена Chromebook
Скопированные тексты, изображения и недавние снимки экрана временно сохраняются в буфере обмена Chromebook. Chrome OS сохраняет в буфере обмена пять последних скопированных элементов.
Нажмите Поиск + V или Панель запуска + V , чтобы открыть меню буфера обмена Chromebook. Выберите элемент (текст или изображение), чтобы вставить его содержимое в текстовый редактор приложения.
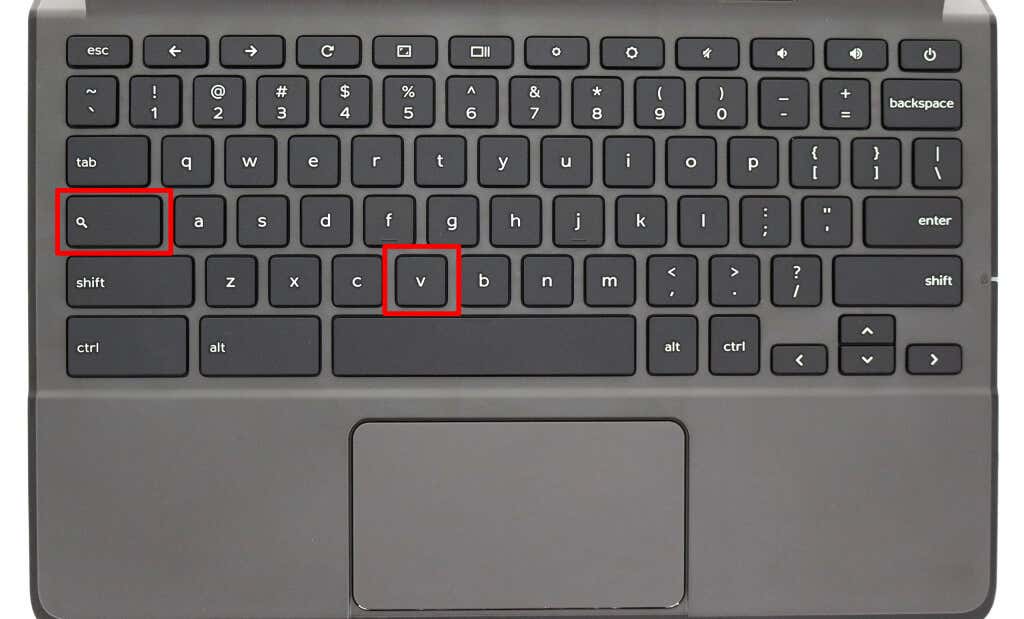
6. Переключить язык ввода с клавиатуры
Если на вашем Chromebook включено несколько языков ввода, нажмите Ctrl + Shift + Пробел до переключение между языками клавиатуры.
Нажмите Ctrl + Пробел , чтобы переключиться на последний использованный язык клавиатуры или метод ввода.
7. Закройте и снова откройте приложение
Нажатие Ctrl + Shift + W закроет текущее окно или приложение, которое вы используете. Чтобы снова открыть последнее закрытое приложение или окно, нажмите Ctrl + Shift + T . Вы также можете использовать это сочетание клавиш, чтобы открыть недавно закрытую вкладку браузера в Google Chrome.
8. Заблокируйте Chromebook
Одно нажатие кнопки питания на компьютерах Windows и Mac заблокирует устройства. На Chromebook вам необходимо нажать и удерживать кнопку питания и выбрать «Заблокировать» в меню питания. Сочетание клавиш Поиск + L или Панель запуска + L позволяет быстрее заблокировать Chromebook.
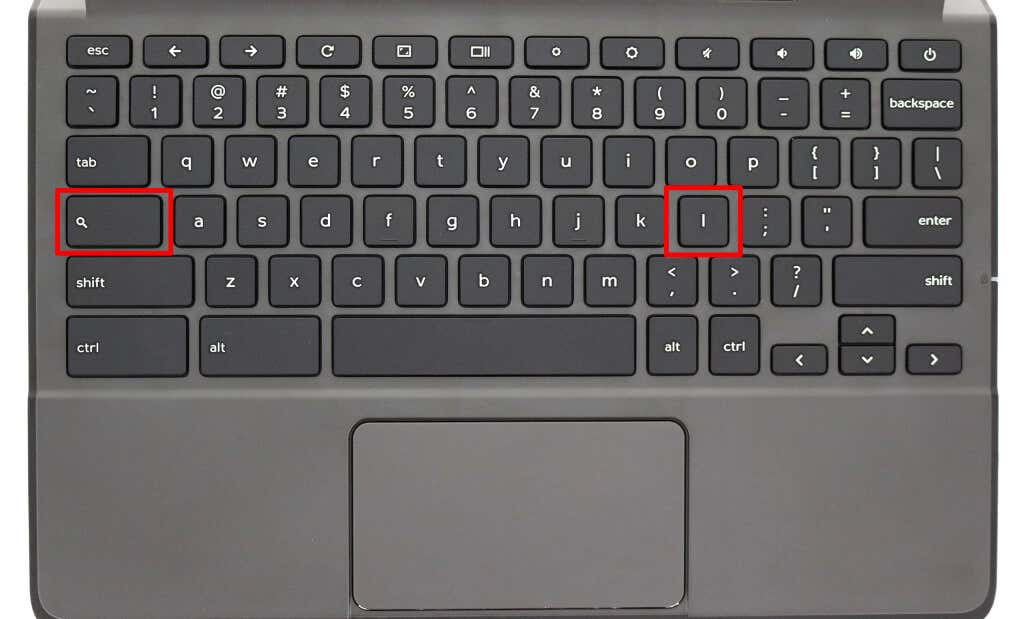
9. Разделите экран Chromebook
Разделение экрана Chromebook позволяет разместить два приложения рядом. Чтобы использовать приложения в режим разделенного экрана на Chromebook, необходимо закрепить оба приложения рядом на экране.
Откройте первое приложение, которое хотите использовать, в режиме разделенного экрана и нажмите Alt + ] (правая квадратная скобка). Окна приложений будут закреплены в правой половине экрана Chromebook..
Нажмите Alt + [ (левая квадратная скобка), чтобы закрепить то же или другое приложение в левой половине экрана.
10. Открыть URL-адрес или веб-страницу в новой вкладке
Для открытия веб-страниц в новой вкладке прямо с текущей вкладки предусмотрена комбинация клавиш. Введите URL-адрес в адресную строку текущей вкладки и нажмите Alt + Enter , чтобы открыть веб-адрес в новой вкладке.
Вы не можете использовать ярлыки в сторонних веб-браузерах или браузерах, не принадлежащих Google. Он работает только с браузером Chrome на Chromebook, Windows и Mac.
11. Открыть область статуса/Просмотреть все уведомления
Alt + Shift + N откроет область состояния Chromebook («Теле состояния») и отобразит все непрочитанные уведомления.
>12. Увеличение и уменьшение масштаба
Находите ли вы элементы приложения (текст, изображения и т. д.) слишком маленькими? Нажмите Ctrl + + (значок плюса), чтобы увеличить масштаб и увеличить содержимое страницы или приложения. Нажмите Ctrl + – (минус), чтобы уменьшить масштаб страницы.
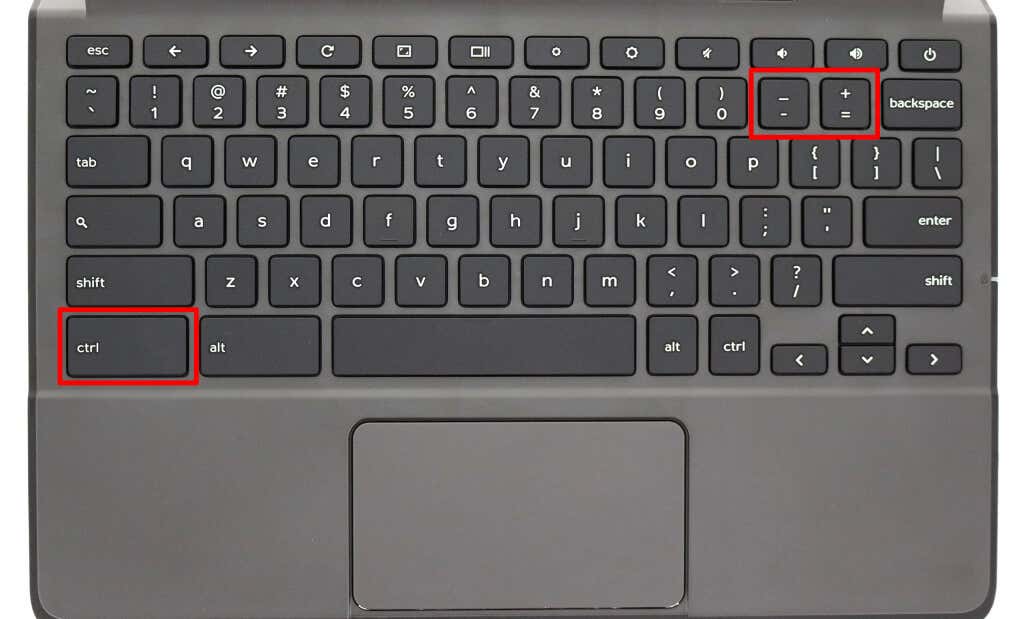
Не все приложения Android поддерживают функцию масштабирования в Chrome OS. Эти ярлыки работают в веб-браузерах, на веб-страницах и в некоторых приложениях, таких как «Настройки», «Файлы», «Календарь» и т. д.
Чтобы сбросить уровень масштабирования приложения или страницы до значения по умолчанию, нажмите Ctrl + 0 (нулевая клавиша).
13. Изменение размера дисплея или разрешения экрана
Вы можете увеличивать или уменьшать размеры элементов на экране Chromebook, регулируя его разрешение.
Shift + Ctrl + + (значок плюса) и Shift + Ctrl >+ – (значок минуса) — это ярлыки для увеличения и уменьшения размера экрана Chromebook.
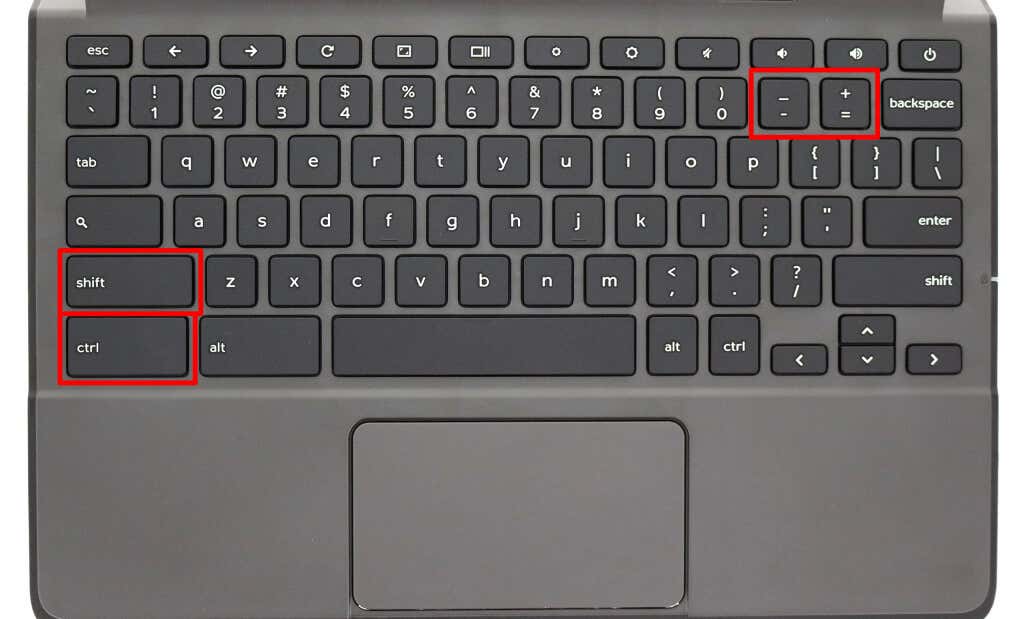
Нажмите клавиши Shift + Ctrl + 0 (ноль), чтобы сбросить разрешение экрана до исходного размера.
14. Перейти к началу или концу документа
Прокрутка длинного документа с помощью мыши или трекпада может быть утомительной. Используйте сочетание клавиш Поиск + Ctrl + < (стрелка влево), чтобы перейти к началу печатаемого документа.
.Чтобы перейти в конец документа, нажмите Shift + Ctrl + > (клавиша со стрелкой вправо).
14. Перейти к началу или концу веб-страницы
В Google Chrome нажмите клавиши Ctrl + Alt + Стрелка вверх (^ ), чтобы перейти к верхнюю часть любой веб-страницы. Комбинация клавиш Ctrl + Alt + Стрелка вниз (˅ ) для перемещения вниз любой веб-страницы в Chrome.
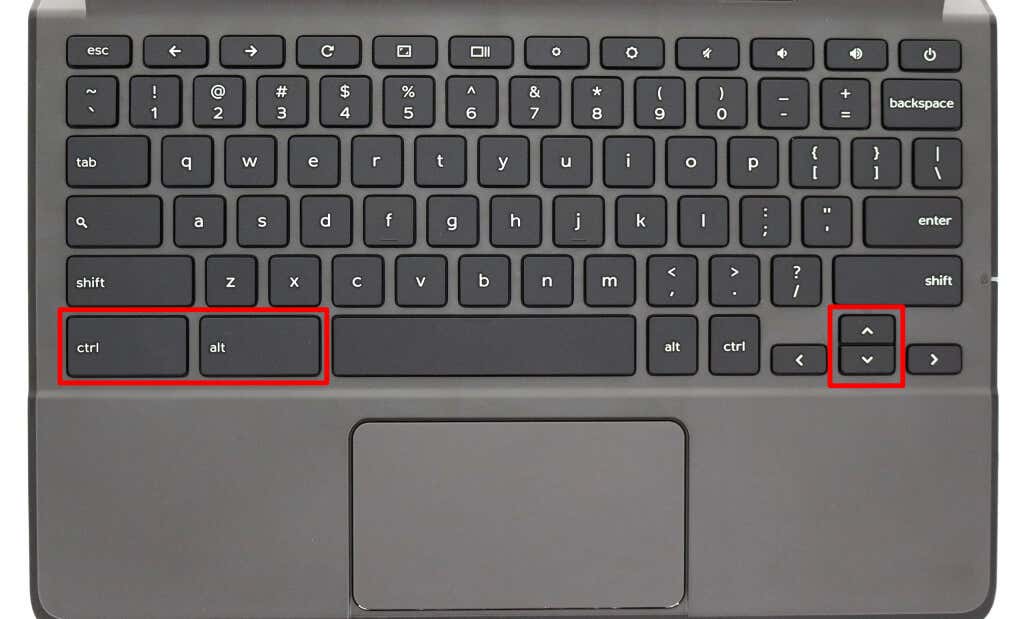
15. Перейти к началу или концу строки
Используйте клавиши Поиск + < (стрелка влево), чтобы переместить курсор Chromebook в начало строки документа. Поиск + > (клавиша со стрелкой вправо) переместит курсор в конец строки.
16. Выбор следующего или предыдущего слова в документе
Нажмите Shift + Ctrl + < (клавиша со стрелкой влево), чтобы выбрать слово слева от курсора. Альтернативно используйте клавиши Shift + Ctrl + > (клавиша со стрелкой вправо), чтобы выбрать следующее слово после курсора в документе.
17. Открыть меню Google Chrome
При работе в Интернете в Google Chrome нажмите Alt + E на любой странице, чтобы открыть меню браузера.
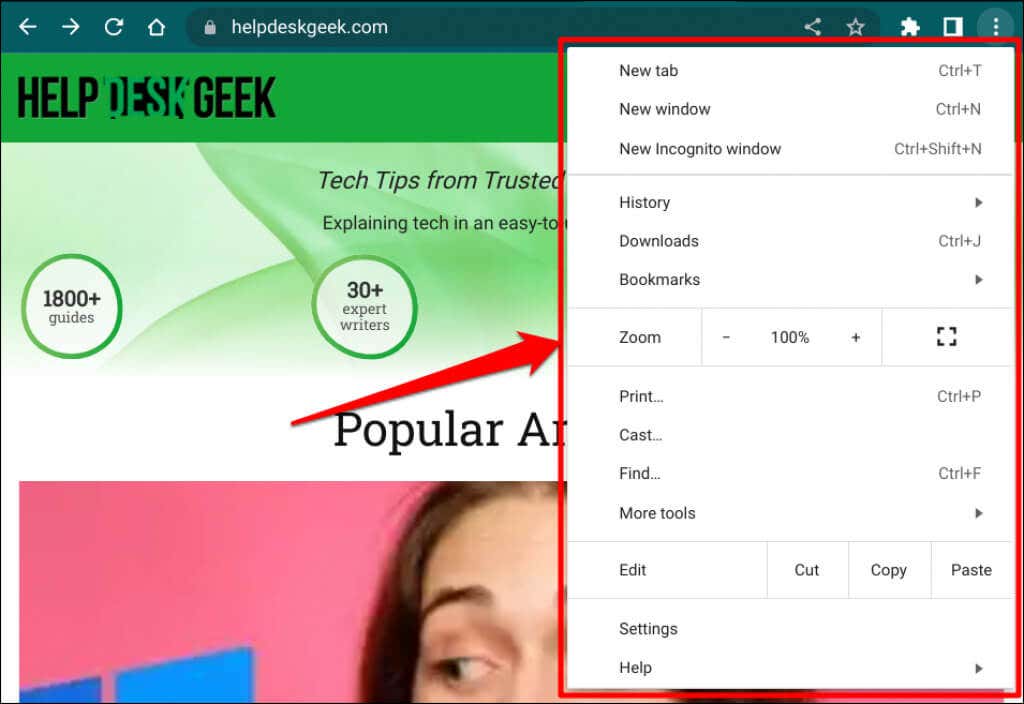
18. Поворот экрана Chromebook
Вы можете изменить ориентацию экрана, используя клавиши Shift + Ctrl + Поворот (или Обновить ). Экран вашего Chromebook будет поворачиваться на 90 градусов при каждом нажатии комбинации клавиш.
19. Удалить файл или папку
На клавиатурах Chromebook нет специальной клавиши удаления, но вы все равно можете использовать клавиатуру для удаления файла или папки.
Откройте приложение «Файлы», выберите элементы, которые хотите удалить, и нажмите Alt + Backspace .
20. Копирование или вставка содержимого из буфера обмена
Ctrl + C и Ctrl + X скопируют и вырежут выбранный контент (текст или изображения) в буфер обмена соответственно..
Нажмите Ctrl + V , чтобы вставить текст точно так, как он скопирован из источника. Используйте Shift + Ctrl + V , чтобы вставить скопированный контент в виде обычного текста, при этом текст будет лишен всего форматирования.
.