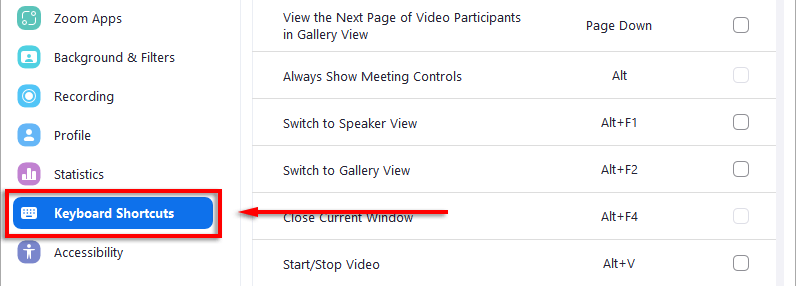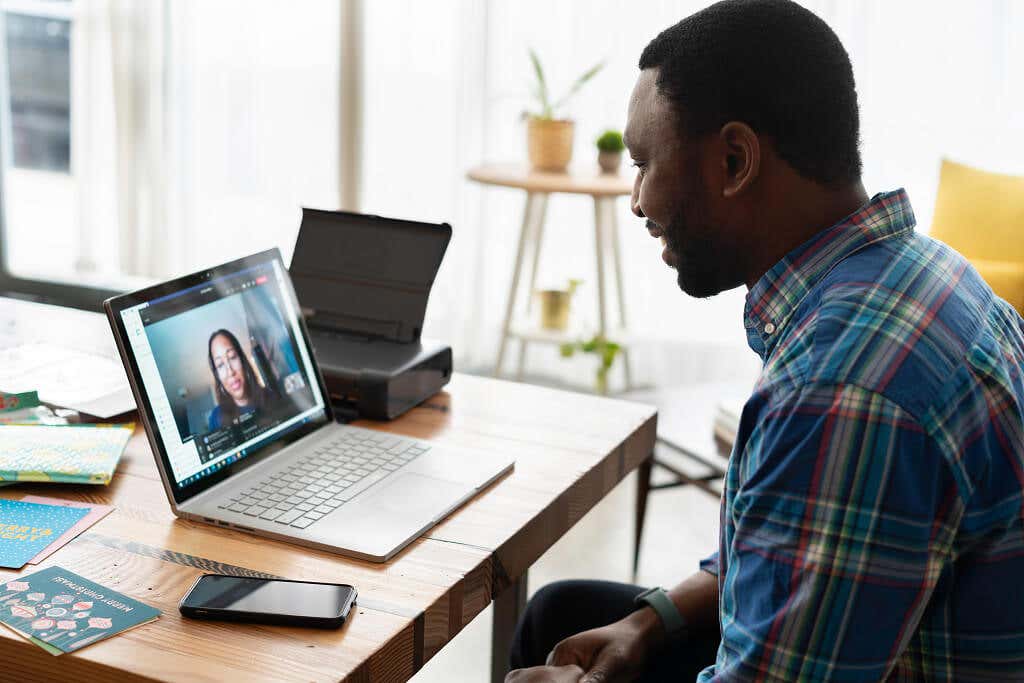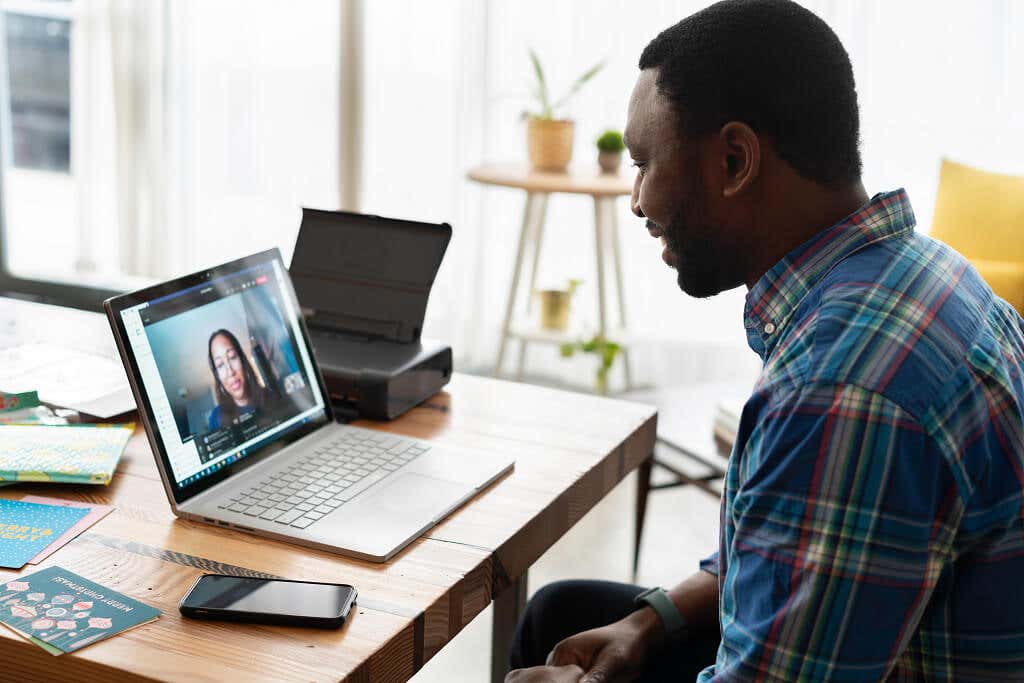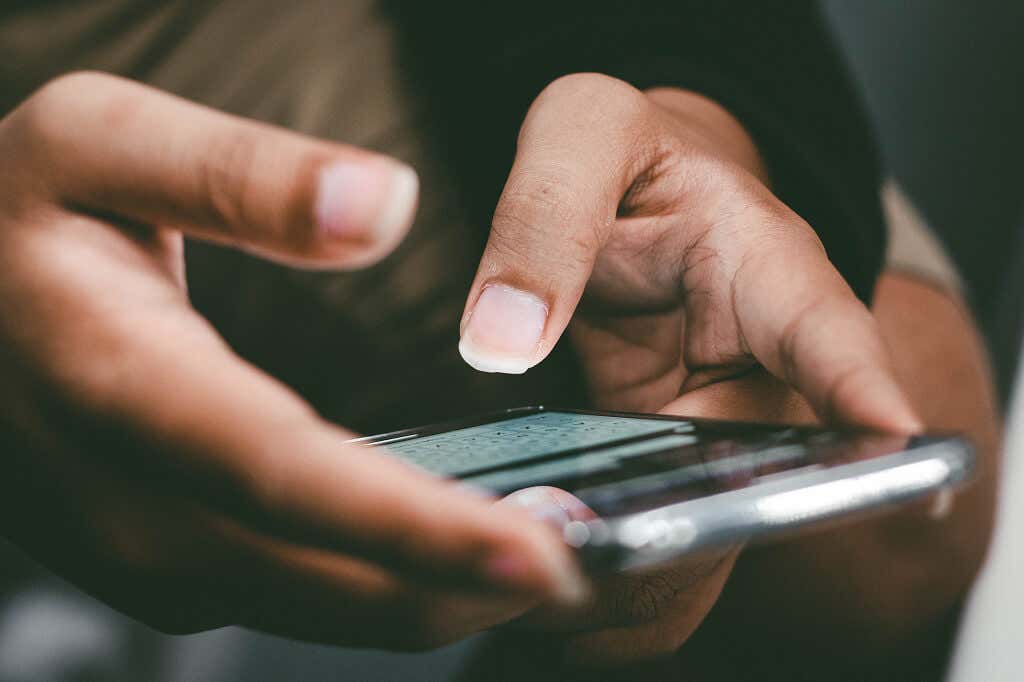Поскольку все больше людей работают дома полный рабочий день, Zoom обычно открыт весь день. Но вы можете не осознавать, что существуют десятки ярлыков, которые могут улучшить ваш пользовательский опыт и повысить эффективность.
В этой статье мы рассмотрим все ярлыки Zoom для Windows, Mac, Linux и iOS, а также способы их использования.
Ярлыки масштабирования для Windows, Mac и Linux
В Zoom есть различные ярлыки для каждой поддерживаемой платформы. Эти настройки специальных возможностей предназначены для экономьте время и силы на собраниях Zoom.
Чтобы ярлыки работали в Windows, вы должны использовать настольный клиент Zoom версии 5.2.0 или выше. Кроме того, все сочетания клавиш можно просмотреть и настроить. Чтобы изменить ярлыки:
Откройте клиент Zoom для настольных компьютеров и войдите в систему.
Нажмите значок шестеренки под изображением своего профиля в правом верхнем углу экрана, чтобы открыть Настройки .

Нажмите Сочетания клавиш в меню слева.
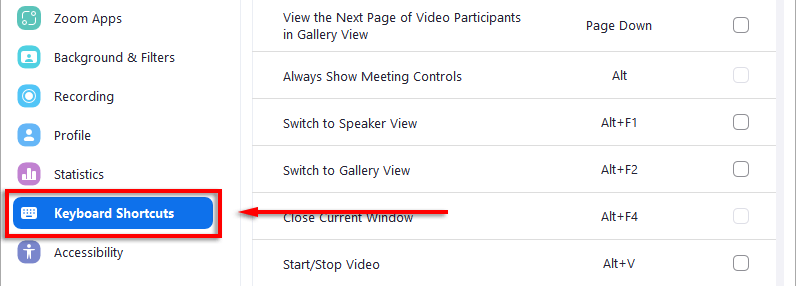
Выберите любое сочетание клавиш и нажмите нужную клавишу.
Кстати, вот ярлыки по умолчанию:
Общие сочетания клавиш
 Чтобы переключиться между открытыми окнами Zoom, нажмите F6 в Microsoft Windows, Ctrl + T на Mac и Ctrl + Tab в Linux.
Чтобы переключить фокус на элементы управления собранием Zoom, нажмите Ctrl + Alt + Shift в Windows.
Чтобы переключиться между открытыми окнами Zoom, нажмите F6 в Microsoft Windows, Ctrl + T на Mac и Ctrl + Tab в Linux.
Чтобы переключить фокус на элементы управления собранием Zoom, нажмите Ctrl + Alt + Shift в Windows.
Ярлыки встреч
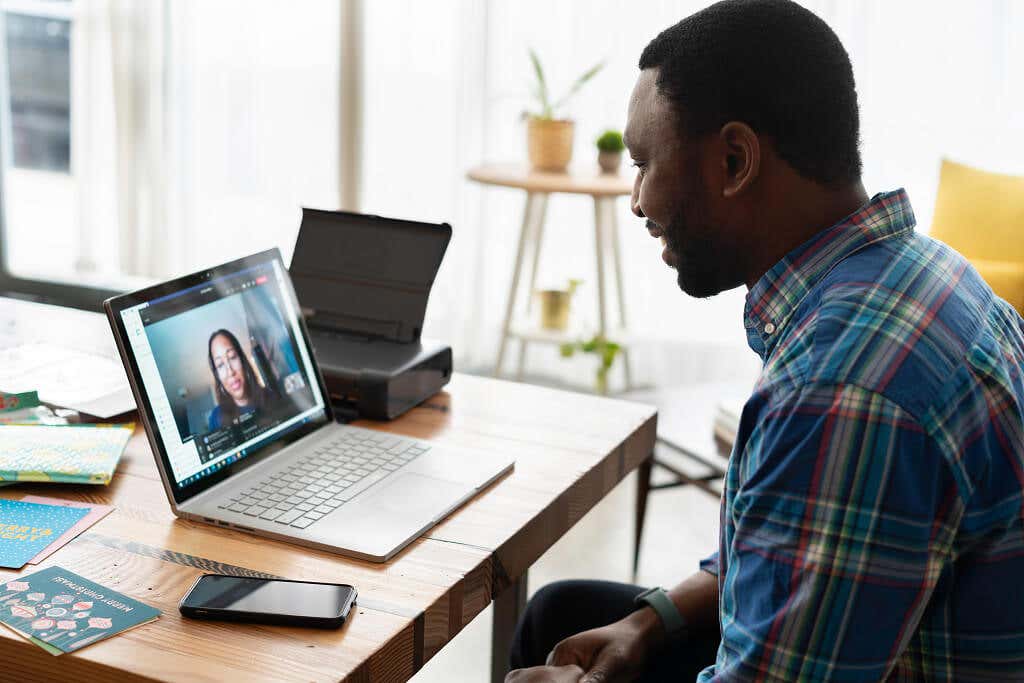 Чтобы говорить, когда звук отключен, удерживайте клавишу: Пробел в Windows, Linux и Mac.
Показать или скрыть элементы управления собранием: Alt в Windows и Linux и Ctrl + / на Mac (это переключает параметр Всегда показывать элементы управления собранием).
Переключиться в режим активного докладчика: Alt + F1 в Windows и Command + Shift + W на Mac (в зависимости от текущего режима просмотра).
Переключиться в режим галереи: Alt + F2 в Windows и Command + Shift + W на Mac (в зависимости от текущего представления)..
Закройте текущее окно: Alt + F4 в Windows и Command + W на Mac.
Запуск/остановка видео: Alt + V в Windows и Linux и Command + Shift + V на Mac.
Включить или отключить звук: Alt + A в Windows и Linux и Command + Shift + A на Mac.
Чтобы говорить, когда звук отключен, удерживайте клавишу: Пробел в Windows, Linux и Mac.
Показать или скрыть элементы управления собранием: Alt в Windows и Linux и Ctrl + / на Mac (это переключает параметр Всегда показывать элементы управления собранием).
Переключиться в режим активного докладчика: Alt + F1 в Windows и Command + Shift + W на Mac (в зависимости от текущего режима просмотра).
Переключиться в режим галереи: Alt + F2 в Windows и Command + Shift + W на Mac (в зависимости от текущего представления)..
Закройте текущее окно: Alt + F4 в Windows и Command + W на Mac.
Запуск/остановка видео: Alt + V в Windows и Linux и Command + Shift + V на Mac.
Включить или отключить звук: Alt + A в Windows и Linux и Command + Shift + A на Mac.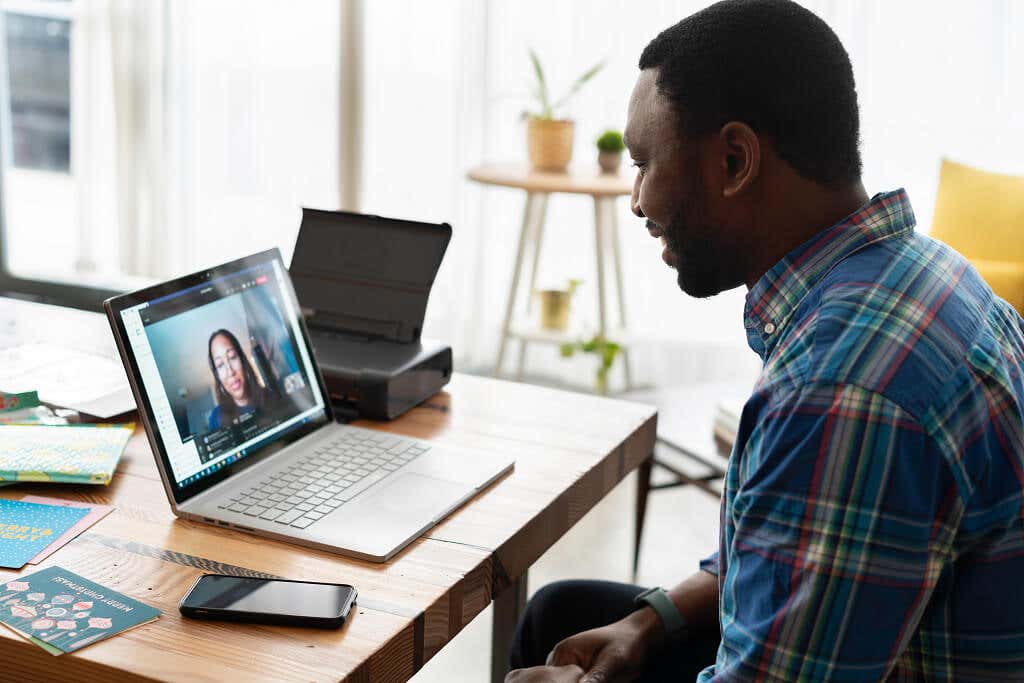 Отключить или включить звук для всех, кроме организатора (доступно только организатору собрания): Alt + M в Windows и Linux и Command + Control + M на Mac (и Command + Control + U , чтобы включить звук).
Поделиться экраном (элементы управления конференцией должны быть в фокусе): Alt + S в Windows и Linux и Command + Control + S на Mac.
Приостановить или возобновить демонстрацию экрана (элементы управления конференцией должны быть в фокусе): Alt + T в Windows и Linux и Command + Shift + T на Mac<. /ли>
Начать или остановить локальную запись собрания: Alt + R в Windows и Linux и Command + Shift + R на Mac.
Начать или остановить запись в облако: Alt + C в Windows и Linux и Command + Shift + C на Mac.
Приостановить или возобновить запись: Alt + P в Windows и Linux и Command + Shift + P для Mac.
Переключение камеры: Alt + N в Windows и Linux и Command + Shift + N на Mac.
Переключение полноэкранного режима: Alt + F в Windows, Command + Shift + F в Mac и Esc в Linux.
Отключить или включить звук для всех, кроме организатора (доступно только организатору собрания): Alt + M в Windows и Linux и Command + Control + M на Mac (и Command + Control + U , чтобы включить звук).
Поделиться экраном (элементы управления конференцией должны быть в фокусе): Alt + S в Windows и Linux и Command + Control + S на Mac.
Приостановить или возобновить демонстрацию экрана (элементы управления конференцией должны быть в фокусе): Alt + T в Windows и Linux и Command + Shift + T на Mac<. /ли>
Начать или остановить локальную запись собрания: Alt + R в Windows и Linux и Command + Shift + R на Mac.
Начать или остановить запись в облако: Alt + C в Windows и Linux и Command + Shift + C на Mac.
Приостановить или возобновить запись: Alt + P в Windows и Linux и Command + Shift + P для Mac.
Переключение камеры: Alt + N в Windows и Linux и Command + Shift + N на Mac.
Переключение полноэкранного режима: Alt + F в Windows, Command + Shift + F в Mac и Esc в Linux.>
Переключение панели чата во время собрания: Alt + H в Windows и Command + Shift + H на Mac.
Показать или скрыть панель участников: Alt + U в Windows и Linux и Command + U на Mac.
Открыть окно приглашения: Alt + I в Windows и Linux и Command + I в macOS.
Поднять или опустить руку на собрании : Alt + Y в Windows и Linux и Option + Y на Mac.<с>15
Прочитайте имя активного говорящего: Ctrl + 2 в Windows..
Переключение плавающей панели инструментов управления собранием: Ctrl + Alt + Shift + H в Windows и Ctrl + Option + Command + H на Mac.
Завершить собрание или выйти из него: Alt + Q в Windows и Command + W на Mac.
Получите удаленное управление: Alt + Shift + R в Windows и Linux и Control + Shift + R на Mac.
Остановите удаленное управление: Alt + Shift + G в Windows и Linux и Control + Shift + G на Mac.
Просмотр предыдущих 25 видеопотоков в виде галереи: PageUp в Windows.
Просмотрите следующие 25 потоков в режиме галереи: PageDown в Windows.
Ярлыки чата
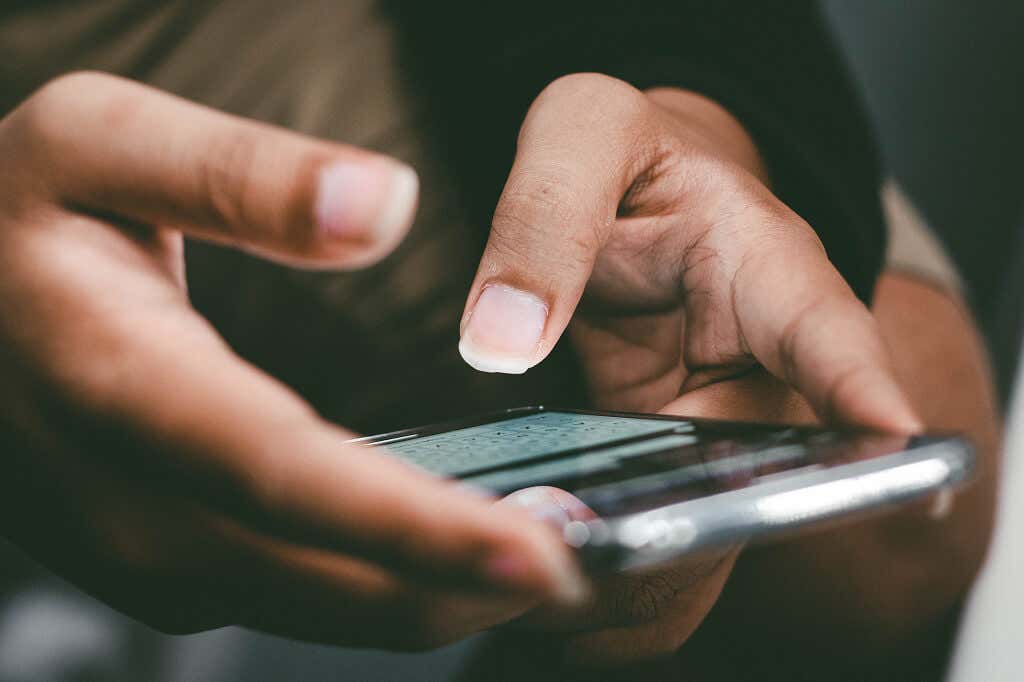 Сделайте снимок экрана: Alt + Shift + T в Windows и Linux и Command + T на Mac.
Переключение книжной или альбомной ориентации: Alt + L в Windows и Command + L на Mac.
Закрыть текущий чат: Ctrl + W в Windows и Linux.
Открыть предыдущий чат: Ctrl + Up в Windows.
Откройте следующий чат: Ctrl + Down в Windows.
Перейти в окно чата: Ctrl + T в Windows и Command + K на Mac.
Поиск в чате: Ctrl + F в Windows.
Сделайте снимок экрана: Alt + Shift + T в Windows и Linux и Command + T на Mac.
Переключение книжной или альбомной ориентации: Alt + L в Windows и Command + L на Mac.
Закрыть текущий чат: Ctrl + W в Windows и Linux.
Открыть предыдущий чат: Ctrl + Up в Windows.
Откройте следующий чат: Ctrl + Down в Windows.
Перейти в окно чата: Ctrl + T в Windows и Command + K на Mac.
Поиск в чате: Ctrl + F в Windows.
Быстрые клавиши для телефонных звонков
 Примите входящий вызов: Ctrl + Shift + A в Windows, Linux и macOS.
Завершить текущий вызов: Ctrl + Shift + E в Windows, Linux и macOS.
Отклоните входящий вызов: Ctrl + Shift + D в Windows, Linux и macOS.
Отключить или включить микрофон: Ctrl + Shift + M в Windows, Linux и macOS.
Удержание или отмена текущего вызова: Ctrl + Shift + H в Windows, Linux и macOS.
Позвоните по выделенному номеру: Ctrl + Shift + P в Windows и Ctrl + Shift + C на Mac.
Примите входящий вызов: Ctrl + Shift + A в Windows, Linux и macOS.
Завершить текущий вызов: Ctrl + Shift + E в Windows, Linux и macOS.
Отклоните входящий вызов: Ctrl + Shift + D в Windows, Linux и macOS.
Отключить или включить микрофон: Ctrl + Shift + M в Windows, Linux и macOS.
Удержание или отмена текущего вызова: Ctrl + Shift + H в Windows, Linux и macOS.
Позвоните по выделенному номеру: Ctrl + Shift + P в Windows и Ctrl + Shift + C на Mac.
Ярлыки масштабирования для iOS

В приложении Zoom для iOS также есть несколько ярлыков, которые можно использовать, если вы получаете доступ к Zoom с iPad или iPhone с помощью клавиатуры. Это:.
Command + Shift + A: отключить или включить звук.
Command + Shift + V: запустить или остановить видео.
Command + Shift + H: отобразить или скрыть чат.
Command + Shift + M: свернуть собрание.
Command + U: переключить список участников.
Command + W: Закройте окно участников или настроек (в зависимости от того, какое из них открыто).
Выводим эффективность на новый уровень
Это все сочетания клавиш Zoom для приложений Windows, Mac, Linux и iOS. С помощью этих горячих клавиш вы можете улучшить общее взаимодействие с пользователем, сэкономить время и стать профессионалом в области видеоконференций.
.
Похожие сообщения: