Увеличить – популярное приложение для видеоконференций и встреч. Если вы участвуете в собрании Zoom, может быть полезно отключить звук, чтобы случайно не перебить выступающего, особенно если собрание большое, например вебинар.
Хотя вы можете отключить звук других участников только в том случае, если вы являетесь организатором или соорганизатором собрания, Zoom всегда позволяет вам отключить звук самостоятельно. В этой статье мы расскажем, как вы можете отключить звук или отключить микрофон в Zoom на своем ПК, Mac, iPad или мобильном устройстве.
1. Отключите свой звук с помощью панели инструментов масштабирования
Панель инструментов Zoom позволяет легко отключить звук, и этот процесс практически одинаков как для ПК, так и для мобильного приложения.
Чтобы отключить звук в Zoom:
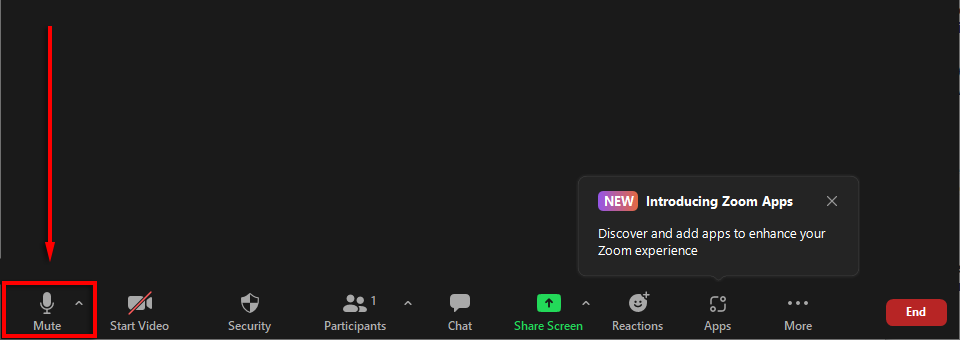
Если панель инструментов не отображается и вы используете Windows или Mac, все, что вам нужно сделать, это навести указатель мыши на окно Zoom. Если вы используете Android или iPhone, просто коснитесь экрана, и он появится.
Примечание. Значок громкоговорителя в левом верхнем углу экрана просто убавляет звук, чтобы вы ничего не слышали. Звук не включается.
2. Отключите свой звук с помощью сочетаний клавиш Zoom
На Mac и ПК есть несколько полезных сочетаний клавиш Zoom. Чтобы отключить звук в Windows 10, нажмите Alt + A . Чтобы отключить звук на Mac, нажмите Shift + Command + A .

В Zoom есть множество других полезные ярлыки и советы, в том числе ярлыки, которые отключают микрофоны участников (вместо того, чтобы нажимать «Отключить звук у всех» или «Включить звук у всех» в окне участников).
3. Включить автоматическое отключение звука при присоединении к собраниям Zoom
Некоторые люди предпочитают присоединяться к собранию без звука, чтобы не создавать ненужных помех при присоединении. К счастью, в Zoom есть специальная настройка, позволяющая пользователям делать именно это.
Чтобы убедиться, что ваш звук отключен всякий раз, когда вы присоединяетесь к собранию Zoom на ПК или Mac:
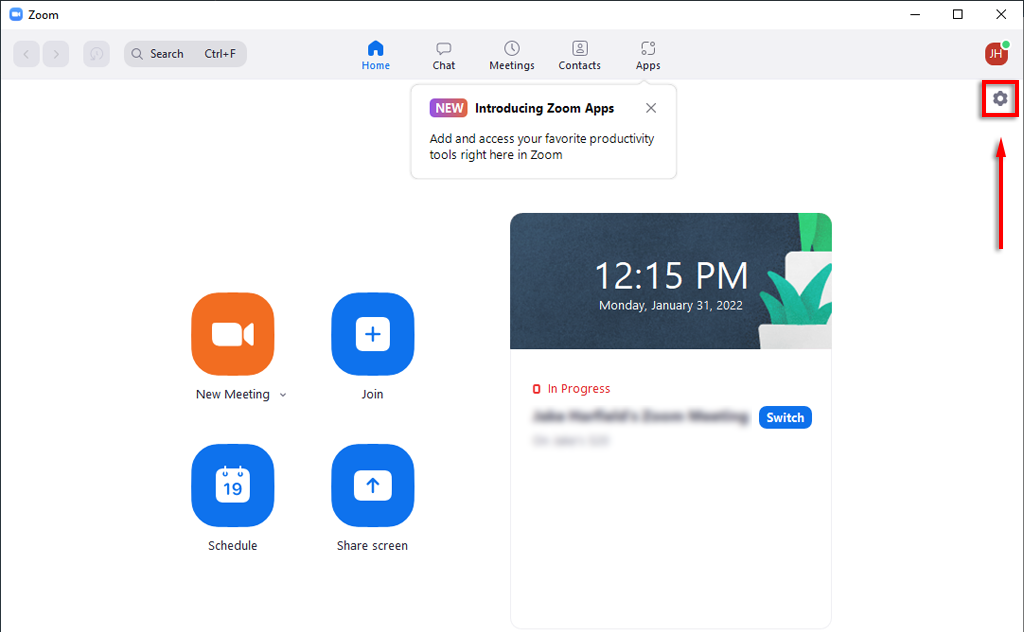
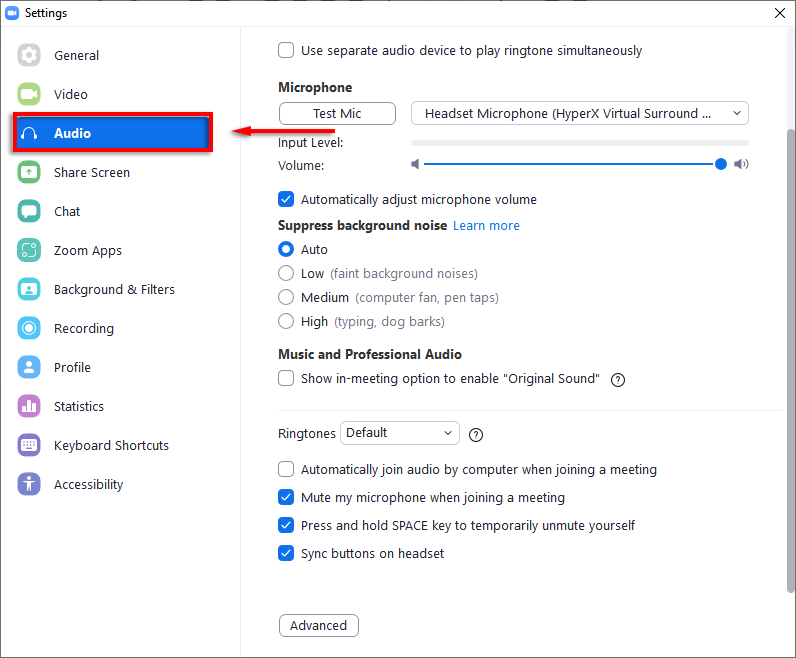
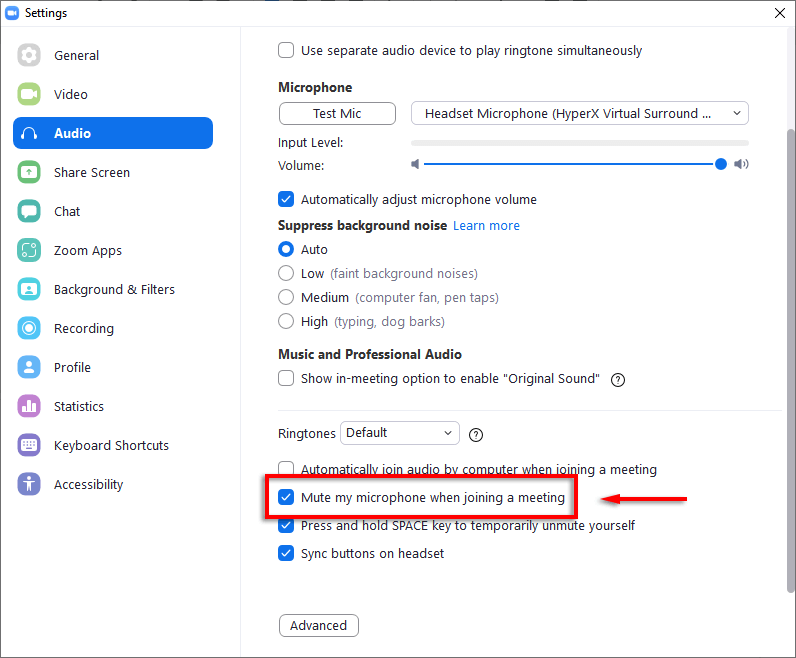
Чтобы включить звук при присоединении к встрече на телефоне:
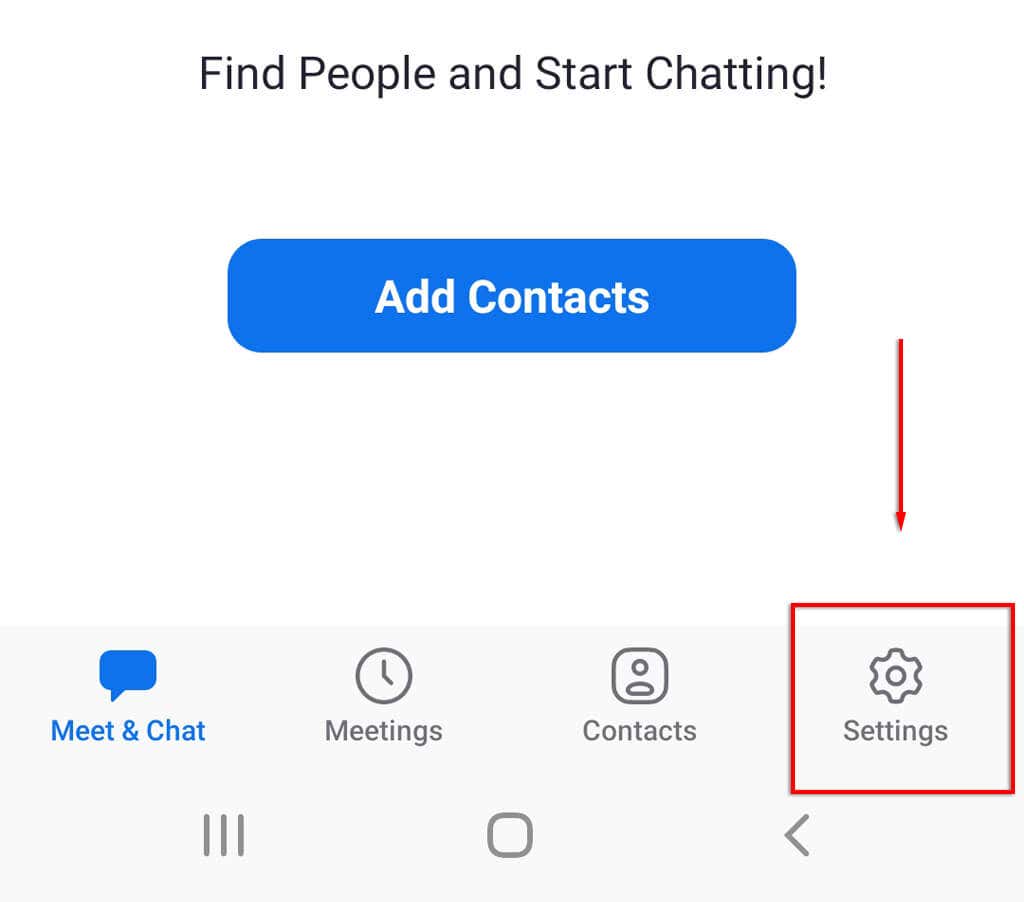
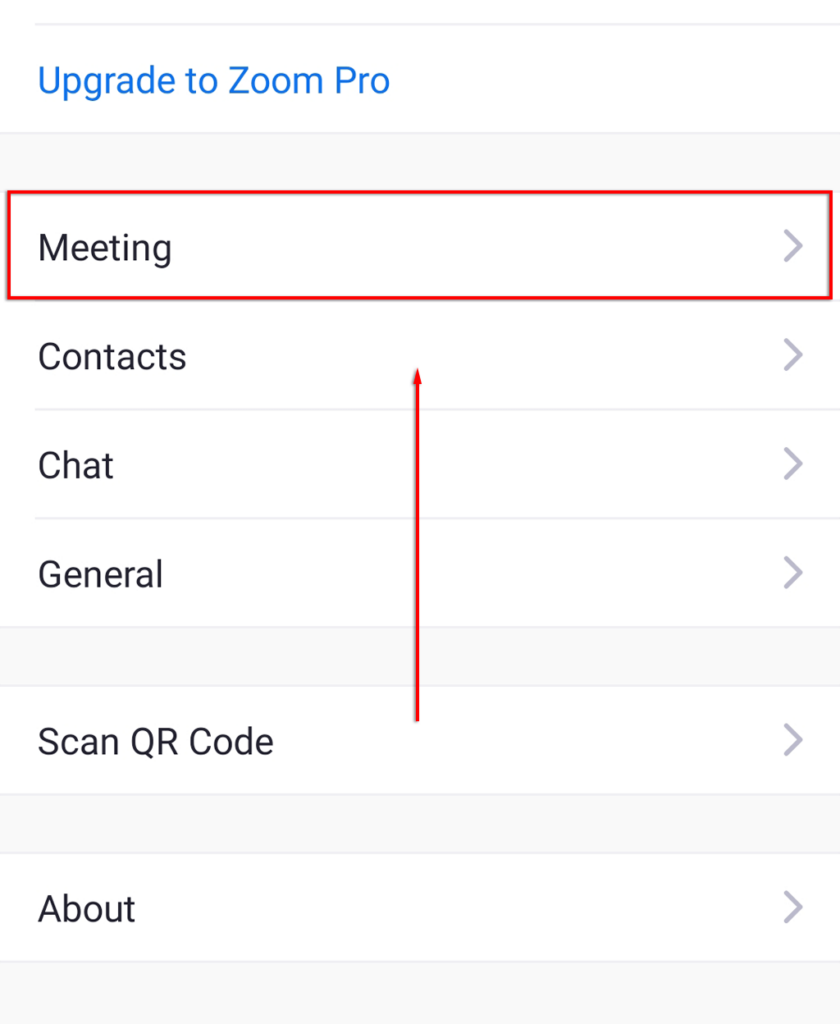
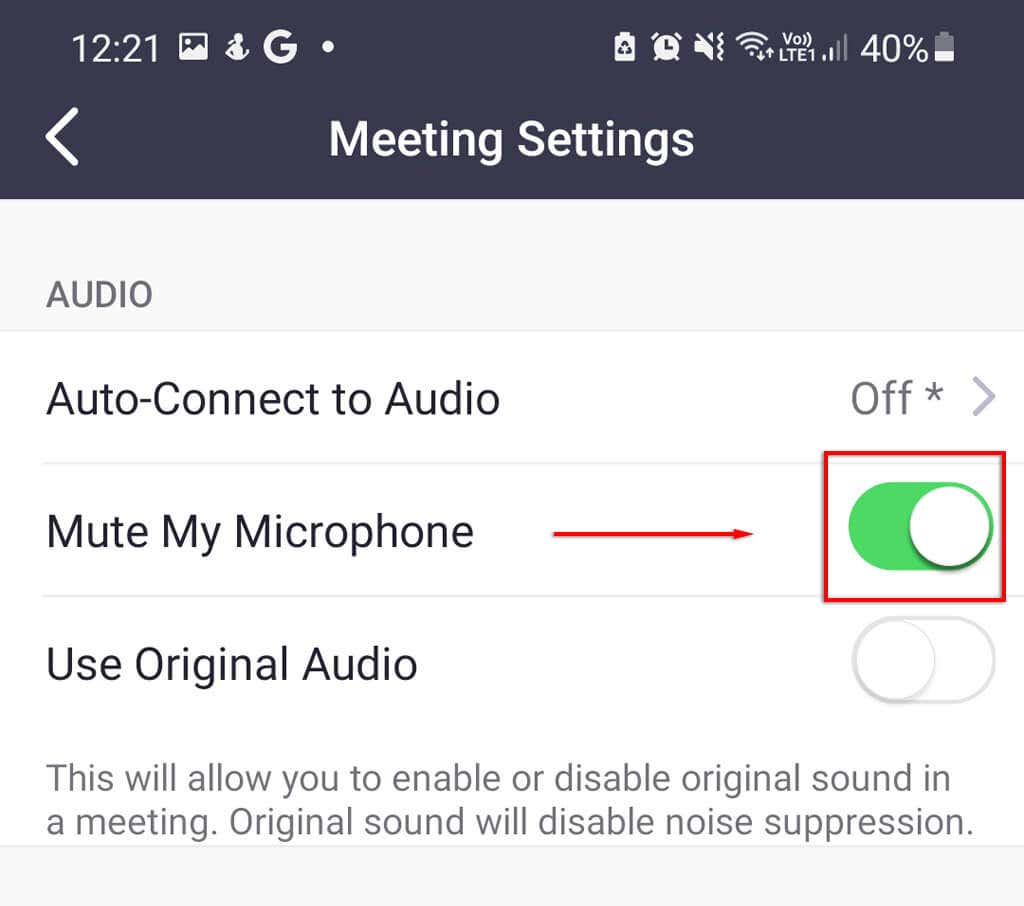
4. Отключите микрофон
Другой вариант, который обеспечит отключение звука в Zoom, — это отключить микрофон непосредственно через настройки системы. Эта опция доступна только на ПК или Mac. Если вы используете Android или iOS, вы можете запретить разрешение микрофона приложению Zoom при появлении всплывающего окна.
Чтобы отключить микрофон в Windows:
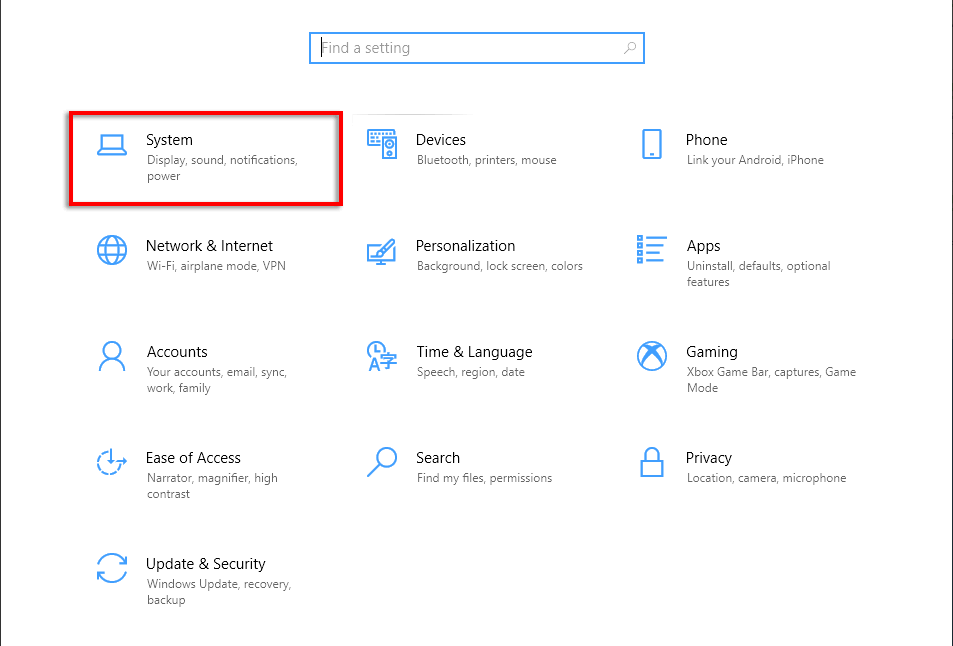
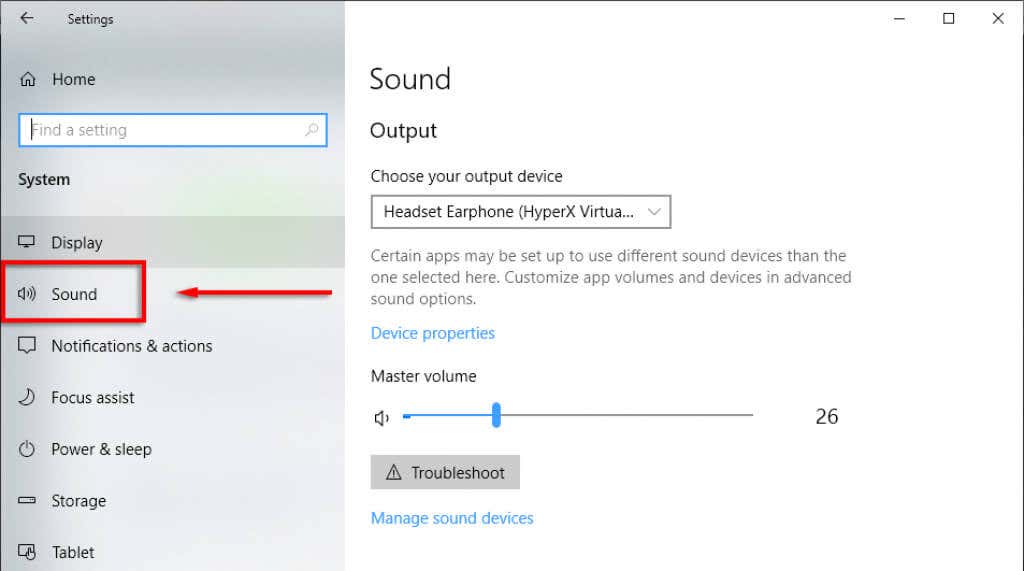
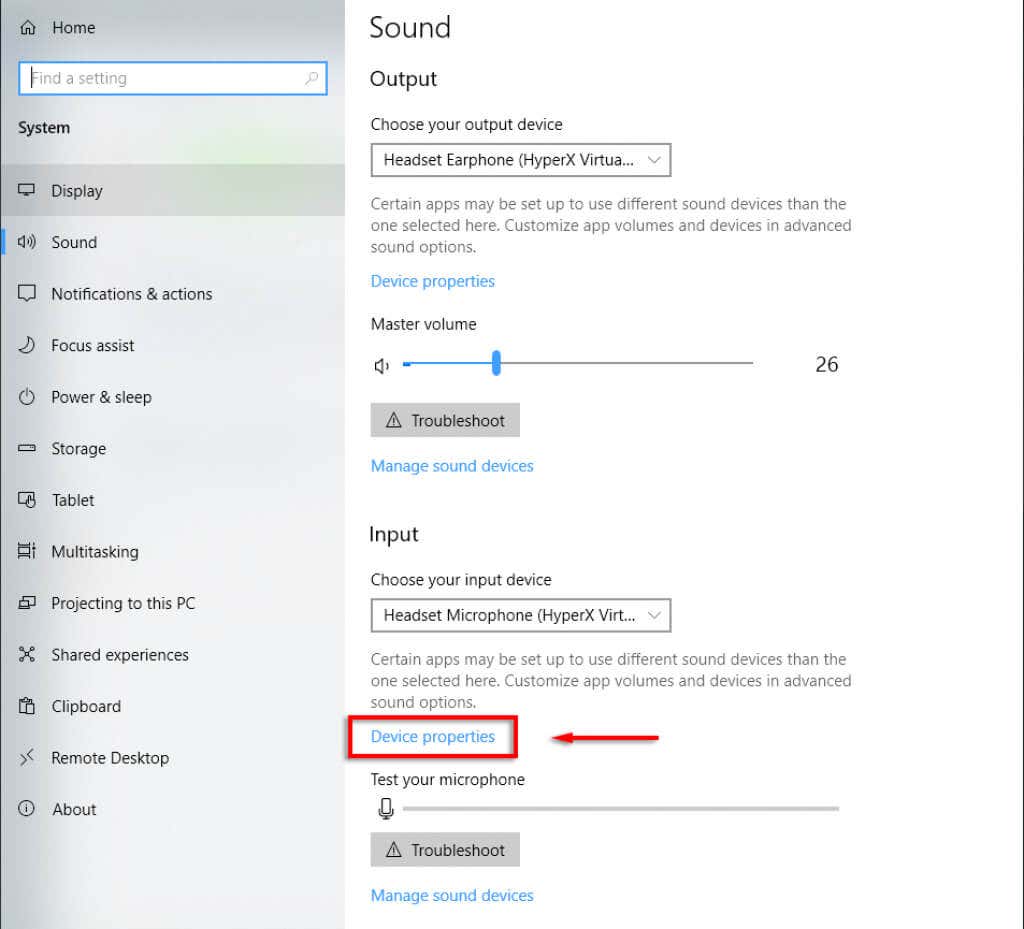
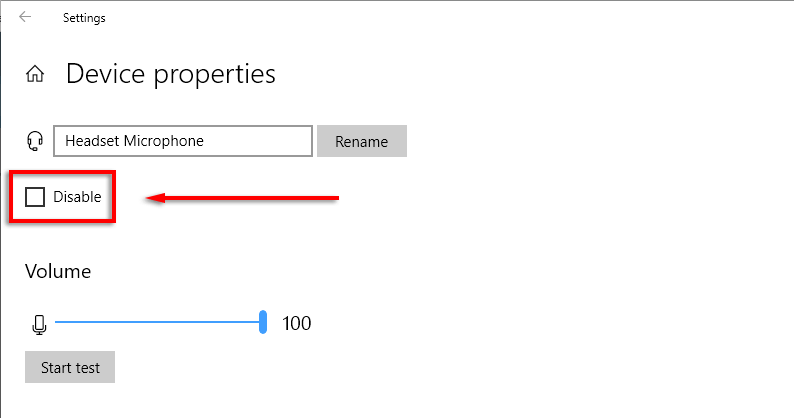
Чтобы отключить микрофон на Mac:
5. Подавить фоновые шумы
Если вы выключаете микрофон из-за того, что находитесь в оживленной или шумной обстановке, в Zoom есть функция подавления фонового шума, которая может вам помочь. Сочетание этого с виртуальным фоном — отличный способ выглядеть более профессионально, несмотря на не идеальные обстоятельства..
Чтобы включить этот параметр:
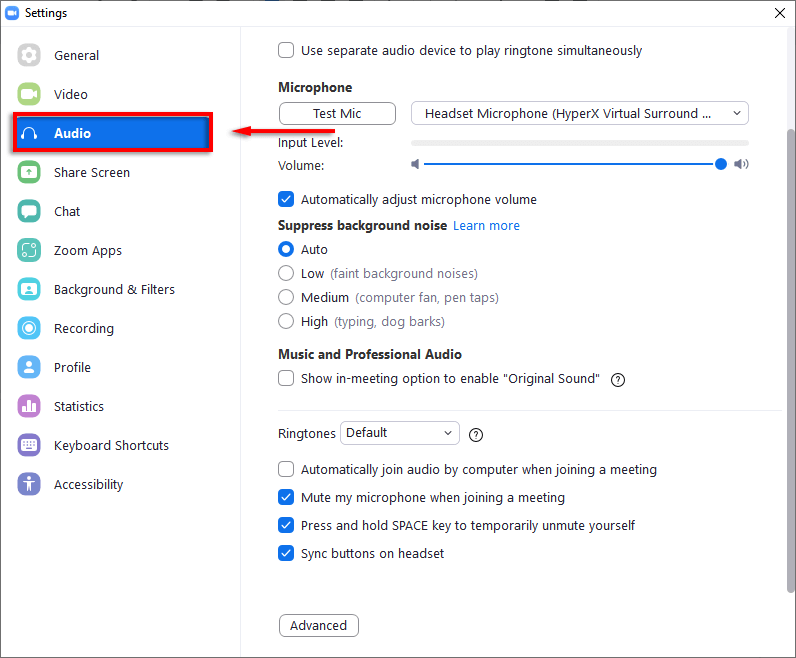
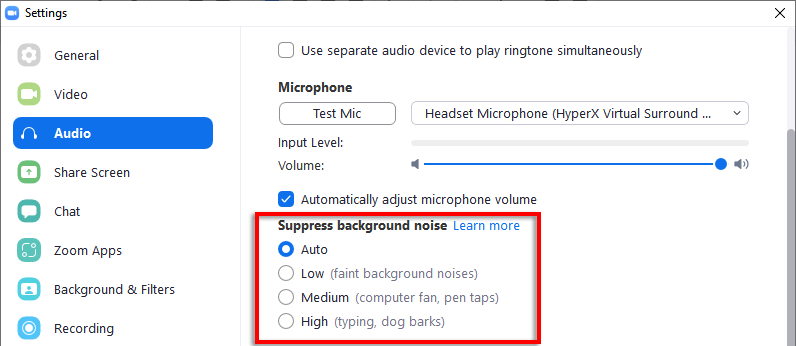
Примечание. Некоторые люди сообщают, что это вызывает их микрофон не работает. В этом случае просто верните настройку на Авто .
Радиомолчание
Отключить звук в приложении Zoom — это нормально, но можно легко дважды щелкнуть и случайно включить звук. Если вы боитесь, что ваш микрофон передает звук, хотя у вас должен быть отключен звук, вы можете использовать это руководство, чтобы отключить микрофон в настройках звука компьютера. Таким образом, вы можете быть уверены, что звук не проходит!
.