Универсальный метод редактирования, позволяющий выделить видео, — использование видео с зеленым экраном. Зеленые экраны используются при производстве видео как способ редактирования желаемых специальных эффектов, переходы или фона при постобработке.
Зеленый цвет зеленого экрана определяется программой редактирования видео, и вы можете заменить его другим видео или изображением. Это популярный метод, широко используемый в средствах массовой информации: от местных прогнозов погоды до музыкальных клипов и голливудских блокбастеров.
Adobe Премьера Про, как программа для редактирования видео, имеет возможность редактировать кадры на зеленом экране с помощью метода, называемого хромакейинг . В Premiere вы можете использовать эффект Ultra Key для хромакейинга ваших отснятых материалов.
Следуйте этому руководству, и вы сможете легко добавлять эффект зеленого экрана в свои видео.
Как настроить видео для хромакей
Прежде чем применять эффект «Ультра-ключ», очистите кадры на зеленом экране, чтобы конечный продукт выглядел лучше. Вы примените подложку к своему видео, чтобы избавиться от областей, которые вам не нужны для хромакейинга.
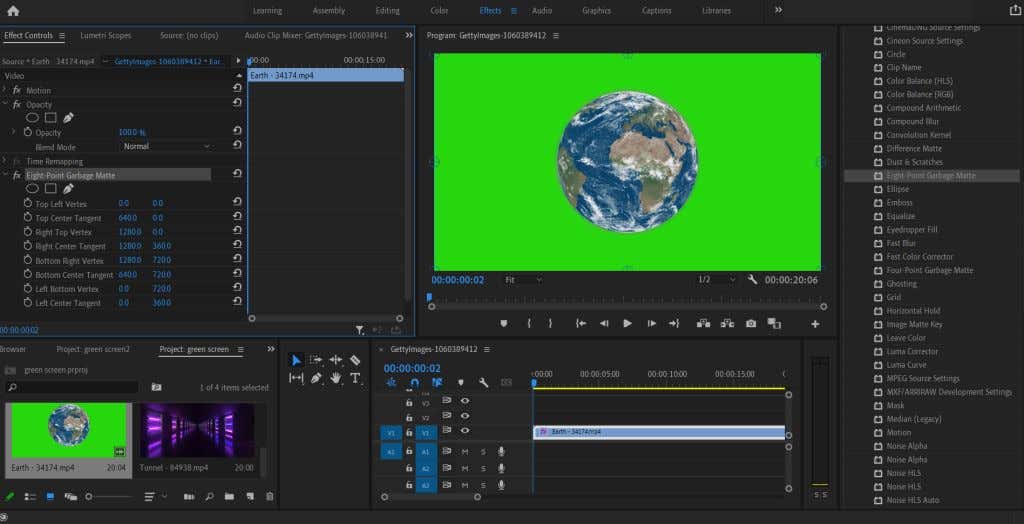
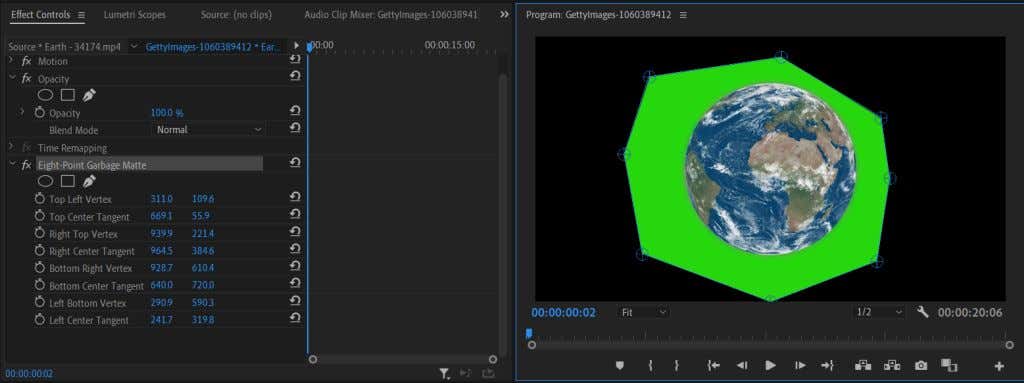
После того как вы обрезали видео, мы перейдем к применению к нему Ultra Key и Chroma Key.
Как использовать Chroma Key в видеоредакторе Premiere Pro
После применения подложки вернитесь на вкладку «Эффекты», чтобы найти эффект «Ультра-ключ». Чтобы применить его, выполните следующие действия..
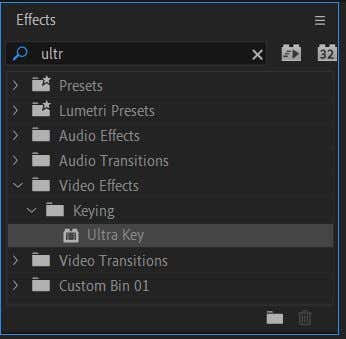
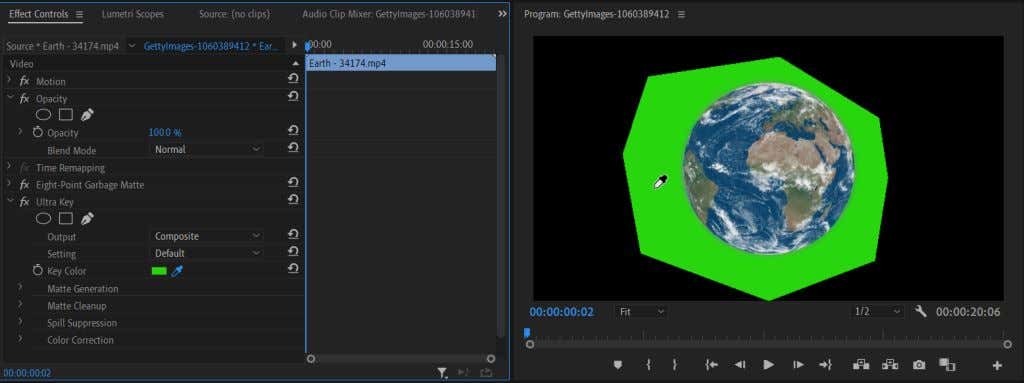
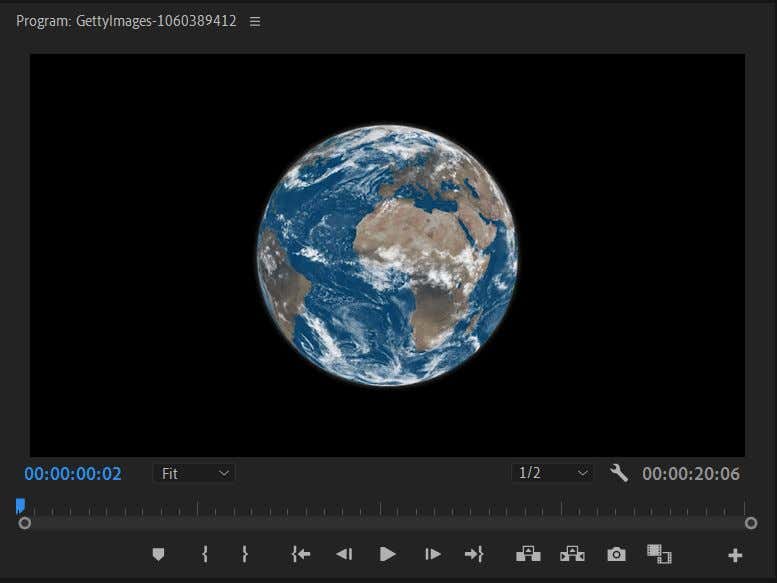
Существует несколько способов точной настройки краев объекта, чтобы он естественным образом вписывался в фон. Сначала в раскрывающемся списке Вывод выберите канал Альфа . Это изменит отснятый материал на черно-белый, чтобы вам было легче увидеть, над какими областями нужно поработать. Если белый цвет в альфа-канале выглядит более полупрозрачным, это означает, что выбранный цвет может быть там более заметен.
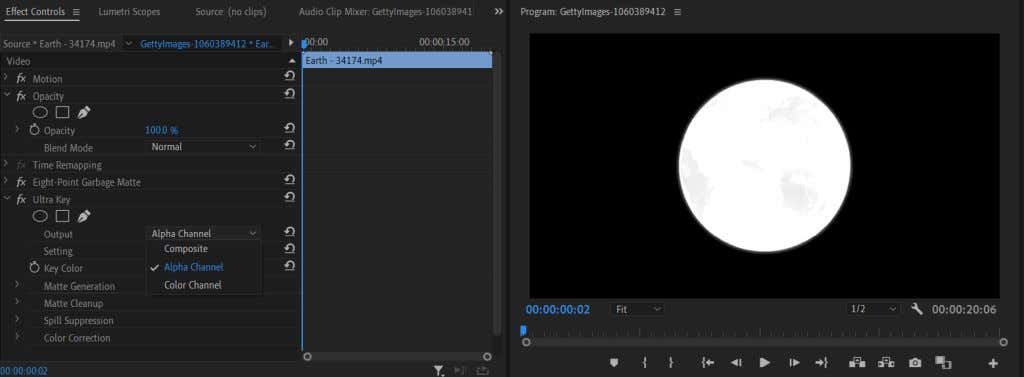
Вы также можете изменить раскрывающийся список Настройка на Агрессивный . Это позволит выбрать больший диапазон цвета, который вы выбрали с помощью пипетки.
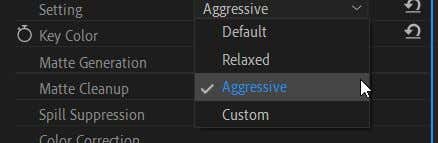
Вам также стоит заглянуть в раздел Очистка подложки . Здесь вы увидите некоторые эффекты, называемые Choke и Soften . Чок закроет края объекта четкими линиями. Soften также закрывает края, но с более сильным эффектом растушевки.
Добавление фона для зеленого экрана
Теперь вы можете заняться самой интересной частью — добавить в видео фон по вашему выбору. Этот шаг прост в выполнении, и он поможет вам увидеть, нужно ли вам дополнительно изменить какую-либо часть ключа для достижения естественного эффекта.
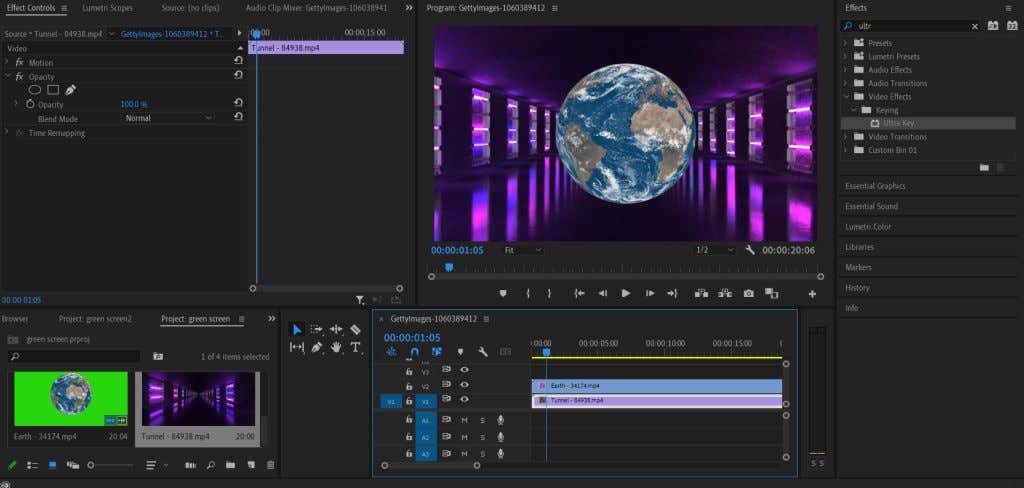
Теперь вы сможете увидеть, насколько хорошо ваш объект вписывается в новый фоновый материал, и внести необходимые изменения, используя инструменты, описанные выше.
Советы по редактированию хромакей
Есть еще несколько инструментов, которые пригодятся для очистки ключа, чтобы он хорошо вписывался в фон или эффект.
Прозрачность
Эту настройку можно найти в разделе Генерация подложки . Уменьшение значения этого параметра сделает края объекта более жесткими и чистыми, а повышение — смягчит края. Этот параметр хорош для уточнения сложных краев, таких как волосы или мех, волокна или другие сложные объекты.
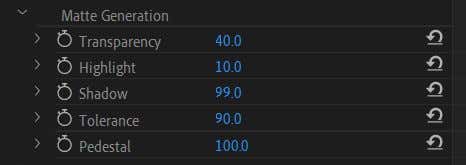
Пьедестал
Изменение значения Пьедестал определяет, какая часть фона видна вокруг объекта. Уменьшение этого значения усилит этот эффект, а увеличение его создаст более четкие края.
Тень
Это значение изменит видимый эффект «тени» по краям объекта, сделав края более мягкими. Это полезно для того, чтобы ваш объект выглядел более естественным в дополнительном окружении.
Создавайте потрясающие эффекты с помощью видео с зеленым экраном в Premiere
Для начинающие видеомонтажеры важным навыком является умение использовать эффект хромакей в клипе на зеленом экране. Редактирование зеленого экрана можно использовать в различных форматах и действительно может помочь добавить эффекты, которые иначе вы не сможете получить.
Независимо от того, какие визуальные эффекты или видеофоны вы хотите добавить, работу с зеленым экраном можно легко выполнить с помощью Adobe Premiere Pro. Если у вас полный новичок в Adobe Premiere, это фундаментальный навык, которым нужно овладеть.
.