Веб-плеер Spotify позволяет слушать любимую музыку без установки приложения. Веб-плеер Spotify может не работать по разным причинам, чаще всего из-за проблем с вашим веб-браузером.
Возможно, вы включили блокировщик рекламы в своем веб-браузере, что привело к появлению Spotify не воспроизводит вашу музыку. Файлы кэша вашего браузера могут вызывать проблемы. Или в вашем браузере установлено неправильное устройство воспроизведения. Если веб-плеер Spotify не работает, вот список вещей, которые следует проверить.
Выберите правильное устройство воспроизведения в Spotify
Spotify позволяет вручную выбирать устройство для воспроизведения музыки. Убедитесь, что вы настроили Spotify на использование веб-браузера для воспроизведения музыки. Если это не так, смените устройство, и ваш веб-плеер начнет работать.
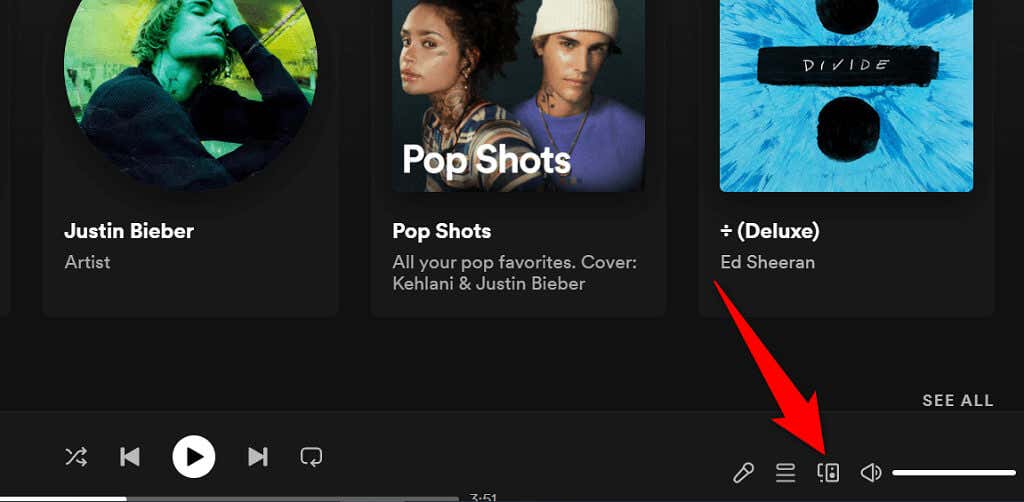
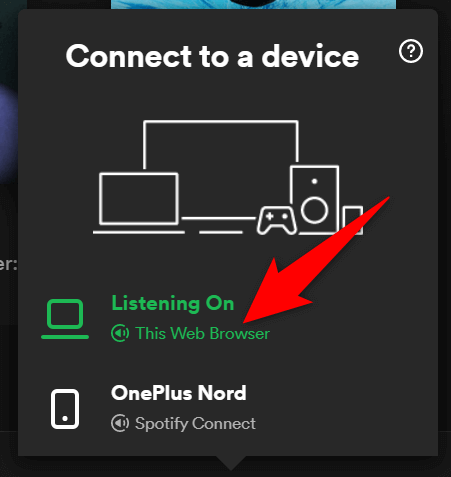
Отключите блокировщик рекламы в веб-браузере
Если вы установили расширение для блокировки рекламы в свой веб-браузер, это может привести к тому, что веб-плеер Spotify не загружает музыку. Блокировщики рекламы часто являются причиной различных проблем с воспроизведением онлайн-медиа.
К счастью, вы можете это исправить к отключение блокировщика рекламы в вашем браузере. Сначала вы можете временно отключить расширение, чтобы увидеть, является ли оно виновником. Если это решит проблему, вы можете удалить блокировщик рекламы или отключить его для Spotify.
Ниже показано, как отключить расширение в Chrome. Для других веб-браузеров действия должны быть аналогичны.
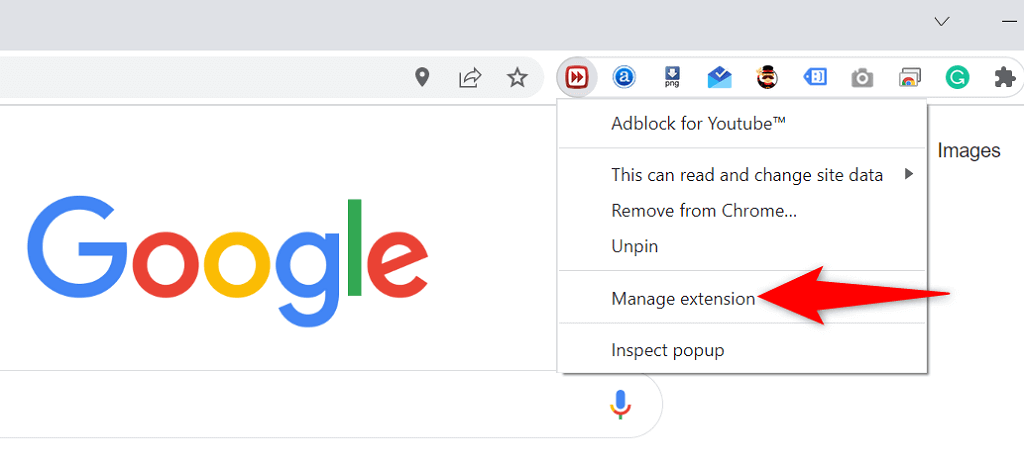
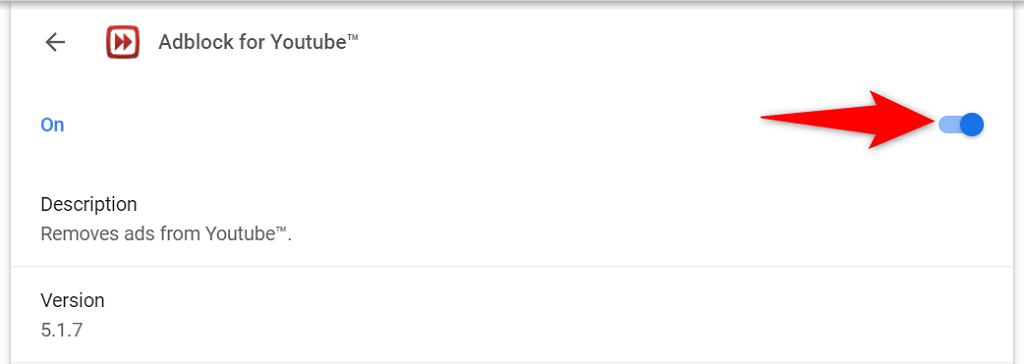
Используйте режим инкогнито в веб-браузере
Если вы can’t use the Веб-плеер Spotify, стоит попробовать использовать окно инкогнито. Когда вы открываете сайт в этом окне, ваш браузер изолирует историю просмотров и другие данные от текущего сеанса.
Это помогает устранить проблемы, возникающие из-за взаимодействия данных вашего браузера с веб-плеером Spotify. Возможно, вы не захотите использовать режим инкогнито каждый раз, когда хотите послушать музыку, но этот метод, по крайней мере, поможет вам выяснить, является ли ваш браузер причиной проблемы.
Открыть окно в режиме инкогнито в Chrome
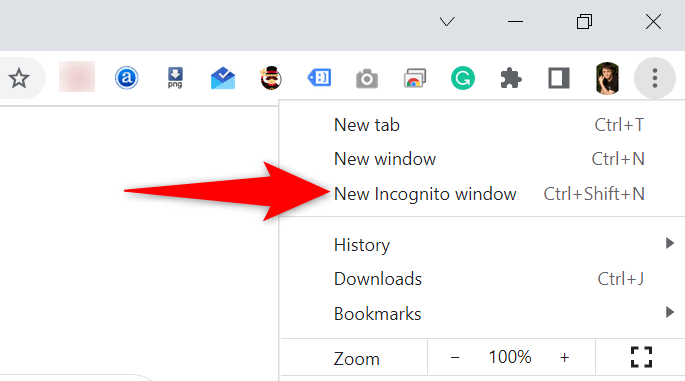
Запуск приватного окна в Firefox
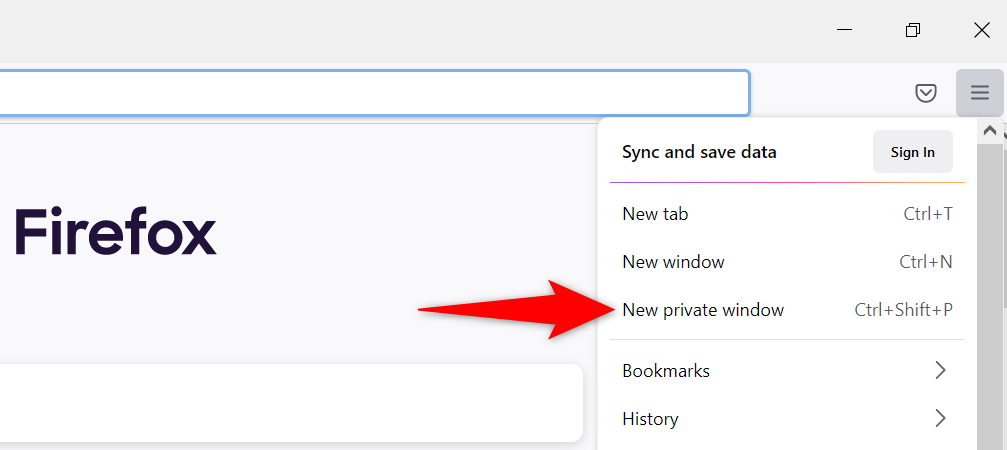
Откройте окно InPrivate в Edge
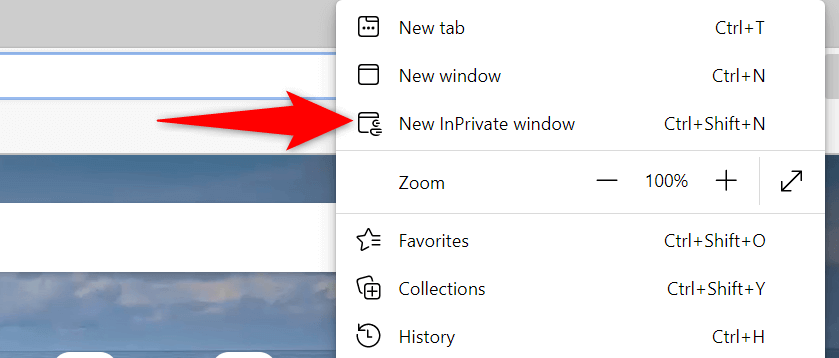
Очистите кеш веб-браузера
Ваш браузер кэширует веб-страницы и изображения, чтобы ускорить сеансы просмотра. Иногда эти кэшированные данные мешают работе ваших онлайн музыкальные плееры и приводят к их неработоспособности.
Очистка кеша вашего браузера может помочь решить проблему со Spotify. Большинство браузеров позволяют очень легко избавиться от файлов кэша.
Вы не потеряете сохраненные пароли, файлы cookie и другие данные сайта при очистке кеша.
Очистить кеш в Chrome
chrome://settings/clearBrowserData
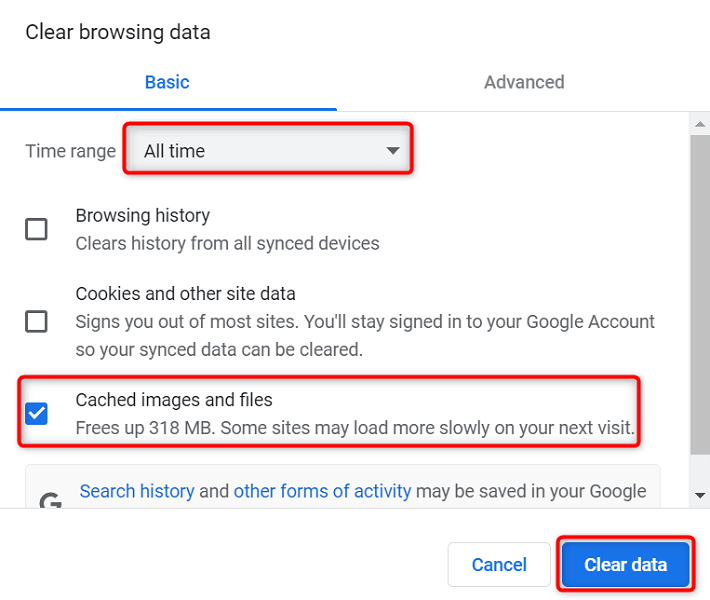
Очистить кеш Firefox
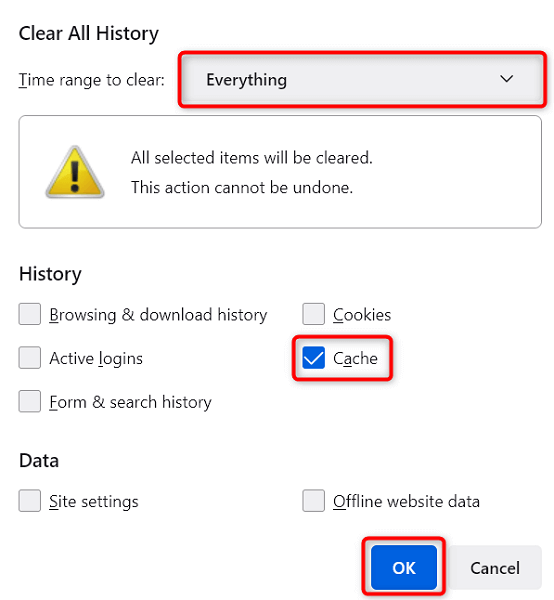
Очистить кеш в Edge
edge://settings/clearBrowserData
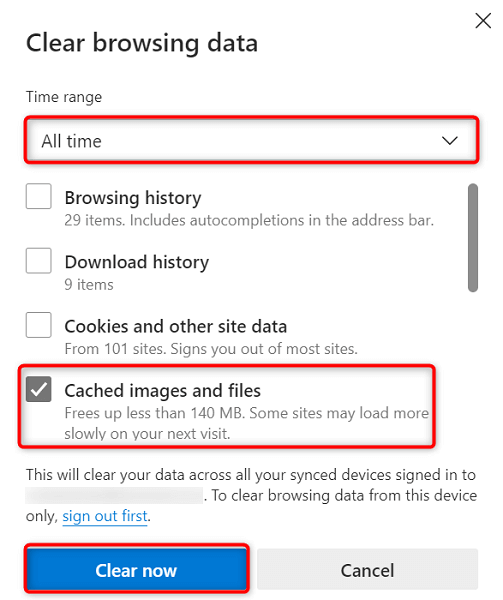
Включите воспроизведение защищенного контента в веб-браузере
Когда Веб-плеер Spotify не работает вы увидите сообщение о том, что вам необходимо включить воспроизведение защищенного контента, вам придется включить соответствующий параметр в настройках браузера, чтобы решить проблему.
>Скорее всего, эта проблема возникнет только при использовании Google Chrome, поэтому включить воспроизведение защищенного контента в этом веб-браузере можно следующим образом:
chrome://settings/content
Очистить кэш DNS
Spotify и другие сайты, которые вы открываете в браузере, используют настройки DNS для разрешения доменных имен. Если ваш DNS-кэш имеет проблемы или поврежден, вам необходимо очистить этот проблемный кеш, чтобы устранить проблемы, связанные с вашим сайтом.
К счастью, вы можете очистить кэш DNS не удаляя браузер или другие файлы на своем компьютере. Вот как это сделать на ПК с Windows:
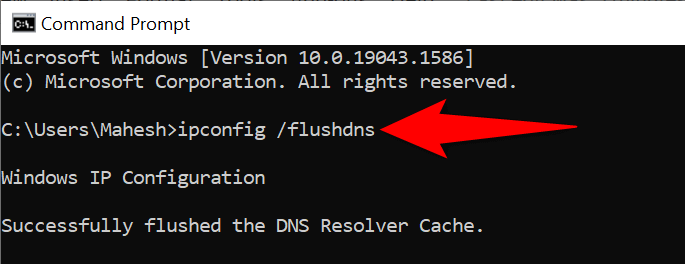
Использовать другой веб-браузер
Если ваш веб-плеер Spotify по-прежнему не работает, скорее всего, виноват ваш веб-браузер. В этом случае попробуйте использовать веб-плеер в другой веб-браузер и посмотрите, сработает ли это.
Например, если вы используете Chrome для доступа к веб-плееру Spotify, переключитесь на Firefox и проверьте, работает ли ваш плеер. Если вы обнаружите, что веб-плеер работает после смены браузера, виноват ваш браузер, и вам нужно будет либо перезагрузить, либо переустанови браузер.
Используйте альтернативный клиент Spotify
Spotify предлагает несколько клиентов, позволяющих слушать музыку. Если вы обнаружите, что веб-плеер Spotify не работает, используйте настольное приложение компании для доступа к своей музыке.
Вы также можете использовать мобильное приложение Spotify, если у вас есть смартфон или планшет. Это дает вам доступ к той же музыкальной библиотеке, что и ваш веб-плеер.
Устранение неполадок веб-плеера Spotify на вашем компьютере
Проблемы с веб-плеером Spotify часто связаны с вашим веб-браузером. Как только вы избавитесь от проблемных файлов кэша, настроите определенные параметры и удалите виновные надстройки, ваш веб-плеер начнет работать так, как должен.
Мы надеемся, что приведенное выше руководство поможет вам решить все проблемы, связанные с веб-плеером Spotify.
.