Хотя вы можете использовать выделенный менеджер паролей, веб-браузеры, такие как Mozilla Firefox, предлагают свои собственные инструменты. Сохранив пароли, вы сможете быстро входить в магазины, социальные сети, новостные сайты и т. д.
Здесь мы покажем вам, как не только просматривать сохраненные пароли Firefox, но и управлять ими. Вы можете просматривать скомпрометированные пароли, редактировать сохраненные, добавлять исключения для сайтов, на которых у вас нет хочу сохранить пароли, и экспортировать их для использования в другом браузере или в качестве резервной копии.
Примечание . Действия, описанные ниже для Firefox на компьютере, применимы как к Windows, так и к Mac.
Разрешить Firefox сохранять пароли
Если при входе на сайт не появился запрос Firefox для сохранения пароля, возможно, вам необходимо включить эту функцию. С его помощью вы можете использовать дополнительные полезные инструменты входа в систему.
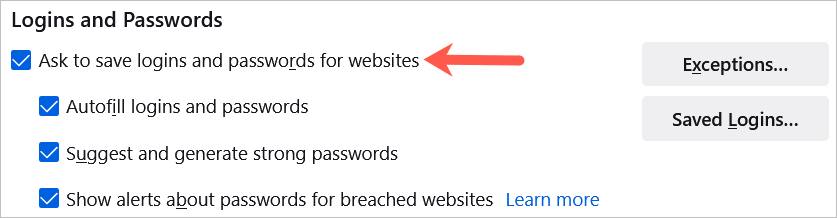
На Android нажмите кнопку Меню и выберите Настройки . Выберите Логины и пароли , выберите Сохранить логины и пароли и выберите Попросить сохранить .
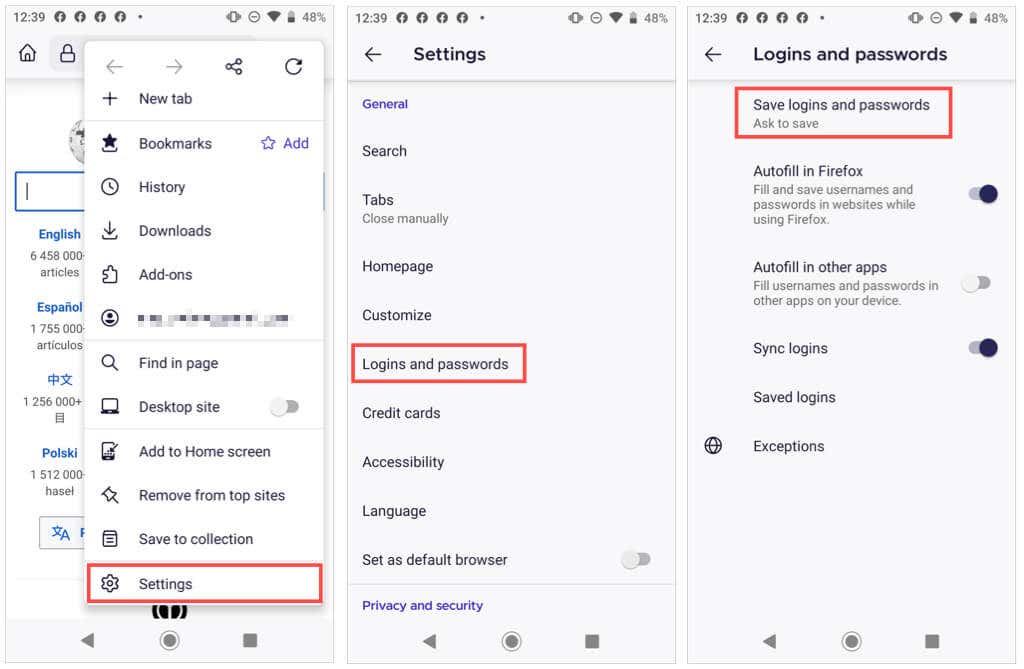
На iPhone нажмите кнопку Меню в Firefox и выберите Пароли . Включите переключатель Сохранить логины .
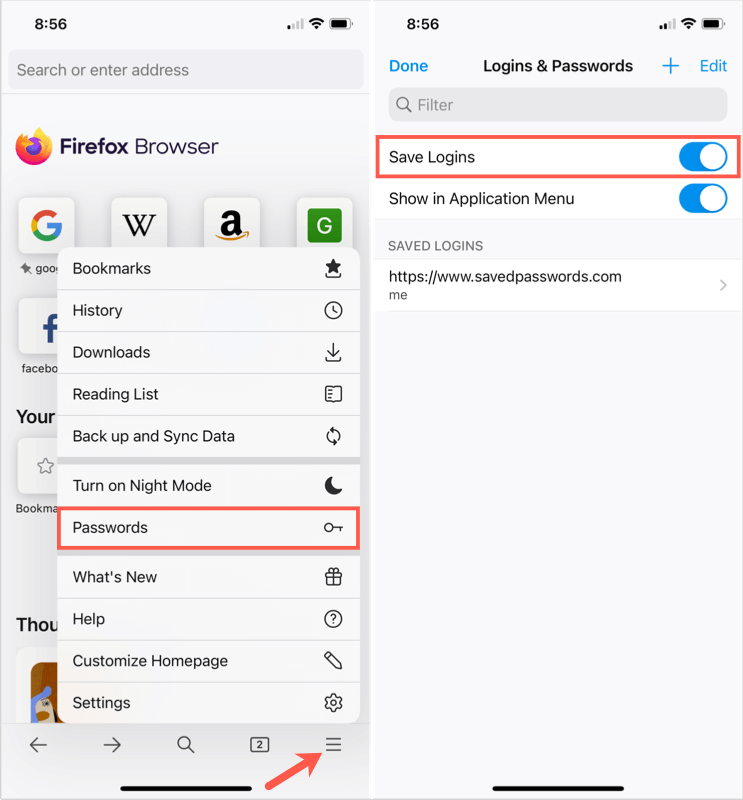
Теперь, когда вы вводите имя пользователя и пароль на веб-сайте, вы увидите запрос от Firefox с вопросом, хотите ли вы сохранить эту информацию. Если вы выберете Сохранить , ваши данные будут сохранены. Если вы выберете Не сохранять , данные не будут сохранены, и веб-сайт попадет в список исключений.
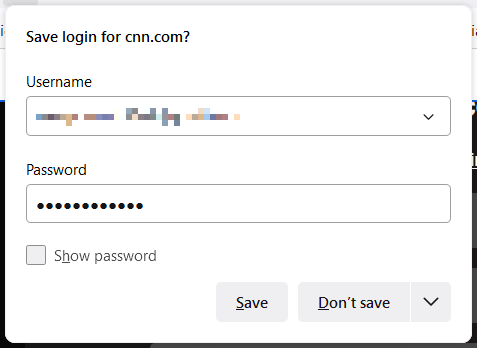
Исключения для пароля Firefox
Список исключений удобен для таких сайтов, как финансовые учреждения или PayPal, где вы предпочитаете каждый раз вводить пароль, а не сохранять его в Firefox..
Вы можете просматривать, редактировать и добавлять исключения в той же области настроек, где вы включили функцию сохранения пароля.
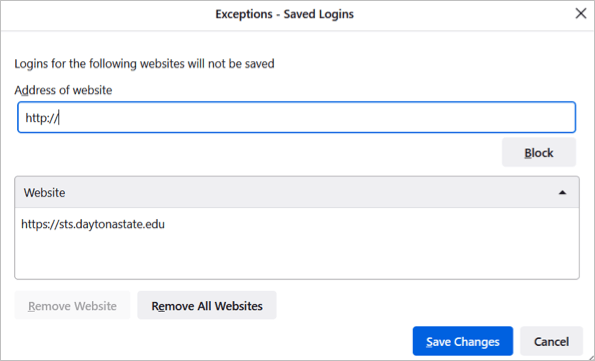
Вы также можете просмотреть свои исключения в Firefox на Android. Откройте раздел Логины и пароли в настройках и выберите Исключения .
Просмотр сохраненных паролей
Вы можете просмотреть сохраненные пароли Firefox в настройках двумя разными способами.
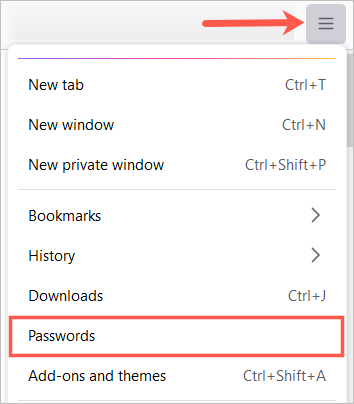
Примечание . Если вы установили основной пароль (ранее — главный пароль), вам будет предложено ввести его перед просмотром паролей.
Вы увидите все свои учетные записи в списке слева, а сведения о выбранном вами логине — справа.
Вы также можете увидеть значки рядом с логином на веб-сайте. Как показано ниже, пароли взломанные веб-сайты и уязвимые пароли служат индикатором, позволяющим принять меры.
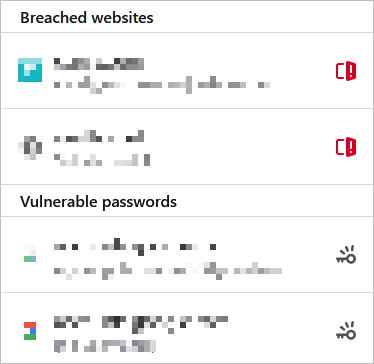
На Android нажмите кнопку Меню и выберите Настройки . Выберите Логины и пароли , выберите Сохраненные логины . Выберите один, чтобы просмотреть подробности.
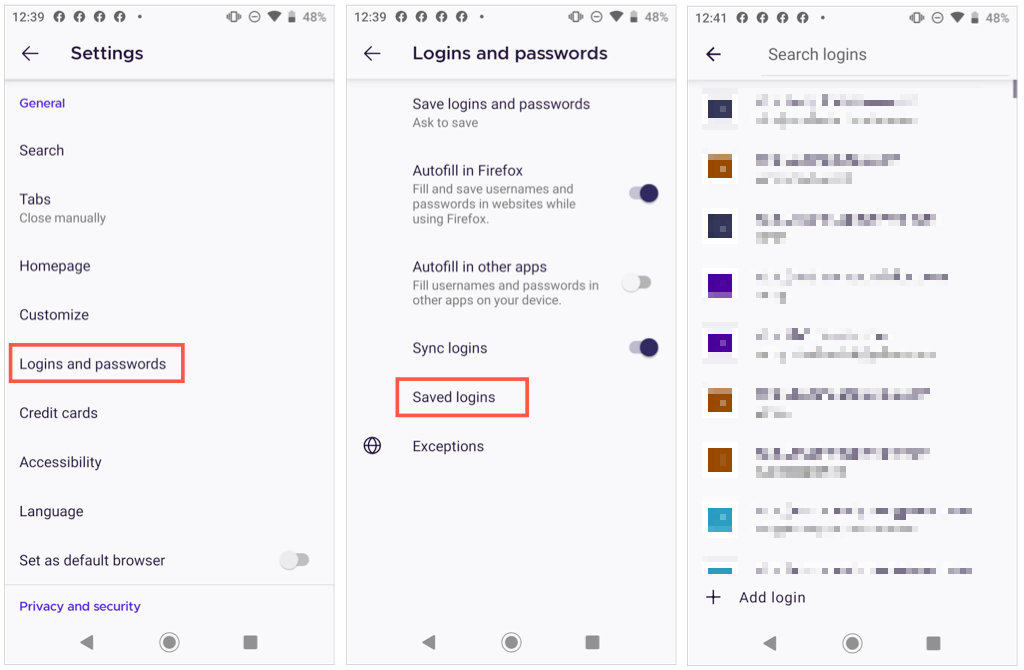
На iPhone нажмите кнопку Меню и выберите Пароли . Вы увидите список сохраненных паролей. Выберите один, чтобы просмотреть подробности.
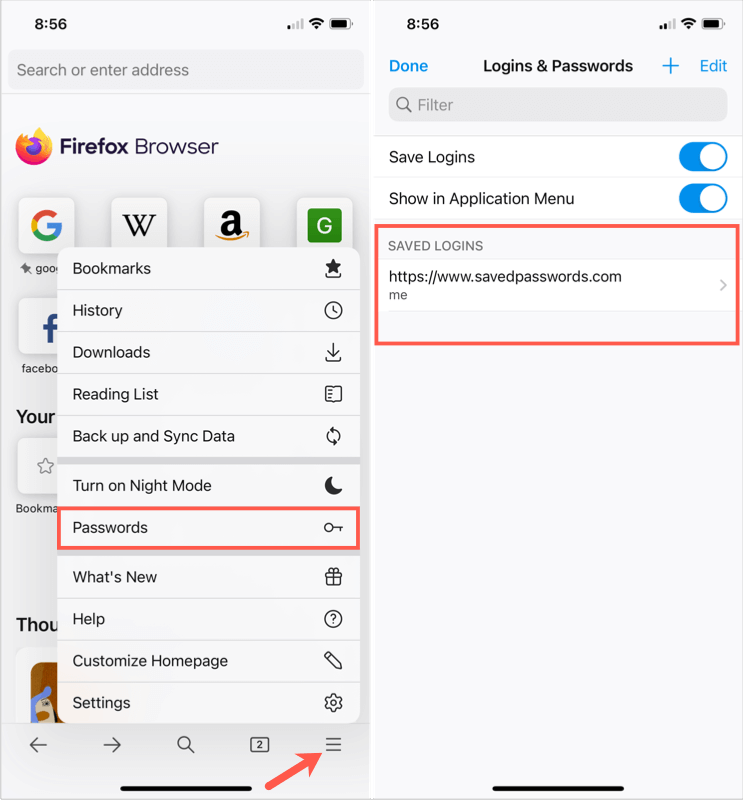
Примечание . На вашем мобильном устройстве вас могут попросить ввести пароль, отпечаток пальца или лицо для идентификации для просмотра паролей.
Сортировка и поиск паролей
.После того как вы получите доступ к своим сохраненным паролям в Firefox, вы сможете отсортировать их или выполнить поиск, чтобы найти то, что вам нужно.
В левом верхнем углу используйте раскрывающийся список рядом с пунктом Сортировать по , чтобы просмотреть пароли в алфавитном порядке по имени сайта или имени пользователя, последнему использованию или изменению или по оповещениям.
Чтобы найти данные для входа на определенный сайт, введите ключевое слово в поле Поиск логинов в верхней части страницы пароля.
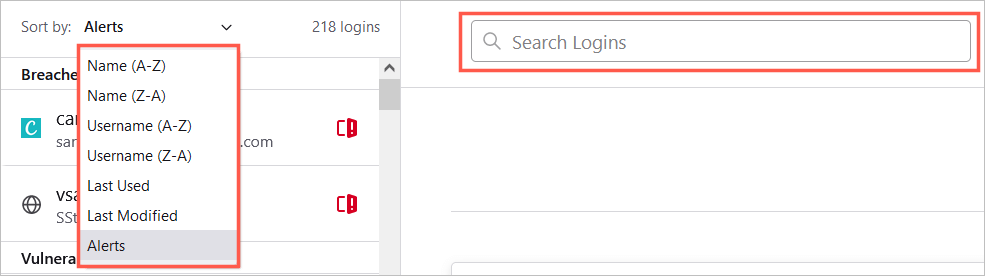
На Android коснитесь лупы для поиска или стрелки для сортировки по имени или последнему использованию.
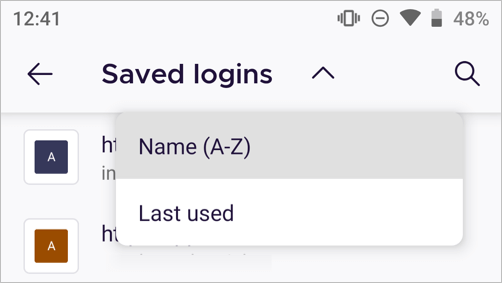
На iPhone введите слово или фразу в поле Фильтр вверху.
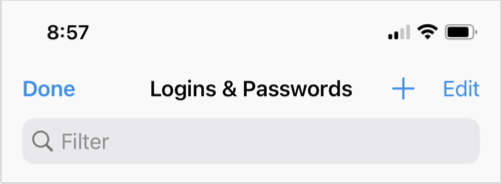
Изменить сохраненные пароли
Если вы посетите веб-сайт и измените свой пароль в Firefox, вам будет предложено обновить сохраненный пароль. Это хороший способ поддерживать актуальность сохраненных паролей.
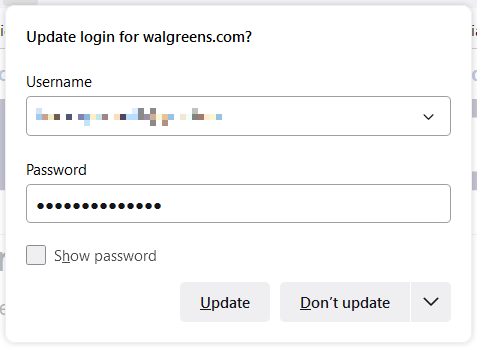
Но если вы меняете пароль где-то еще, например, с помощью другого веб-браузера или мобильного устройства, вы также можете изменить сохраненный пароль Firefox вручную.
Выберите веб-сайт слева, а затем нажмите Изменить для ввода данных для входа на этот сайт справа. Введите обновленное имя пользователя, Новый пароль или оба, и выберите Сохранить изменения .
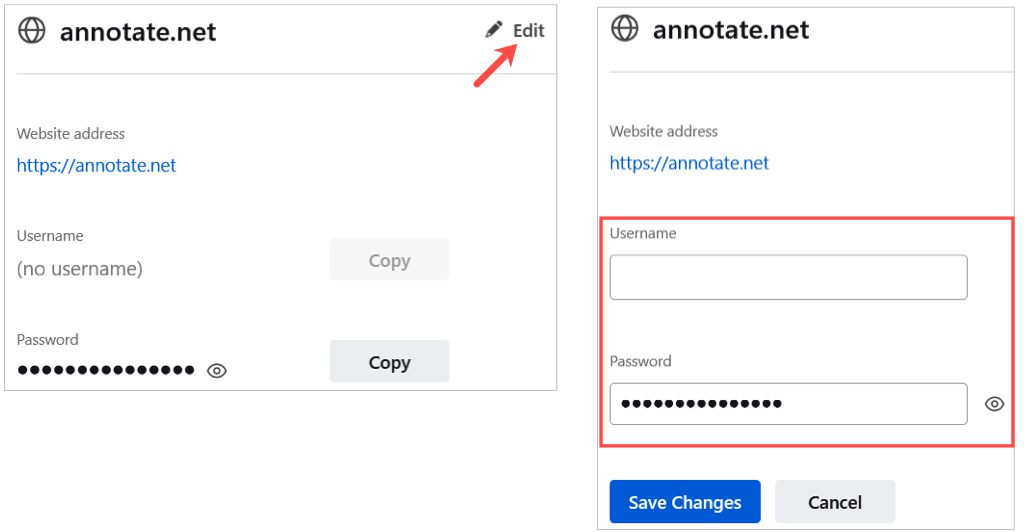
Другой способ изменить пароль — это выбрать ссылку на веб-сайт непосредственно на странице сохраненных паролей Firefox. Измените пароль на веб-сайте, а затем примите его, когда Firefox попросит обновить сохраненный пароль.
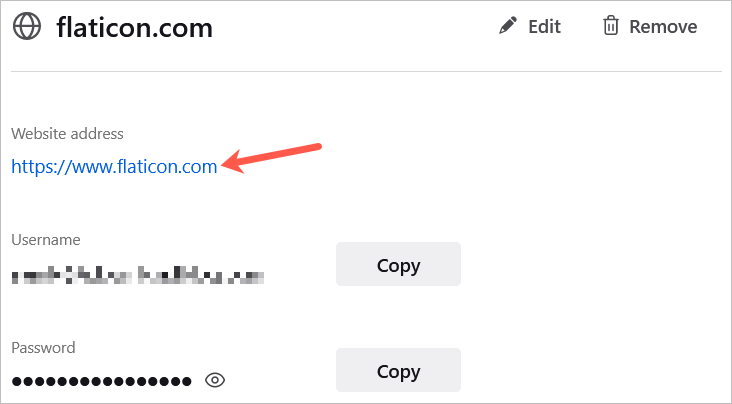
На Android выберите логин из списка, нажмите три точки и выберите Изменить . Внесите изменения и нажмите галочку .
Примечание . Android не позволяет делать снимки экрана для определенного входа в приложение Firefox.
На iPhone выберите логин из списка, нажмите Изменить и внесите изменения. Когда закончите, выберите Готово .
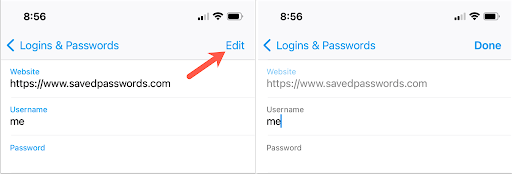
Удалить сохраненные пароли
Чтобы удалить логин, например сайт, который вы больше не посещаете, выберите его в списке слева и нажмите Удалить справа. Подтвердите удаление, еще раз выбрав Удалить ..
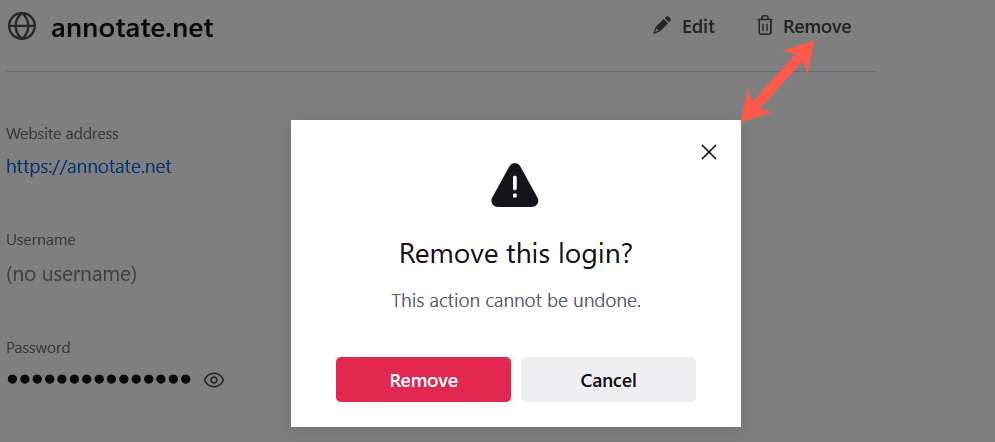
На Android выберите логин из списка, нажмите три точки и выберите Удалить . Подтвердите действие, снова нажав Удалить во всплывающем окне.
Примечание . Android не позволяет делать снимки экрана для определенного входа в приложение Firefox.
На iPhone выберите логин из списка и нажмите Удалить . Подтвердите свое действие, снова нажав Удалить во всплывающем окне.
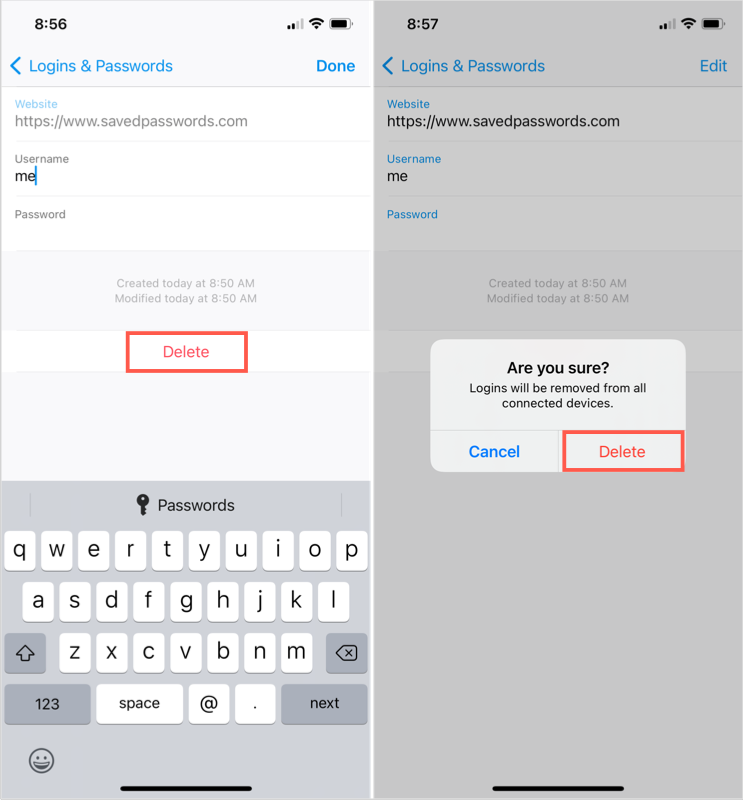
Экспорт сохраненных паролей Firefox
Если вы хотите импортировать сохраненные пароли Firefox в другой веб-браузер или просто сохранить их резервную копию, это легко сделать.
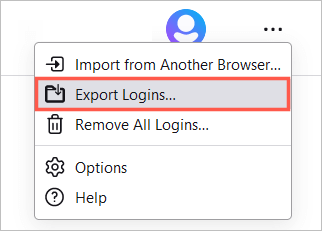
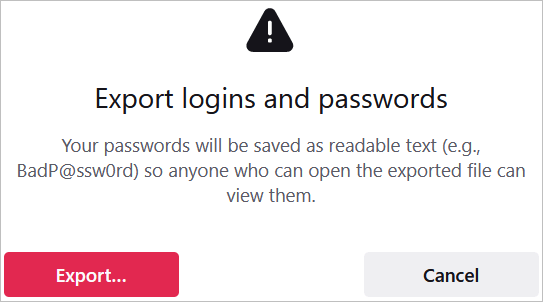
Файл должен быть сохранен в папке Формат файла CSV. Затем вы можете открыть файл или импортировать его в другой браузер.
Если вы хотите просмотреть сохраненные пароли, узнать, нужно ли их изменить из-за нарушения безопасности, или удалить те, которые вы больше не используете, вы можете управлять своими Firefox легко сохраняет пароли на вашем компьютере и мобильном устройстве..
.