Воспроизводите записанные видео только для того, чтобы обнаружить, что у некоторых из них ужасно трясется камера? Иногда, независимо от того, насколько хороша ваша работа, случаются ситуации, когда ваше видео выходит немного нестандартным. Это может сделать ваше видео менее профессиональным, отвлекать или размывать объект — всего этого следует избегать.
Создатели программы для редактирования видео Adobe Премьера Про предвидели такую ситуацию и любезно включили в нее метод стабилизации дрожащих кадров при постобработке. Он очень хорошо работает при минимальной и средней тряске и действительно может сделать ваше окончательное изделие более отполированным. В этом уроке по Premiere Pro мы покажем вам, как применять и использовать этот эффект стабилизации во время редактирования видео.
Как стабилизировать трясущееся видео
Перед началом убедитесь, что видеоклипы, которые вы будете использовать, импортированы в Premiere. Откройте Медиабраузер . Найдите на своем компьютере видеофайлы, которые вы используете. Выберите и перетащите файлы на временную шкалу. Они также будут автоматически импортированы в файлы проекта.
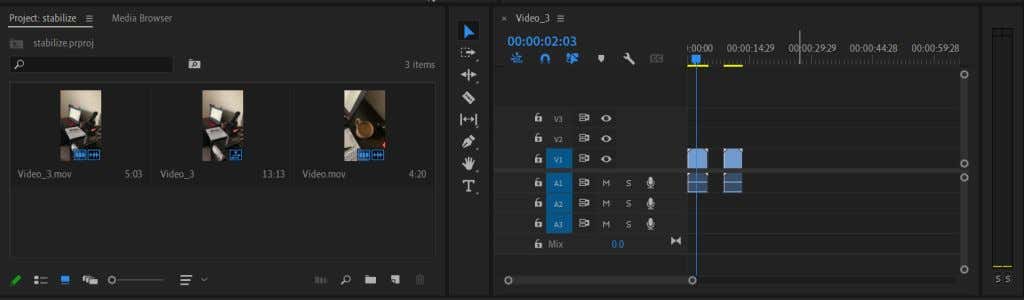
Теперь, когда ваши клипы импортированы и размещены на временной шкале, вы можете приступить к их стабилизации с помощью Warp Stabilizer в Premiere. Для этого выполните следующие действия.
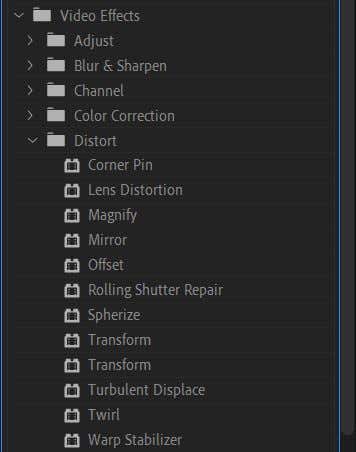
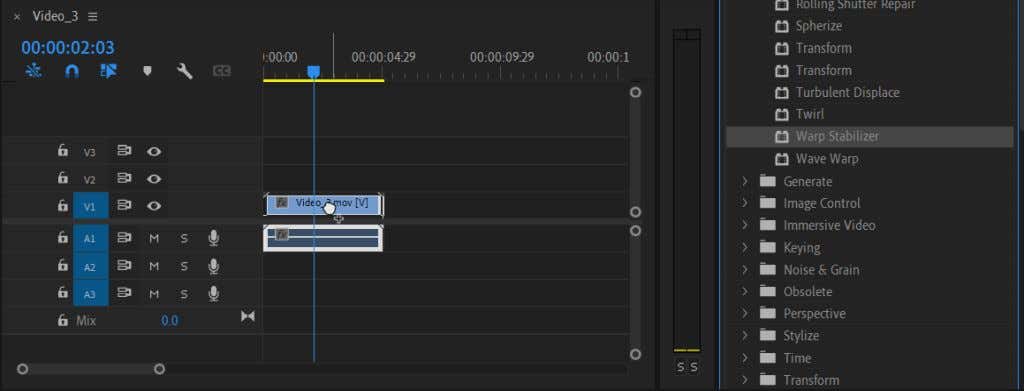
Premiere потребуется несколько секунд, чтобы проанализировать видео, а затем стабилизировать его для вас. Затем вы можете воспроизвести его на панели «Предварительный просмотр», чтобы увидеть, нравятся ли вам результаты. Если что-то не так, вы можете отредактировать этот эффект на панели «Элементы управления эффектами» несколькими способами, чтобы он выглядел именно так, как вы хотите.
Как изменить эффект стабилизации
Если вы хотите изменить что-либо в эффекте стабилизации, например движение, метод стабилизации, границы, масштабирование и т. д., вы можете изменить это в элементах управления эффектами. Вот как использовать эти элементы управления..
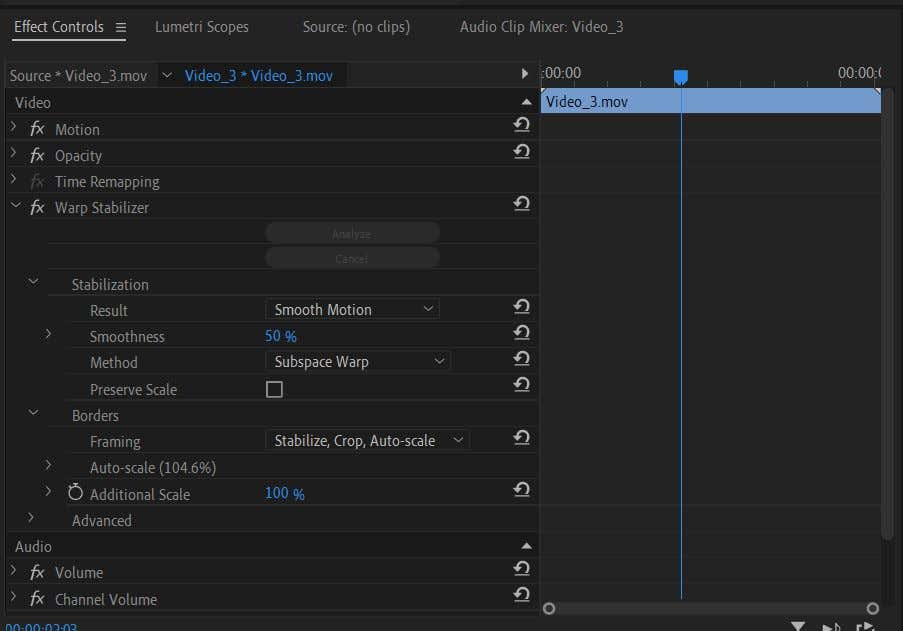
Здесь вы увидите несколько параметров, которые можно изменить, чтобы получить другой эффект стабилизации.
Раскрывающийся список стабилизации
Первый вариант здесь — Результат . Это тот тип движения, который вы хотите добиться в своем видео. Вы можете выбрать либо Плавное движение , либо Нет движения .
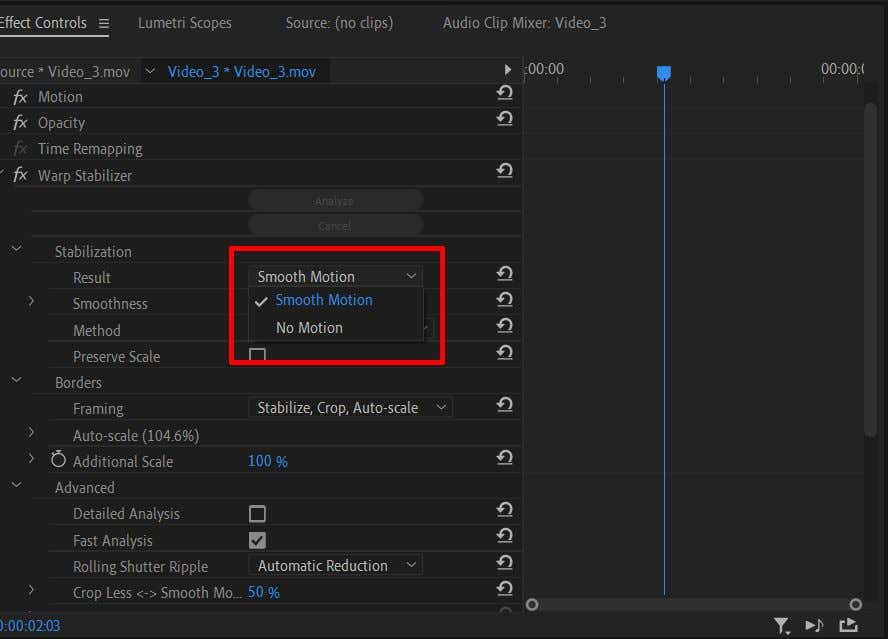
Далее вы можете изменить плавность движения. Если вам нужен более тонкий эффект стабилизации, вы можете изменить этот эффект Гладкость на меньшее значение.
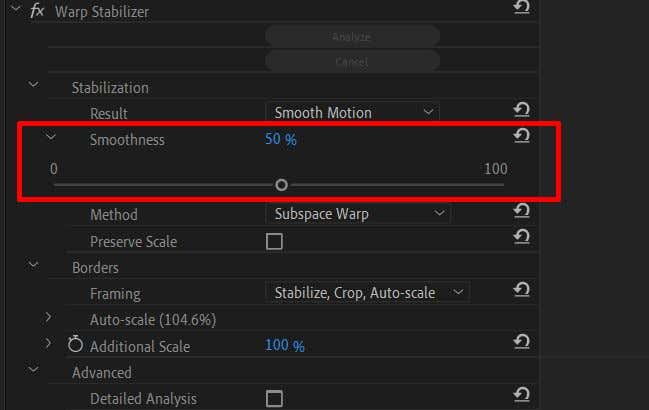
Есть вариант Метод . Это важный аспект использования эффекта Warp Stabilizer, поскольку каждый метод стабилизации может быть полезен в разных ситуациях.
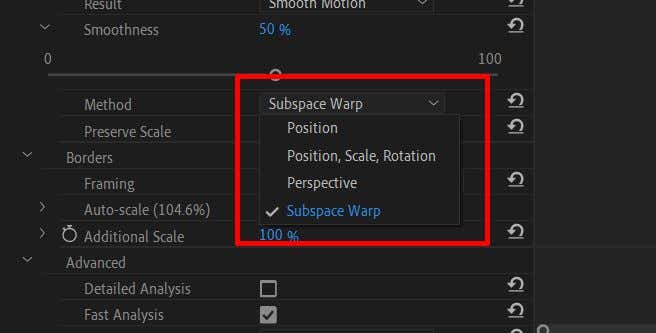
Метод Position использует только данные о положении внутри вашего видео для его стабилизации.
Метод Положение, масштаб и поворот использует данные всех трех методов для стабилизации клипа.
Метод Perspective закрепляет кадр вашего видео по углам, чтобы стабилизировать отслеживание кадра.
Метод Subspace Warp стабилизирует только те части видео, которые он анализирует как трясущиеся, чтобы сделать все видео более однородным.
Выбрав правильный метод для клипа, вы получите более естественный эффект. Например, при использовании стабилизации деформации вам не нужно, чтобы видео, хотя и выглядело более плавным, все же содержало слишком много движений и отвлекало от объекта. Если вы попробуете все доступные методы, а видеоклип по-прежнему будет выглядеть так, возможно, его невозможно сохранить.
Флажок Сохранить масштаб под «Методом» сохранит масштаб исходного материала. Иногда использование определенного метода позволяет изменить масштаб отснятого материала для получения лучшего результата. Вы можете отключить параметр «Сохранить масштаб», но это может привести к тому, что видео будет отображаться некорректно. Но это зависит от самого клипа.
Раскрывающийся список границ
.При использовании стабилизатора деформации Premiere изменит границы вашего видео, обрезав их для достижения лучшей стабилизации. Однако если вы заметили черные полосы вокруг вашего видео, перейдите в раздел Кадр и внесите необходимые изменения.
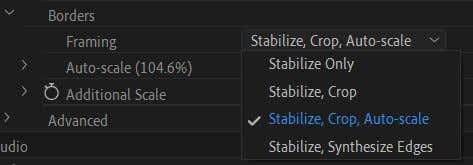
Если у вас выбран параметр Только стабилизировать , это наиболее вероятная причина появления черных полос. К сожалению, Premiere не масштабирует видео, чтобы убрать их, поэтому вы все равно их увидите.
Параметр Стабилизировать, Обрезать может привести к появлению еще более выраженных черных полос. Помимо стабилизации, он также обрезает отснятый материал позволяет получить более стабильный эффект, но не масштабирует отснятый материал, чтобы скрыть кадрирование.
Если вы выберете Стабилизация, Обрезка, Автомасштаб , Premiere масштабирует отснятый материал, чтобы убрать полосы. Однако в результате это может привести к получению видео с низким разрешением.
Если вы выберете Стабилизировать, синтезировать края , Premiere добавит пиксели на основе вашего видео и удалит черные полосы. Однако этот вариант требует большей вычислительной мощности. Однако знайте, что выбор этой опции отключит раздел автоматического масштабирования, а также функцию «Обрезка меньше, сглаживание больше».
Под раскрывающимся меню «Кадр» вы увидите Автоматическое масштабирование . Это говорит о том, насколько масштабировано ваше видео. Вы можете открыть этот раскрывающийся список, чтобы изменить уровень Максимальный масштаб . Вы также можете изменить Безопасное поле , чтобы добавить рамку к видео.
Вы можете перейти вниз, чтобы изменить Дополнительный масштаб и увеличить масштаб видео, если хотите.
Дополнительные параметры
Вот несколько вариантов, которые следует учитывать, чтобы улучшить стабилизацию.
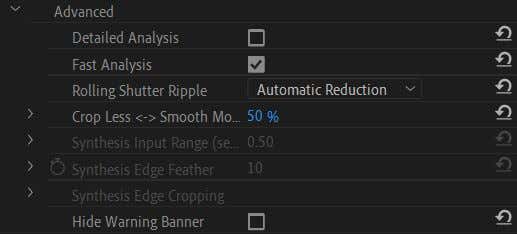
Во-первых, это флажок Детальный анализ . Если вы включите эту опцию, Premiere проведет более глубокий анализ, чтобы обеспечить лучший эффект стабилизации. Однако это потребует больше вычислительной мощности и приведет к увеличению времени рендеринга.
Если вы выбрали параметр Синтезировать края в разделе «Кадрирование», вы также можете изменить здесь Диапазон ввода , чтобы определить, какую часть видео вперед и назад в секундах будет проигрывать премьера. используйте для создания новых ребер..
Здесь вы также можете скрыть предупреждающий баннер, который появляется во время стабилизации видео.
Получайте более плавные снимки с помощью стабилизатора деформации в Premiere
Дрожащее видео — это последнее, что вам нужно в вашем видеопроекте, но иногда бывает трудно избежать случайного движения камеры, особенно при съемке с рук. К счастью, кинематографисты и видеоредакторы могут рассчитывать на Adobe Premiere Pro CC для стабилизации видео, если они используют стабилизатор деформации. Это упрощает процесс стабилизации и позволяет сохранять видео.
.