Если в вашем веб-браузере возникла серьезная проблема, которую вы не можете устранить, вы можете сбросить его до заводских настроек по умолчанию. К счастью, в большинстве основных браузеров есть специальная кнопка сброса, которая делает процесс быстрым и простым.
Читайте дальше, чтобы узнать, что нужно сделать, чтобы сбросить настройки популярных настольных браузеров, таких как Google Chrome, Mozilla Firefox и Apple Safari, до настроек по умолчанию.
Восстановить заводские настройки Google Chrome
Если Google Chrome аварийно завершает работу, зависает или не отвечает или вы подозреваете, что за дело взялся браузер-угонщик (например, поисковая система автоматически меняет или вы постоянно видите всплывающие оповещения), рассмотрите возможность сброса браузера до заводских настроек. по умолчанию. Сброс Chrome:
Сброс браузера Google Chrome не приведет к удалению ваших закладок, истории просмотров и сохраненных паролей. Тем не менее, мы рекомендуем вам загрузить любые личные данные в учетную запись Google, поэтому имейте резервную копию, если процедура пойдет не по плану.
<р>1. Откройте Chrome меню (выберите три точки в правом верхнем углу окна браузера) и выберите Настройки .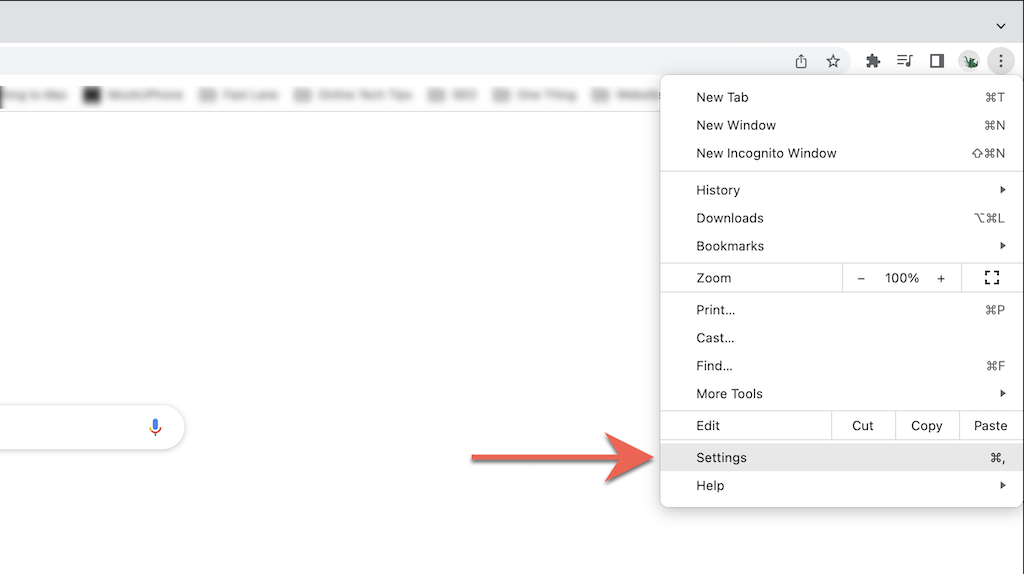 <р>2. Выберите Дополнительно >Сброс и очистка (ПК) или Сбросить настройки (Mac) на боковой панели страницы настроек Chrome.
<р>2. Выберите Дополнительно >Сброс и очистка (ПК) или Сбросить настройки (Mac) на боковой панели страницы настроек Chrome.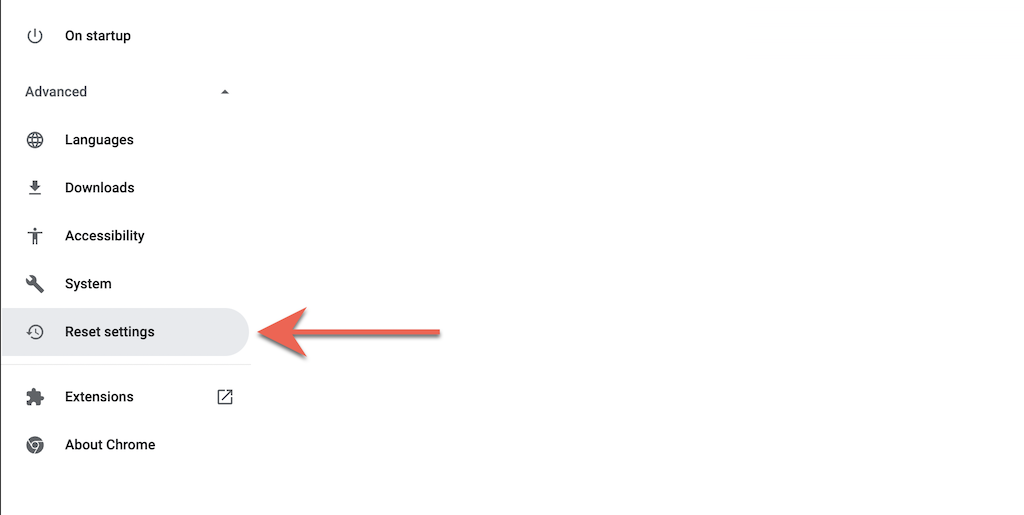 <р>3. Выберите Восстановить настройки к исходным настройкам по умолчанию >Сбросить настройки , чтобы сбросить настройки Chrome до заводских настроек по умолчанию.
<р>3. Выберите Восстановить настройки к исходным настройкам по умолчанию >Сбросить настройки , чтобы сбросить настройки Chrome до заводских настроек по умолчанию.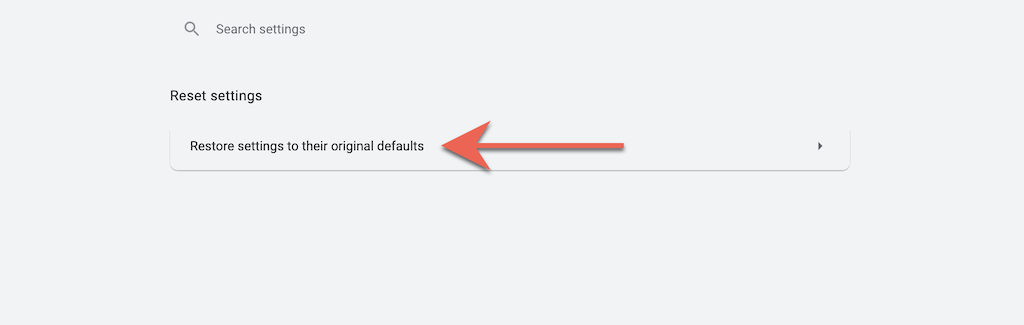
Восстановить заводские настройки Mozilla Firefox
Как и в случае с Chrome, при сбросе настроек Mozilla Firefox будут удалены все настройки и кэш браузера, при этом личные данные, такие как пароли и закладки, останутся нетронутыми. Опять же, лучше всего использовать синхронизировать личные данные с вашей учетной записью Firefox, чтобы не оставлять ничего на волю случая.
<р>1. Откройте Firefox меню (выделите три строки в правом углу адресной строки) и выберите Справка .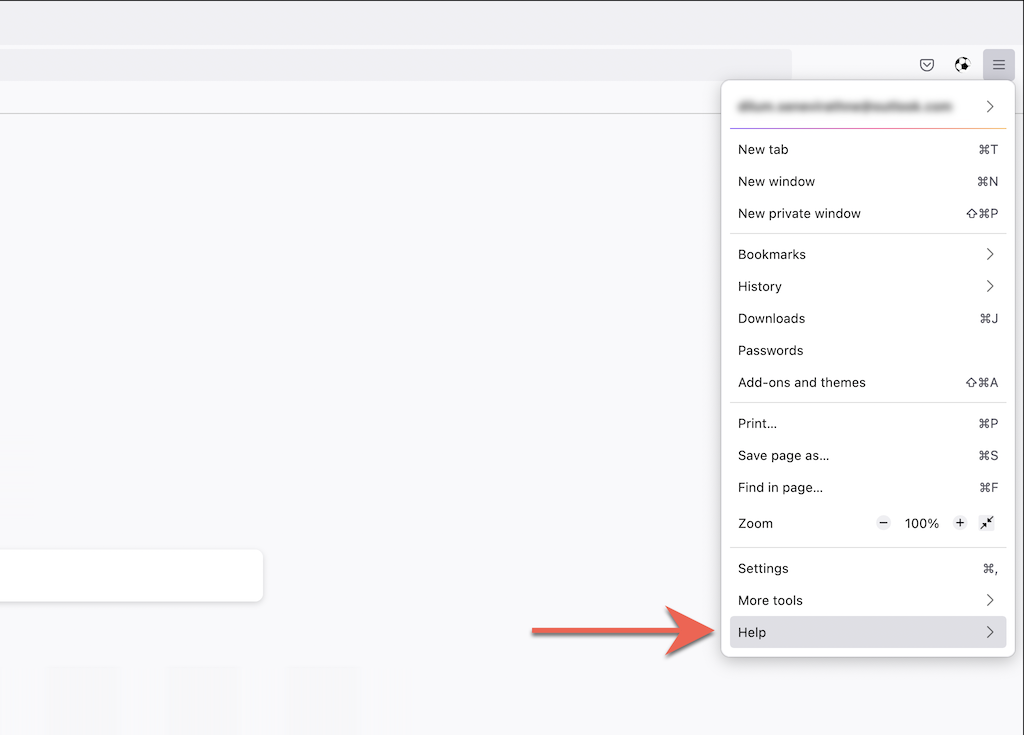 <р>2. Выберите Дополнительная информация по устранению неполадок ..
<р>2. Выберите Дополнительная информация по устранению неполадок ..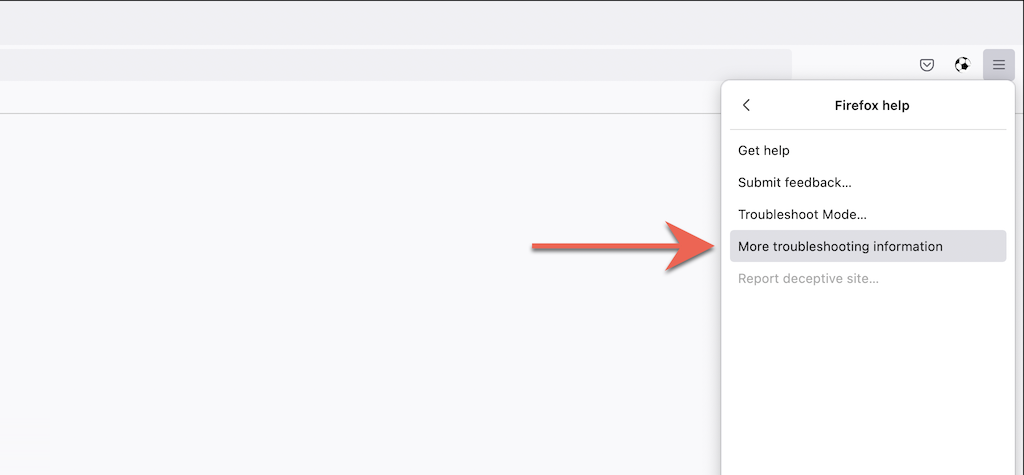 <р>3. Выберите Обновить Firefox .
<р>3. Выберите Обновить Firefox .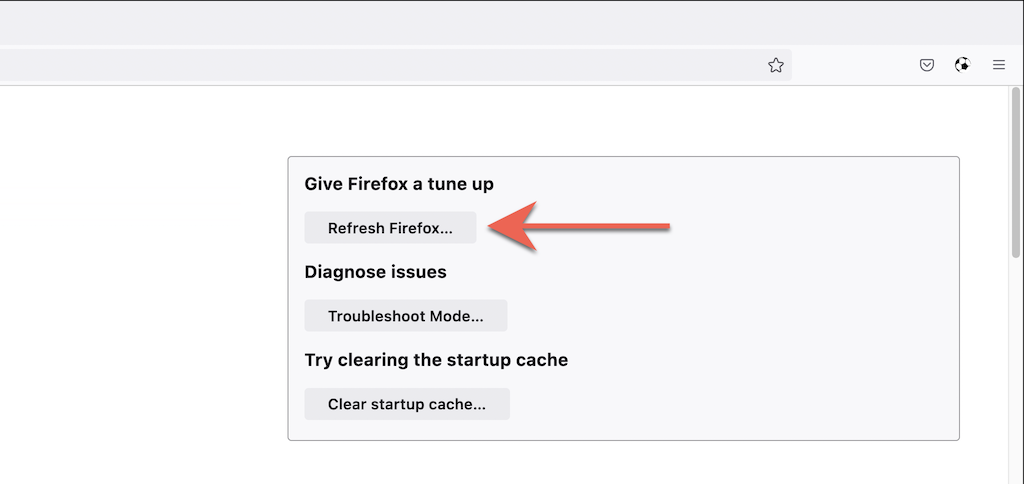
Восстановить заводские настройки Microsoft Edge
Microsoft Edge, браузер на базе Chromium по умолчанию для Windows 10 и 11, можно сбросить до заводских настроек, кратко зайдя на страницу его настроек. Вы можете сохранить свои закладки и пароли, но всегда полезно синхронизировать данные с Учетная запись Майкрософт на случай, если что-то пойдет не так. То же самое относится и к загружаемая версия Microsoft Edge для macOS.
<р>1. Откройте Edge меню (выберите три точки в правом верхнем углу окна) и выберите Настройки .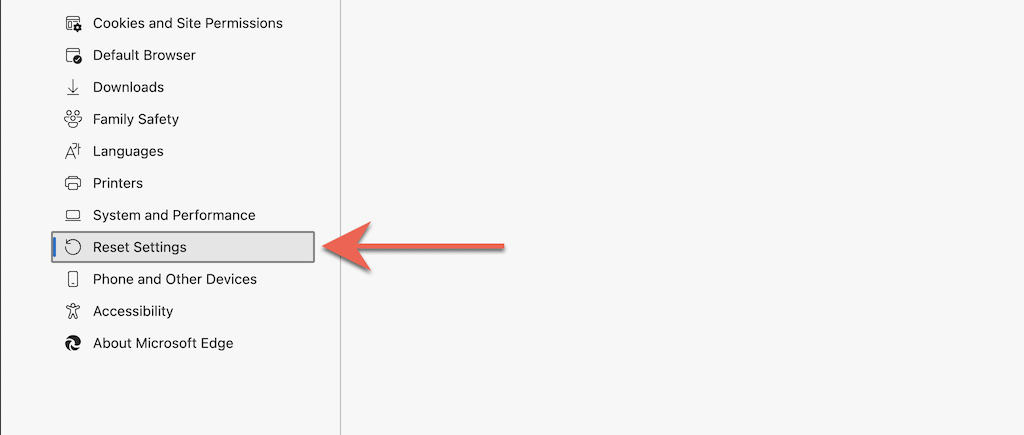 <р>3. Выберите Сбросить настройки к значениям по умолчанию .
<р>3. Выберите Сбросить настройки к значениям по умолчанию .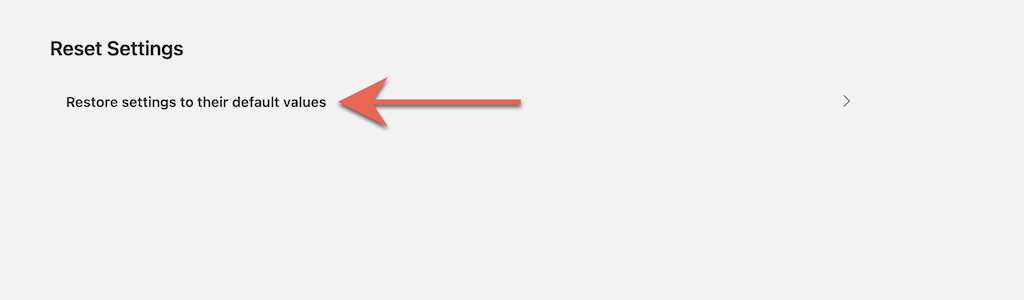
Восстановить заводские настройки Apple Safari
Safari, веб-браузер по умолчанию для Mac, не имеет встроенной опции, которую можно использовать для сброса браузера к заводским настройкам по умолчанию. Вместо этого вам необходимо очистите данные просмотра Safari отключить активные расширения и самостоятельно отменить все настройки.
Очистить кеш и файлы cookie
<р>1. В строке меню выберите Safari >Очистить историю .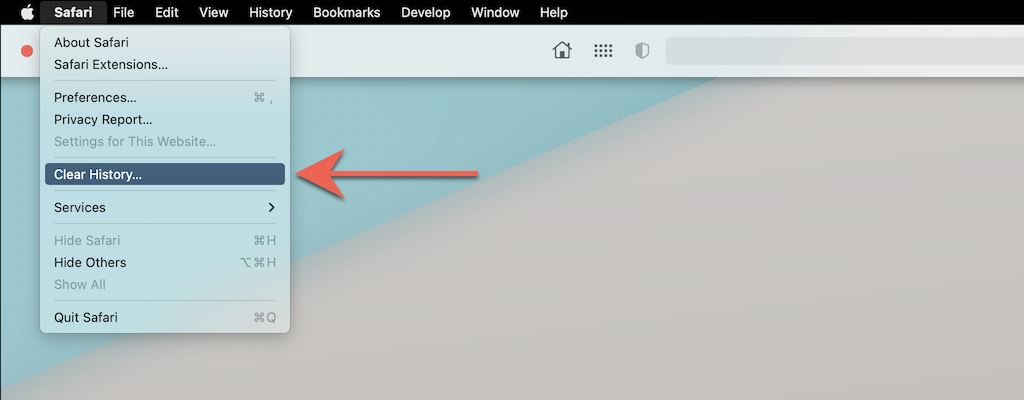 <р>2. Откройте раскрывающееся меню рядом с пунктом Очистить и выберите Вся история . Затем выберите Очистить историю .
<р>2. Откройте раскрывающееся меню рядом с пунктом Очистить и выберите Вся история . Затем выберите Очистить историю .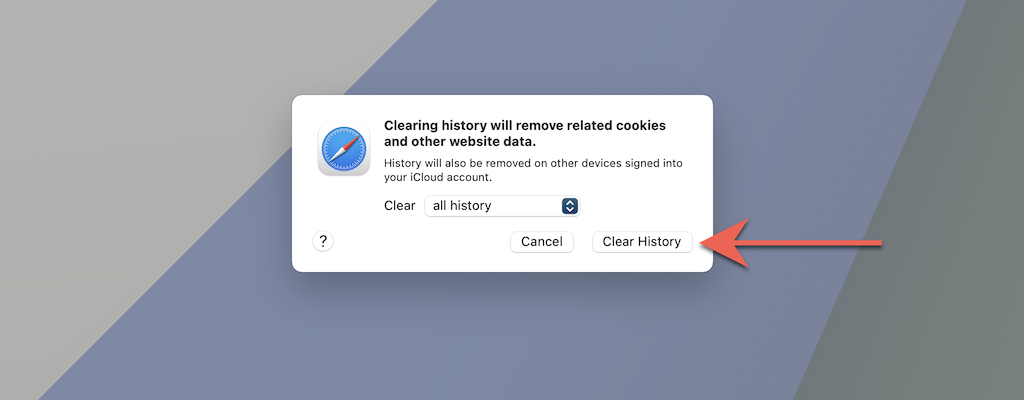
Отключить все расширения
<р>1. В строке меню выберите Safari >Настройки .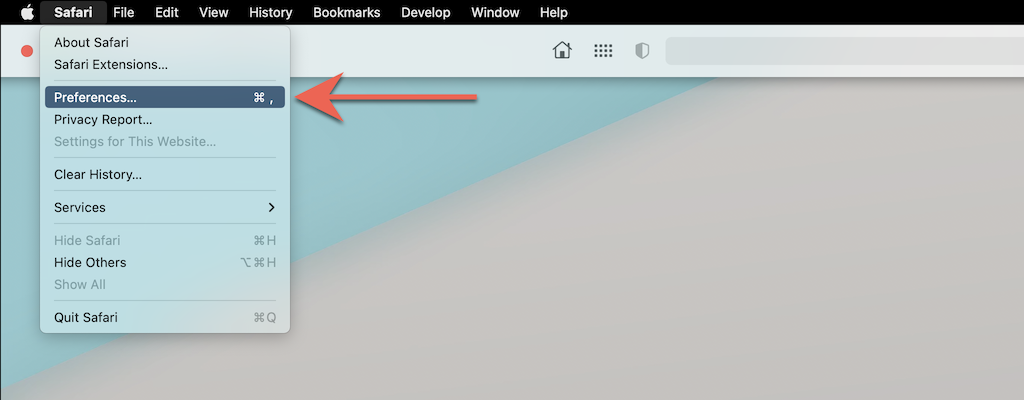 <р>2. Перейдите на вкладку Расширения и снимите флажки рядом со всеми активными расширениями.
<р>2. Перейдите на вкладку Расширения и снимите флажки рядом со всеми активными расширениями.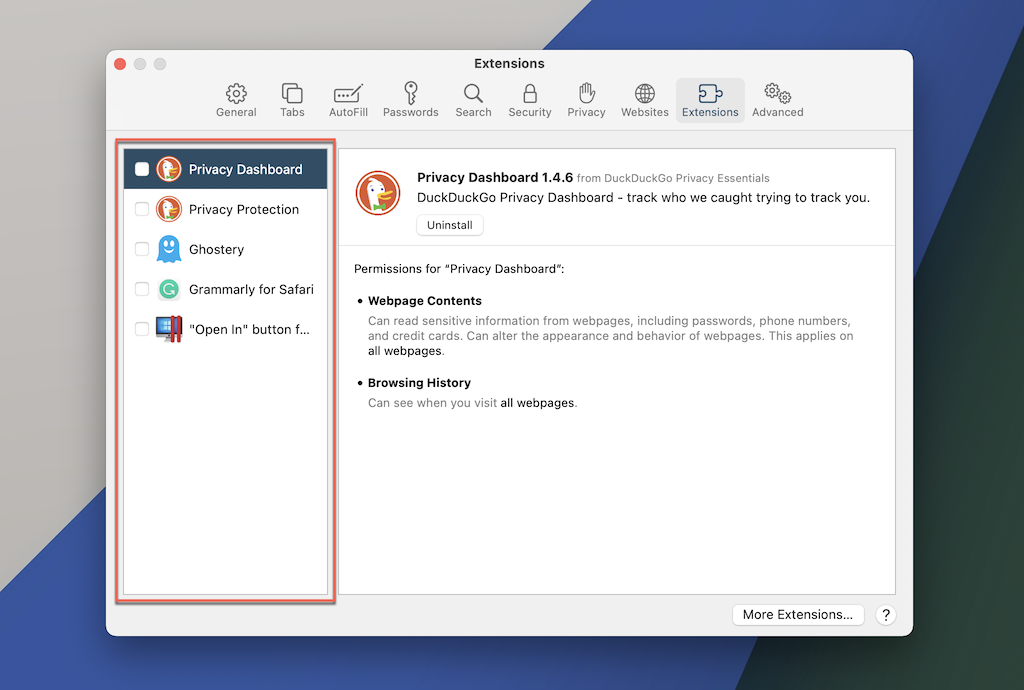
Вернуть все настройки к значениям по умолчанию
<р>1. Закройте приложение Safari . <р>2. Откройте Finder и выберите Перейти >Перейти к папке в строке меню.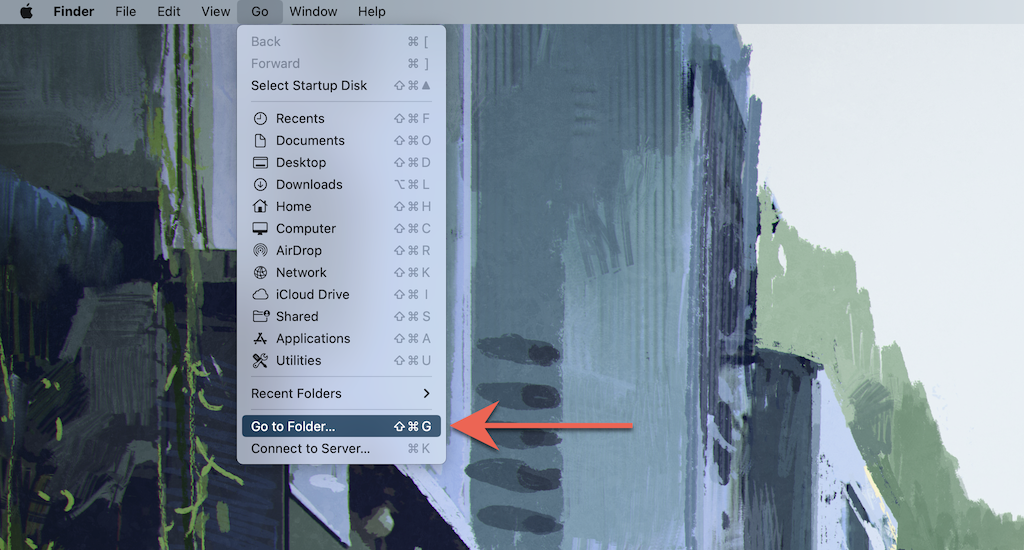 <р>3. Посетите следующую папку:
<р>3. Посетите следующую папку:
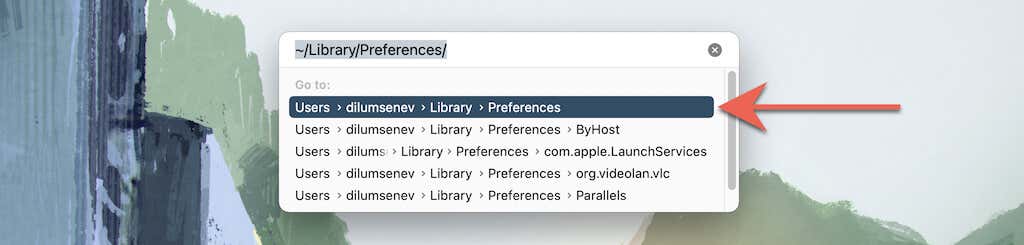 <р>4. Перетащите следующий файл в корзину:
<р>4. Перетащите следующий файл в корзину:
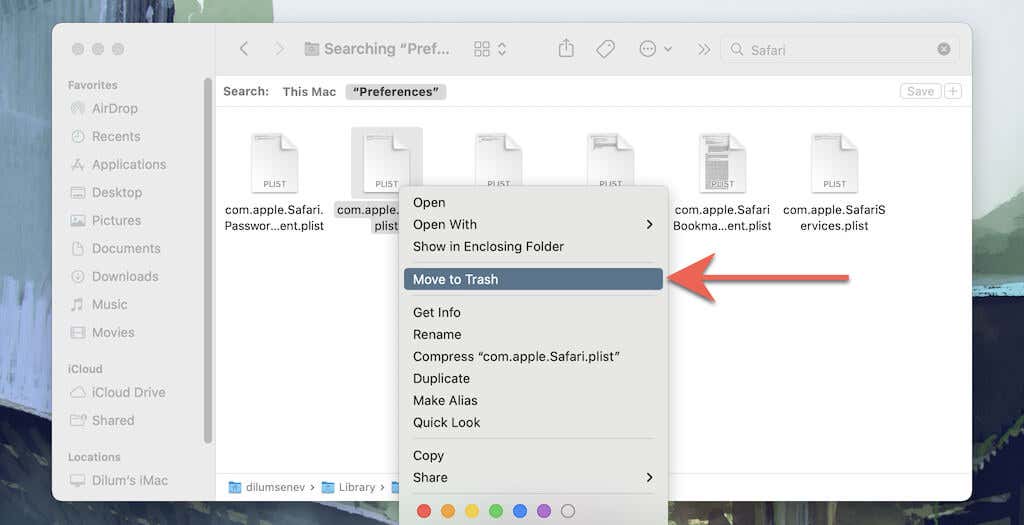 <р>5. Затем посетите следующие папки и перетащите все файлы и подпапки внутри в корзину:.
<р>5. Затем посетите следующие папки и перетащите все файлы и подпапки внутри в корзину:.Сброс браузера Tor до заводских настроек
Восстановление чрезвычайно ориентированного на конфиденциальность браузера Tor до заводских настроек по умолчанию включает в себя выполнение шагов, аналогичных Firefox (как показано выше). Это потому, что оба браузера используют одну и ту же кодовую базу.
<р>1. Нажмите кнопку Tor меню и выберите пункт Справка .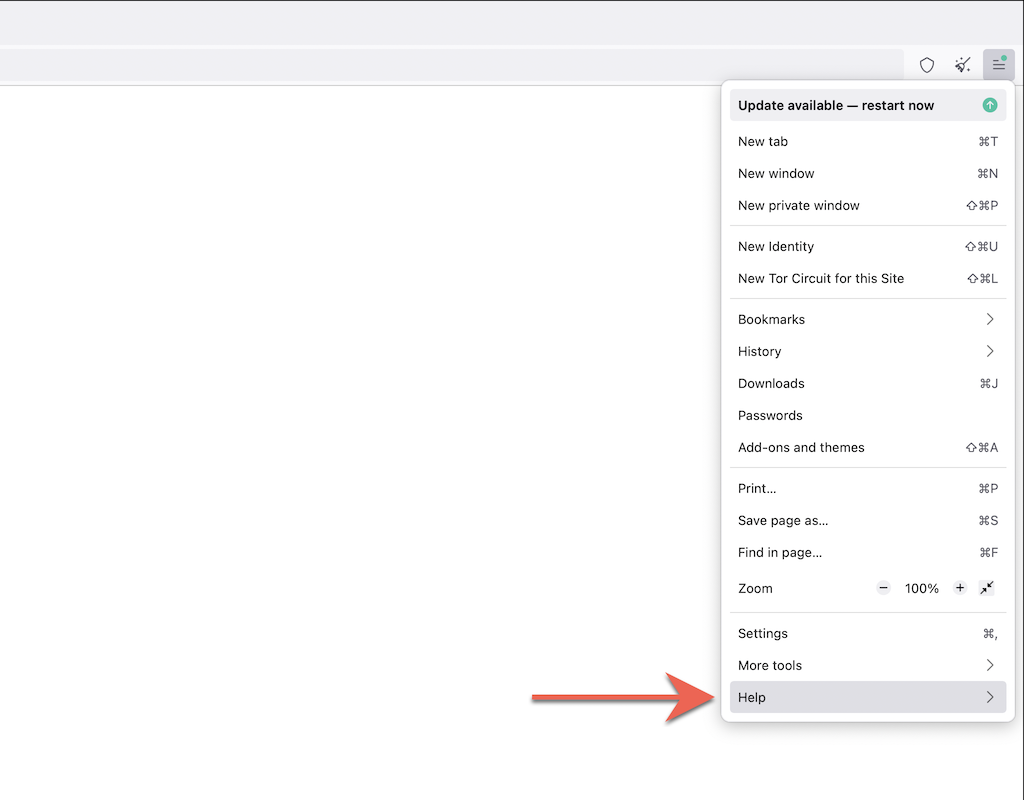 <р>2. Выберите Дополнительная информация по устранению неполадок .
<р>2. Выберите Дополнительная информация по устранению неполадок .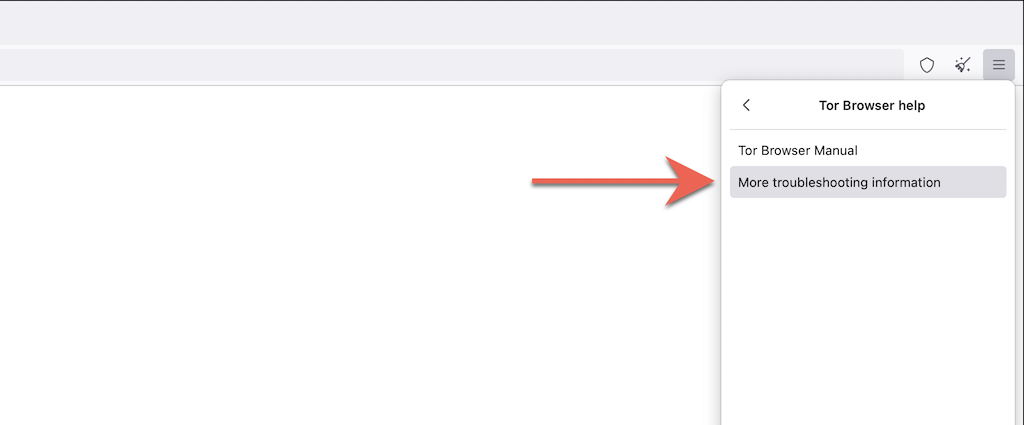 <р>3. Выберите Обновить браузер Tor .
<р>3. Выберите Обновить браузер Tor .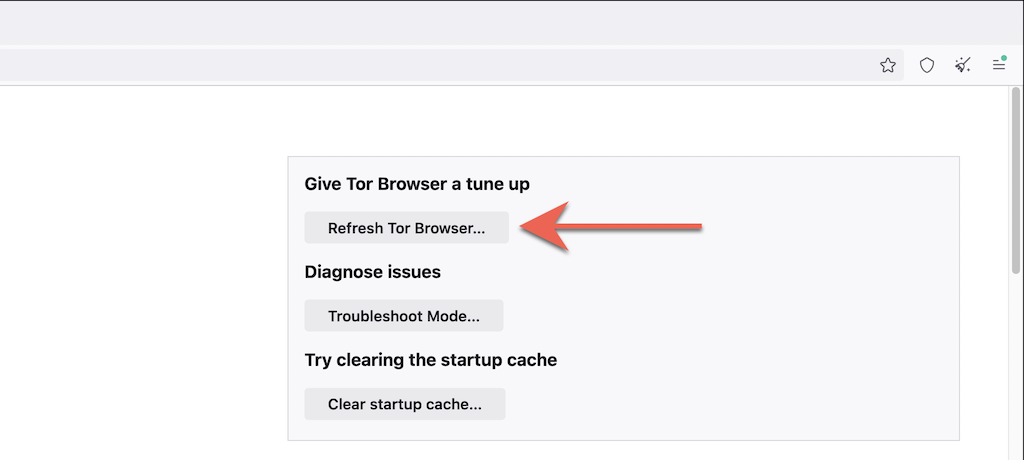
Сброс браузера Opera до заводских настроек
Если вы используете Opera, вы можете сбросить настройки, как и любой другой браузер на базе Chromium для ПК или Mac.
<р>1. Откройте Opera меню и выберите Настройки (ПК) или Настройки (Mac).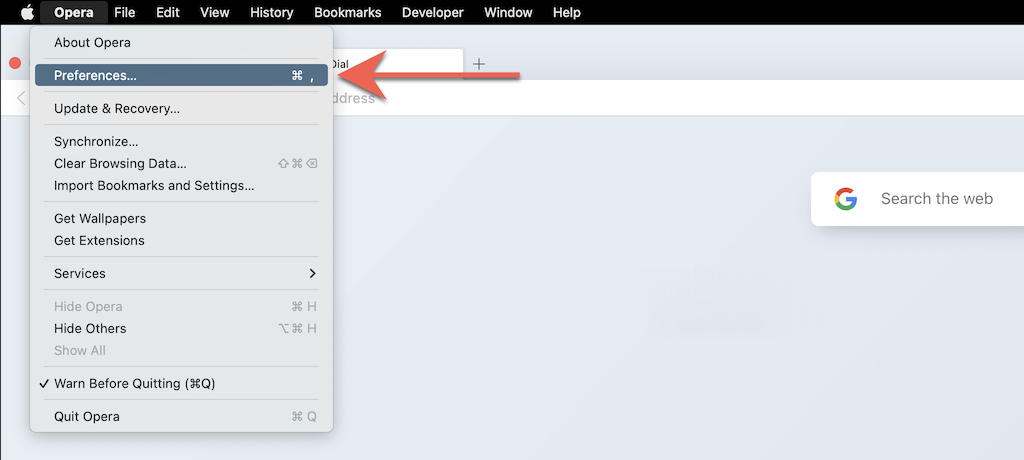 <р>2. Выберите Дополнительно на боковой панели.
<р>2. Выберите Дополнительно на боковой панели.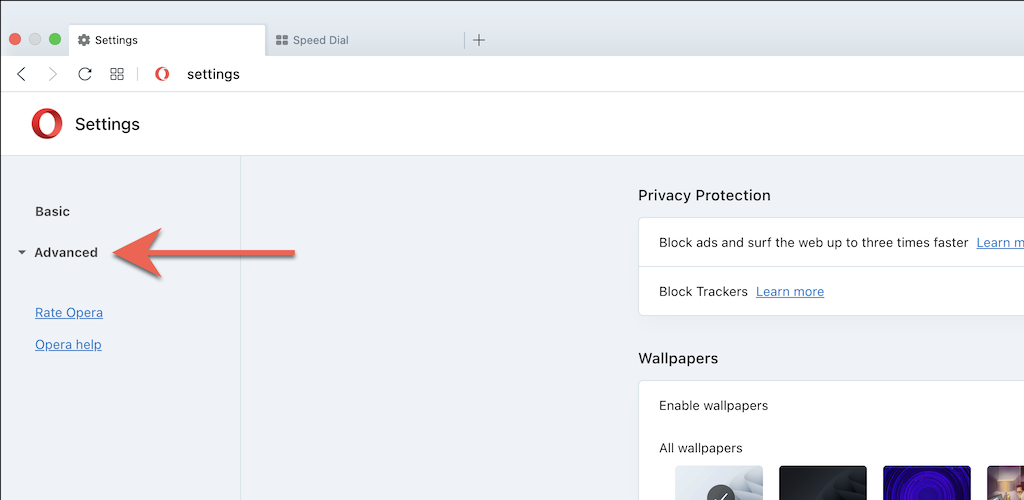 <р>3. Прокрутите страницу вниз до конца. Затем выберите Восстановить исходные настройки по умолчанию .
<р>3. Прокрутите страницу вниз до конца. Затем выберите Восстановить исходные настройки по умолчанию .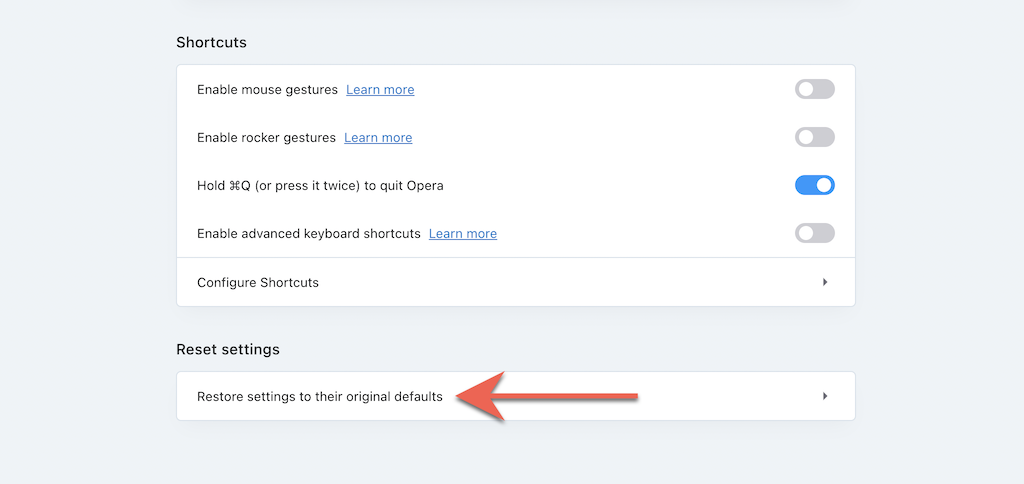
Сбросить настройки браузера в Brave до заводских настроек по умолчанию
Храбрый браузер — это легкая альтернатива хрому, который можно быстро сбросить до заводских настроек, выполнив следующие действия.
<р>1. Откройте Brave меню (выберите три расположенные друг над другом строки в правом верхнем углу окна) и выберите Настройки .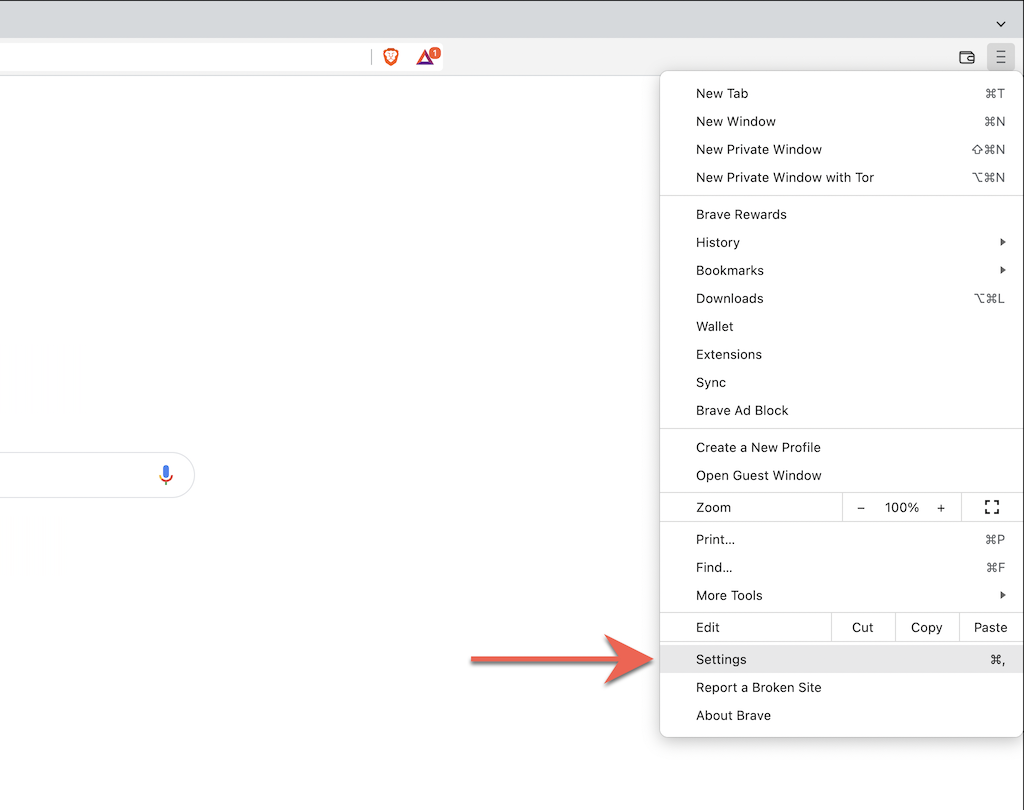 <р>2. На боковой панели выберите Дополнительные настройки >Сбросить настройки .
<р>2. На боковой панели выберите Дополнительные настройки >Сбросить настройки .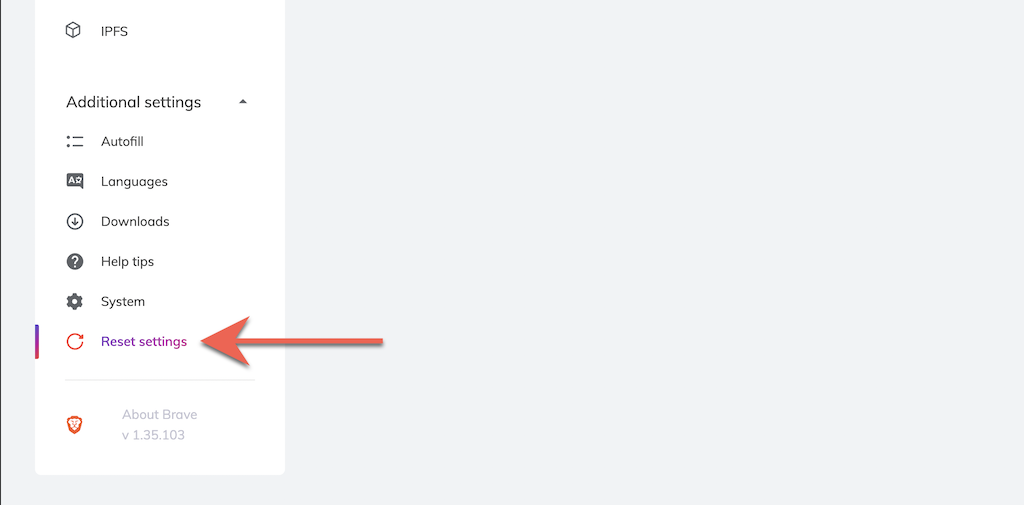 <р>3. Выберите Восстановить исходные настройки по умолчанию .
<р>3. Выберите Восстановить исходные настройки по умолчанию .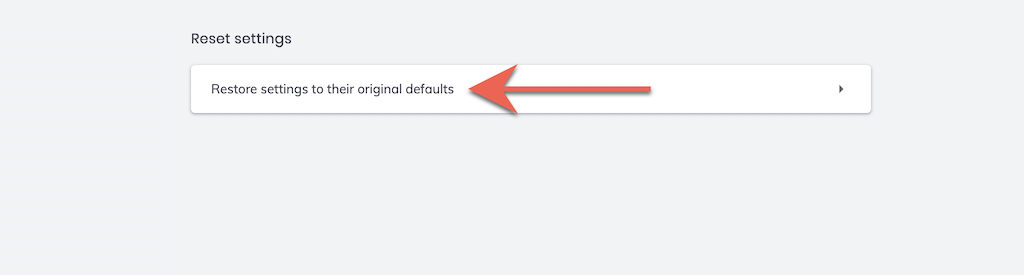
Новый старт
После восстановления заводских настроек браузера вам придется начинать все заново, входя на веб-сайты, повторно активируя расширения, а также перенастраивая настройки сайта и другие параметры. Это должно дать представление о любых основных причинах предыдущих проблем.
Например, мошенническое расширение может быть причиной изменения страницы вашей поисковой системы по умолчанию. Если повторное включение приведет к той же проблеме, вам необходимо удалить его из веб-браузера. Или используйте антивирусную утилиту, чтобы избавиться от него принудительно..
.