Adobe Illustrator — лучшее приложение для создания и редактирования логотипов типа векторная графика, которые можно увеличивать или уменьшать без потери деталей. Определяющей характеристикой Illustrator является то, что существует множество способов достижения одной и той же цели. Итак, если вы хотите научиться вырезать фигуру в Illustrator, есть несколько способов сделать это.
В этой статье мы рассмотрим несколько способов вырезания фигуры в Illustrator. Это руководство было написано с использованием Adobe Illustrator CC 2020, но эти инструкции должны работать независимо от того, какая у вас версия Illustrator, если вы используете векторные элементы, а не растровое изображение.
Как использовать фигуру в качестве формочки для печенья
Представьте, что на артборде в Illustrator есть две фигуры: прямоугольник и круг. Если вы используете команду Разделить объект ниже , вы можете использовать одну фигуру как формочку для печенья, создавая вырез через другую фигуру и удаляя фигуру, которую вы использовали в качестве формочки. Это отличный метод для новичков, поскольку он очень прост.
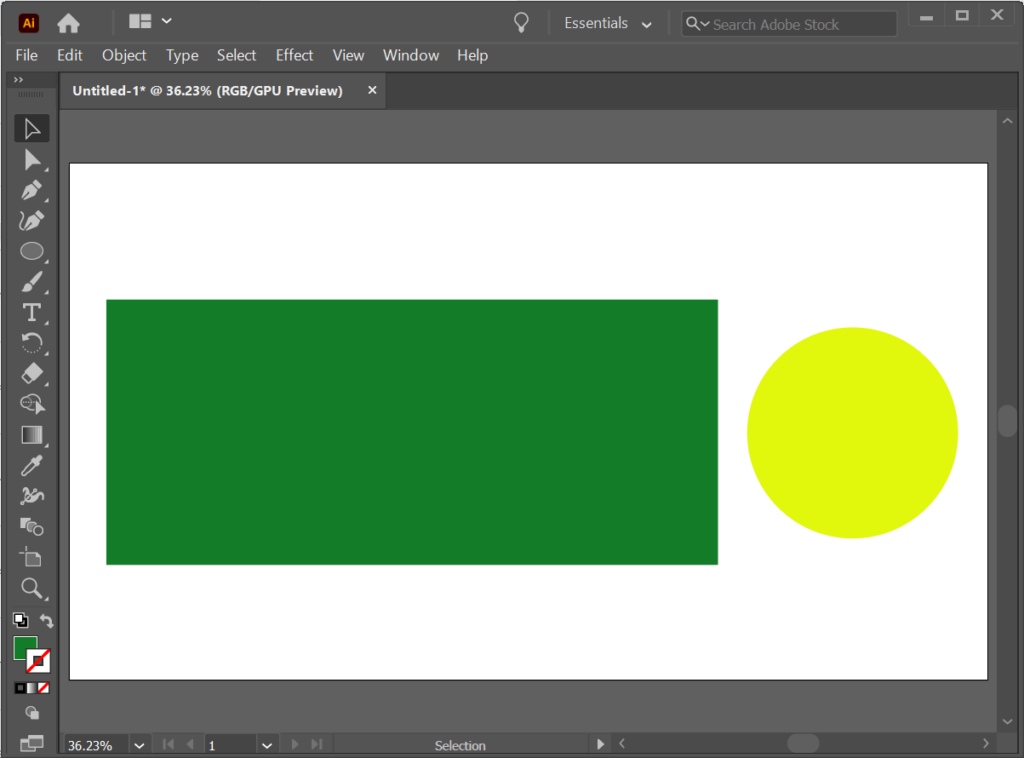
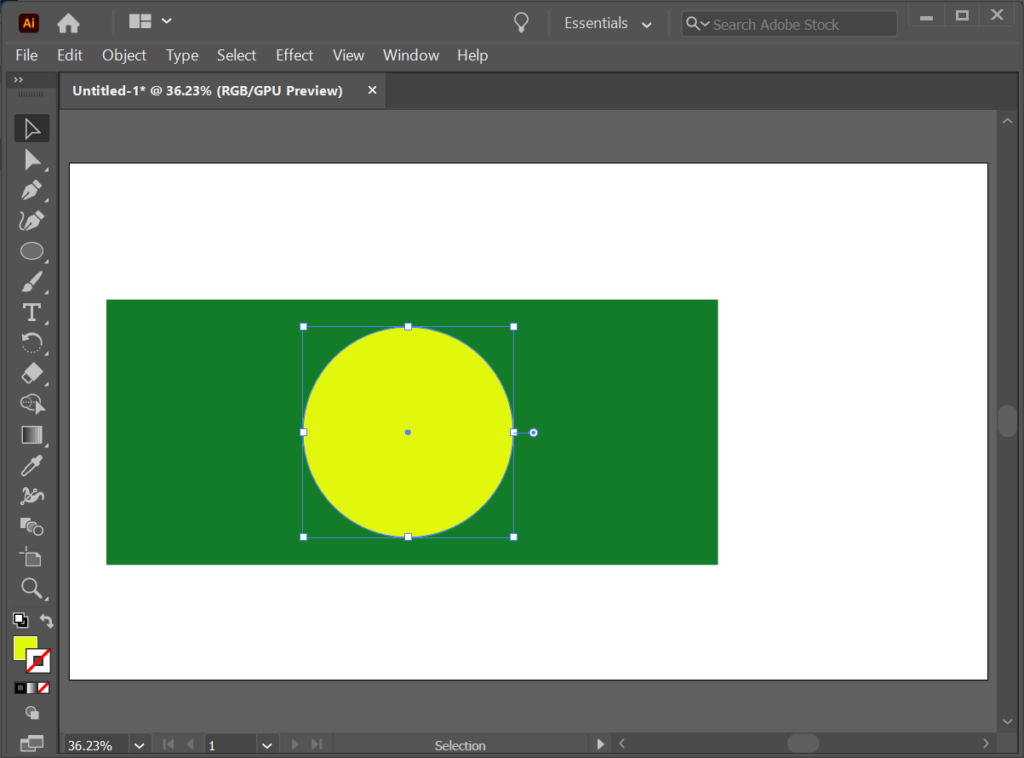
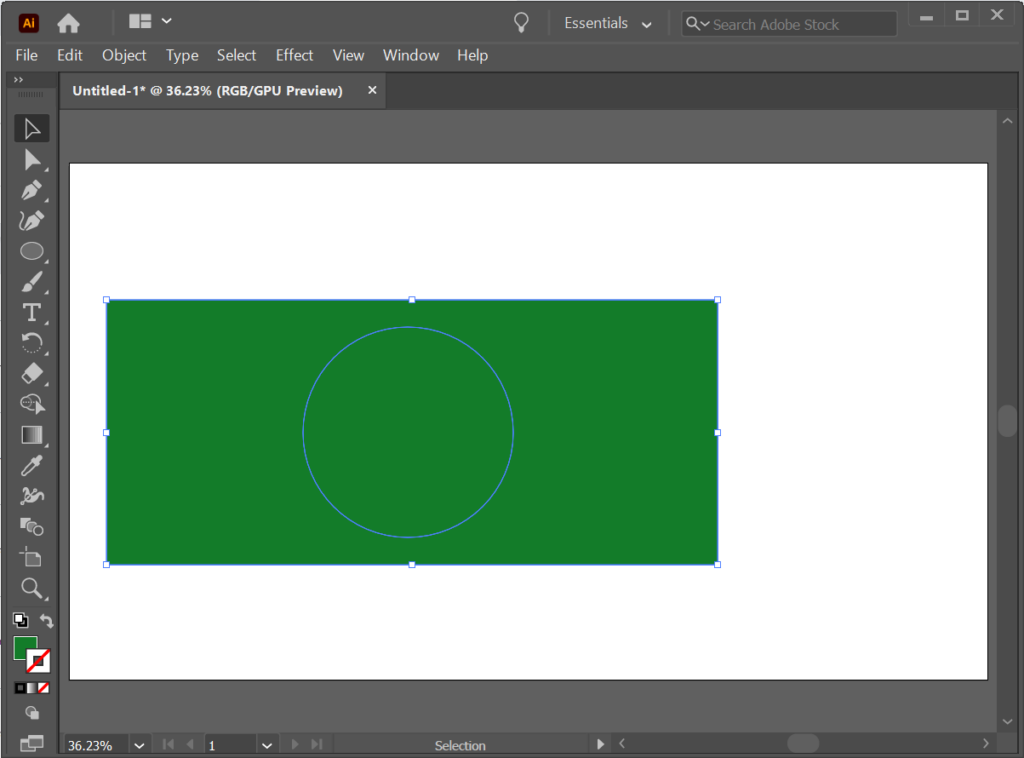
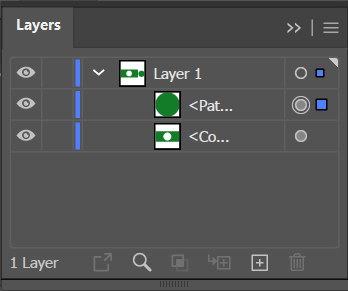
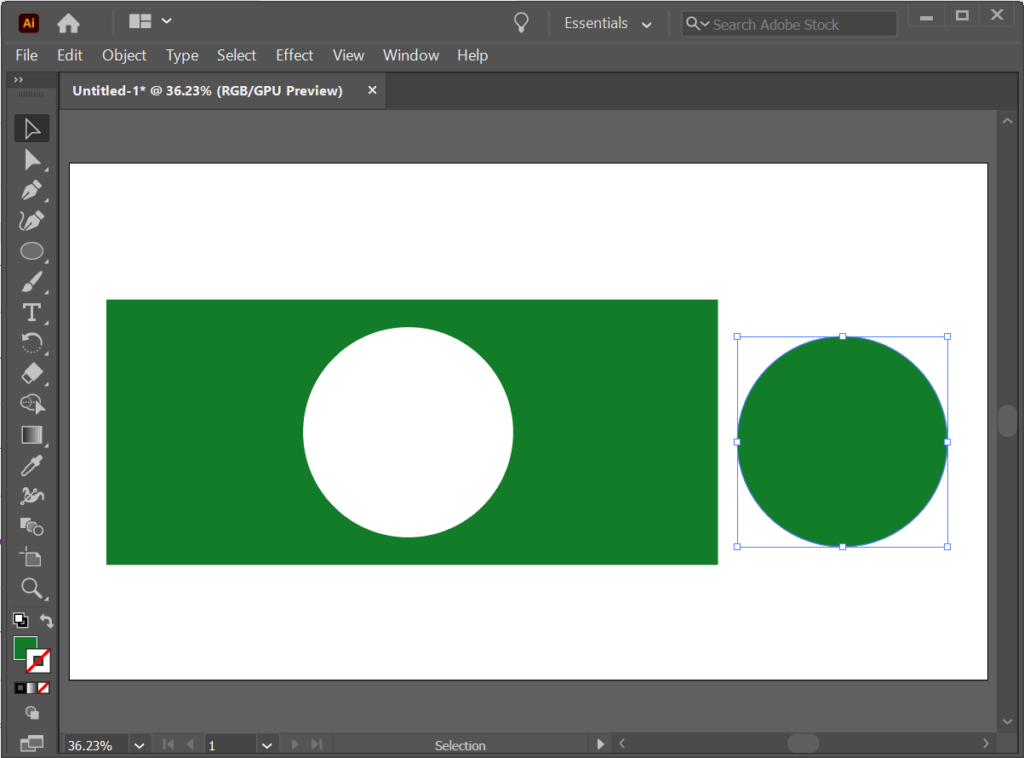
Как вырезать фигуру с помощью инструмента «Нож»
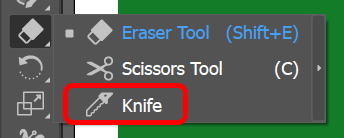
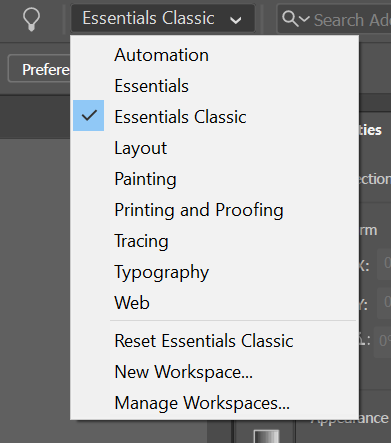
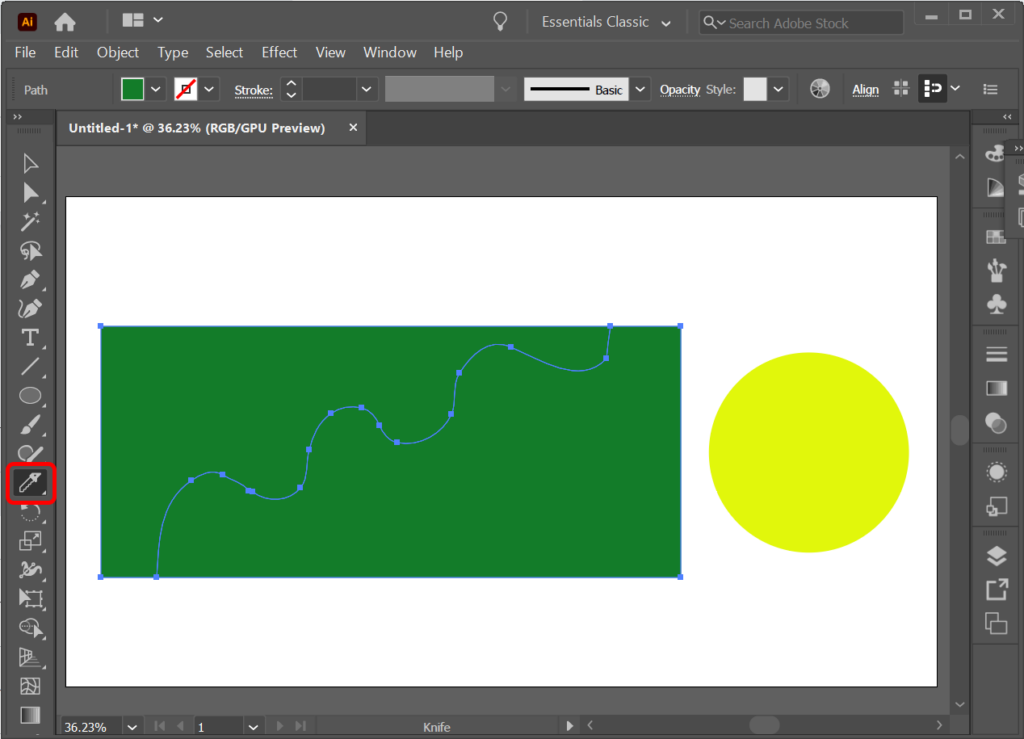
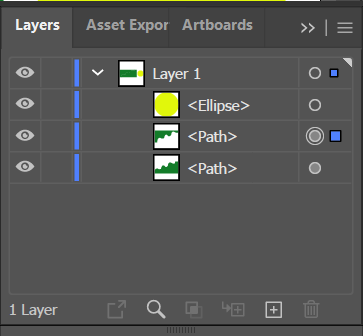
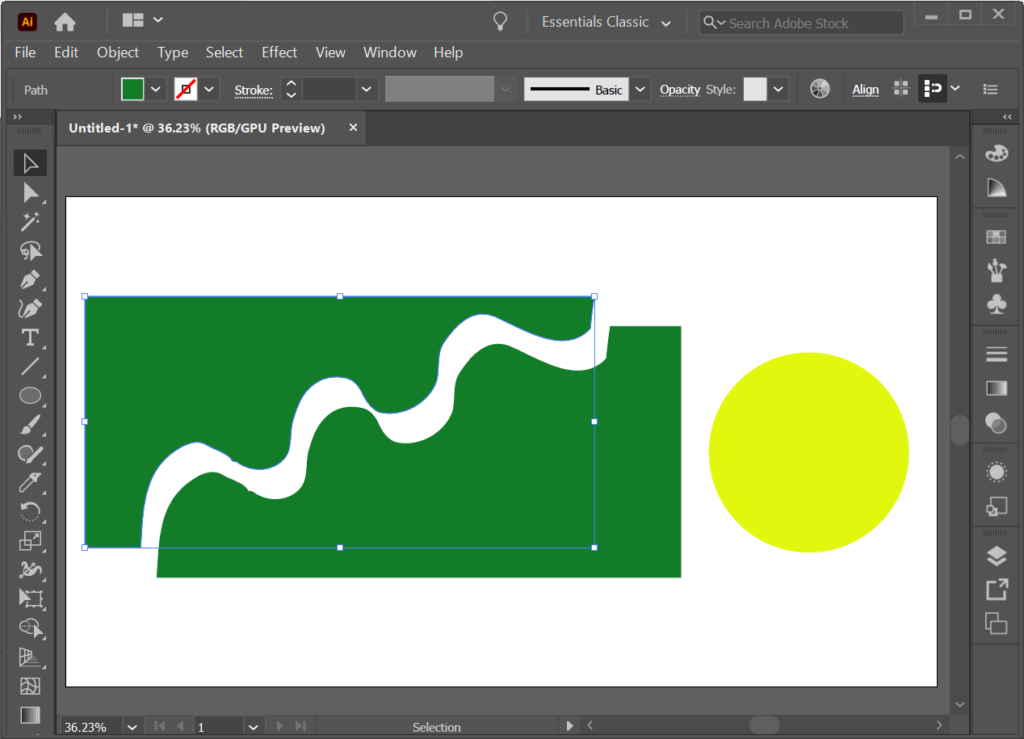
Вы можете использовать инструмент «Нож», чтобы разрезать несколько фигур. Инструмент «Нож» разрежет его, пока слой или фигура не заблокированы.
Как вырезать фигуру с помощью инструмента «Ножницы»
Мы уже научили вас, как найти инструмент «Ножницы» (он скрыт в подменю под инструментом «Ластик» на панели «Инструменты»). Вы также можете использовать сочетание клавиш C , чтобы активировать инструмент «Ножницы».
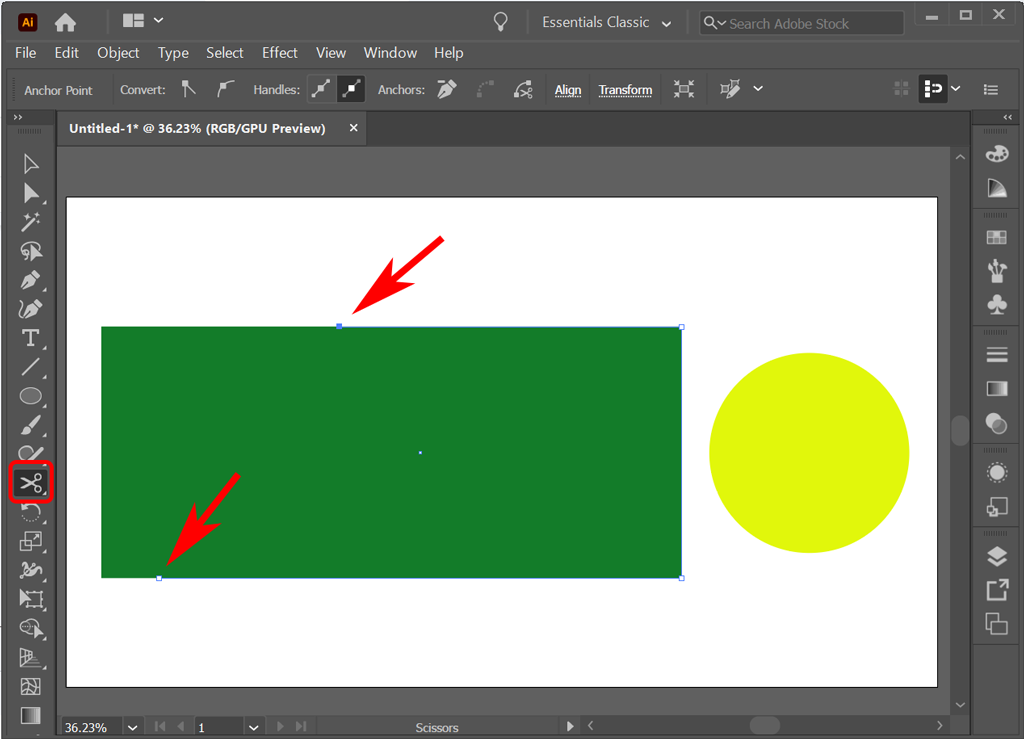
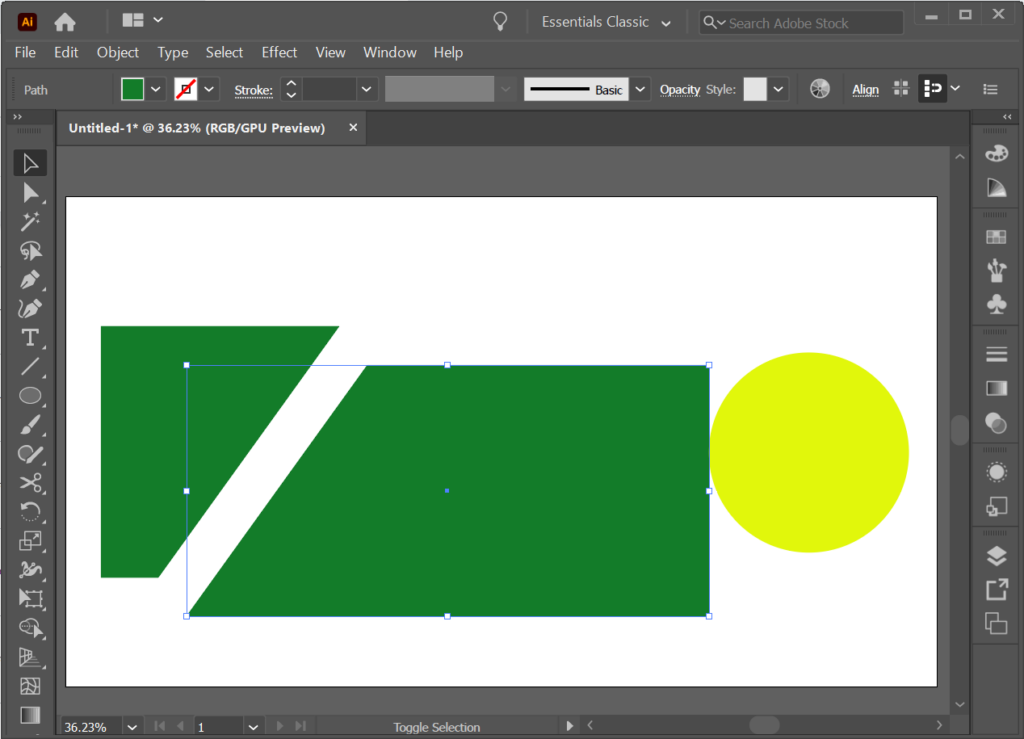
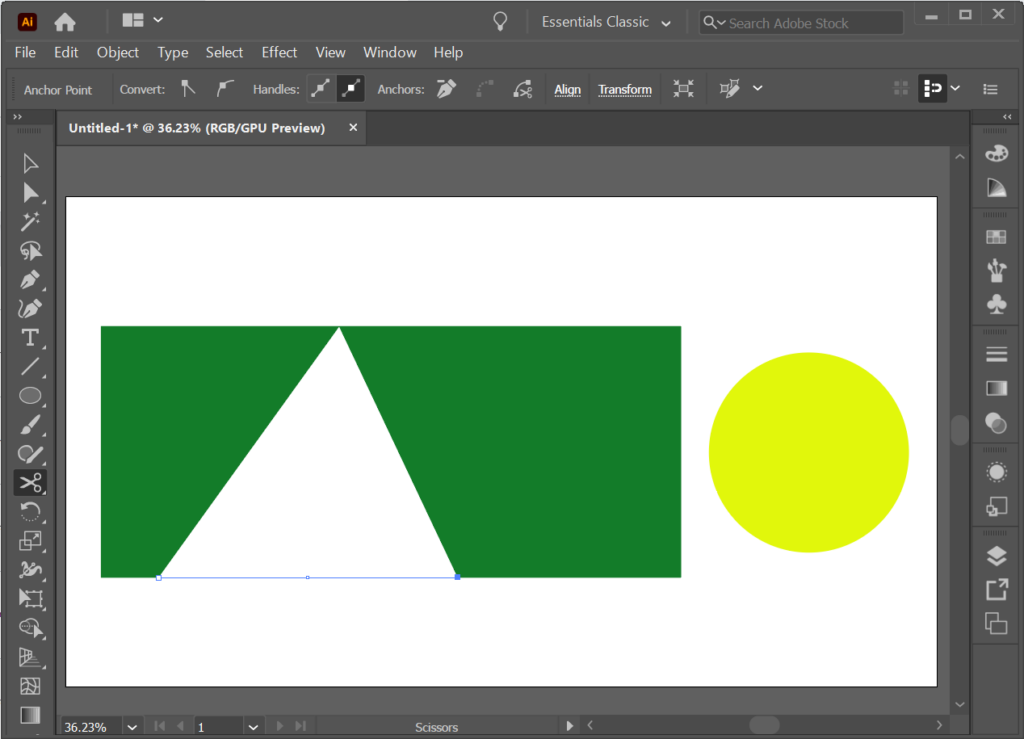
Как вырезать фигуру с помощью инструмента «Обрезка»
В Illustrator инструмент Обрезка отсутствует на обычной панели инструментов. Вместо этого вы можете найти его на панели Навигатор . Отобразите панель «Навигатор», выбрав Windows >Навигатор или воспользовавшись сочетанием клавиш Shift + Ctrl + F9 или Shift + Command + F9 на Mac.
Используя инструмент «Обработка контуров», вы можете поместить фигуру поверх другого объекта и указать Illustrator, какую часть объекта вы хотите сохранить или удалить.
Давайте поместим круг поверх прямоугольника и воспользуемся инструментом «Обрезка», чтобы создать новую фигуру.
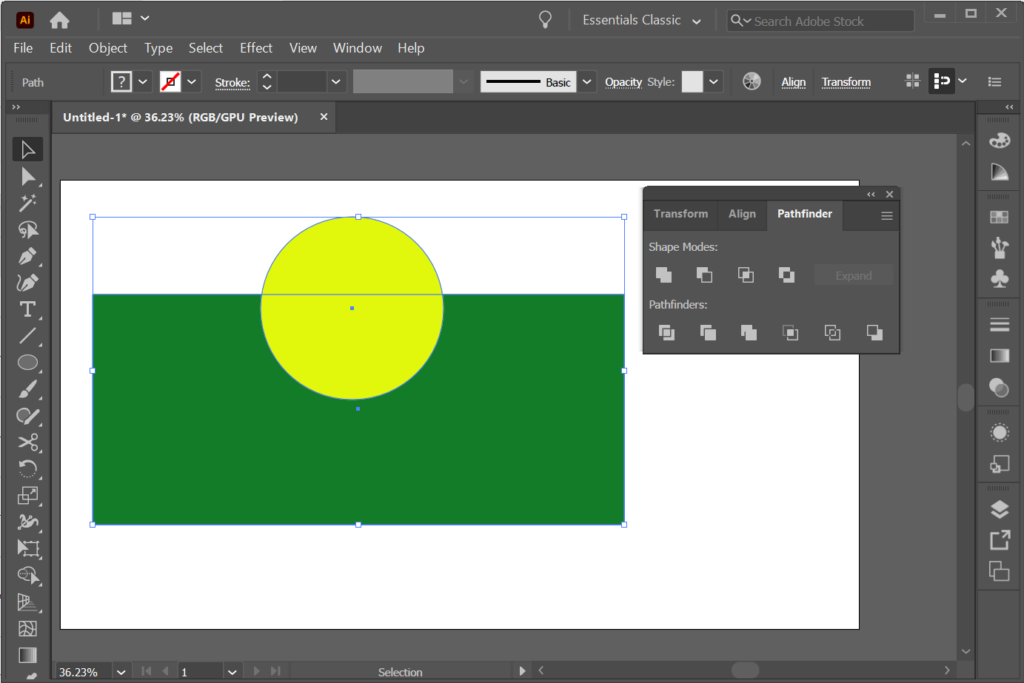
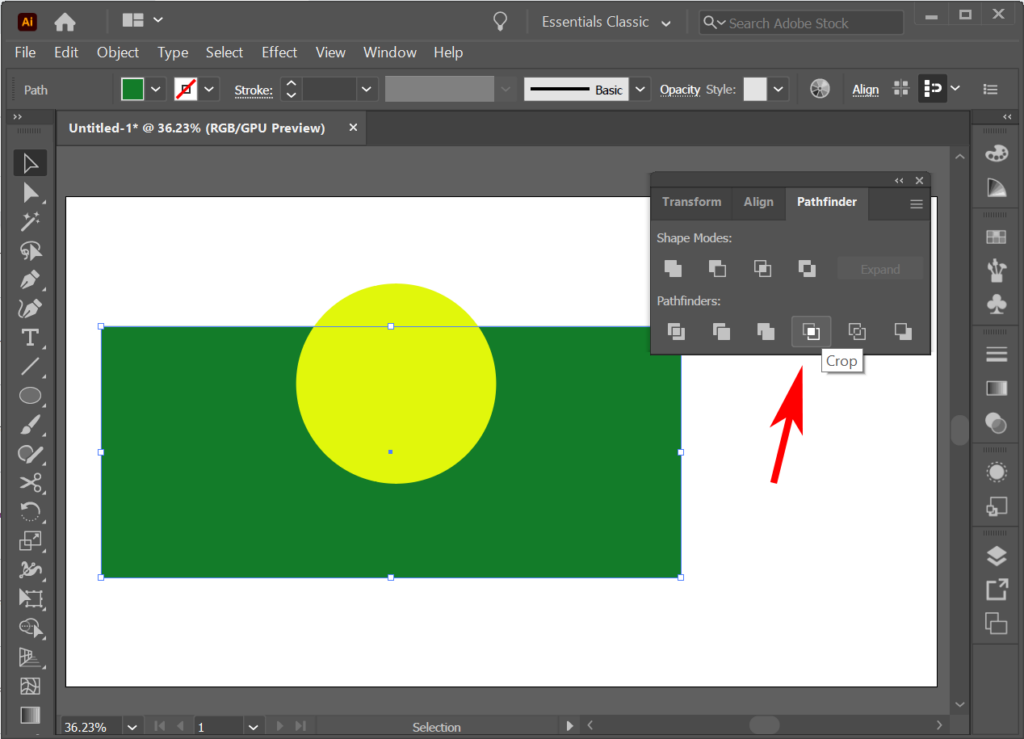
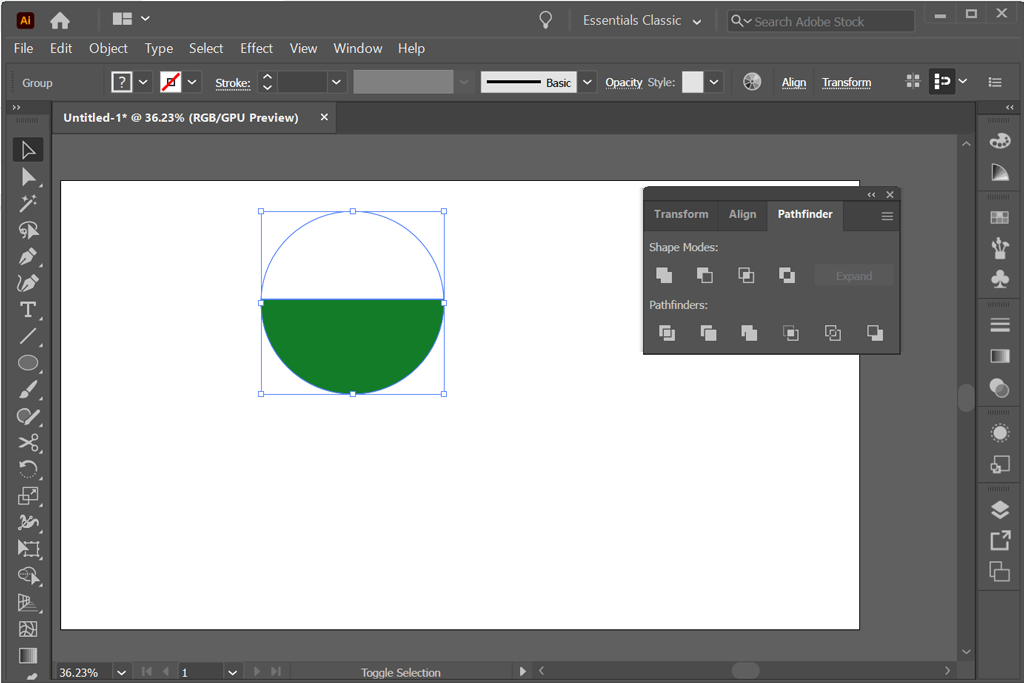
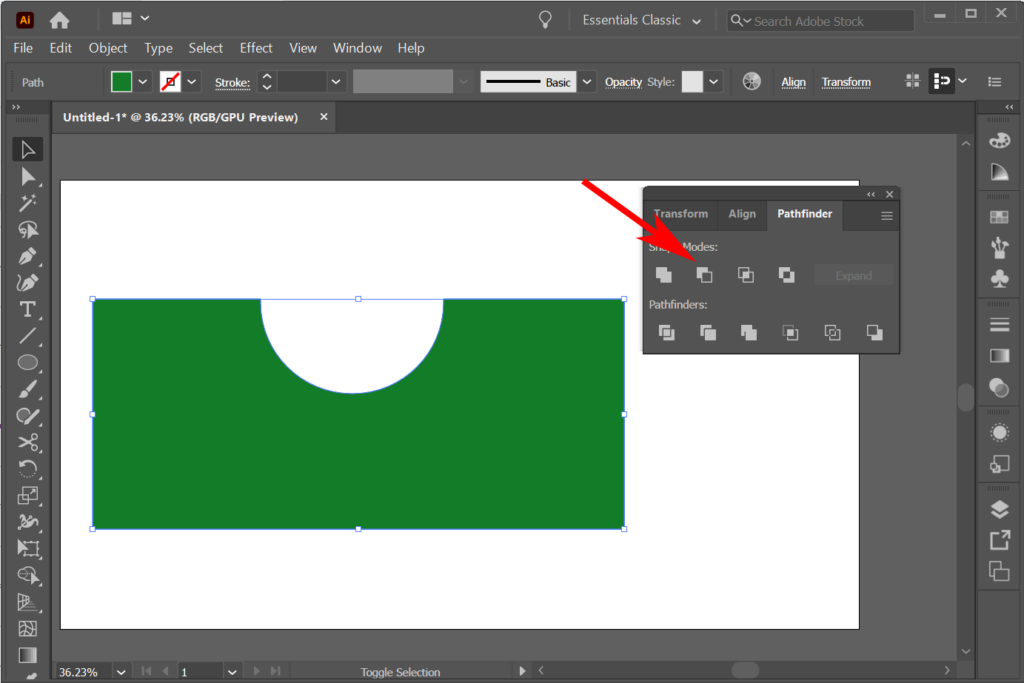
Возможно, вы обнаружите, что вместо вырезания фигуры проще построить ее с помощью инструмента «Создание фигур». Мы рассмотрим это в следующем уроке.
Как использовать обтравочную маску, чтобы вырезать фигуру
Если вы уже знаете как добавить маску в фотошопе, это будет очень знакомо. В этом примере давайте представим, что у нас есть фигура, окрашенная градиентом. Мы можем использовать другую фигуру в качестве обтравочной маски, чтобы были видны только области внутри второй фигуры. Другими словами, вы можете использовать обтравочные маски, чтобы скрыть части фигур.
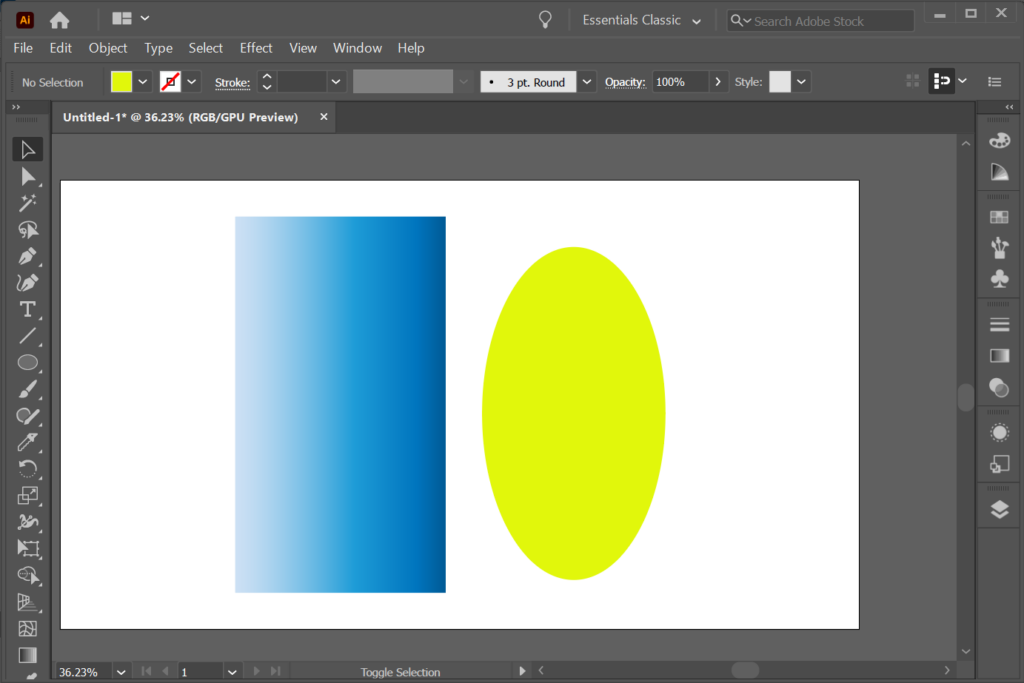
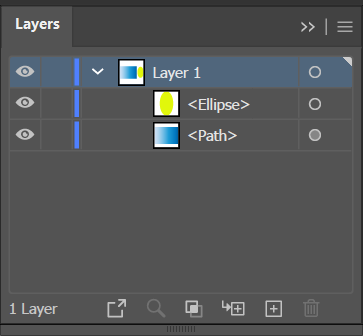
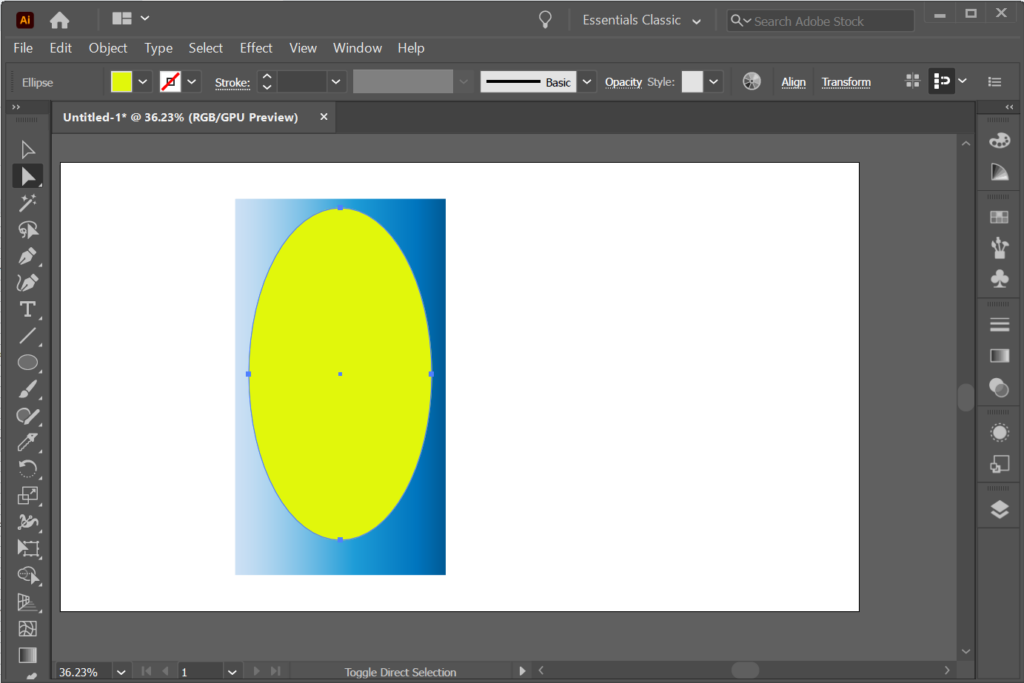
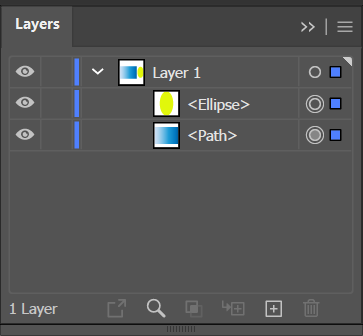
Множество возможностей с Adobe
Все приложения Adobe Creative Cloud предлагают несколько способов достижения одного и того же эффекта. Итак, ознакомьтесь с нашими руководствами по Illustrator и статьями о Adobe Photoshop и ИнДизайн. Попрактиковавшись, ваш графический дизайн станет идеальным до пикселя!
.