Если вы художник, который использует Размножаться для iOS для создания цифровых картин, рисунков или графического дизайна, вы знаете, насколько полезной может быть эта программа с ее множеством кистей, кистей настройки, возможности письма и многое другое.
Однако есть некоторые функции, которые невозможно выполнить только с помощью Procreate. Поэтому имеет смысл перенести искусство из Procreate в другую программу, например Adobe Photoshop, чтобы создать именно то произведение, которое вы себе представляете. Таким образом, вы можете выполнять композицию, использовать кисти Photoshop или редактировать пиксели больше, чем в Procreate.
Вопрос в том, как лучше всего перенести искусство из Procreate в Photoshop? Создатели Procreate упростили этот процесс, поскольку вы можете напрямую экспортировать фрагменты Procreate в виде файлов, готовых для Photoshop, что работает намного лучше, чем использование таких типов файлов, как JPEG или PNG. В этом уроке мы научим вас, как это сделать быстро и легко.
Как экспортировать рисунки из Procreate в Photoshop
Чтобы эффективно редактировать все части вашего фрагмента Procreate в Photoshop, вам нужно экспортировать ваш фрагмент Procreate в виде файла PSD или файла Photoshop. В Procreate это сделать очень просто.
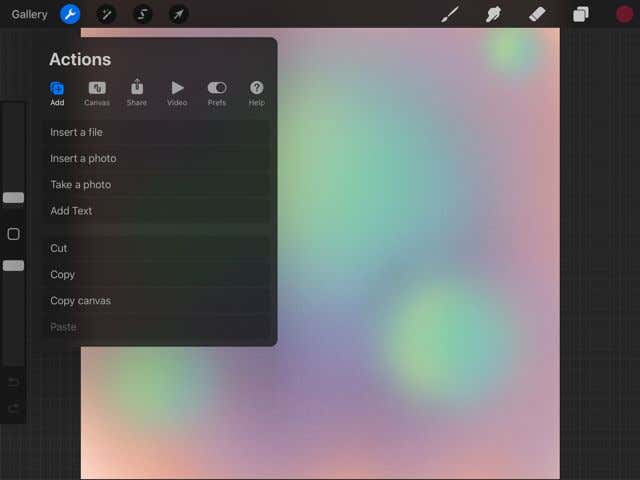
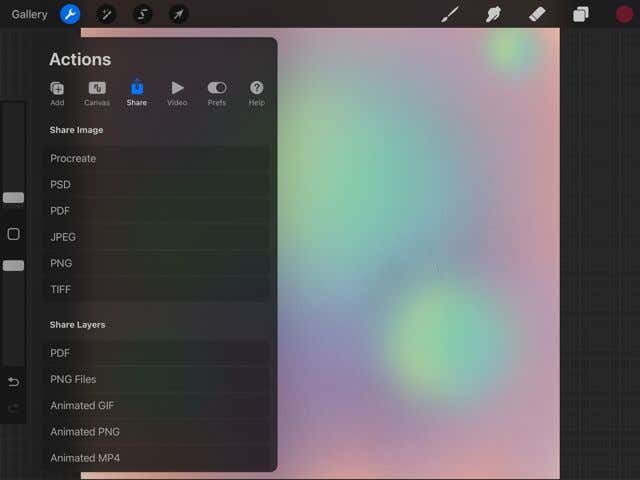
Теперь вам нужно будет загрузить этот PSD-файл с вашего устройства iPad в Photoshop (при условии, что вы используете версию для настольного компьютера. Если нет, вы можете просто нажать на приложение Photoshop на экране экспорта Procreate, чтобы отправить ваше искусство там.)
Чтобы сделать это на Mac, вы можете передать файл на свой компьютер через AirDrop.
Чтобы сделать это в Windows, вам понадобится Дропбокс на iPad и компьютере. Это позволит вам поделиться файлом на обоих устройствах. Вы можете загрузить Дропбокс для iPad в App Store и их сайт для ПК.
После загрузки следуйте этим инструкциям:
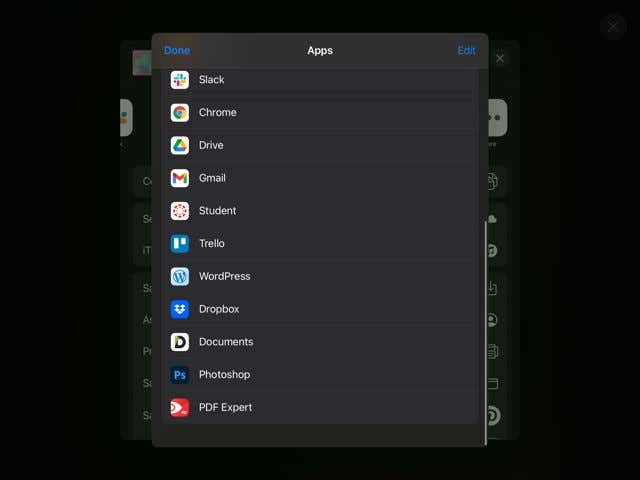
Теперь вы можете перейти на рабочий стол и получить доступ к PSD-файлу из Dropbox. Сохраните его на свой компьютер и выполните следующие действия.
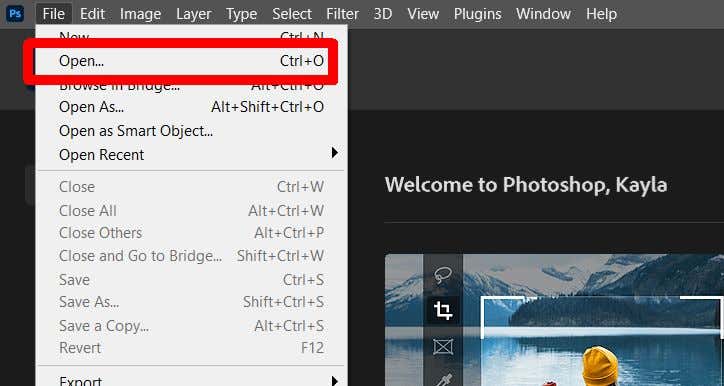
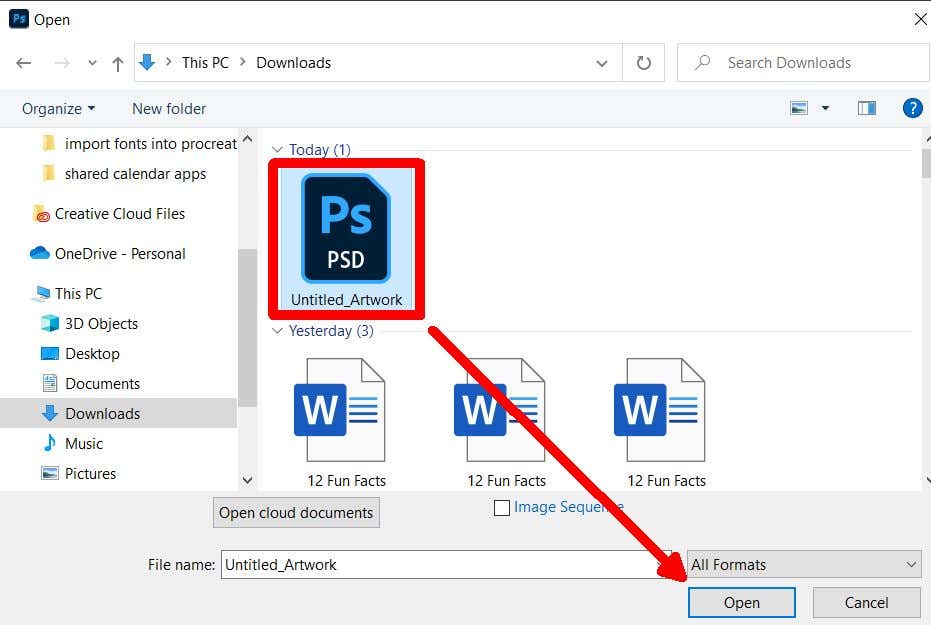
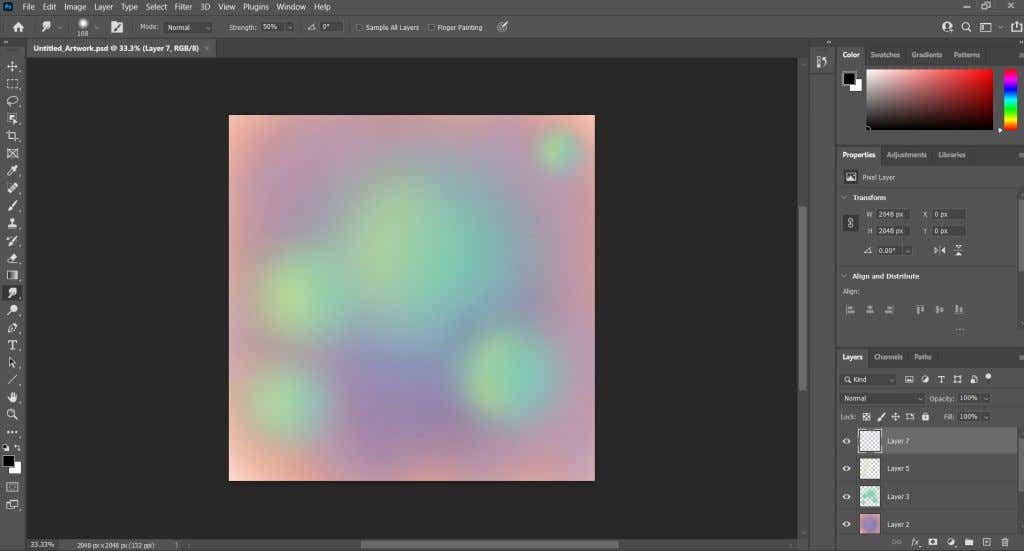
Слои, над которыми вы работали в Procreate, также появятся в Photoshop в виде PSD-файла. Это упрощает ретуширование изображений Procreate и может облегчить ваш рабочий процесс.
Как импортировать PSD-файл в Procreate
Помимо экспорта PSD-файла из Procreate, вы также можете импортировать его в программу без изменений слоев. У вас может не быть всех тех же функций, что и в Photoshop, но вы все равно можете работать над проектом аналогичным образом. Вот как загрузить PSD-файл в Procreate.
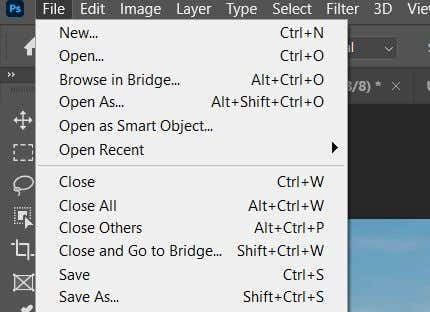
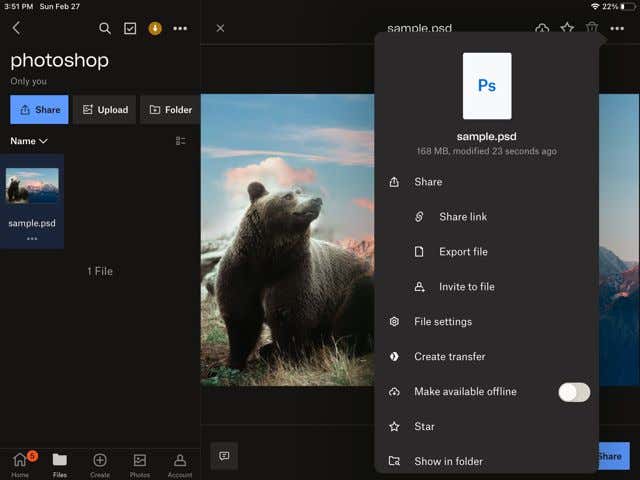
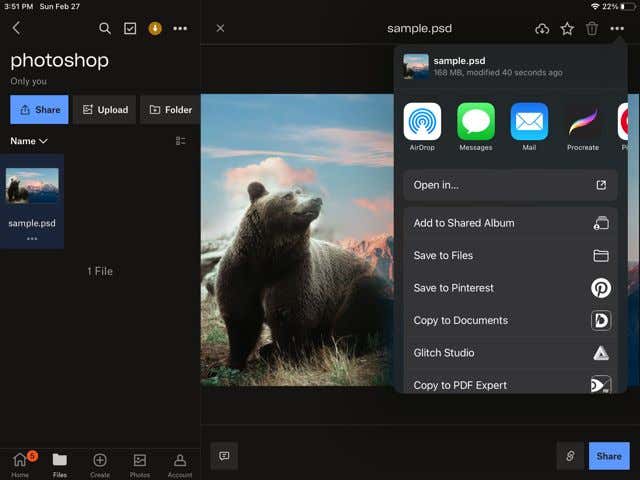
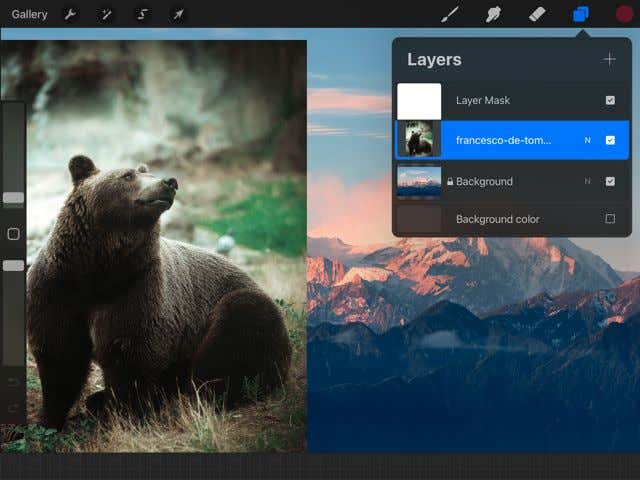
Таким образом, вы можете работать над проектами Photoshop, такими как цифровые иллюстрации, на ходу, что значительно упрощает работу над более крупными проектами. Вы также можете использовать кисти Procreate, к которым у вас нет доступа в Photoshop..
Перенос изображений в Photoshop для завершения проектов
Procreate — отличное приложение само по себе, но совместное использование Photoshop и Procreate может позволить вам создавать более высококачественное цифровое искусство. Используя возможности рисования от руки с помощью Приложение Procreate, а также стандартные функции редактирования фотографий Photoshop, вы можете создавать действительно великолепные цифровые рисунки и произведения искусства. Используя описанные выше шаги, вы сможете пройти этап обучения, используя обе программы в тандеме, и эффективно и уверенно работать над своими произведениями.
.