Если щелкнуть правой кнопкой мыши изображение на веб-странице, вы увидите возможность загрузить его на свое устройство. Многие инструменты редактирования текста также предоставляют четкие параметры или кнопки для загрузки изображений. В Гугл документы все работает по-другому. Сохранение изображений из документа Google — очень непростая задача.
В этом руководстве мы покажем вам, как сохранить изображение из Документов Google на мобильных устройствах (Android и iOS) и компьютерах. Вы также узнаете, как извлекать большое количество изображений из документа за одну загрузку.
Примечание . Веб-скриншоты в этом руководстве были сделаны на компьютере Mac. Однако методы и действия на устройствах Windows такие же.
1. Как сохранить изображения из Google Doc на iPhone
Все, что вам нужно, это приложение Google Docs и приложение Notes. Вот как это сделать:
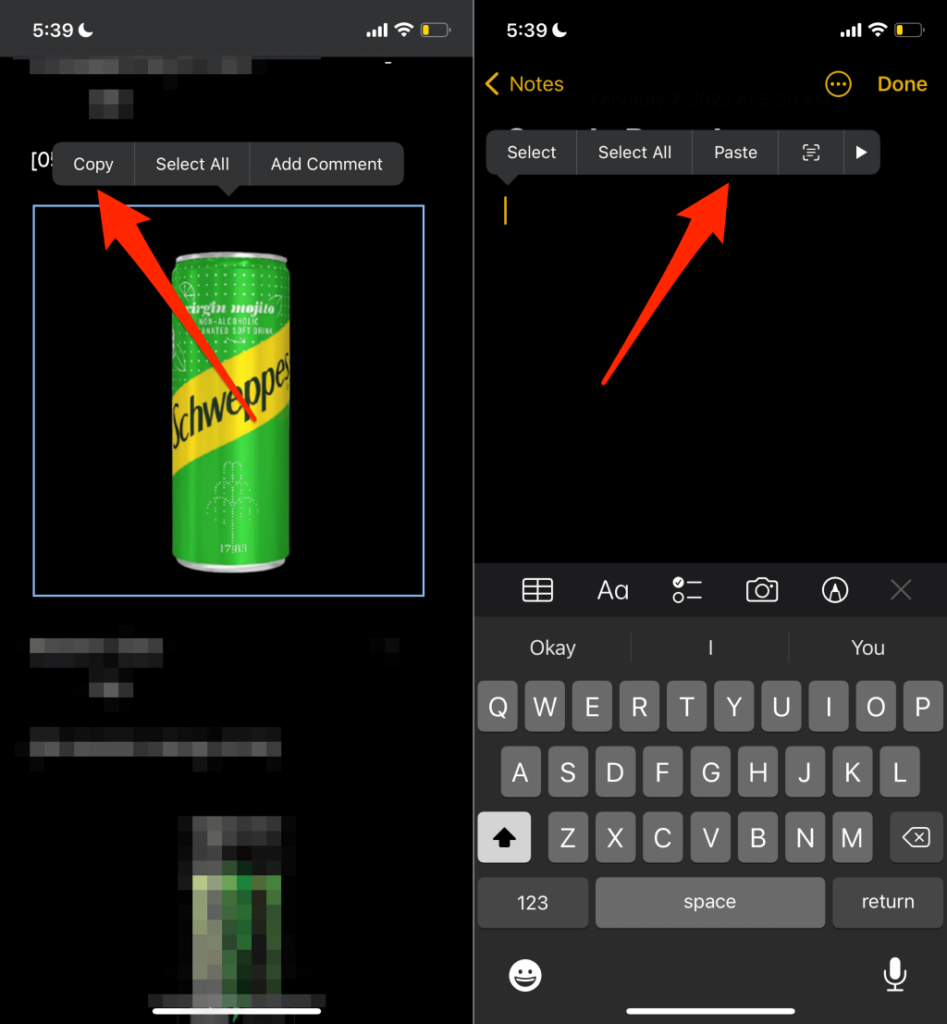
Изображение будет загружено на ваш iPhone или iPad, и вы увидите его в приложении «Фото».
2. Сохранение изображений Документов Google на Android
В отличие от iOS, вы (в настоящее время) не можете сохранить отдельное изображение из документа в приложении Google Docs. Вам придется загрузить все изображения из документа в память вашего устройства через Google Диск.
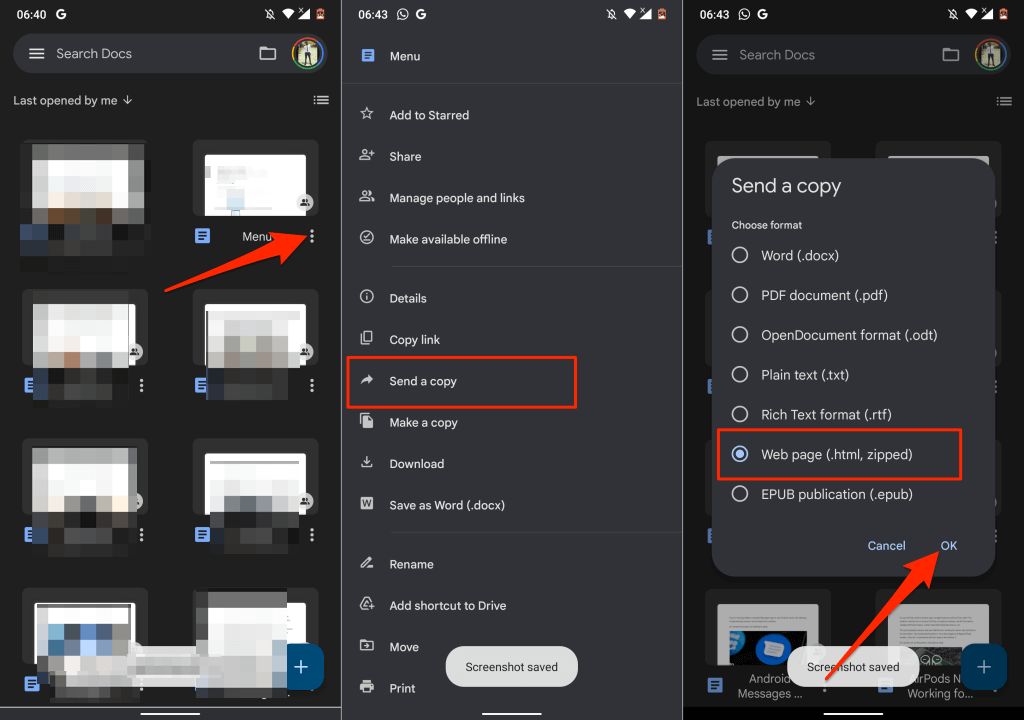
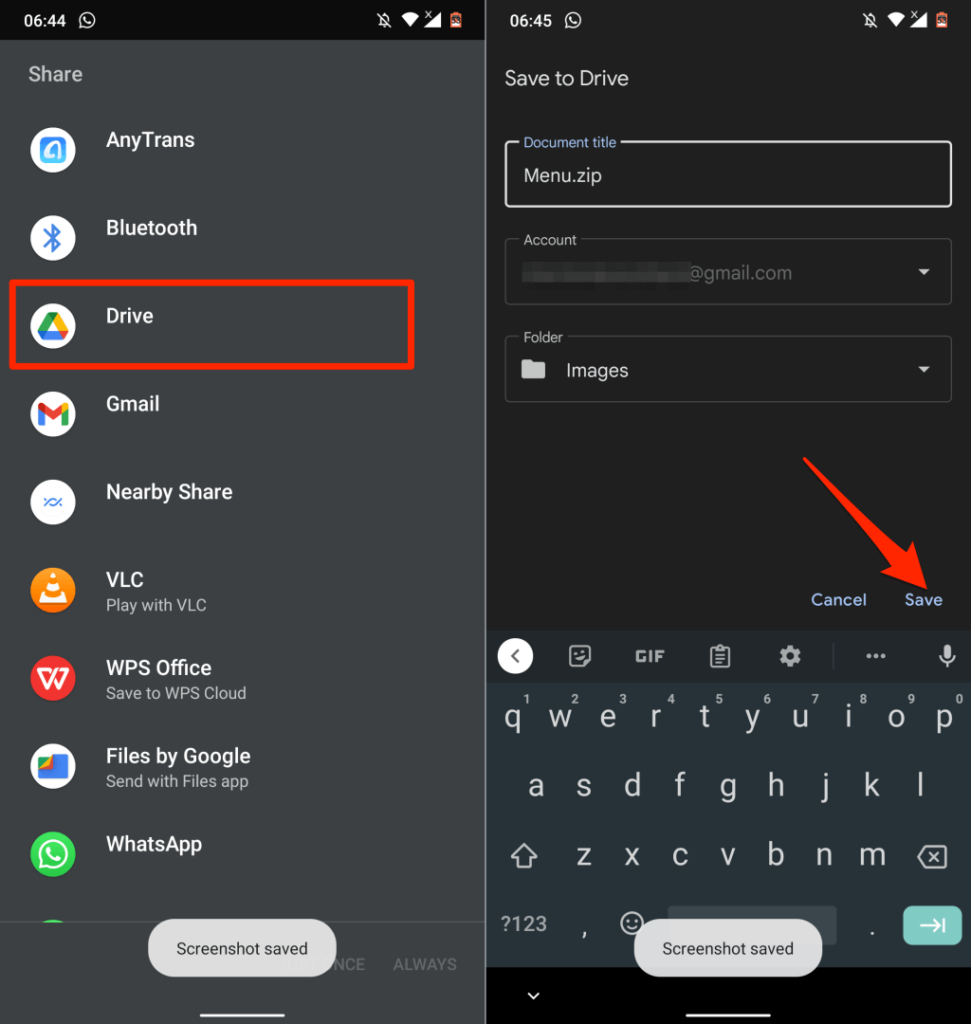
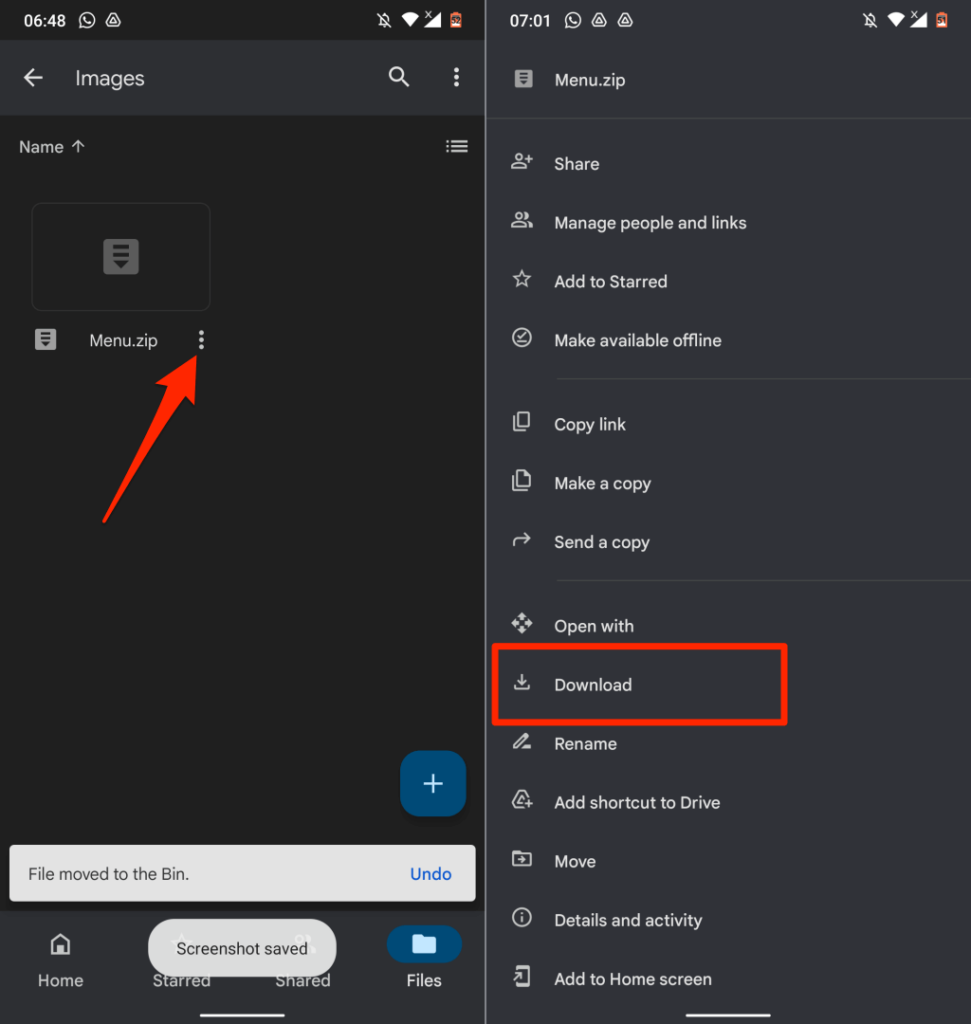
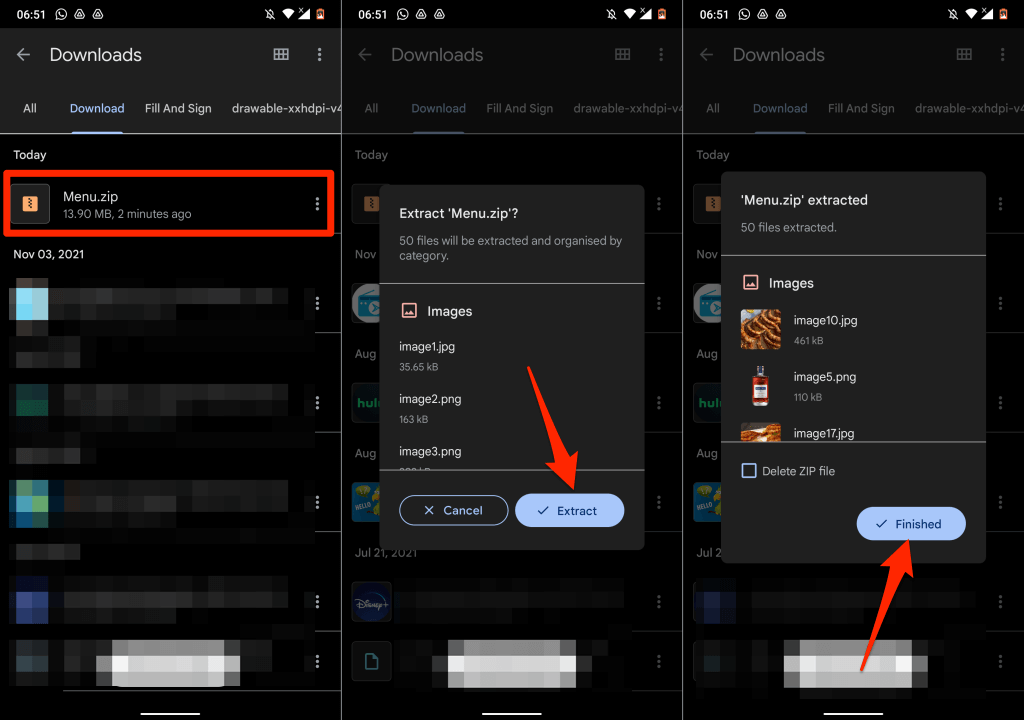
Вы успешно сохранили изображения из документа Google Docs на свое устройство Android.
3. Сохраняйте изображения из Документов Google с помощью Google Keep
Google Keep — одно из многих дополнений Google, интегрированных в Документы Google. Дополнение в первую очередь позволяет пользователям вставлять заметки Google Keep в документ и сохранять выдержки из документа в виде заметок.
Google Keep также предоставляет отличный способ сохранить изображения в документе или презентации Google Docs.
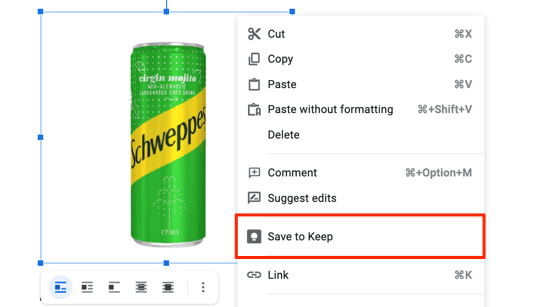
На правой боковой панели Документы Google создадут файл заметки с выбранным изображением в качестве содержимого.
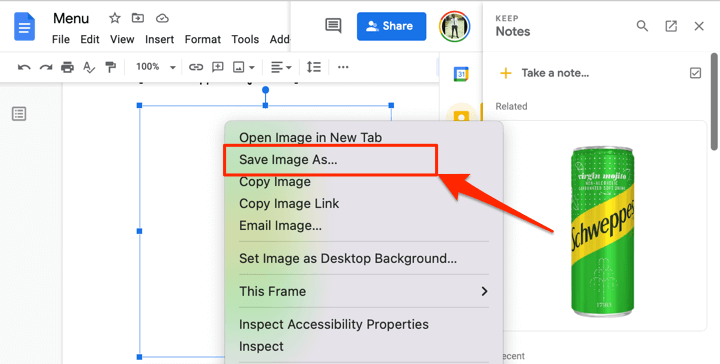
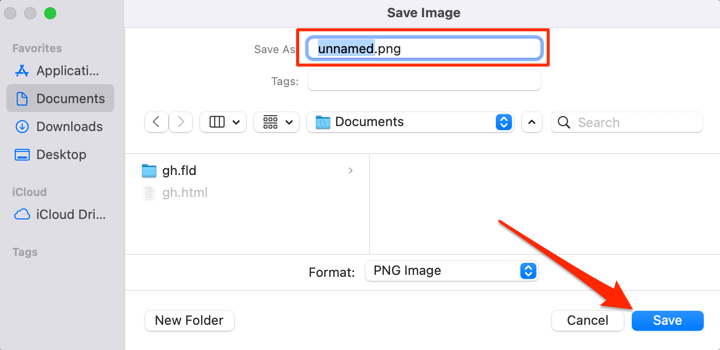
Удалите изображение из блокнота Google Keep после сохранения его на свой компьютер.
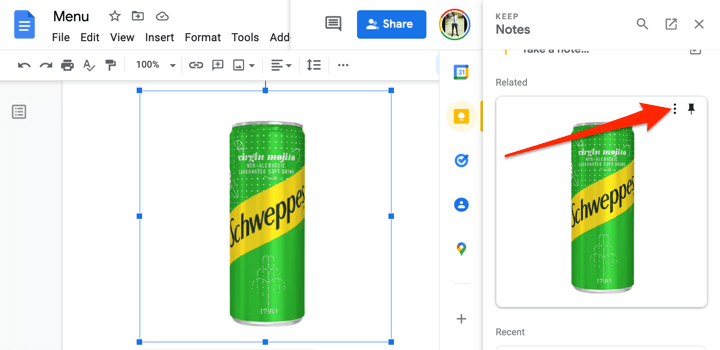
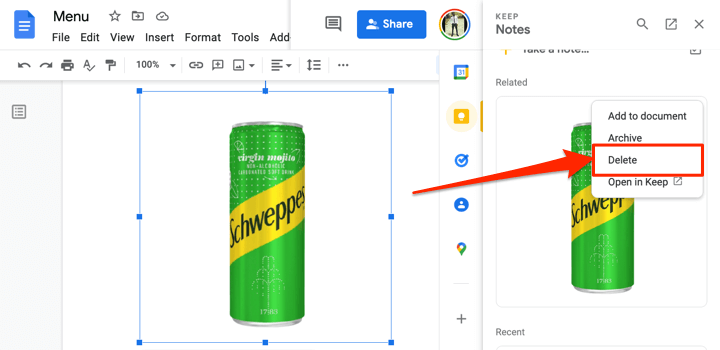
4. Извлечь все изображения в файл веб-страницы
Хотите загрузить все изображения из файла Google Docs сразу? Сохранение файла в виде веб-страницы HTML поможет. В результате операции документ экспортируется в ZIP-файл с двумя элементами: текстовый файл HTML и папка, содержащая все изображения в документе.
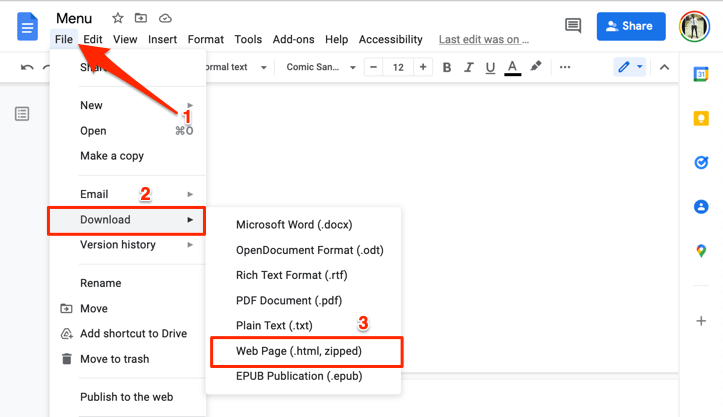
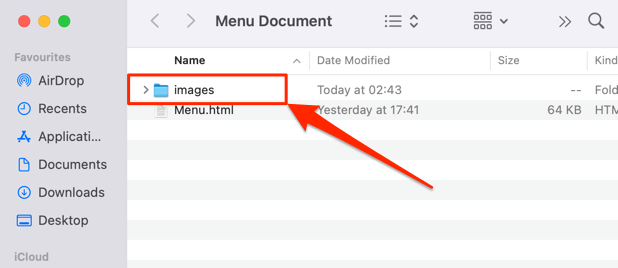
Обратите внимание, что изображения в папке расположены не в той последовательности, в которой они появляются в документе Google. Кроме того, изображения не носят своих первоначальных названий. Им присваиваются случайное имя и номер изображения, случайно сгенерированные Google..
5. Сохранение изображений в Документах Google с помощью Microsoft Word
Экспортируйте файл Google Docs как документ Word и извлеките изображения из документа на свой компьютер.
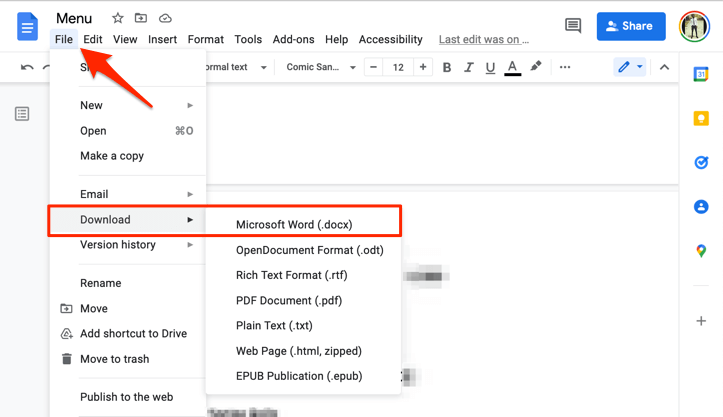
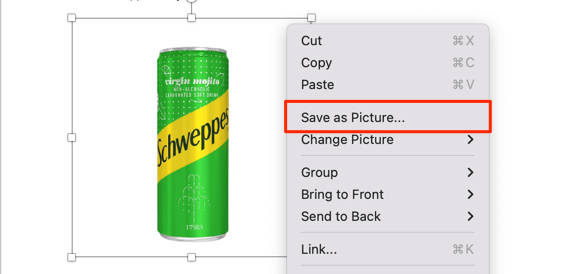
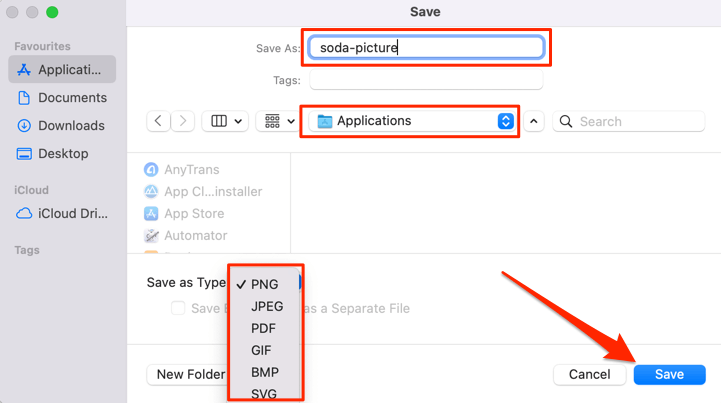
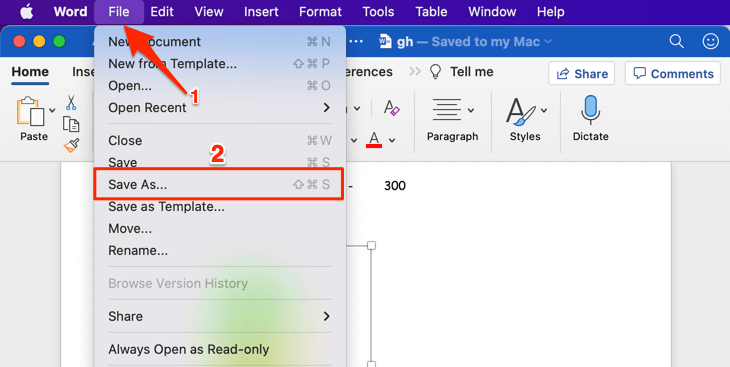
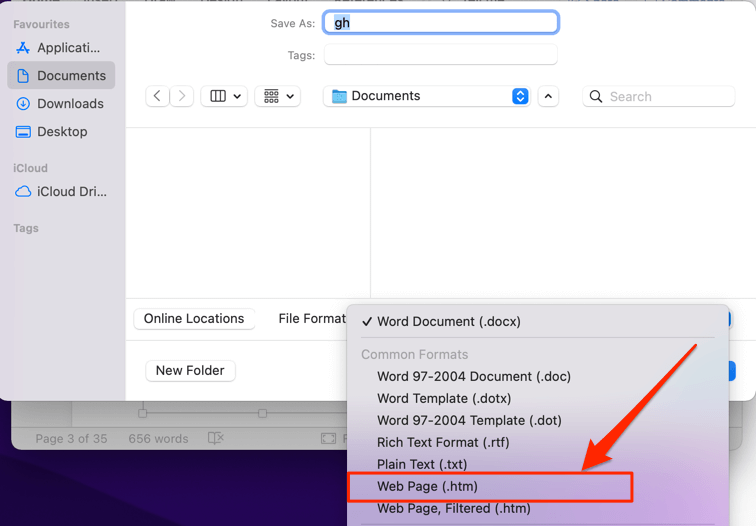 <ол старт="7">
<ол старт="7">
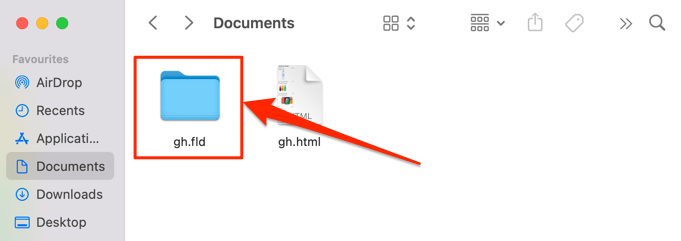
Все изображения в документе Word находятся в папке изображений, расположенной в том порядке, в котором они появляются в документе, но со случайно сгенерированными именами файлов.
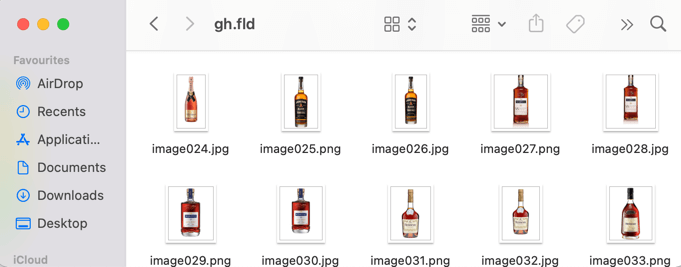
6. Используйте трюк «Опубликовать в Интернете»
В Документах Google есть функция, позволяющая публиковать копию файла Документов Google в виде облегченной веб-страницы. Если вам нужно загрузить выбранные изображения из документа, воспользуйтесь функцией «Опубликовать в Интернете» в Документах Google.
Хитрость заключается в том, чтобы создать веб-копию файла и загрузить изображения с веб-страницы файла. Легко.
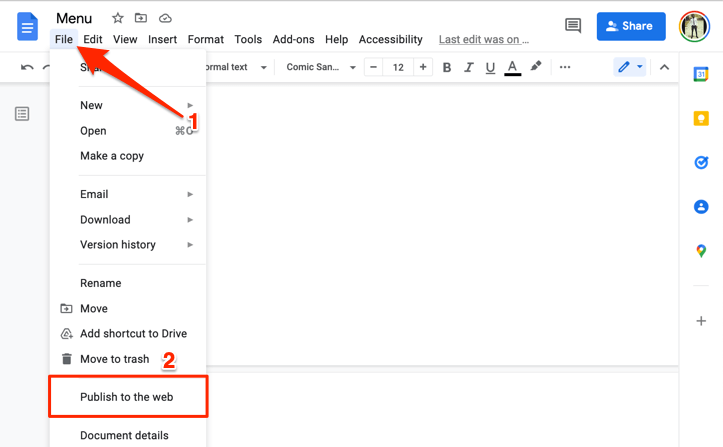
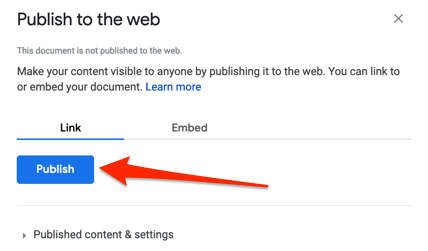
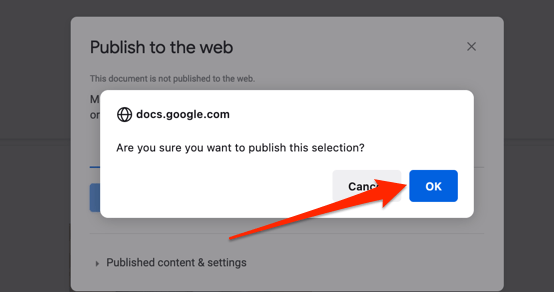
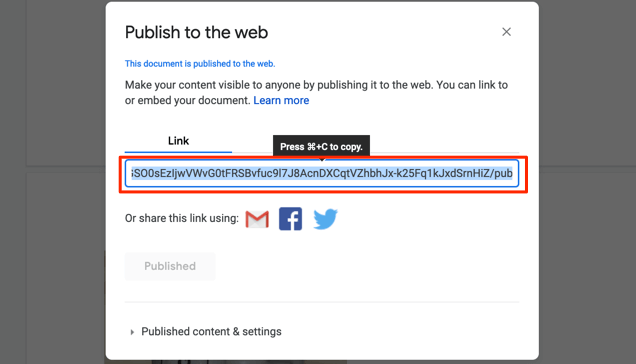
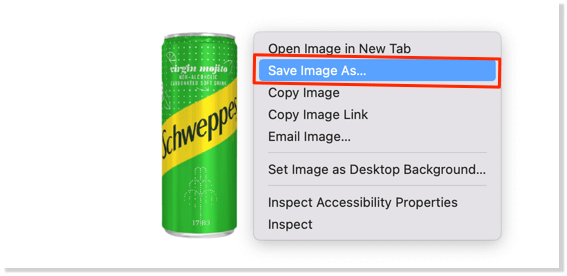
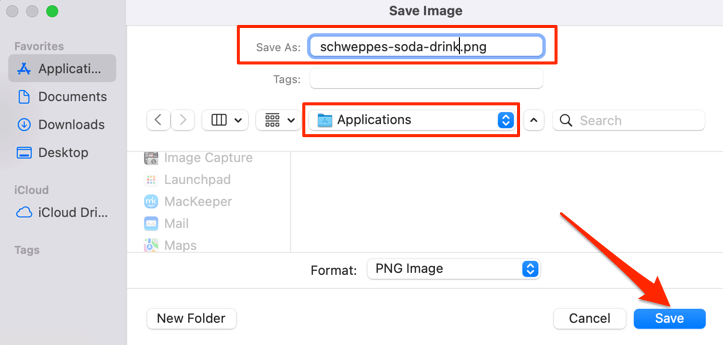
Хорошим моментом этого метода является то, что он сохраняет исходное имя изображения(ий), поэтому сохраненные изображения легко идентифицировать. Кроме того, это избавит вас от необходимости переименовывать изображения, особенно если в документе много изображений.
7. Сторонние дополнения
Image Extractor & Remover – это популярная программа Дополнение к Google Документам, которая позволяет пользователям сохранять изображения из документов Google. Несмотря на удобство использования, разрешения приложения излишни. Для этого дополнения требуется доступ к вашим файлам на Google Диске и личной информации в вашей учетной записи Google.
Вам также необходимо предоставить ему разрешение на просмотр, редактирование и удаление ваших файлов на Google Диске. Это слишком много данных/доступа для предлагаемых функций. Обмен того не стоит.
Но если вас устраивают эти разрешения или вы хотите поэкспериментировать, вот как установить дополнение.
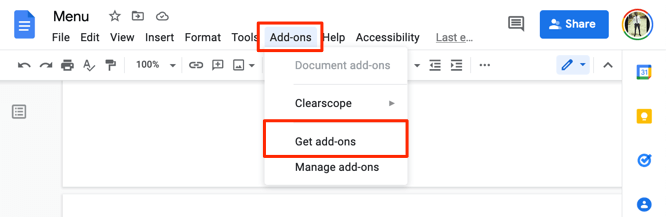 <ол старт="2">
<ол старт="2">
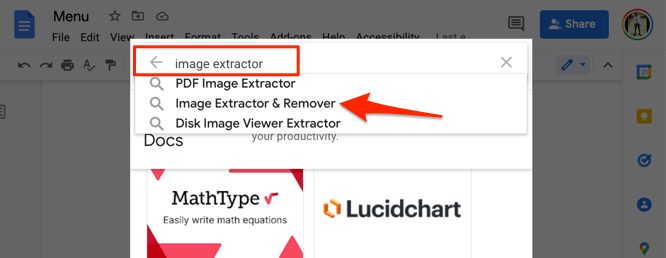 <ол старт="3">
<ол старт="3">
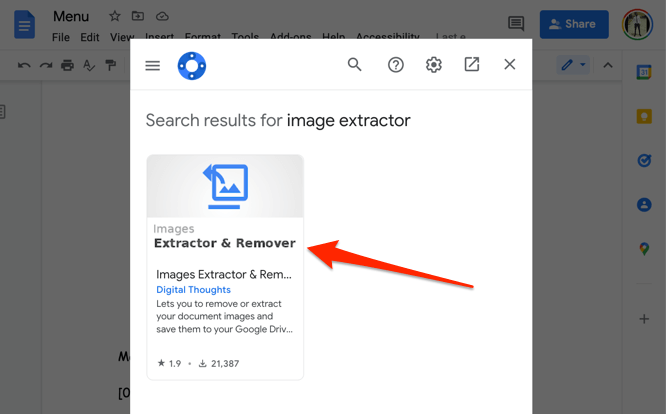
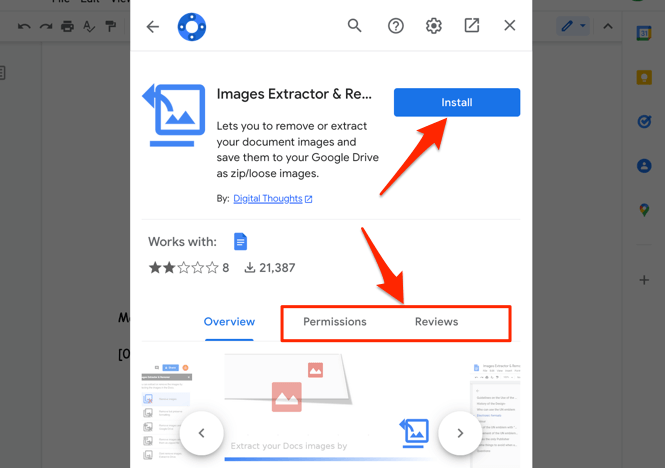
Давайте поговорим о качестве изображения
По нашим экспериментам, изображения, загруженные с помощью этих методов, сохраняли тот же размер, размер и качество, что и исходное изображение, загруженное в документ Google. Мы загрузили в документ около 50 изображений, скачали их все заново и сравнили с загруженными нами оригиналами..
Качество и размер изображений не снизились ни на мобильных устройствах, ни на компьютерах. Однако стоит отметить, что редактирование изображения в Документах Google повлияет на размер и качество загрузки. Например, обрезка изображения уменьшит его размер и размер.
Давайте остановимся на последнем трюке, как сохранять изображения из Документов Google. Загрузите документ в формате PDF и извлечь изображения из PDF-файла. Пожалуйста.