Популярный эффект, который можно имитировать при редактировании видео, — это эффект сбоя. Этот удобный для начинающих эффект можно использовать в проекте разными способами, например, в качестве средства повествования, художественного эффекта или перехода. Это также один из самых интересных эффектов, поскольку вы можете много экспериментировать с тем, как выглядит сбой.
Ниже мы изложили базовый пошаговый метод создания эффекта сбоя в Adobe Премьера Про, который вы можете использовать практически в любом проекте. Однако не стесняйтесь брать этот урок за основу и экспериментировать с ним, чтобы добиться желаемого результата. В этой статье вы также найдете несколько способов поднять эффект сбоев на новый уровень.
Как создать эффект сбоя
Многие люди создают эти эффекты с помощью After Effects или плагинов. Однако с помощью Premiere вполне возможно создать потрясающий эффект глитча. Выполните следующие шаги, чтобы создать базовый эффект сбоя.
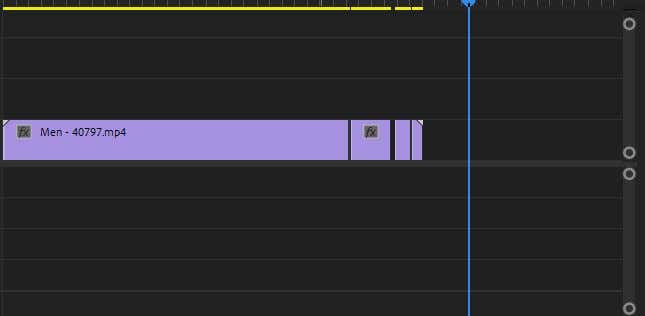
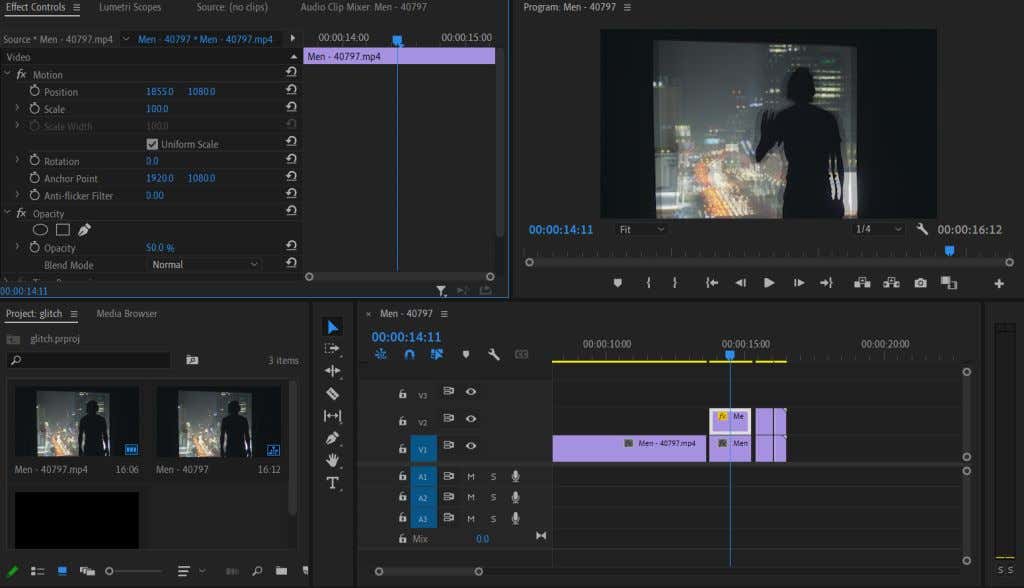
Этого достаточно для базового эффекта сбоя. Однако вы можете внести еще больше настроек, чтобы вывести его на новый уровень.
Настройка эффекта сбоя
Вы можете сделать эффект сбоя еще более реалистичным с помощью нескольких эффекты, которые вы можете добавить в Premiere. Вы можете поэкспериментировать с этими эффектами, чтобы эффект сбоя выглядел так, как вы хотите, в зависимости от того, какого эффекта вы пытаетесь достичь..
Эффекты RGB
Чтобы получить хороший эффект глитч-арта, вам нужно немного поиграть со значениями RGB дублированных видеоклипов. Это может дать вам больше эффекта сбойного VHS или эффекта камеры. Вот как это сделать, используя арифметический эффект.
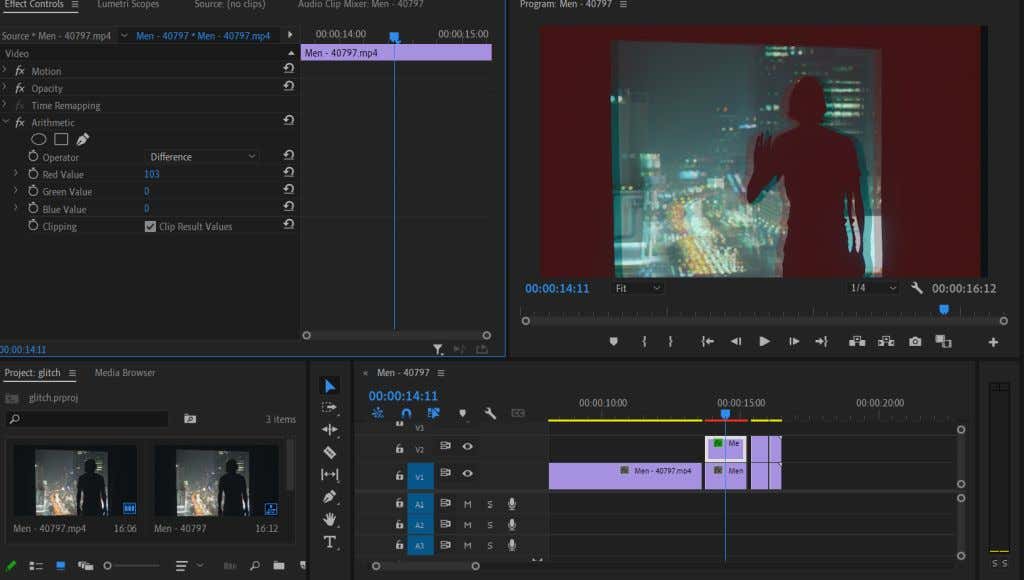
Изменение значения красного повлияет на насыщенность цвета, создавая типичный эффект сбоя. Однако попробуйте поэкспериментировать с другими цветами, чтобы получить другой вид. Вы также можете поэкспериментировать с анимацией ключевых кадров, чтобы эффект RGB включался и исчезал, чтобы усилить общий эффект сбоев.
Эффект волновой деформации
Еще один хороший способ придать отснятому материалу эффект искажения — эффект искажения Wave Warp. Это сегментирует видео по волнообразному узору, подобно эффекту линии сканирования VHS, хотя вы можете легко сделать его более похожим на сбой, играя с элементами управления эффектами.
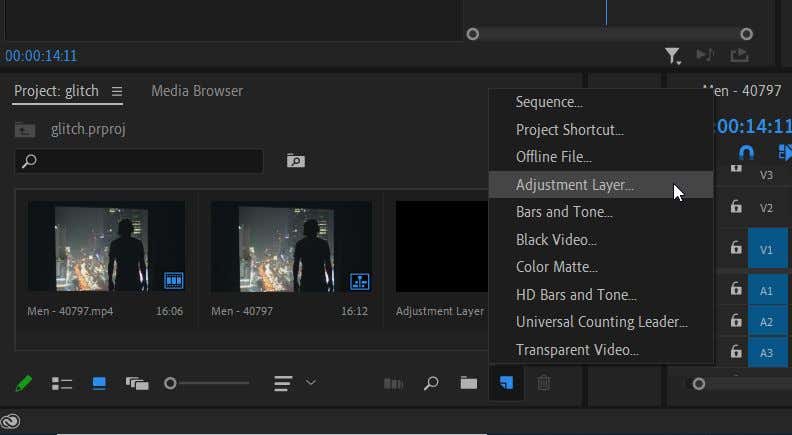
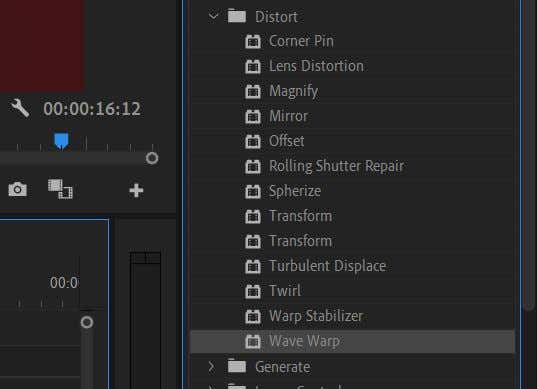
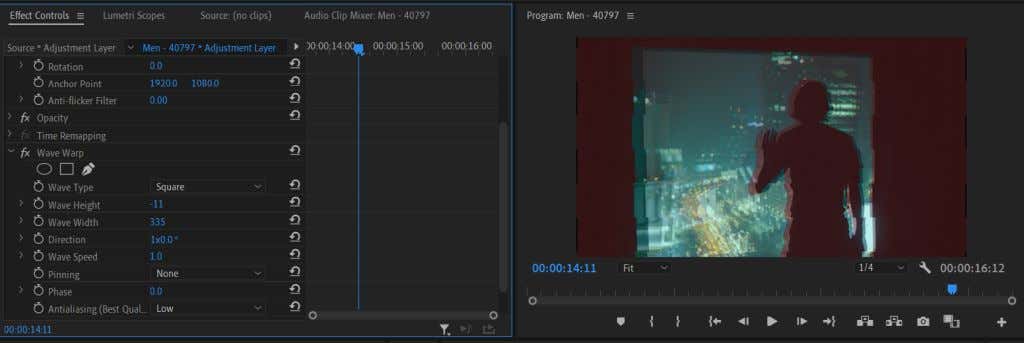
Используя приведенные выше параметры, вы можете получить уникальный вид вашего сбоя, который будет соответствовать вашему видео.
Создайте захватывающее видео с эффектом сбоя
Эффект сбоя стал популярен в видеороликах на YouTube и TikTok, чтобы сделать их визуально более интересными. Его также можно эффективно использовать в качестве метода повествования, чтобы создать эффект неисправной камеры или других устройств.
Хотя создание эффекта сбоя поначалу может быть неочевидно в Premiere, поскольку не существует простого эффекта, который можно было бы применить для его создания, это все равно не так уж сложно, если вы поиграете с некоторыми из существующих эффектов.
Где бы вы использовали эффект сбоя в своих видеопроектах? Дайте нам знать ниже.
.