Если вы используете Увеличить для работы или личных целей, вам может пригодиться знание того, как изменить отображаемое имя и фон. Мы покажем вам, как дать вашей учетной записи Zoom новое имя и изменить фон с помощью Мобильное приложение Увеличить или клиента Zoom для настольных компьютеров.
Если вы просто хотите переименовать себя в своем профиле Zoom или хотите сменить фоновое изображение, у нас есть пошаговые инструкции для приложения Zoom на мобильных устройствах Android и iOS.
>Как изменить свое имя в Zoom перед встречей
Представьте, что на этой неделе у вас запланировано виртуальное собеседование с помощью Zoom. Чтобы подготовиться, вам следует войти в свою учетную запись Zoom и убедиться, что все в порядке. Ваше отображаемое имя должно быть профессиональным. Обычно лучше всего использовать свое полное имя и фамилию. Используя свое полное имя, вы можете быть уверены, что произведете хорошее первое впечатление, присоединившись к Zoom-встреча.
Измените свое имя на веб-сайте Zoom
Если вы используете настольный компьютер и используете веб-браузер для доступа к Zoom, вы можете войти на веб-сайт Zoom, чтобы изменить отображаемое имя перед предстоящей встречей.
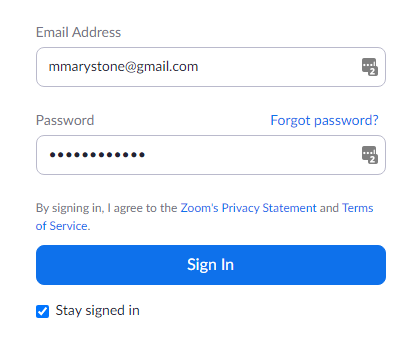
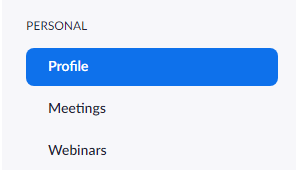
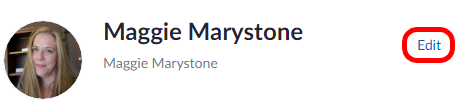
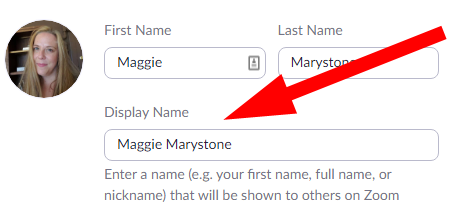
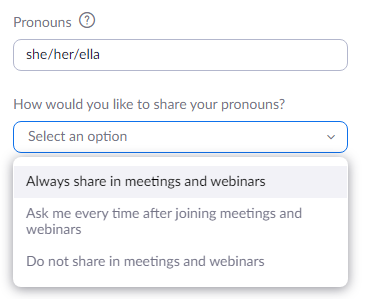
При желании вы можете добавить в свой профиль на этой странице дополнительную информацию, например должность, компанию или местоположение.
Измените свое имя в приложении Zoom для ПК
Если на вашем Mac или ПК установлен клиент Zoom, вы можете изменить отображаемое имя перед присоединением к собранию.
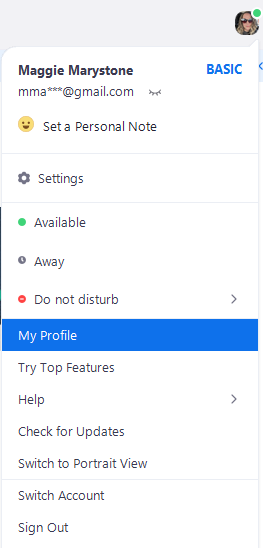 <ол старт="3">
<ол старт="3">
Опять же, на странице вашего профиля вы можете настроить другую информацию, например местоимения или должность.
Измените свое имя в мобильном приложении Zoom
Эти инструкции подходят для iPhone и Android.
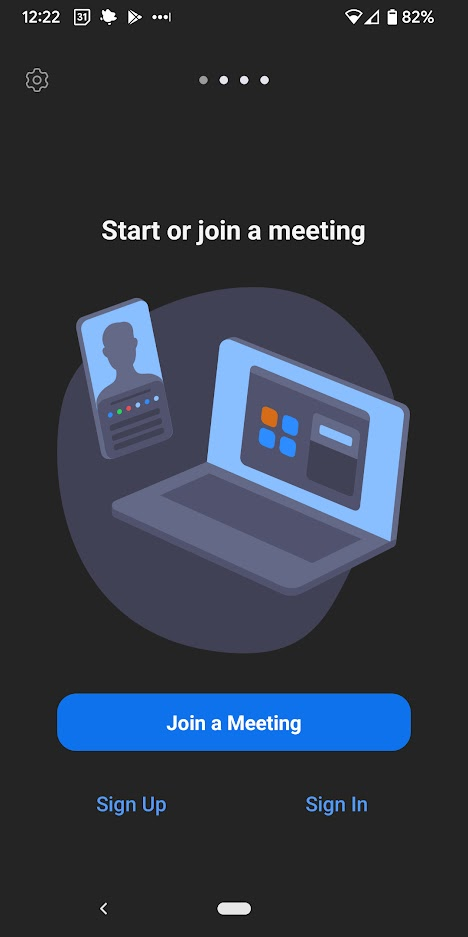
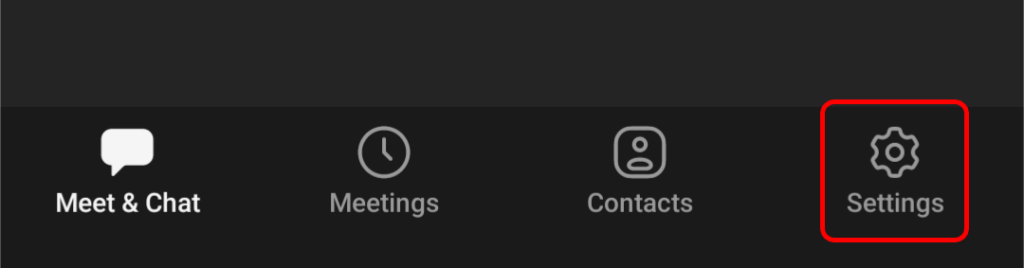
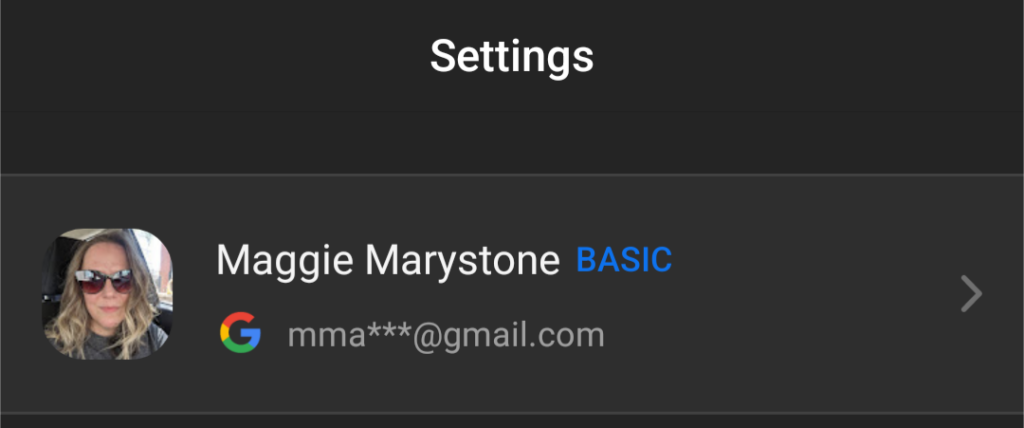
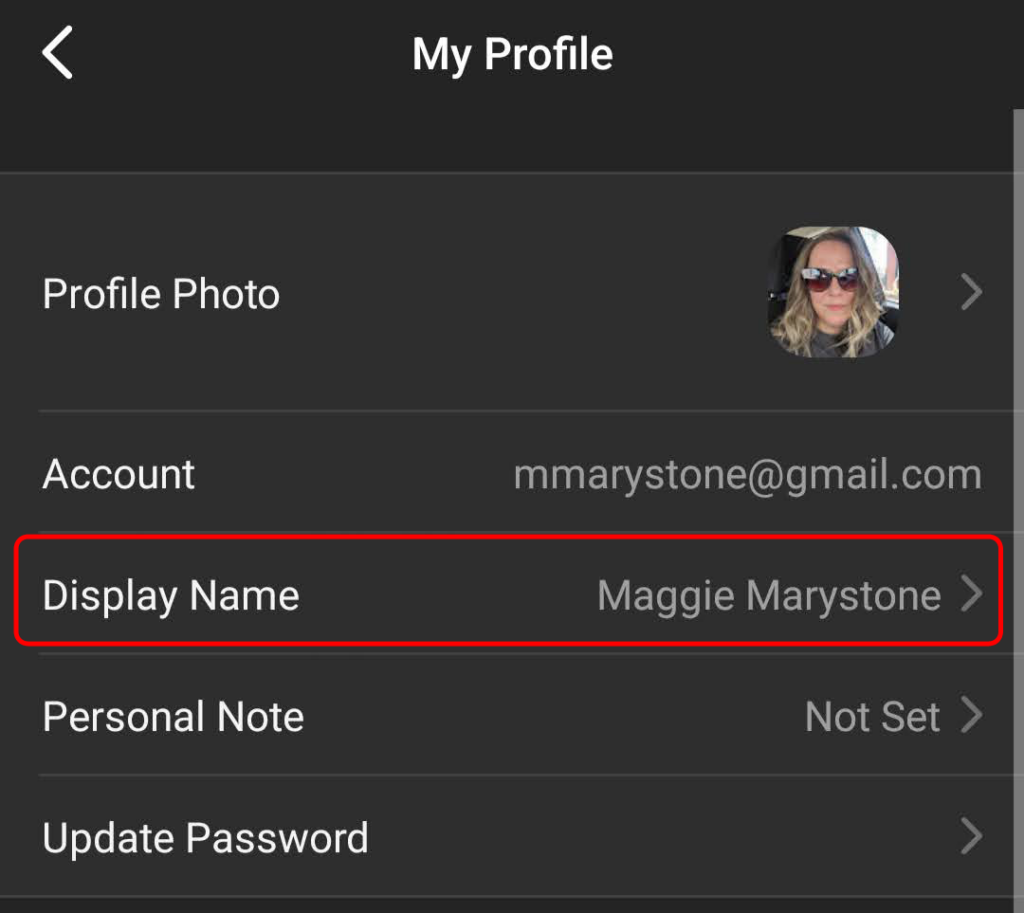
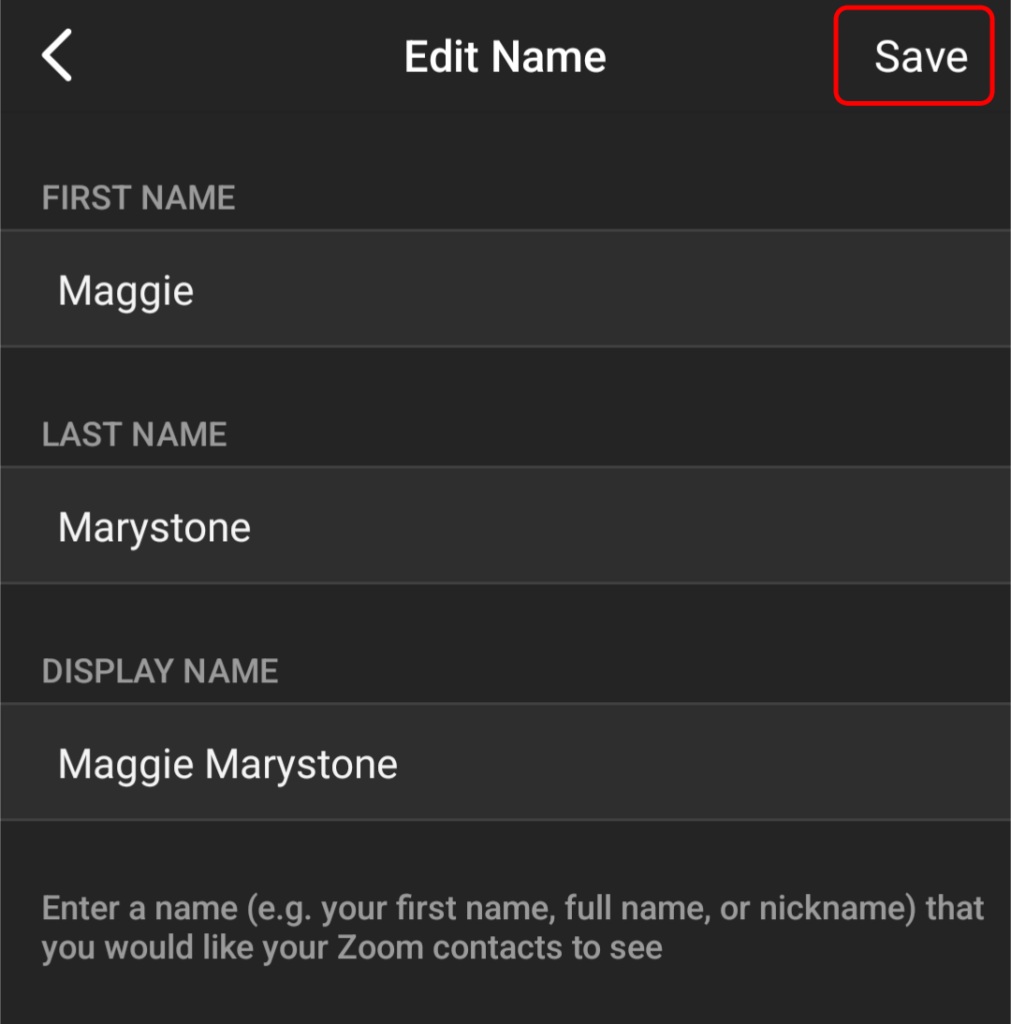
Независимо от того, на что вы измените свое отображаемое имя, это будет то, что другие участники собрания увидят на экране собрания.
Как изменить свое имя в Zoom во время встречи
Чтобы изменить отображаемое имя во время собрания Zoom, выполните следующие действия.
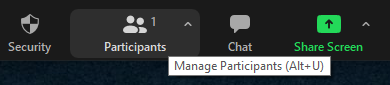
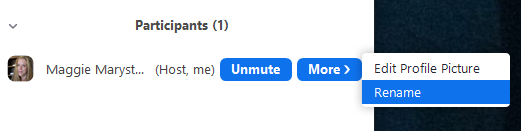
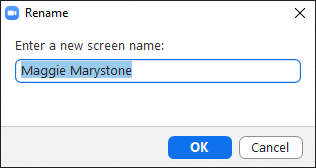
Другие участники встречи теперь будут видеть ваше новое псевдоним..
Как изменить фон Zoom
Возможно, вы захотите отобразить изображение или видео в качестве фона Zoom, чтобы люди не могли видеть комнату, в которой вы находитесь, или просто потому, что вы хотите создать более профессиональное изображение. Следуйте нашему руководству по как сделать собственный фон в Zoom.
Как включить виртуальные фоны
Чтобы включить функцию виртуального фона для пользователей в вашей учетной записи Zoom, выполните следующие действия.


Если вы хотите включить виртуальные фоны только для собственного использования (а не для всех пользователей учетной записи), выполните следующие действия:
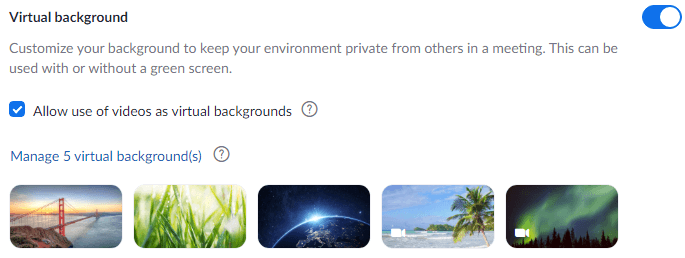
После включения виртуальных фонов вы сможете применять виртуальный фон во время встречи.
Как изменить виртуальный фон в клиенте Zoom Desktop
Чтобы изменить виртуальный фон в настольном клиенте Zoom, запустите клиент и при необходимости войдите в систему. Затем выполните следующие действия.
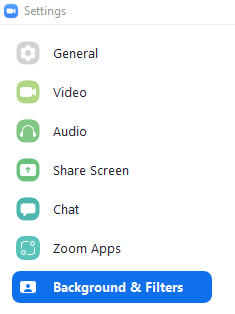
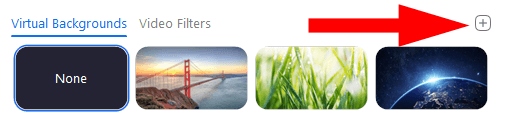
Примечание. Вам может быть предложено «Загрузить пакет интеллектуального виртуального фонового изображения», если вы используете эту функцию впервые. В этом случае нажмите кнопку Загрузить , и пакет будет установлен автоматически.
Как изменить виртуальный фон в мобильном приложении Zoom
В мобильном приложении Zoom для Android или iOS вы можете легко изменить свой виртуальный фон.
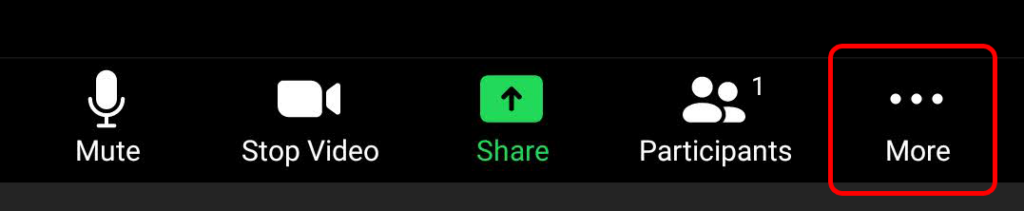
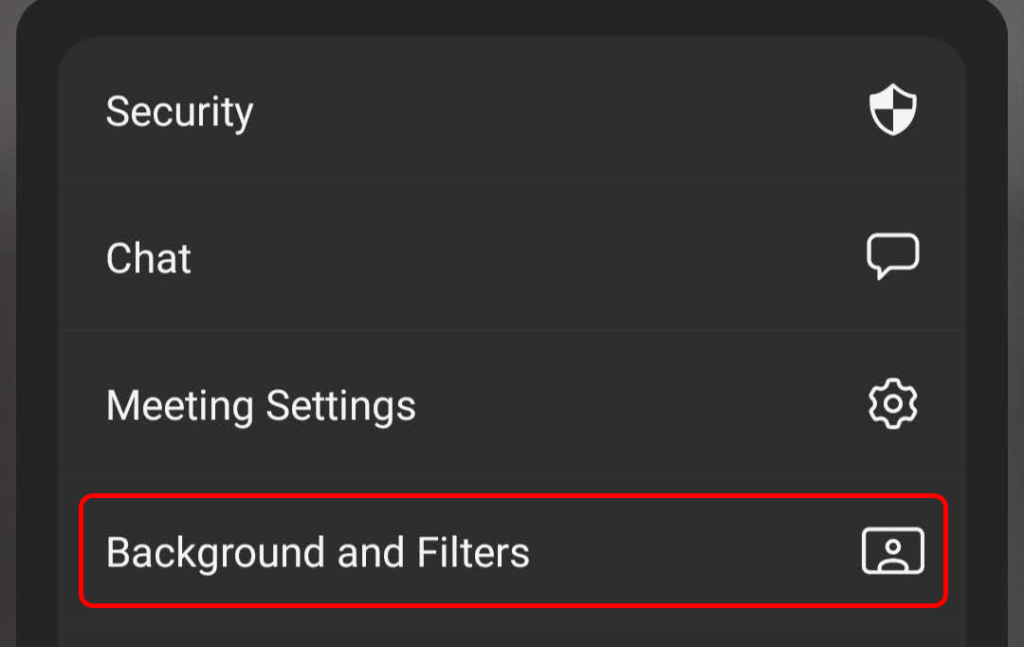
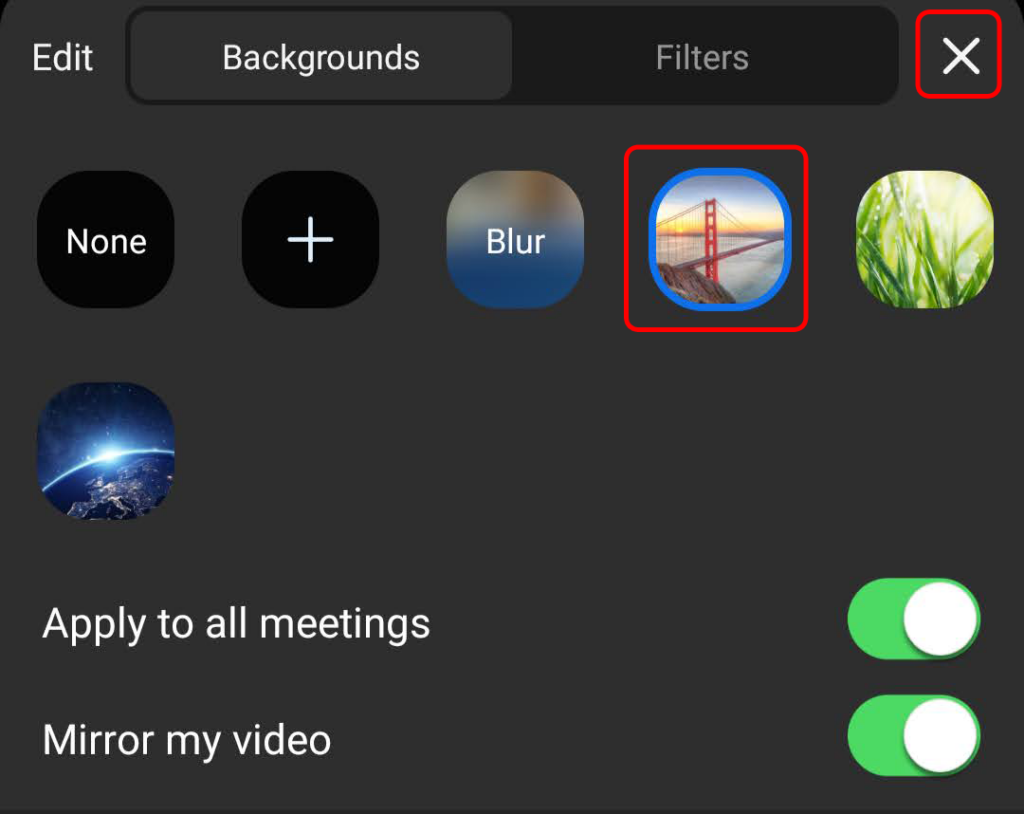
При желании вы также можете изменить настройки Применить ко всем собраниям и Отразить мое видео .
.