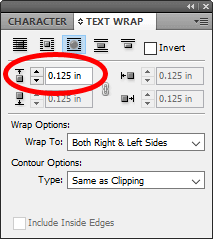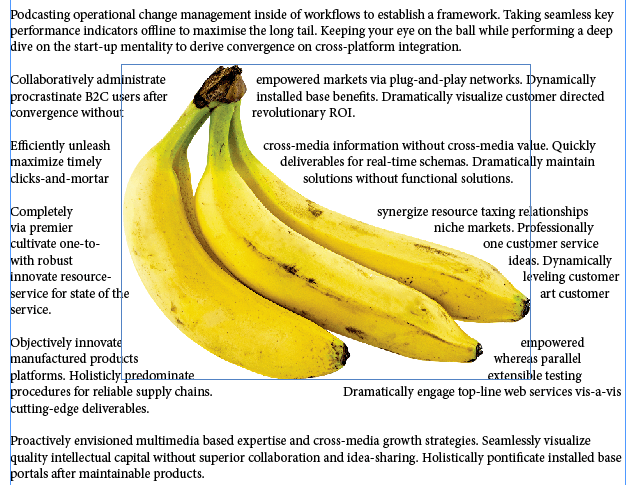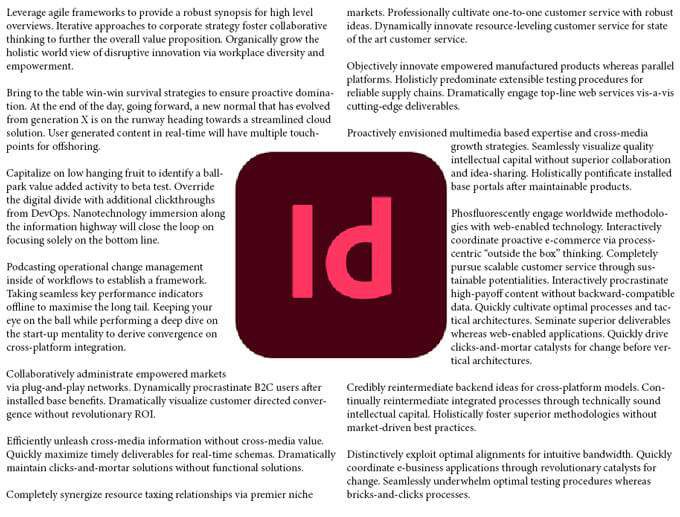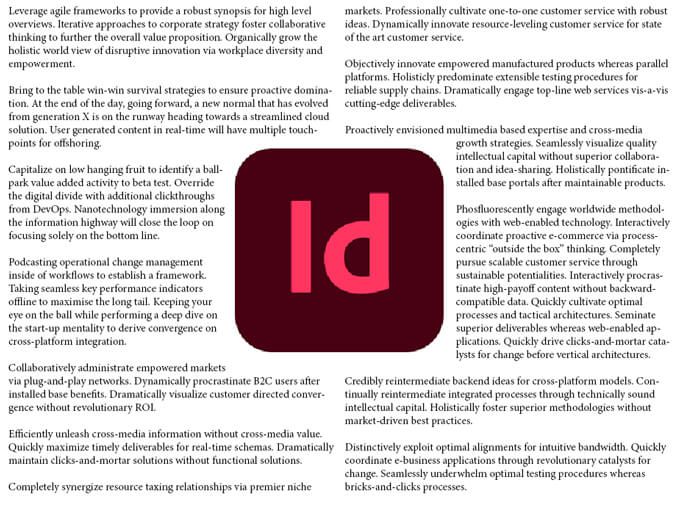Когда вы впервые начинаете работать с Adobe ИнДизайн, настольным издательским приложением, одна из первых вещей, которую вам нужно изучить, — это обтекание текста вокруг изображения. Использование всех различных вариантов обтекания (также называемого обтеканием) текста вокруг изображения в InDesign поднимет ваши проекты на новый уровень.
Мы познакомим вас с несколькими различными способами расположения текста вокруг изображение. Сначала мы обернем текст вокруг обычного прямоугольного изображения. Затем мы углубимся и покажем вам, как заставить текст обтекать контур изображения неправильной формы.
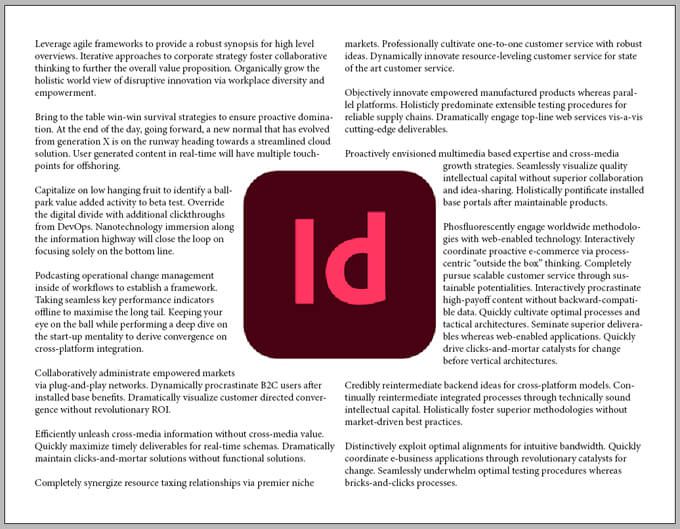
Как расположить текст вокруг изображения или графики
Из всех способов обтекания текста в InDesign самым простым является обтекание текстом ограничивающей рамкиили рамкиобъекта. Представьте, что у вас есть целая страница текста, и вы хотите, чтобы он обтекал одно прямоугольное изображение в середине страницы.
С помощью Инструмента «Прямоугольная рамка» поместите рамку поверх текстового фрейма.
Убедитесь, что прямоугольная рамка выбрана, и используйте команду Поместить (Файл >Поместить или Ctrl + D ), чтобы поместить изображение в рамку.
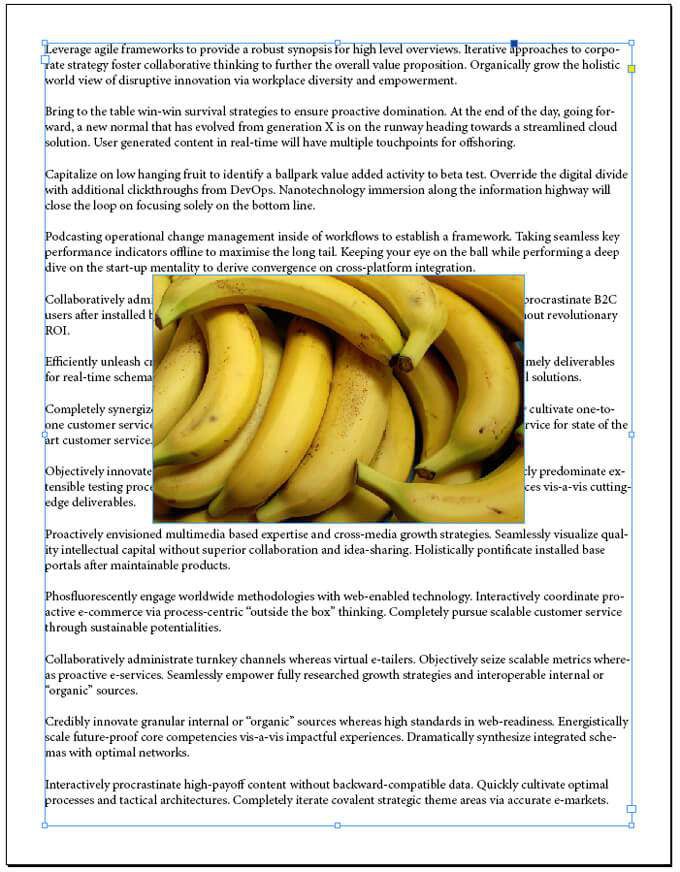
Отобразите палитру «Обтекание текстом», выбрав Окно >Обтекание текстом или нажмите Alt + Ctrl + W , чтобы включить палитру.
Выбрав рамку изображения, выберите второй значок в верхнем ряду палитры: Обтекание ограничивающей рамки . Это приведет к тому, что текст будет обтекать ограничивающую рамку вашего изображения.
Попробуйте перетащить изображение, чтобы увидеть, как это повлияет на поток текста.
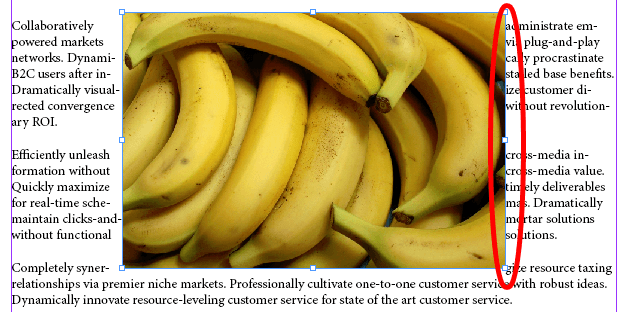
На скриншоте выше обратите внимание, что текст расположен прямо напротив правой части изображения. Давайте дадим ему немного места, чтобы дышать. Во втором разделе палитры «Обтекание текстом» вы можете ввести смещение , которое позволяет контролировать пространство между объектом и обтеканием текстом.
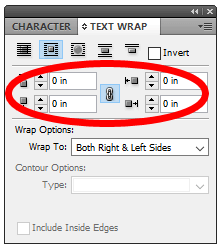
Если вы хотите, чтобы смещения со всех сторон вашего изображения были одинаковыми, убедитесь, что выбран значок ссылки в середине параметров смещения. Затем попробуйте отрегулировать смещения и посмотрите, как это повлияет на пространство между изображением и текстом, обтекающим его..
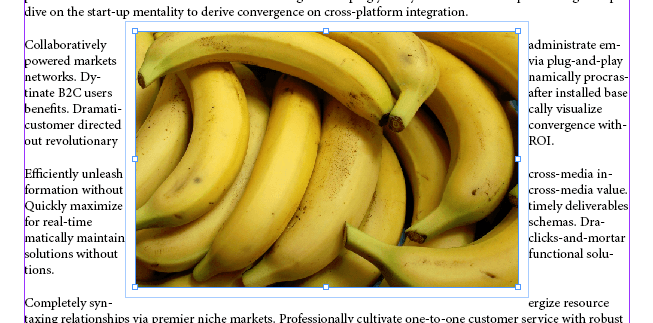
В палитре «Обтекание текстом» вы также увидите Параметры переноса . Здесь вы можете указать, на какие стороны должна влиять обертка. Возможные варианты: «Правая сторона», «Левая сторона», «Правая и левая сторона», «Сторона к позвоночнику», «Сторона от позвоночника» и «Наибольшая площадь». Чаще всего вам понадобятся как правая, так и левая стороны . На снимке экрана ниже показано, как выглядит наш пример со смещением 0,125 дюйма, примененным как к правой, так и к левой сторонам.
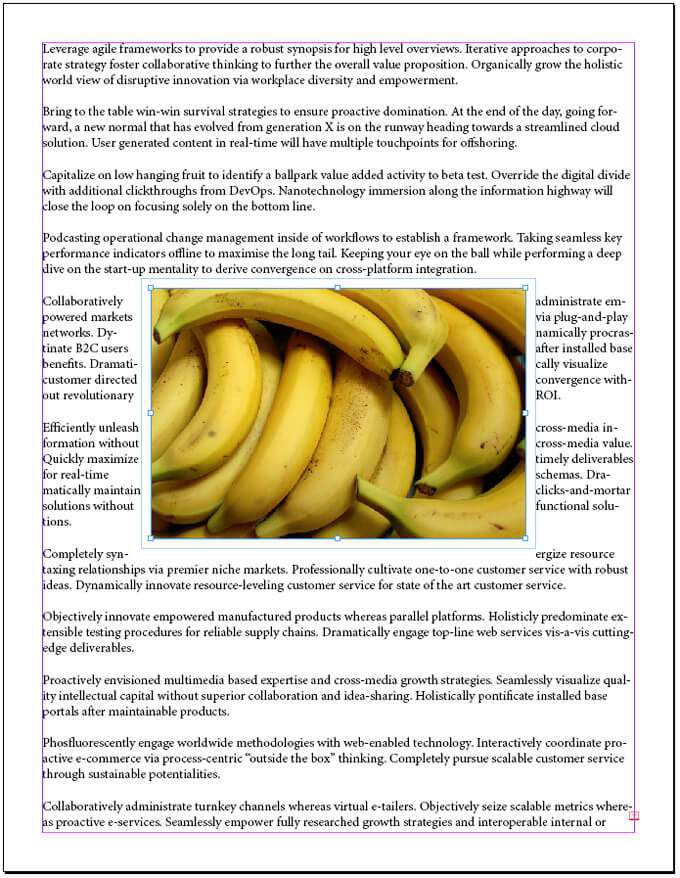
Ага, теперь вокруг изображения на странице есть некоторое пространство, поэтому текст легче читать, чем когда текст располагался вровень с ограничивающей рамкой изображения.
Как обернуть текст вокруг изображения неправильной формы с помощью обтравочного контура
Если ваше изображение имеет неправильную форму вырезать, процесс обтекания текста по краю фигуры немного отличается.
Мы начнем так же, как и раньше, разместив изображение внутри прямоугольной рамки поверх текстовой рамки.
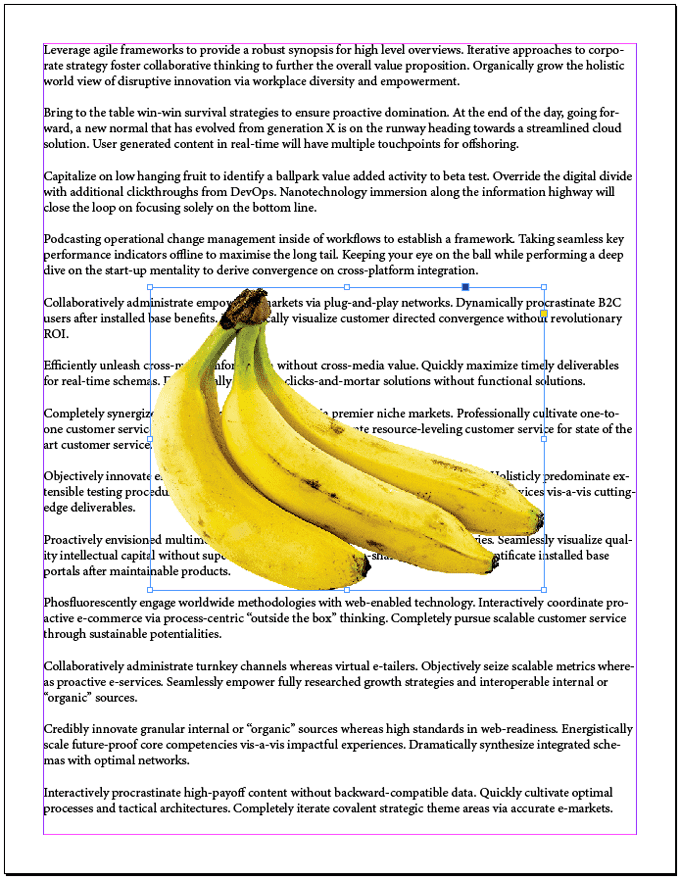
Выбрав рамку изображения, выберите Объект >Обтравочный контур >Параметры или нажмите Ctrl +Alt +Shift +K. Это откроет диалоговое окно «Обтравочный контур».
В раскрывающемся списке Тип выберите Путь к Photoshop или Альфа-канал . В нашем примере мы выберем альфа-канал.
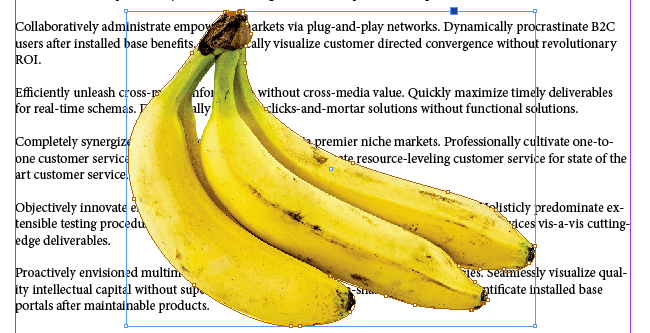
Если вы хотите, чтобы текст отображался в пустых местах по краям изображения, установите флажок Включить внутренние края .
Нажмите ОК .
Выполнив описанные выше шаги, мы создали контур вокруг формы изображения. Теперь давайте обернем текст вокруг этой фигуры. Сначала отобразите палитру «Обтекание текстом» (Окно >Обтекание текстом или Alt + Ctrl + W ).
Выбрав рамку изображения, нажмите кнопку Обтекание формы объекта в палитре «Обтекание текстом».
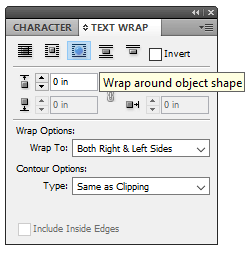
Текст теперь обтекает форму объекта, но все еще находится слишком близко к краям объекта, поэтому давайте отрегулируем смещение.
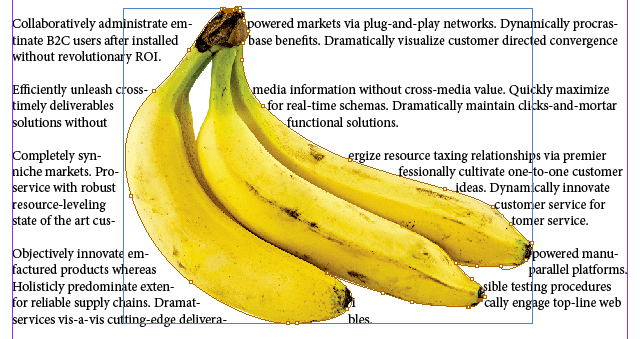
<старый старт="9">
Убедитесь, что рамка изображения выбрана, и посмотрите на палитру Обтекание текстом . Обратите внимание, что для настройки доступен только один из параметров смещения. Это связано с тем, что у вашего изображения больше нет правой, левой, верхней или нижней стороны. Это неправильная форма..
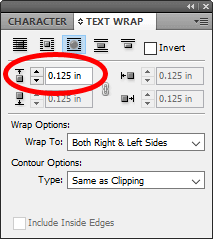
Попробуйте настроить верхнее смещение. Это повлияет на смещение со всех сторон вашего изображения. Ниже мы использовали смещение 0,125 дюйма. Намного лучше!
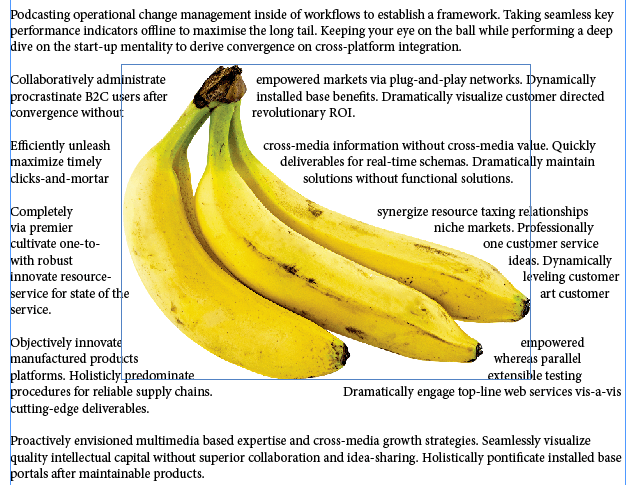
Совет по размещению текста вокруг изображения, занимающего две колонки
Представьте, что вы работаете с документом, содержащим два столбца текста, и вам нужно обернуть текст вокруг изображения, находящегося между столбцами. В зависимости от того, как выровнен текст, вы можете обнаружить, что вам нужно больше регулировать смещение на одной стороне изображения, чем на другой.
На снимке экрана ниже текст обтекает центральное изображение, а смещение одинаково для всех сторон изображения. Вы видите, как текст выглядит ближе к правой стороне изображения, чем к левой?
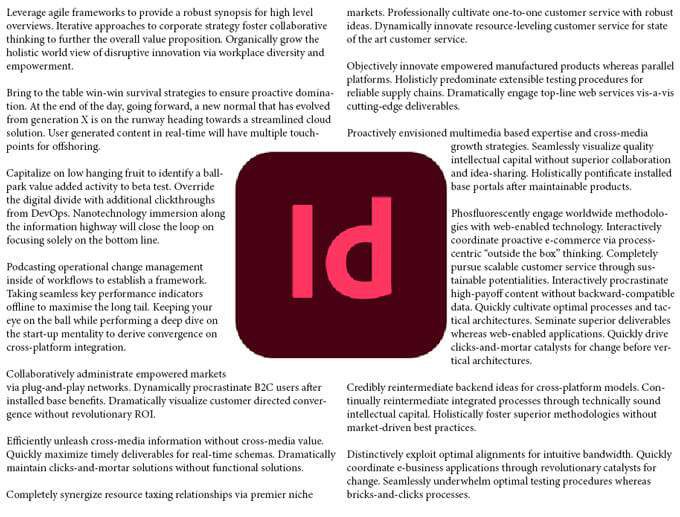
Чтобы это исправить, выполните следующие действия:
Выберите рамку изображения и обратитесь к палитре Обтекание текстом .
Отмените выбор кнопки смещения ссылки.
Теперь вы можете настроить параметр смещения вправо. Увеличьте смещение вправо , пока оно не будет выглядеть так, как вы хотите.
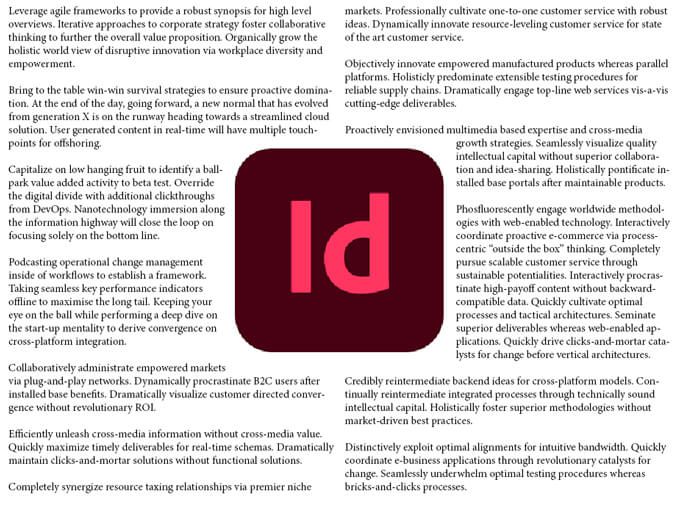
Основной урок заключается в том, что при работе со столбцами вам, возможно, придется поэкспериментировать со значениями смещения переноса текста, чтобы документ выглядел хорошо.
Узнайте больше о Adobe InDesign
Теперь вы знаете несколько разных способов обтекания изображения текстом в InDesign. Пока вы этим занимаетесь, ознакомьтесь с нашими статьями о том, как связывать текстовые поля или использовать мастер-страницы в InDesign.
.
Похожие сообщения:
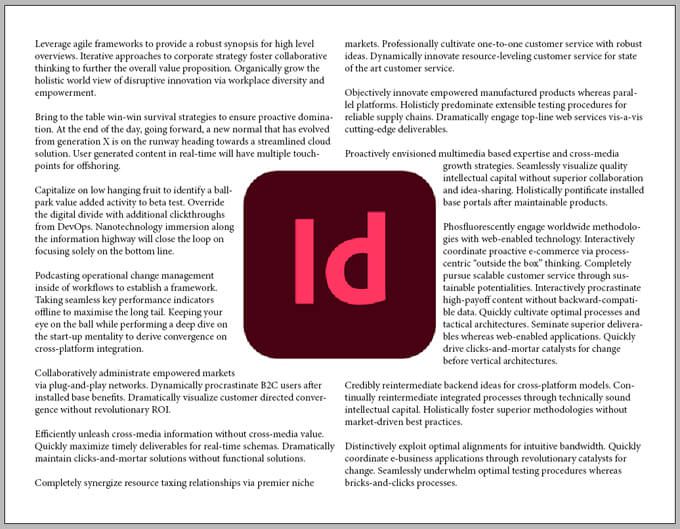
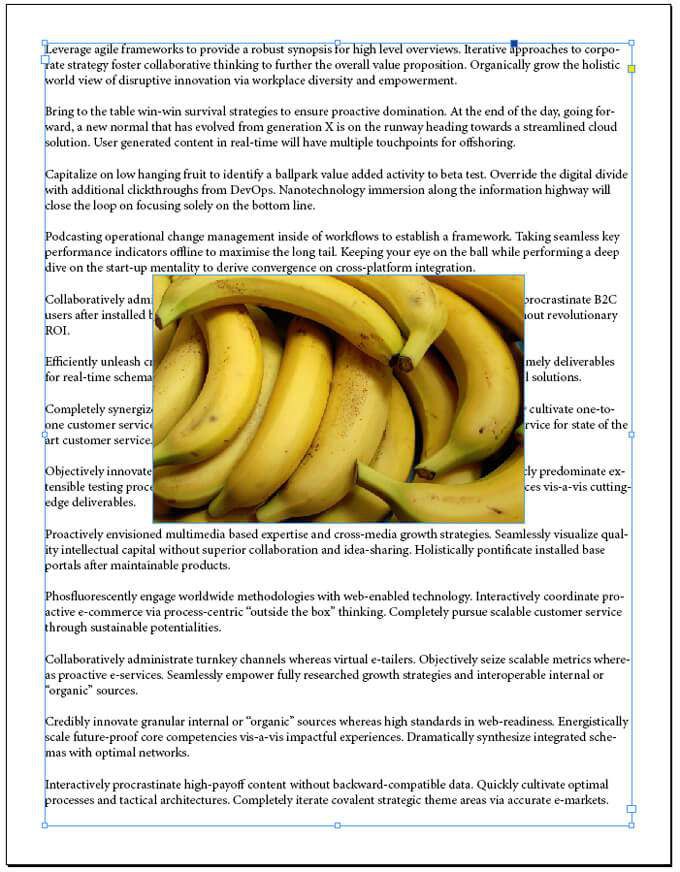
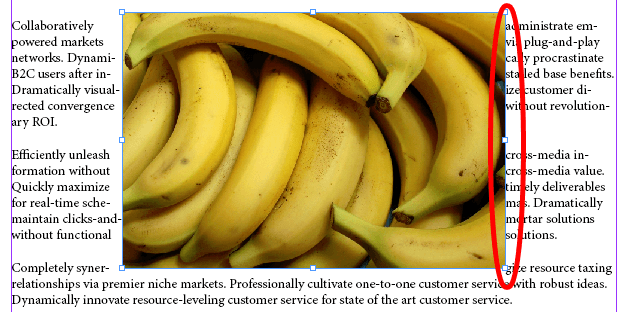
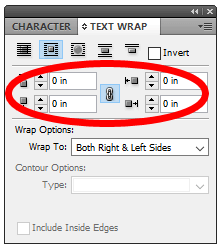
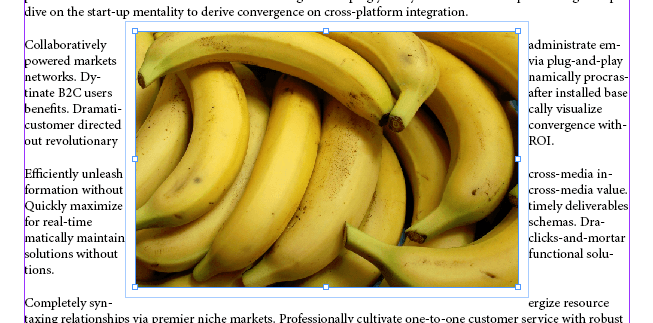
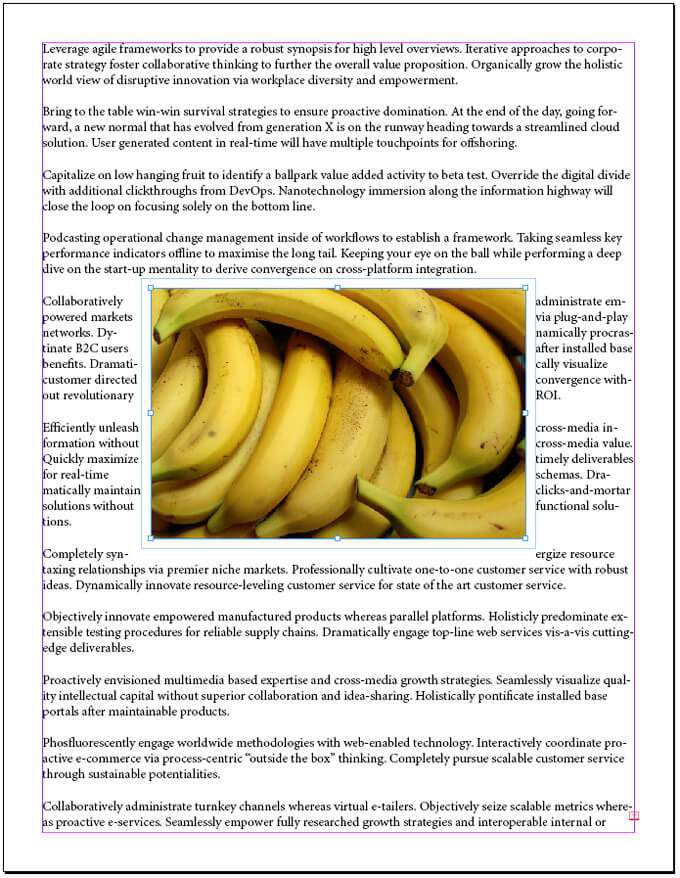
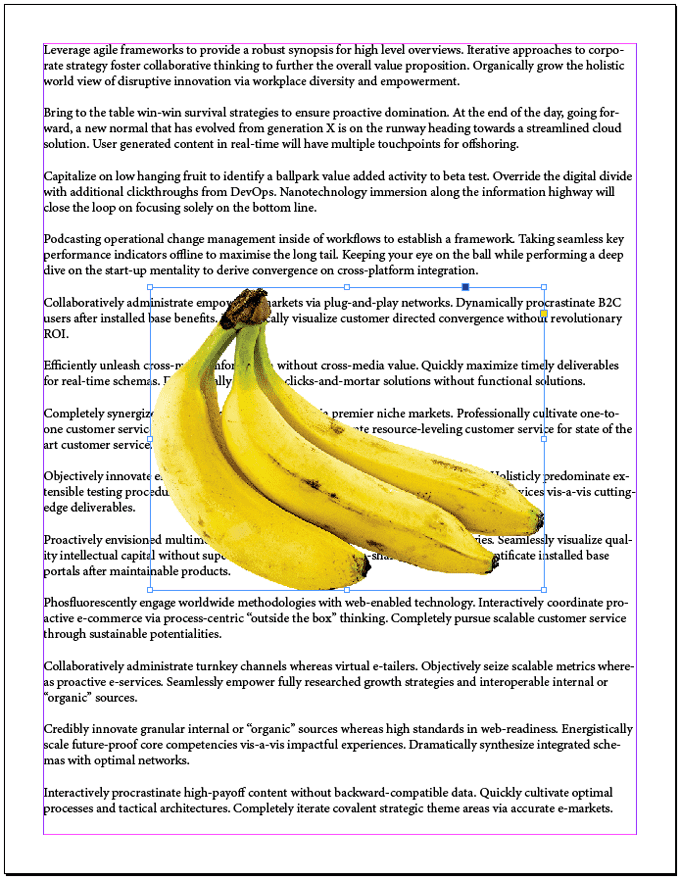
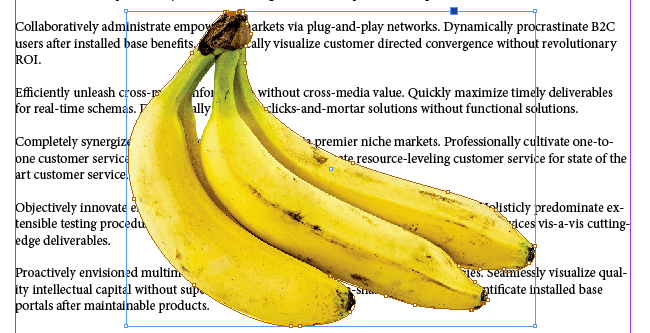
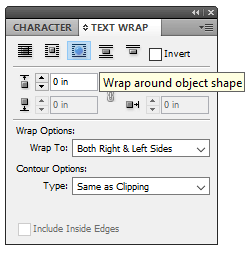
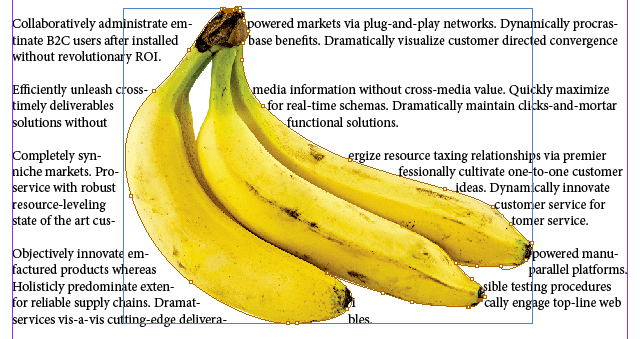 <старый старт="9">
<старый старт="9">