Знание того, как преобразовать текст изображения в редактируемый документ в Microsoft Word, может существенно сэкономить время. Мы покажем вам несколько разных способов сделать это, шаг за шагом.
Представьте, что вы хотите преобразовать фотографию информационной брошюры в Word, чтобы можно было редактировать текст. Или, может быть, вы хотите преобразовать файл PDF, содержащий только изображение (т. е. отсканированный), в редактируемый документ Word. В любом случае есть несколько способов преобразовать изображение в текст, который можно редактировать в Word.
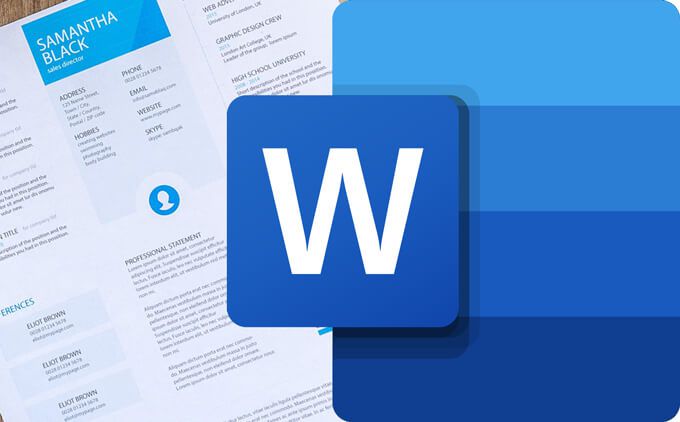
Эти методы кажутся вам проще, чем набирать весь текст самостоятельно! Предположим, что для каждого метода вы начинаете с файла JPG, содержащего Фото чего-то с текстом.
Как преобразовать изображение в Word
Для этого метода преобразования изображения в документ Word вам понадобится единственное программное обеспечение — Microsoft Word.
ПРИМЕЧАНИЕ. Если вы начинаете с отсканированного PDF-файла или PDF-файла, содержащего только изображения, откройте Word и сразу переходите к шагу 7.
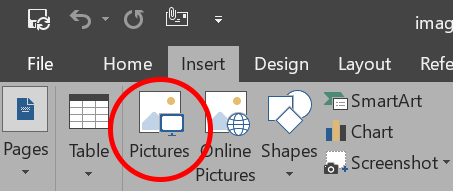
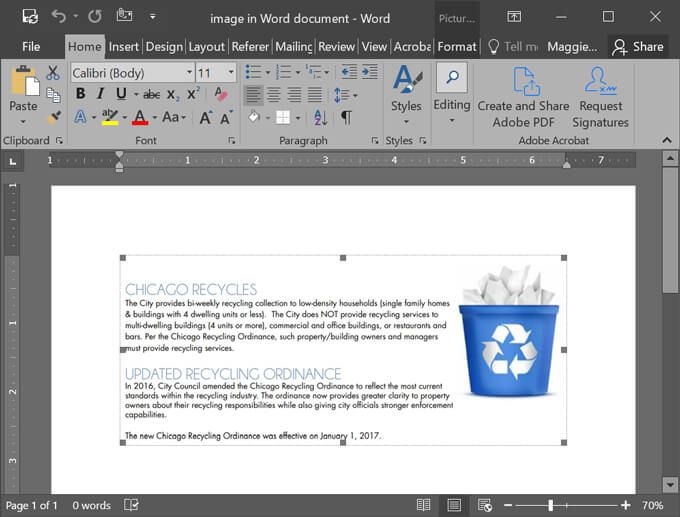
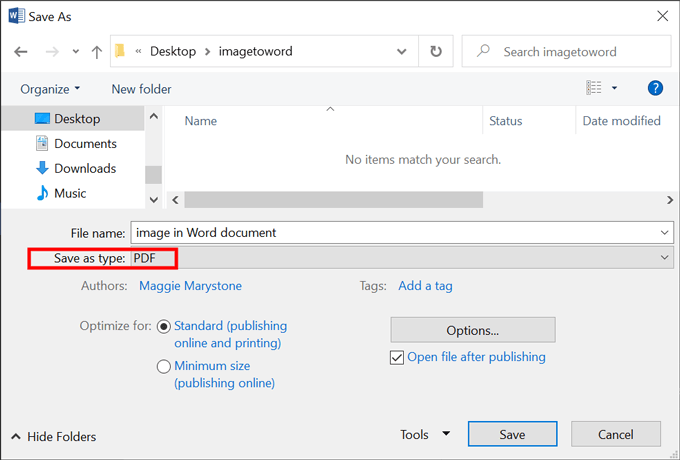
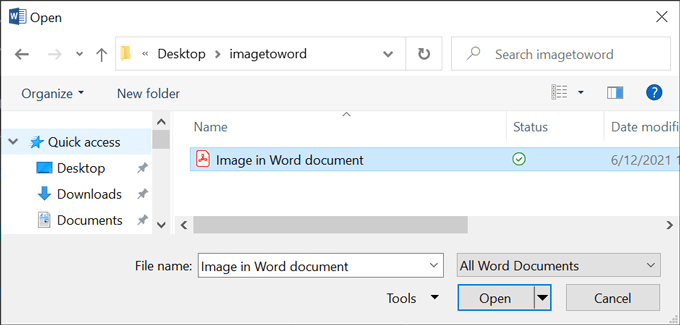

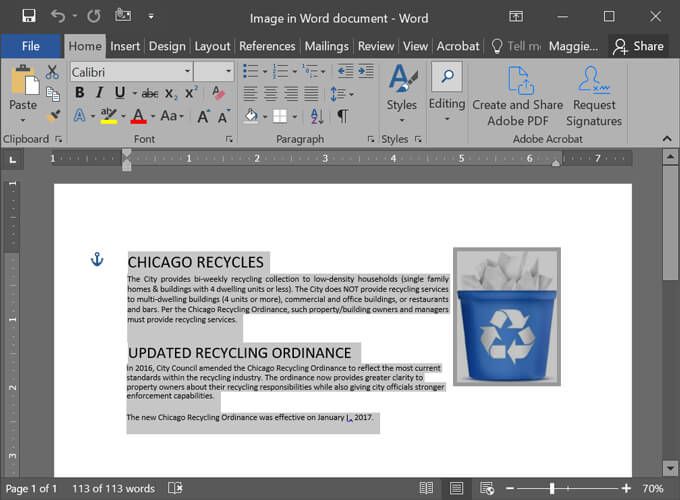
Это было очень просто, правда? Вы также можете использовать Гугл документы для преобразования изображений в редактируемые документы. Читай дальше.
Как преобразовать изображение в Word с помощью Google Docs: простой способ
Независимо от того, начинаете ли вы с файла изображения или PDF-файла, содержащего только изображения, существует простой способ конвертировать ваш файл в редактируемый документ Google. Этот метод подойдет для файлов JPG, PNG, GIF или PDF размером 2 МБ или меньше, которые уже ориентированы в правильном направлении. При необходимости используйте приложение для редактирования изображений, чтобы повернуть его.
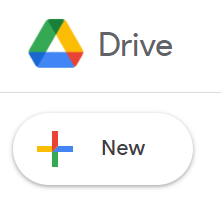
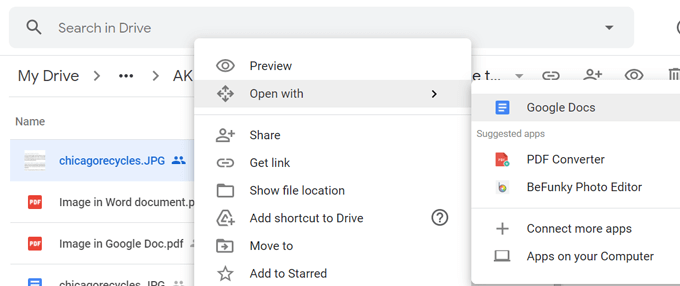
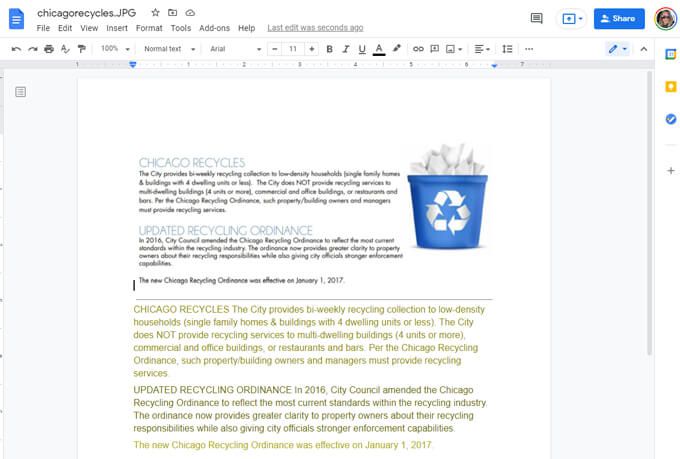
Вот и все! Вряд ли это могло быть проще.
Как преобразовать изображение в Word с помощью Google Docs: долгий путь
Этот способ аналогичен первому, но вместо Word мы будем использовать Google Docs.
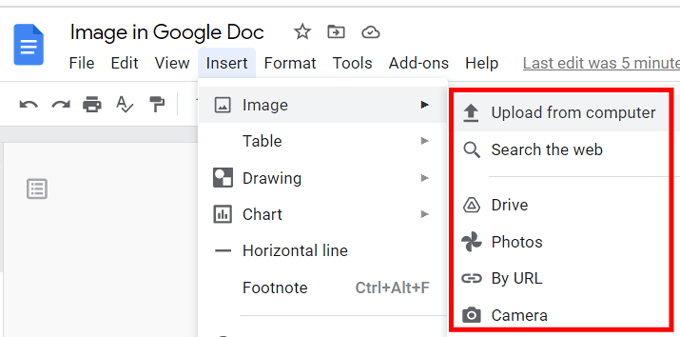
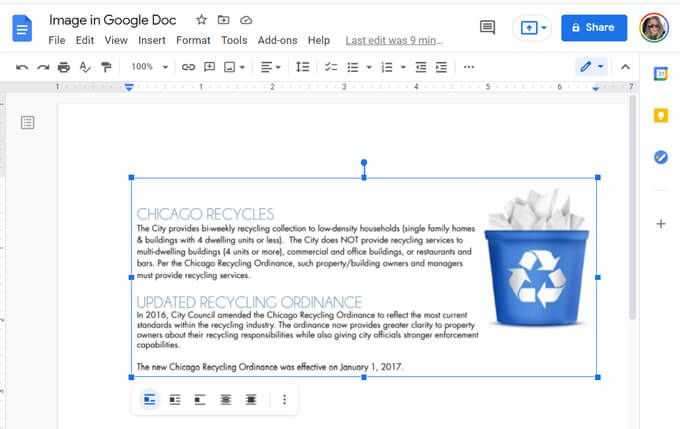
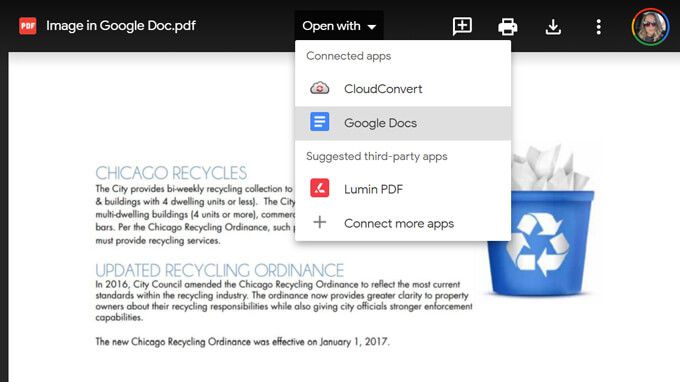
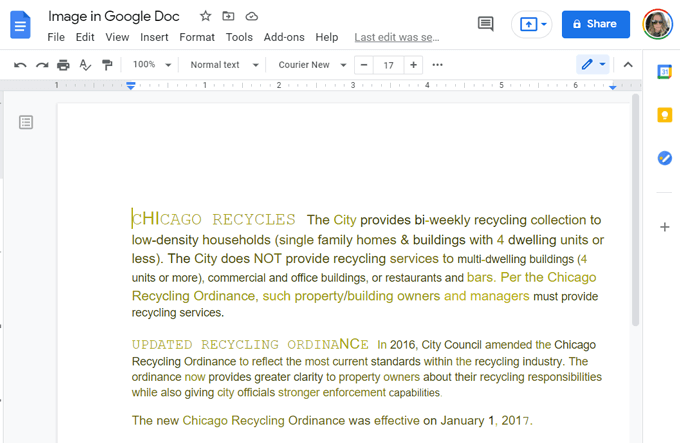
Теперь вы знаете, как легко преобразовать изображение в редактируемый документ Word или Google. В том маловероятном случае, если у вас возникнут проблемы, вы всегда можете обратиться к сторонним сервисам, чтобы преобразовать файл изображения в редактируемый документ Word.
Как преобразовать изображение в Word с помощью сторонних приложений
Конвертеров изображения в слово пруд пруди. Мы опробовали следующие веб-приложения для преобразования файла изображения в редактируемый документ Word и обнаружили, что все они работают хорошо.
Online2PDF.com
С помощью Online2PDF.com вы можете конвертировать файл изображения в несколько различных форматов, включая два типа документов Microsoft Word: .doc и .docx. Выберите да для дополнительного распознавания символов.
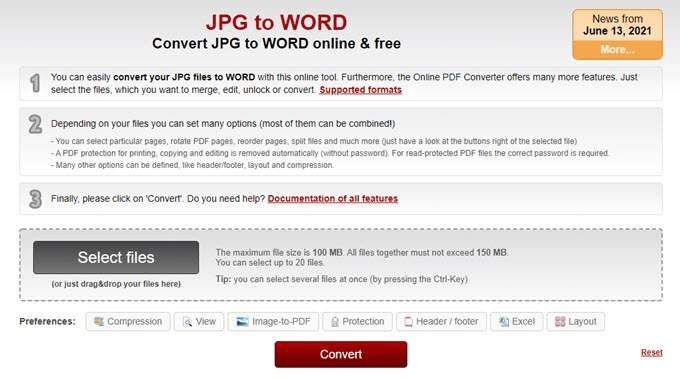
Обратите внимание, что максимальный размер файла составляет 100 МБ. Вы можете выбрать до двадцати файлов, но все эти файлы вместе не должны превышать 150 МБ.
Image2Go.com
На Image2Go.com перетащите файл изображения на страницу. Затем в разделе Целевой формат выберите формат, в который вы хотите преобразовать. Возможные варианты: .doc, .docx, .rtf, .txt и другие.
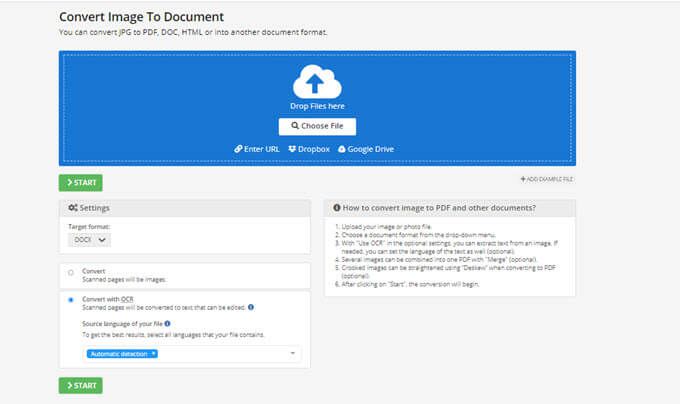
Выберите вариант Конвертировать с помощью OCR . Просмотрите другие параметры на странице, внесите необходимые изменения и нажмите кнопку Пуск . Когда он будет готов, преобразованный файл будет загружен автоматически.
Инструмент для извлечения текста Brandfolder
Перетащите файл изображения на эту страницу, обрежьте изображение, если хотите, и нажмите кнопку Загрузить .
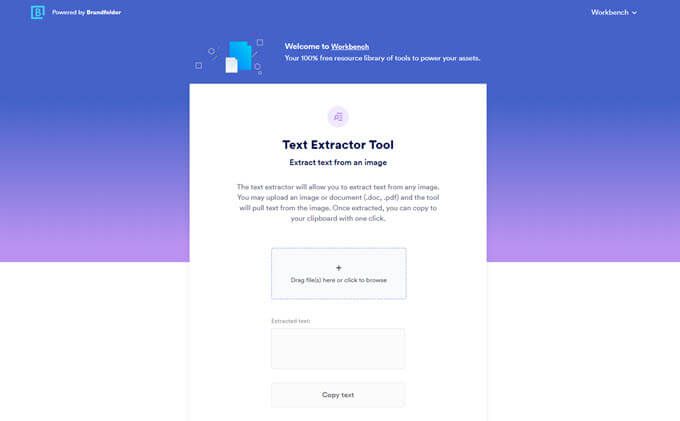
Инструмент извлечения текста Brandfolder извлечет текст из изображения и отобразит его на странице, чтобы вы могли скопировать и вставить его в документ Microsoft Word.
.