Когда в игре случается невероятный момент, самый простой способ сохранить его — поделиться им с друзьями, сделав снимок экрана (если вы в любом случае не транслируют ). Сделать снимок экрана легко, но вам может быть сложно найти место сохранения снимка, если вы используете встроенный инструмент Steam.
Вы можете найти и изменить местоположение папки со скриншотами Steam на любую папку, которую захотите, и облегчить доступ к ней.
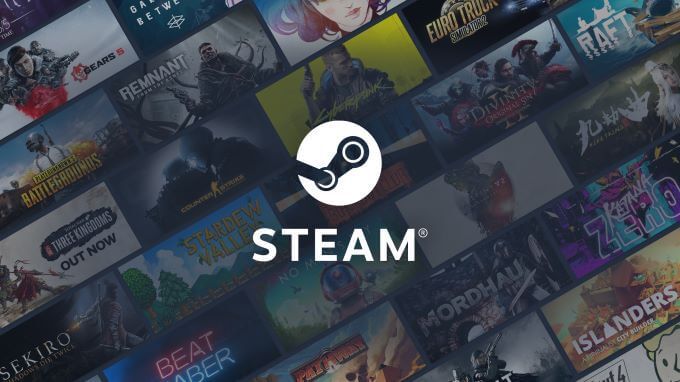
Как найти папку со скриншотами Steam
Просто нажмите F12 в игре, чтобы перейти к сделать скриншот. Steam автоматически сохраняет скриншотов в указанную папку. Вы услышите мягкий щелчок, похожий на звук затвора фотоаппарата. В правом нижнем углу экрана появится сообщение о том, что снимок экрана сохранен.
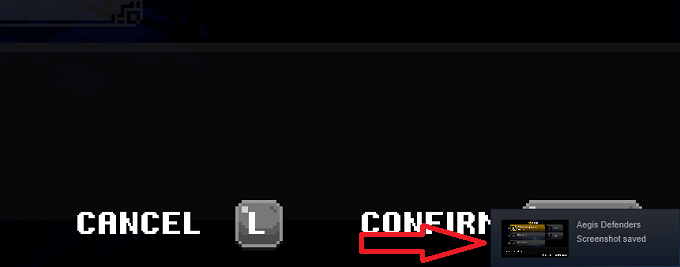
Чтобы увидеть этот снимок экрана:
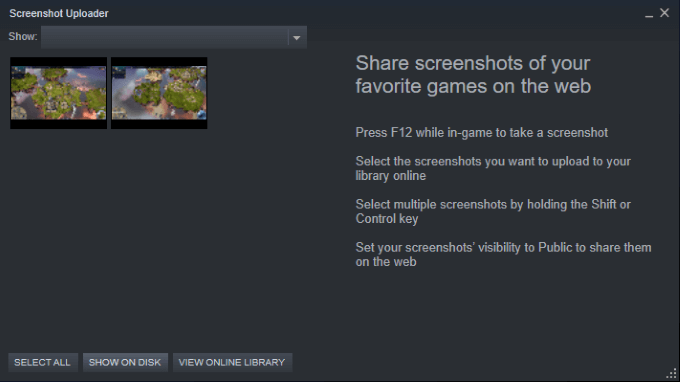
Примечание. Скриншоты будут находиться в скрытой подпапке Steam, например:
C:\Program Files (x86)\Steam\userdata\26910921\760\remote\718650\screenshots
Хотя путь к файлу содержит случайные числа, его можно разбить на:
C:\Program Files (x86}\Steam\userdata\steamID \760\remote\appID \screenshots
Как перемещаться по отдельным папкам игры
Если вы сделали скриншоты из более чем одной игры, для каждой игры будут отдельные папки скриншотов.
В приведенном ниже примере, перейдя в C:\Program Files (x86}\Steam\userdata\
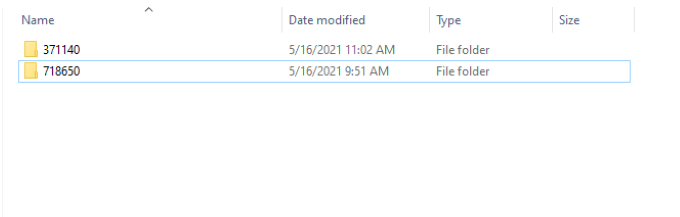
Каждая из этих папок затем разбивается на изображения и миниатюры изображений .

Это может затруднить навигацию и поиск именно того файла, который вы ищете. К счастью, если вы получаете доступ к скриншотам через Steam, вы можете выбрать:
Конечно, вы можете найти папку со скриншотами Steam с помощью встроенная функция поиска в Windows, но гораздо быстрее открыть Steam и получить доступ к папке через приложение Steam.
Как изменить папку скриншотов Steam
К счастью, изменить расположение папки скриншотов Steam проще, чем перейти к ней.
Примечание. Вы не меняетеместоположение папки– вы меняете место, где сохраняются снимки экрана. эм>.
Примечание . На этом экране также можно изменить сочетание клавиш для снимка экрана.
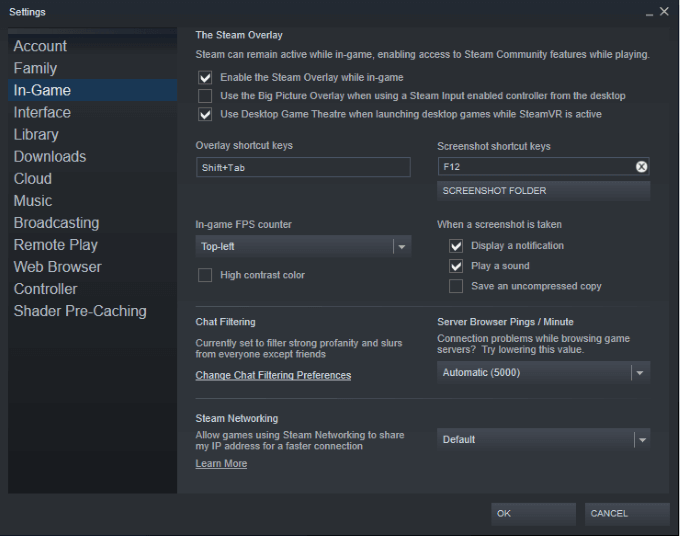
“Мои изображения » — папку гораздо проще найти.
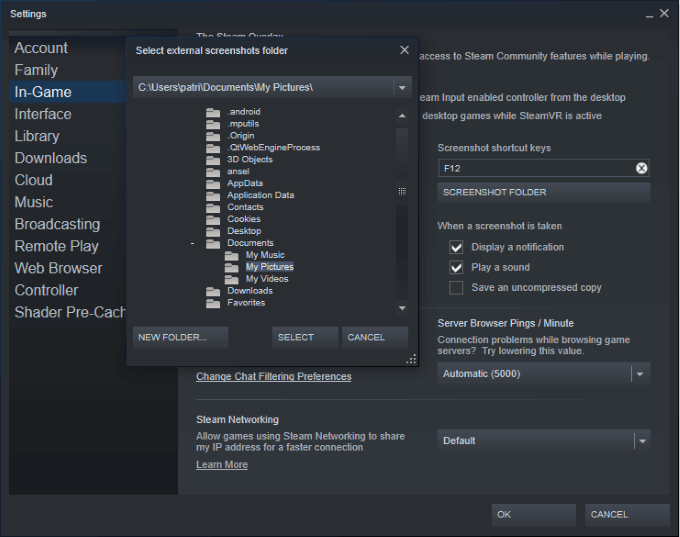
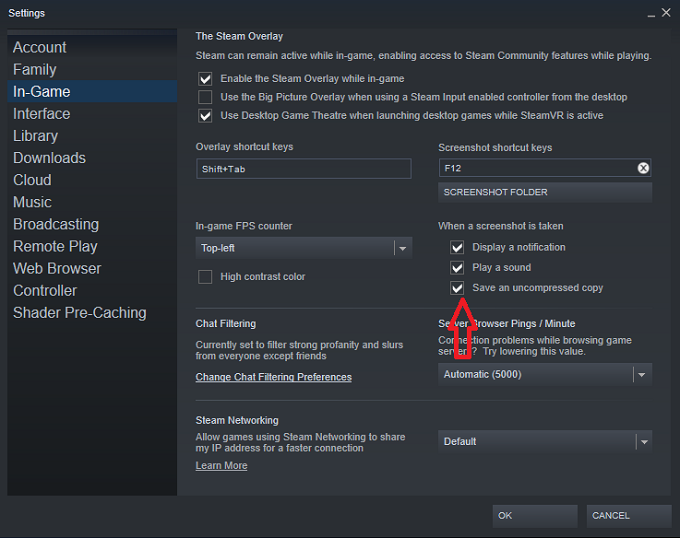
Примечание. Steam всегда сохраняет сжатые копии скриншотов в папке скриншотов Steam, независимо от того, куда вы назначаете изображения. Если вы хотите сохранить изображения в другом месте, вам необходимо сохранить несжатую копию.
В следующий раз, когда вы сделаете снимок экрана, он появится в выбранной вами папке. Это значительно упрощает доступ к вашим снимкам экрана и обмен ими с друзьями.
.