Приложение Discord для Windows хорошо оптимизировано и отлично работает, даже если вы запускаете его во время ресурсоемкой видеоигры. Однако различные причины, такие как проблемы, связанные с сетью, устаревший кеш приложений и конфликтующие настройки, могут привести к задержкам.
Если вы продолжаете испытывать серьезные проблемы с задержкой в текстовых, голосовых или видеочатах Discord или при взаимодействии с приложением в целом, следующий список советов по устранению неполадок поможет вам исправить задержку Discord.
Проверьте состояние системы Discord
Для эффективной работы Discord полагается на несколько серверных систем. Поэтому всякий раз, когда Discord начинает тормозить, лучше всего перейти к DiscordStatus.com и проверить состояние системы.
Если вы заметили какие-либо проблемы, вам придется подождать, пока каждая система снова не станет полностью работоспособной. Однако, если все в порядке, приступайте к остальным исправлениям.
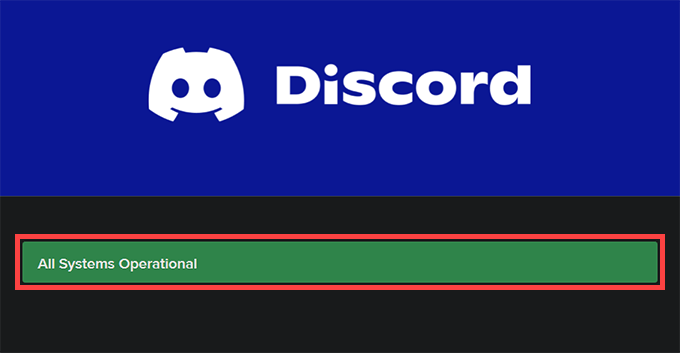
Обновить Discord или выйти и открыть заново
Нажатие Control + R обновляет пользовательский интерфейс Discord и помогает устранить проблемы, вызванные незначительными ошибками и сбоями. Попробуйте.
Если это не помогает устранить задержку Discord, попробуйте выйти и перезапустить Discord. Для этого щелкните правой кнопкой мыши значок Discord на панели задач и выберите Выйти из Discord . Затем откройте Discord через рабочий стол или меню «Пуск».
Обновить Discord
Запуск устаревшей версии Discord — еще одна причина проблем с задержкой, поэтому рекомендуется немедленно применить все ожидающие обновления. Вы можете запросить приложение для проверки и установки последних обновлений, щелкнув правой кнопкой мыши значок Discord на панели задач и выбрав Проверить наличие обновлений .
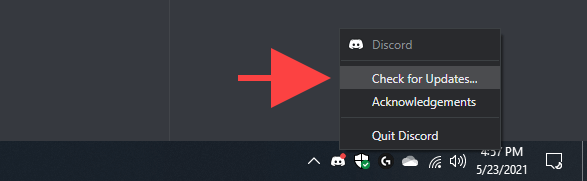
Устранение неполадок с подключением к Интернету
Discord также тормозит, когда что-то не так с вашим интернет-соединением. Если вы столкнулись с нестабильным подключением к Интернету во время обычного просмотра веб-страниц в веб-браузере, попробуйте следующие исправления:
Включить (или отключить) аппаратное ускорение
.По умолчанию Discord использует аппаратное ускорение (которое использует графический процессор) для повышения производительности. Однако, если вы отключили эту функциональность в приложении, это может привести к серьезным проблемам с задержкой Discord. Повторное включение должно помочь это исправить.
И наоборот, отключение аппаратного ускорения может устранить задержку на компьютерах со старым графическим оборудованием.
<р>1. Выберите значок Настройки пользователя в форме шестеренки в левом нижнем углу приложения Discord. Затем перейдите на боковую вкладку Дополнительно . <р>2. Используйте переключатель рядом с Аппаратное ускорение , чтобы включить или отключить эту функцию.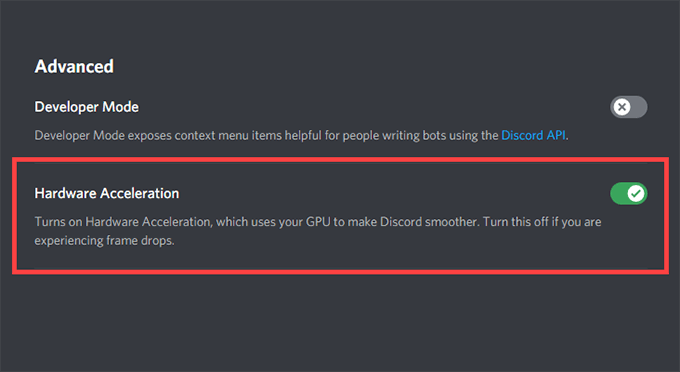 <р>3. Нажмите ОК , чтобы применить изменения.
<р>3. Нажмите ОК , чтобы применить изменения.
Включить замедленное движение
Снижение интенсивности анимации и эффектов наведения, а также блокировка автоматического воспроизведения GIF-файлов и смайлов может помочь уменьшить задержку в Discord.
<р>1. Откройте панель Настройки пользователя Discord. <р>2. Перейдите на боковую вкладку Специальные возможности . <р>3. Активируйте переключатель рядом с Включить замедленное движение . Затем выключите переключатели рядом с параметрами Автоматически воспроизводить GIF-файлы, когда Discord находится в фокусе и Воспроизводить анимированные смайлы .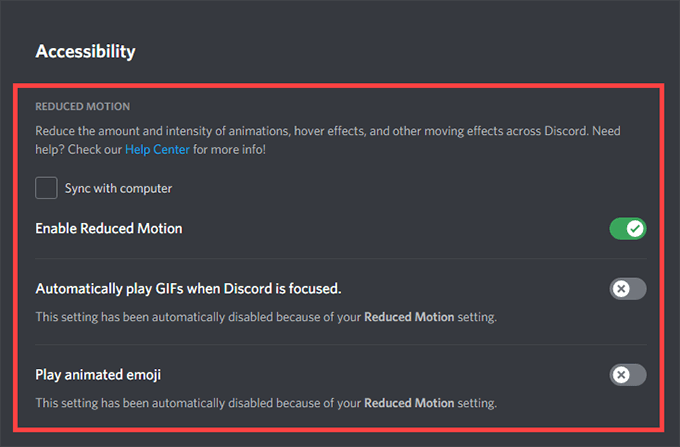
Обновить (или откатить) драйверы видеокарты
Устаревшие графические драйверы являются распространенной причиной серьезных проблем с задержкой в Discord. Их обновление должно помочь разобраться не только с этой проблемой, но и с новыми драйверами повысить производительность в видеоиграх.
Перейдите на сайт производителя вашей видеокарты (NVIDIA, АМД или Интел ) и загрузите последнюю версию графических драйверов. Затем установите их и перезагрузите компьютер.
Однако, если проблемы с задержкой Discord начались сразу после обновления графических драйверов, вам следует выполнить их откат через диспетчер устройств.
<р>1. Нажмите Windows + X , чтобы открыть меню опытного пользователя. <р>2. Выберите Диспетчер устройств . <р>3. Разверните категорию Видеоадаптеры . <р>4. Щелкните правой кнопкой мыши адаптер дисплея и выберите Свойства . <р>5. На вкладке Драйвер выберите Откатить драйвер .Сбросить настройки голоса и видео Discord
Неправильно настроенные (или конфликтующие) настройки голоса и видео в Discord могут привести к зависанию приложения. Попробуйте сбросить их настройки по умолчанию.
<р>1. Откройте панель Настройки пользователя Discord и переключитесь на боковую вкладку Голос и видео ..<р>2. Прокрутите вниз до конца и выберите Сбросить настройки голоса .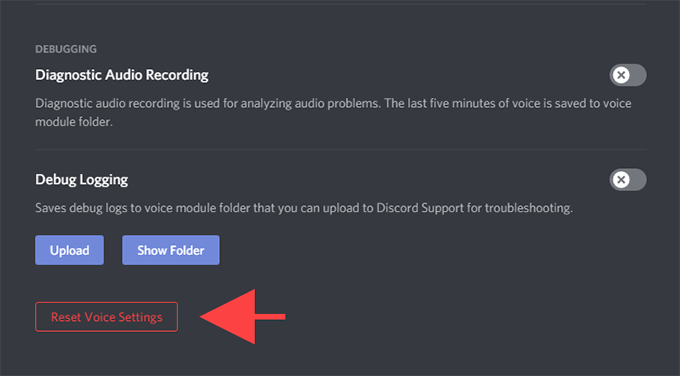 <р>3. Выберите ОК для подтверждения.
<р>3. Выберите ОК для подтверждения.
Очистить кэш Discord
Очистка кеша Discord помогает удалить избыточные данные и обычно устраняет большинство проблем с приложением. Но для этого вам необходимо вручную найти папку, содержащую кэшированные файлы, с помощью проводника.
<р>1. Закройте Discord через системный трей. <р>2. Нажмите Windows + R , чтобы открыть окно «Выполнить». Затем введите %appdata% и выберите ОК . <р>3. Выберите папку с надписью discord и нажмите Удалить .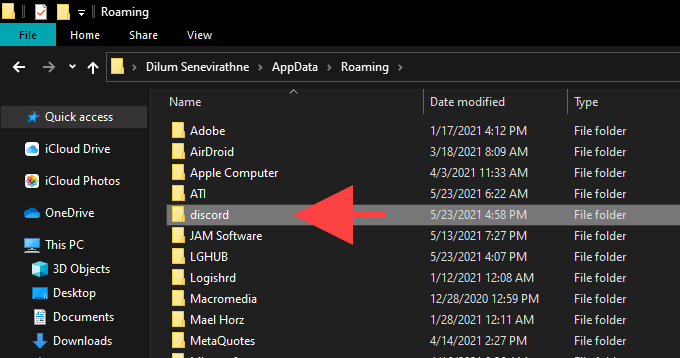
Для этого перезапустите Discord. Затем вам необходимо снова войти в систему, используя свои учетные данные пользователя Discord, и заново настроить свои предпочтения.
Переустановить Discord
Удаление и переустановка приложения Discord может устранить проблемы с задержкой, вызванные поврежденной или сломанной установкой. Эта процедура очень проста и займет несколько минут.
<р>1. Полностью выйдите из приложения Discord. <р>2. Откройте Пуск >Настройки >Приложения >Приложения и функции . <р>3. Выберите Discord >Удалить .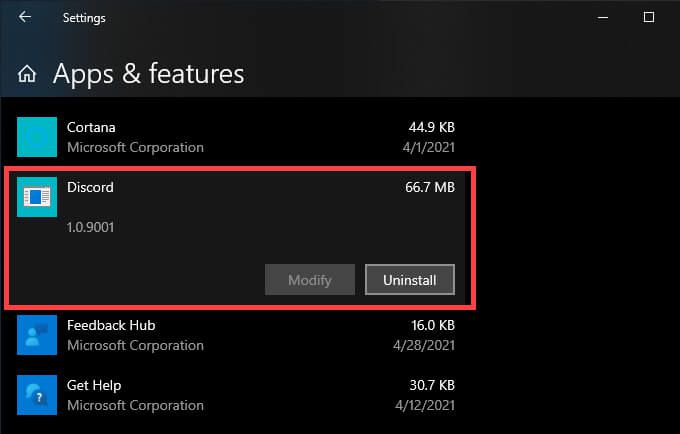 <р>4. Перезагрузите компьютер.
<р>5. Загрузите и переустановите Дискорд.
<р>4. Перезагрузите компьютер.
<р>5. Загрузите и переустановите Дискорд.
Исправлены проблемы с задержкой в Discord
Обновление Discord, выход и перезапуск приложения, а также включение и выключение аппаратного ускорения могут решить большинство проблем с задержкой в Discord. Если нет, другие решения, описанные выше, должны помочь восстановить нормальную работу Discord.
.