Длительность видео, которое у вас может быть для вашего проекта редактирования, иногда может показаться огромной, если у вас есть много медиафайлов, которые можно разместить на временной шкале одновременно. Одним из способов организации ваших клипов может быть использование так называемых последовательностей.
В Adobe Премьера Про эпизоды представляют собой небольшие видеопроекты в рамках основного проекта. Это способ организовывать сцены в более длинные видеоролики, создавать различные «черновики» вашего видео или хранить связанную серию видеороликов в одном месте без необходимости начинать совершенно новый проект.
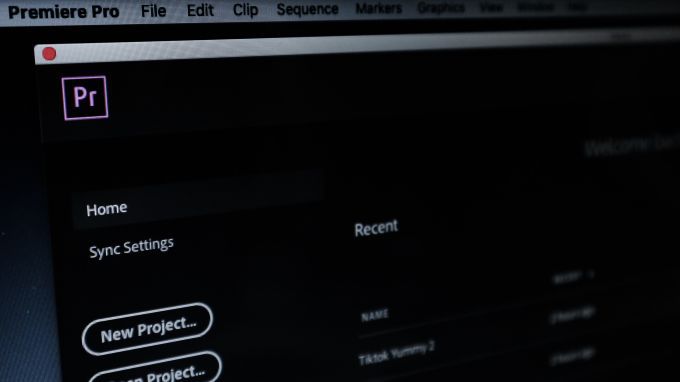
Последовательности могут показаться устрашающими, но если вы поймете, как их использовать, они могут стать отличным инструментом для любого видеоредактора.
Как создать последовательность
Создать новый эпизод легко, если у вас открыт проект Premiere и готовы к работе видео. Вот как создать последовательность.
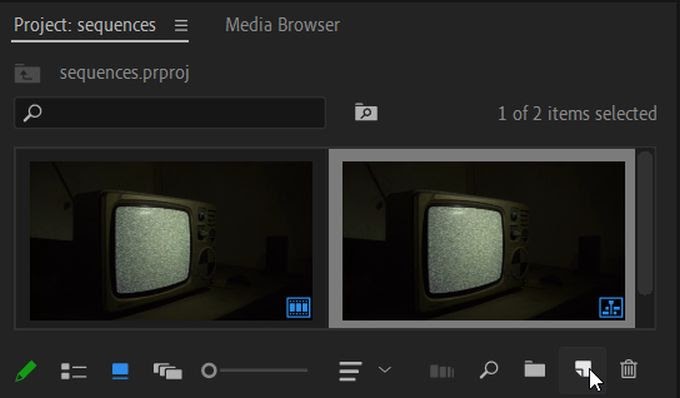
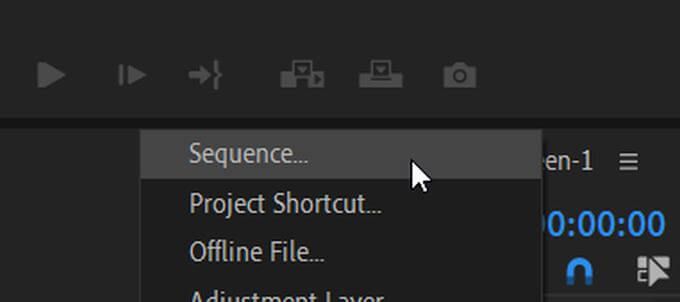
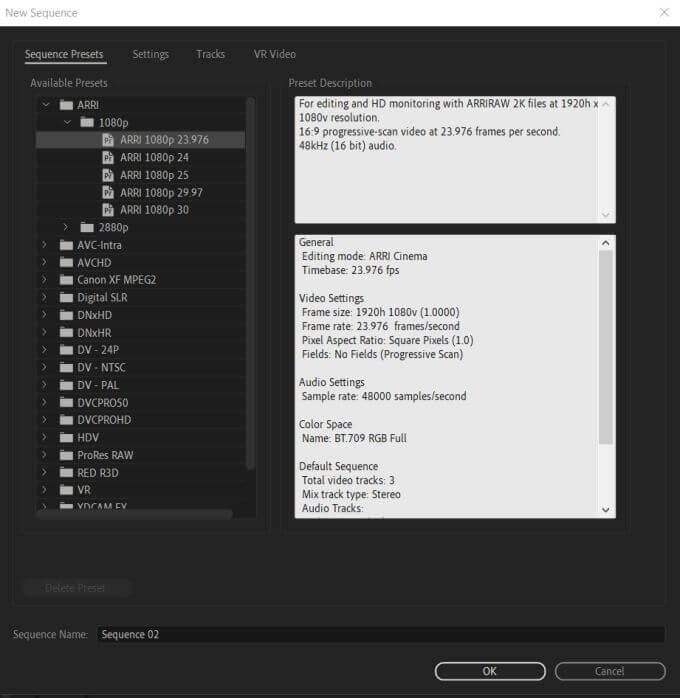
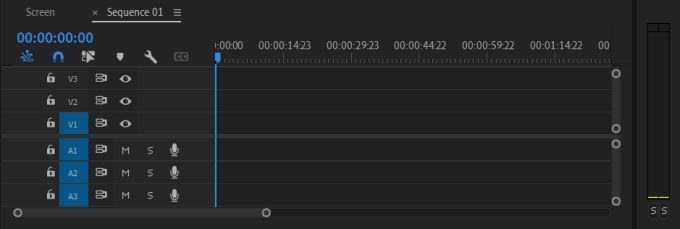
Если вы не уверены, какие настройки последовательности выбрать, можно выбрать любую из них. Если добавленный вами клип не соответствует, Premiere может настроить параметры эпизода так, чтобы он автоматически соответствовал клипу.
Другой способ создать эпизод — использовать имеющийся у вас клип, и Premiere выберет настройки эпизода на основе клипа.
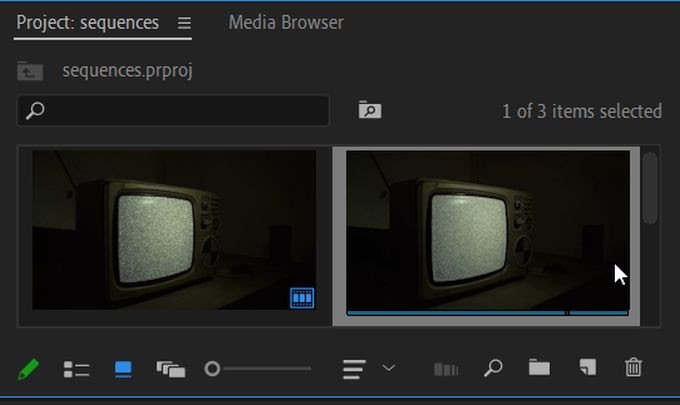
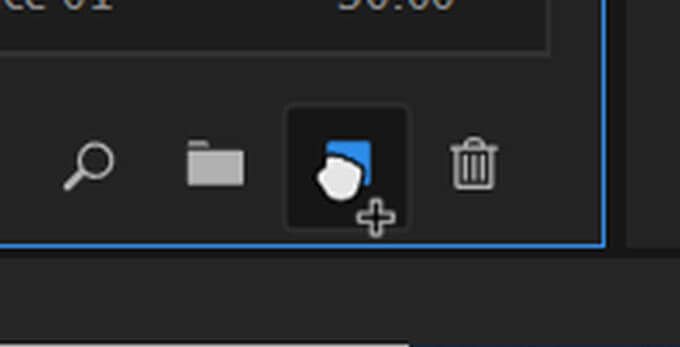
Это простой и быстрый способ создать новый эпизод с настройками эпизода, соответствующими вашему клипу. Однако иногда вам может потребоваться сохранить те же настройки эпизода при добавлении клипа, и вы можете сделать это, выбрав Сохранить существующие настройки , когда увидите всплывающее окно.
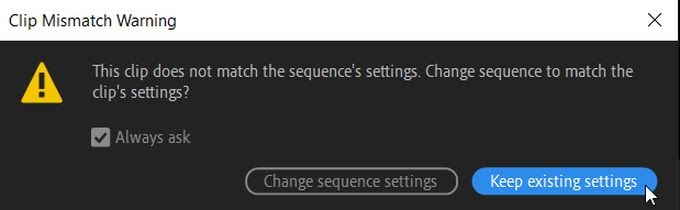
Как объединить последовательности
Если вы хотите объединить все свои эпизоды в одну временную шкалу, это тоже можно сделать. Это полезно сделать, когда вы почти закончили редактирование эпизодов и хотите поместить их в основной эпизод, чтобы все было организовано..
Этот процесс называется вложением: по сути, вы «вкладываете» один эпизод в другой, чтобы объединить их в одно видео. Вот как это сделать:
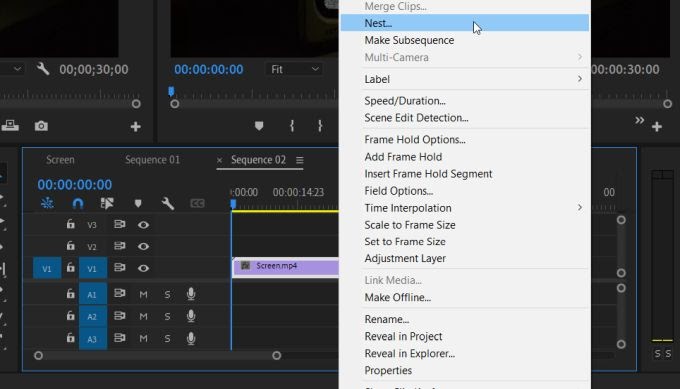
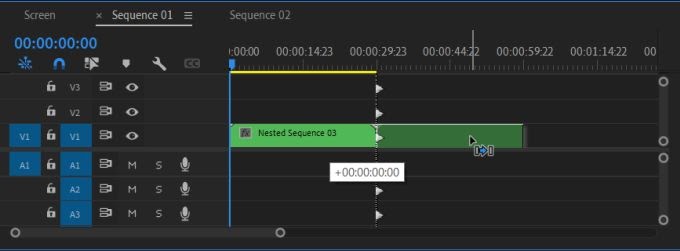
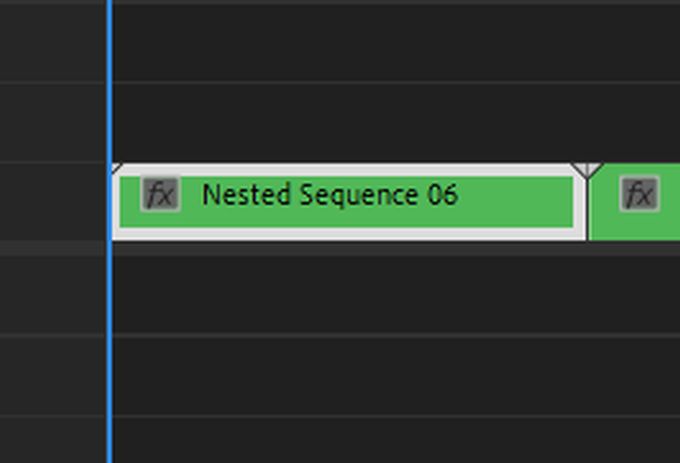
После того, как все ваши эпизоды будут объединены, станет намного проще воспроизводить все ваши видео или сцены последовательно как единое целое.
Как редактировать и удалять эпизоды
Если вы используете эпизоды, также важно знать все тонкости их редактирования. Например, вы можете захотеть изменить некоторые настройки или удалить ненужную последовательность.
Редактирование эпизодов
Чтобы изменить аспекты эпизода, перейдите на верхнюю панель Premiere и выберите Последовательность . Вы увидите раскрывающийся список параметров, которые можно изменить в последовательности.
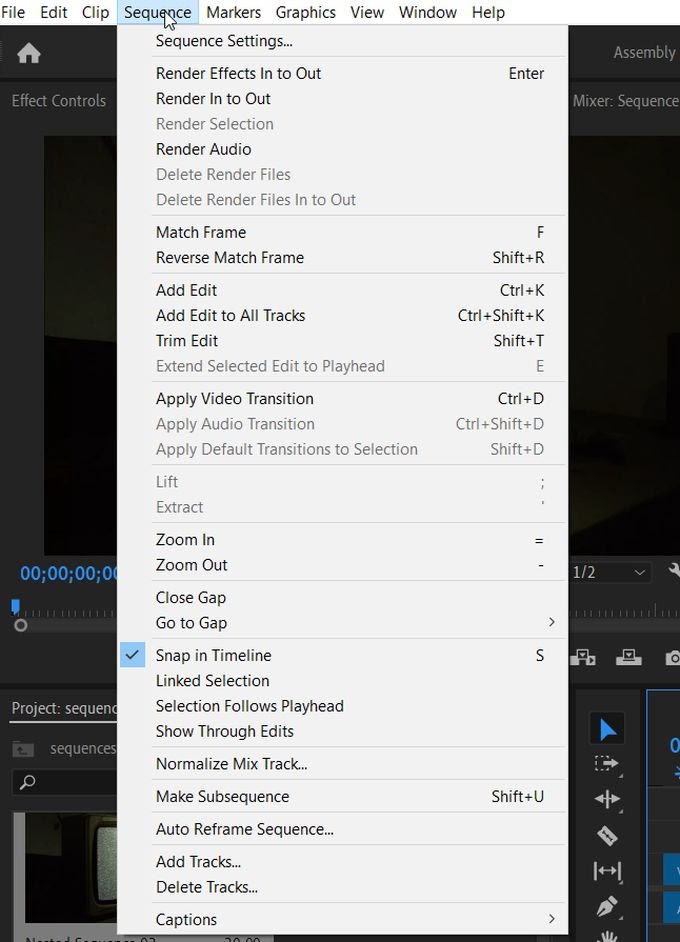
Вверху вы можете выбрать Настройки последовательности , чтобы напрямую изменить их. Это изменит только настройки выбранной вами последовательности, поэтому убедитесь, что вы выбрали правильную, прежде чем заходить в настройки и изменять их.
Последовательности
Вы также можете создавать так называемые подпоследовательности, которые функционируют очень похоже на вложенные последовательности. Они никак не изменят клипы на вашей реальной временной шкале и вместо этого будут созданы отдельно на панели «Проект». Для этого:
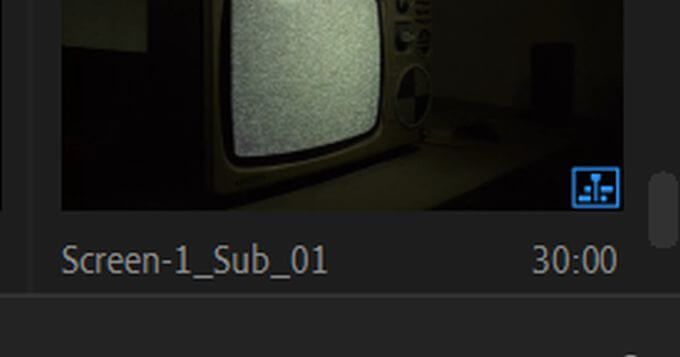
Вложенный эпизод возьмет все клипы из вашего эпизода и превратит его в гнездо. Вам просто нужно дважды щелкнуть гнездо, чтобы снова нажать редактировать свои клипы.
Удаление эпизода
Если вы решите, что эпизоды больше не нужны на временной шкале, их очень легко удалить.
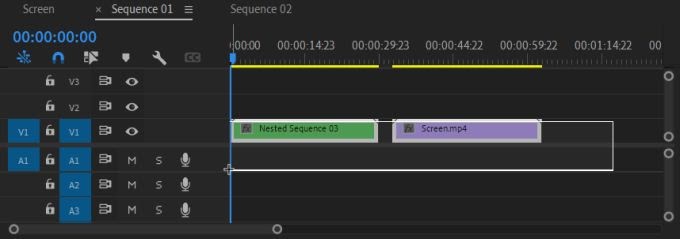
Использование эпизодов в Adobe Premiere Pro
Как только вы освоите использование последовательностей, они могут стать очень мощным инструментом для вашего рабочего процесса, когда у вас длинные и трудные проекты. Он обеспечивает отличный метод организации и помогает вам держать все в порядке без необходимости создавать дополнительные проекты Premiere.
Надеемся, это руководство помогло вам понять, как работают эпизоды в Premiere, и вы сможете начать использовать их в своих собственных редактирование проектов.
.