Chromebook не так быстр, как ноутбуки. Но они быстро загружаются, обеспечивают лучшее время автономной работы и эффективно выполняют задачи. Тем не менее, существует тенденция к снижению производительности Chromebook после длительного использования.
Обычно это происходит, когда вы перегружаете Chromebook сверх его аппаратных возможностей. В этой статье мы познакомим вас с 7 способами ускорить работу Chromebook. Мы также выделим факторы, снижающие производительность вашего Chromebook.

1. Закрыть неиспользуемые вкладки браузера
Открытие слишком большого количества веб-страниц в вашем веб-браузере (особенно в Google Chrome) может повлиять на скорость и производительность вашего Chromebook. Чтобы это исправить, закройте веб-страницы или окна браузера, которые вам больше не нужны. Для веб-страниц, которые вам в данный момент не нужны, добавление их в закладки — лучшая альтернатива тому, чтобы оставлять их открытыми.
Чтобы добавить веб-страницу в закладки в Chrome, нажмите значок звездочки в правом углу адресной строки браузера и выберите Готово . Страница будет добавлена в закладки вашего браузера.
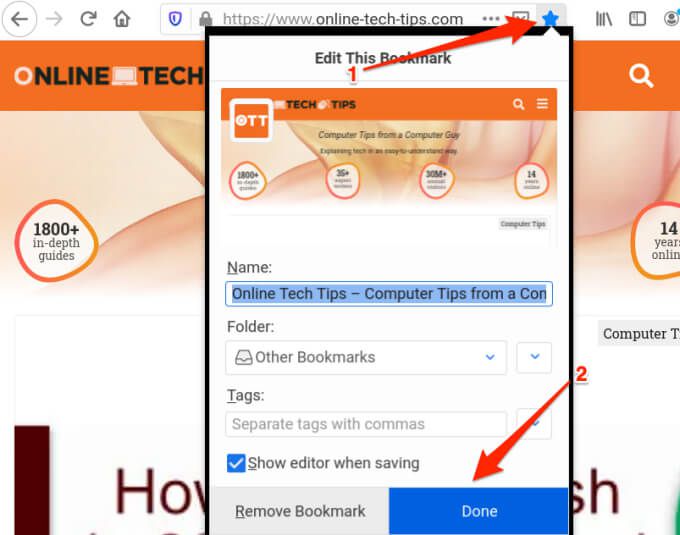
Чтобы получить доступ к странице с закладками, нажмите значок меню Chrome, выберите Закладка и выберите веб-страницу. Страница откроется в новой вкладке браузера.
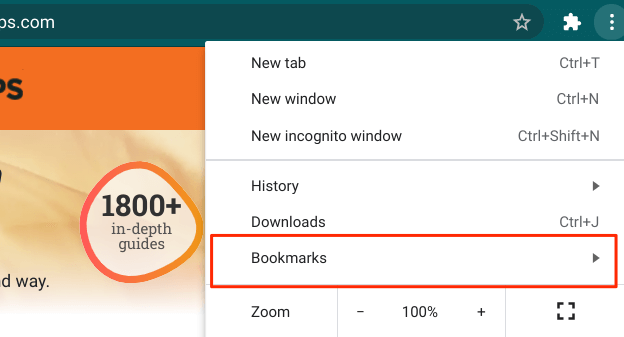
И еще: мы настоятельно рекомендуем прочитать это руководство по уменьшению ресурсоемкости использования Chrome. Ваш Chromebook определенно будет работать быстрее, если вы сможете снизить уровень потребления системных ресурсов браузером.
2. Отключите или удалите неиспользуемые расширения
Хотя расширения расширяют функциональные возможности вашего браузера, они иногда потребляют чрезмерные системные ресурсы и замедляют работу браузера и устройства. Зайдите в меню расширений вашего браузера и удалите все неизвестные или ненужные расширения.
В Chrome коснитесь значка меню, выберите Дополнительные инструменты и выберите Расширения .
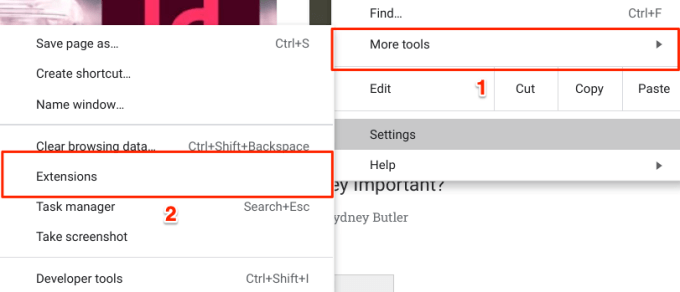
Переместите переключатель влево, чтобы отключить расширение, или нажмите кнопку Удалить на удалить расширение из Chrome.
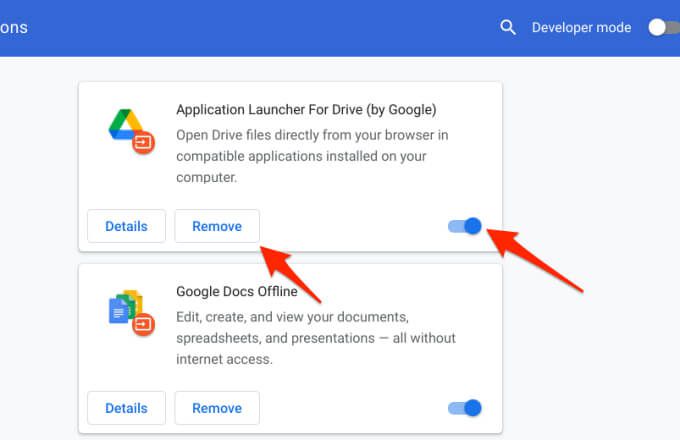
После этого перезагрузите Chromebook и проверьте, ускорит ли это работу Chromebook.
3. Закройте неиспользуемые приложения
Когда вы запускаете приложение, оно потребляет память вашего Chromebook, ресурсы ЦП и время автономной работы, даже если вы не используете приложение. Если вы заметили, что ваш Chromebook работает медленно, зависает или выполняет команды слишком долго, откройте Полку и закройте приложения, которые вы не используете..
На полке под активными приложениями вы найдете белую точку. Щелкните приложение правой кнопкой мыши и выберите Закрыть .
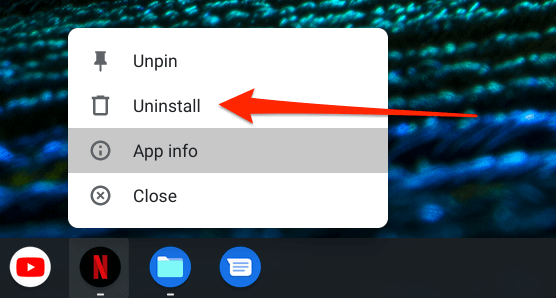
4. Обновите свои приложения
Ваш Chromebook также может начать тормозить, если приложения устарели. Убедитесь, что вы часто обновляете свои приложения. А еще лучше включите «Автоматическое обновление приложений» в Google Play Store.
Обновление приложений на Chromebook
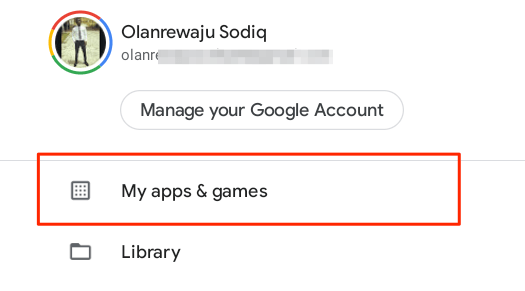
Включить автоматическое обновление приложений на Chromebook
Настройка Google Play Store на автоматическую установку обновлений приложений сэкономит много времени и энергии. Это также может помочь ускорить работу Chromebook, поскольку у вас всегда будут обновленные и наиболее эффективные версии ваших приложений.
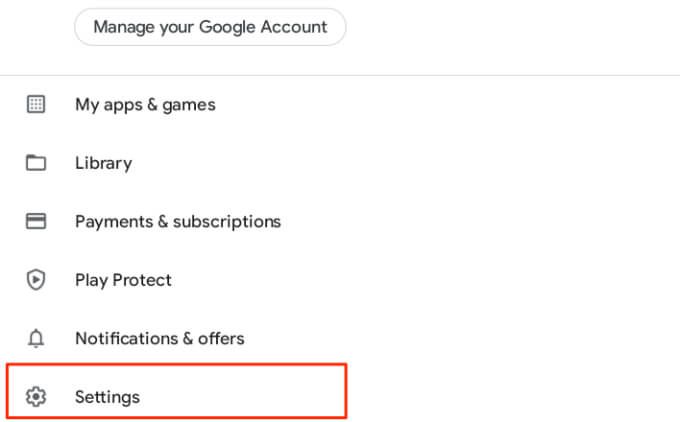 <ол старт="2">
<ол старт="2">
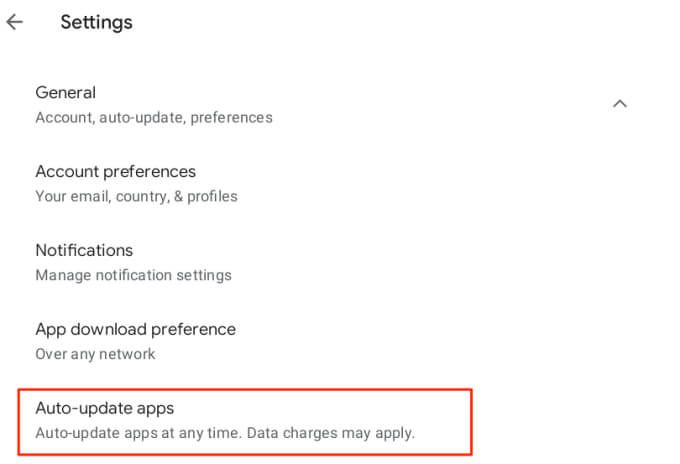
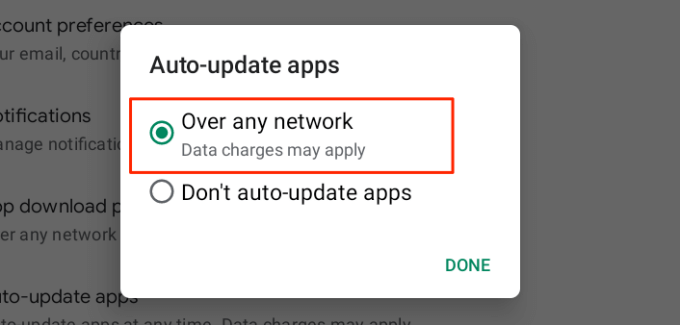
Для приложений Linux вам придется вручную отслеживать доступность обновлений на сайте разработчика.
5. Перезагрузите Chromebook
Если ваш Chromebook продолжает работать медленно, несмотря на закрытие неиспользуемых приложений и установку обновлений приложений, перезагрузка устройства может помочь ускорить процесс. Прежде чем продолжить, не забудьте закрыть все активные приложения и файлы, чтобы не потерять несохраненные данные.
Коснитесь области состояния Chromebook (в правом нижнем углу экрана) и выберите кнопку питания. Либо удерживайте кнопку питания Chromebook и выберите Выключить .
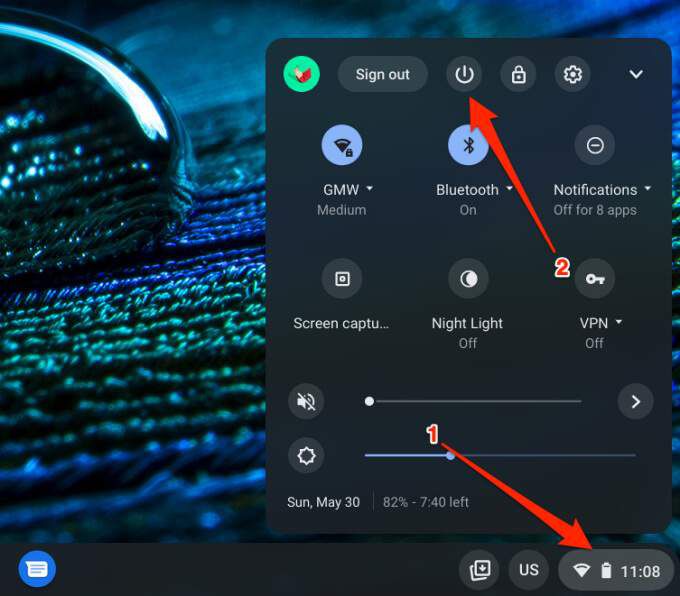
Подождите, пока Chrome OS полностью выключится, и нажмите кнопку питания один раз, чтобы перезагрузить Chromebook.
6. Удалите ненужные приложения
Удаление ненужных или неиспользуемых приложений может помочь ускорить работу Chromebook. Аналогично, вам тоже будет освобождение большого количества места для хранения. В этом руководстве по удаление приложений на Chromebook есть все, что вам нужно знать, но мы кратко познакомим вас с основами..
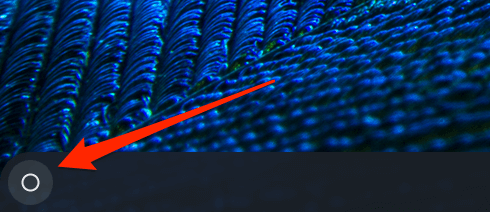
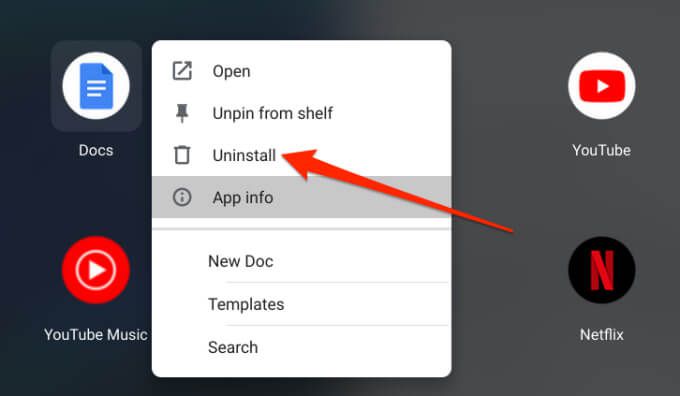
7. Обновите ОС Chrome
Ошибка Chrome OS может замедлить работу вашего Chromebook или привести к появлению других ошибок известные проблемы Chrome OS. Перейдите на страницу сведений об ОС Chrome и убедитесь, что на вашем устройстве установлена последняя версия.
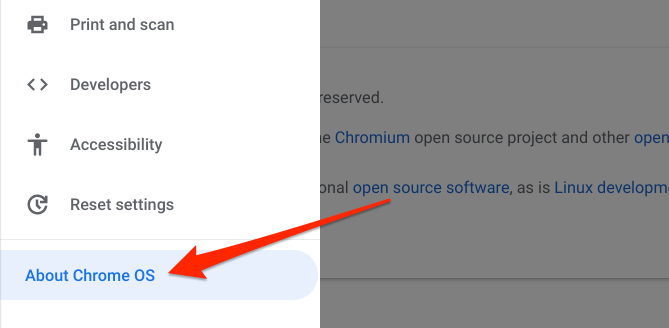
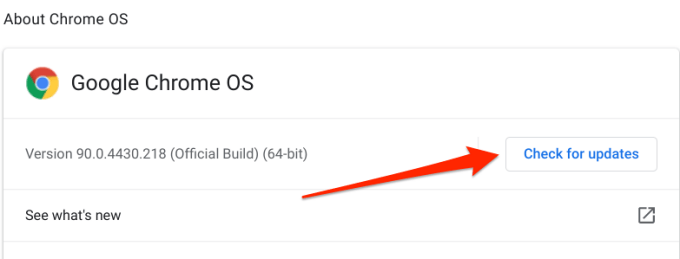
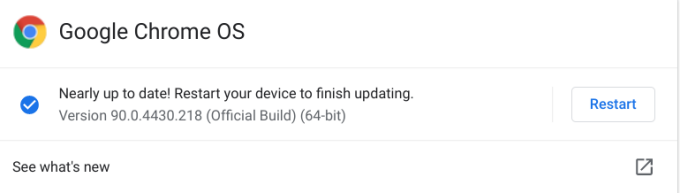
Не забудьте закрыть приложения перед перезагрузкой устройства, чтобы не потерять несохраненные файлы и документы. Если вы не можете обновить свой Chromebook, возможно, он достиг версии Дата истечения срока действия автоматического обновления (AUE). Откройте «Настройки» >«О Chrome OS» >«Дополнительные сведения» и проверьте строку «Расписание обновлений», чтобы узнать дату истечения срока действия автоматического обновления вашего Chromebook.
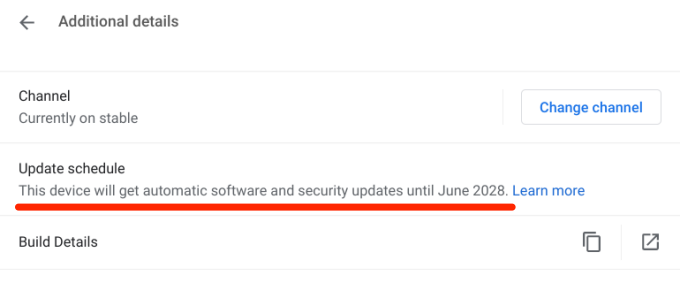
После этой даты Google больше не будет предоставлять автоматические обновления Chrome OS.
Последнее средство: промойте Chromebook
Если проблема не устранена, рассмотрите возможность выполнения очистки (читай: аппаратный сброс). Это вернет ваш Chromebook к заводским настройкам, сотрет ваши файлы, удалит учетные записи пользователей и все сторонние приложения. Мы рекомендуем посетить ближайший авторизованный сервисный центр или обратиться в центры поддержки производителя Chromebook. Запишитесь на прием и проверьте свой Chromebook на предмет аппаратных неисправностей.
Если вы решите восстановить заводские настройки Chromebook, создайте резервные копии важных файлов на внешнем устройстве хранения данных или на Google Диске. Обратитесь к этому подробное руководство по мойке Chromebook, чтобы узнать, как правильно выполнить полную перезагрузку устройства.
.