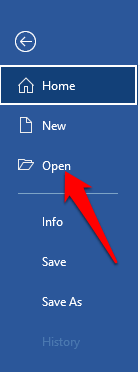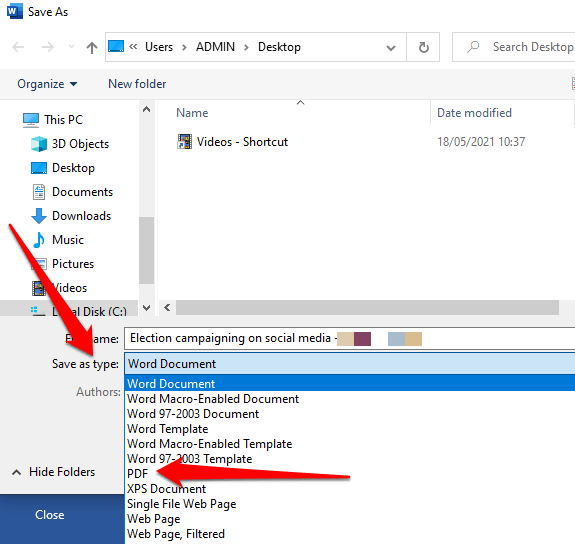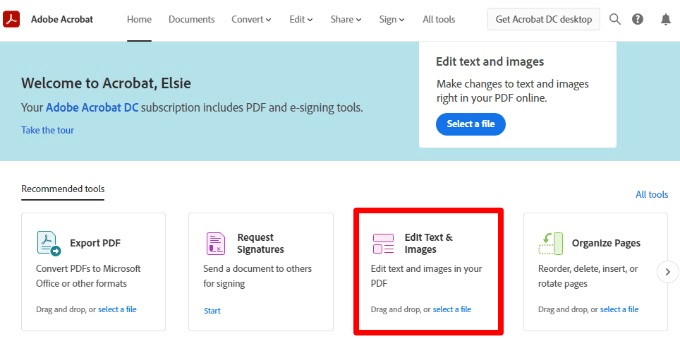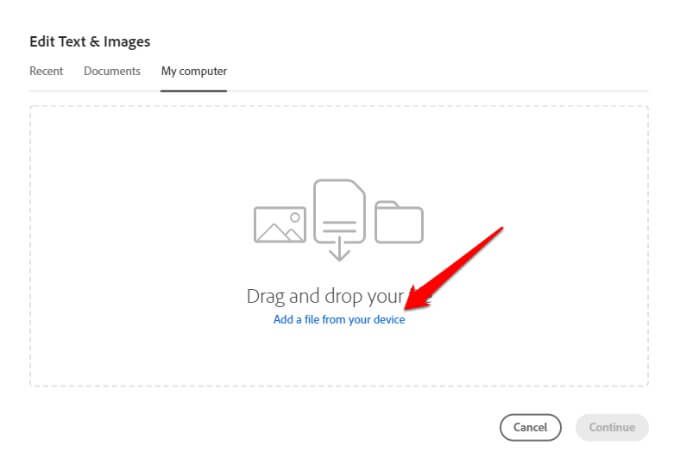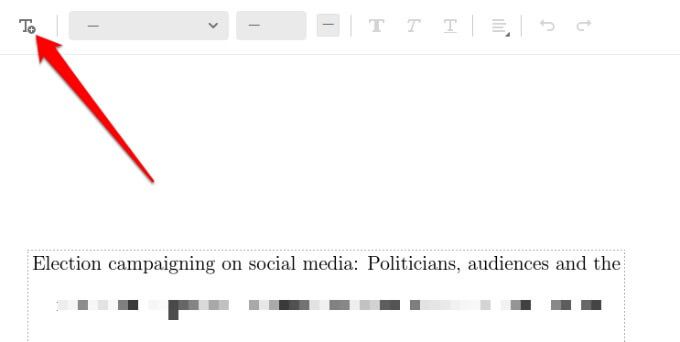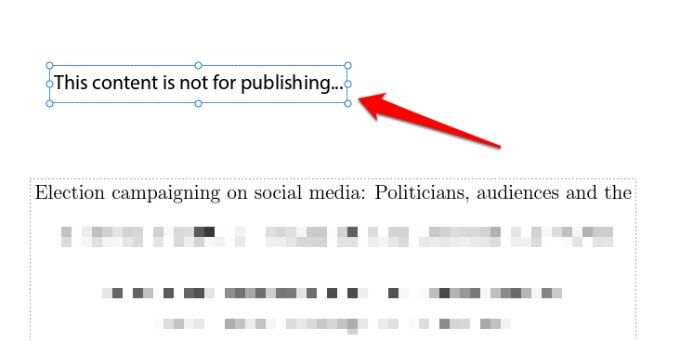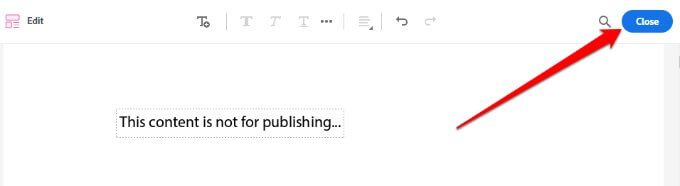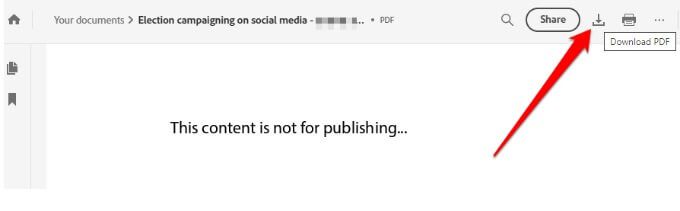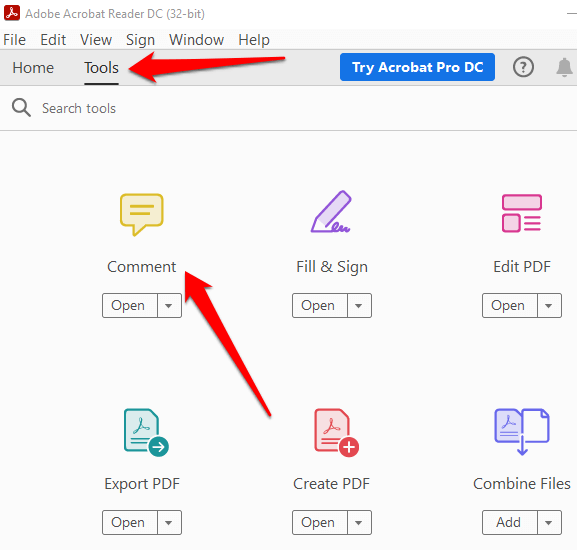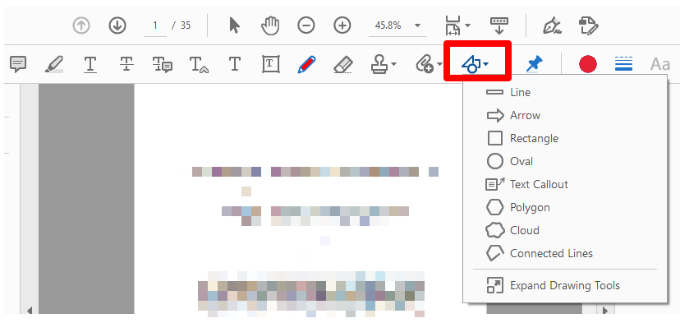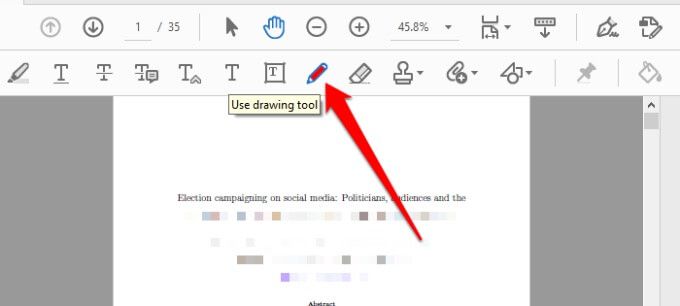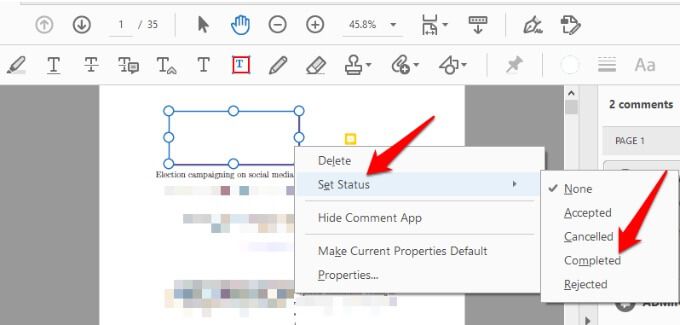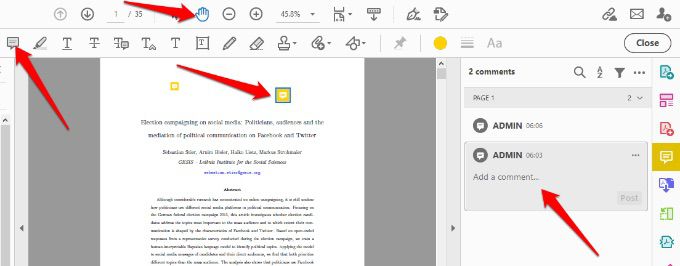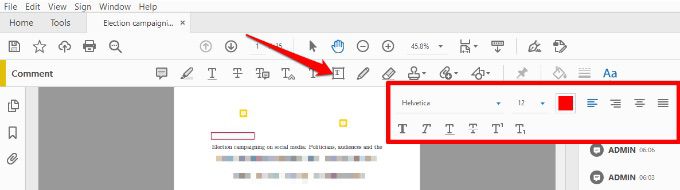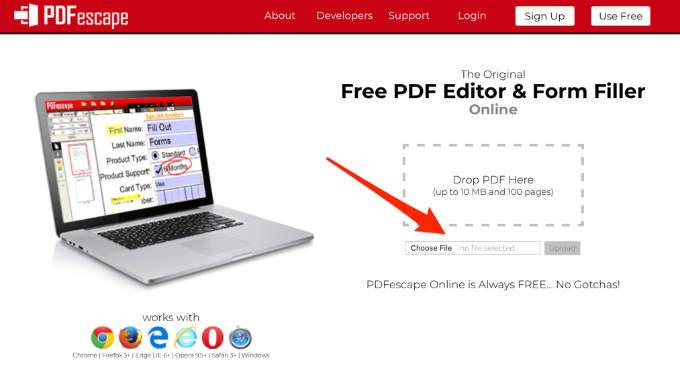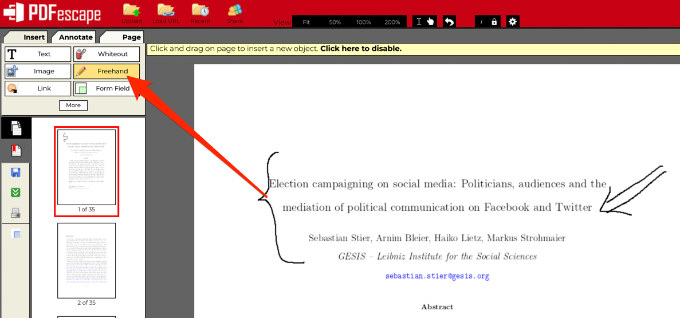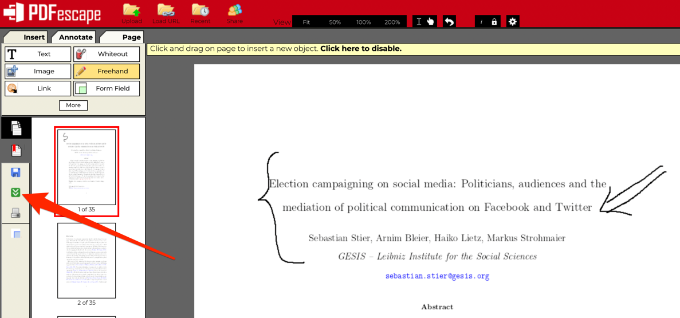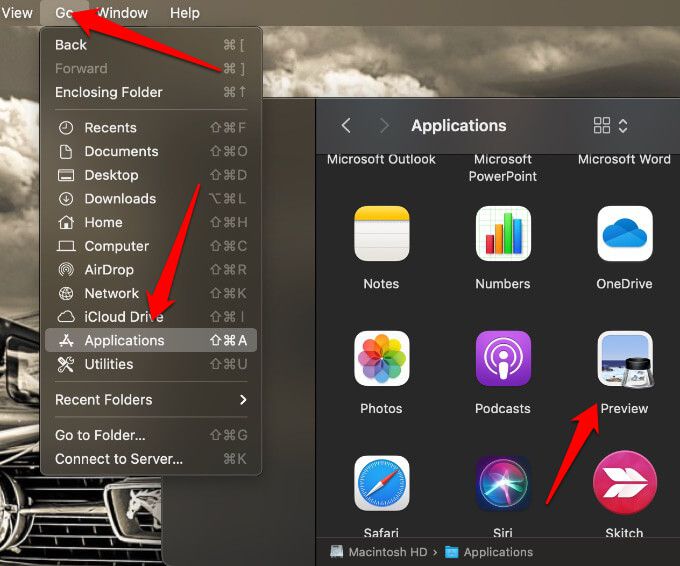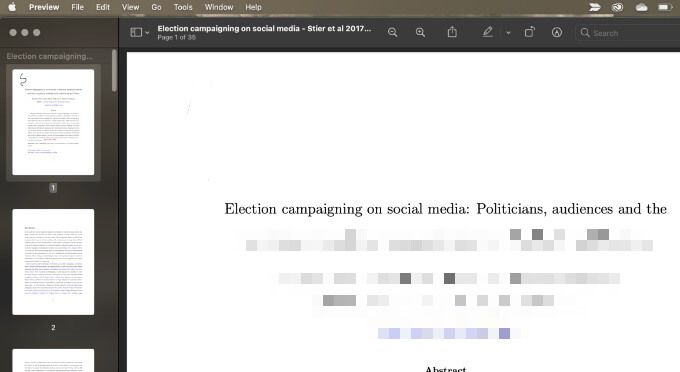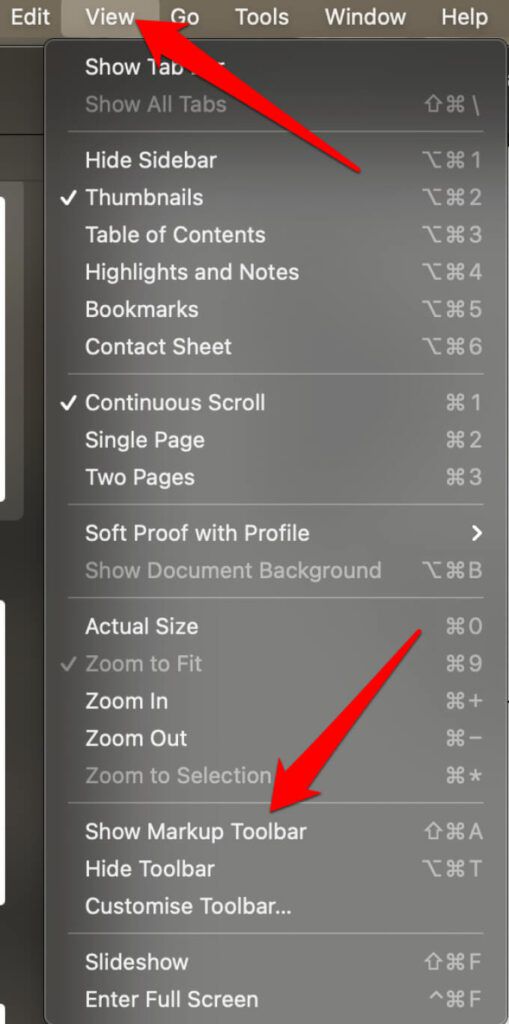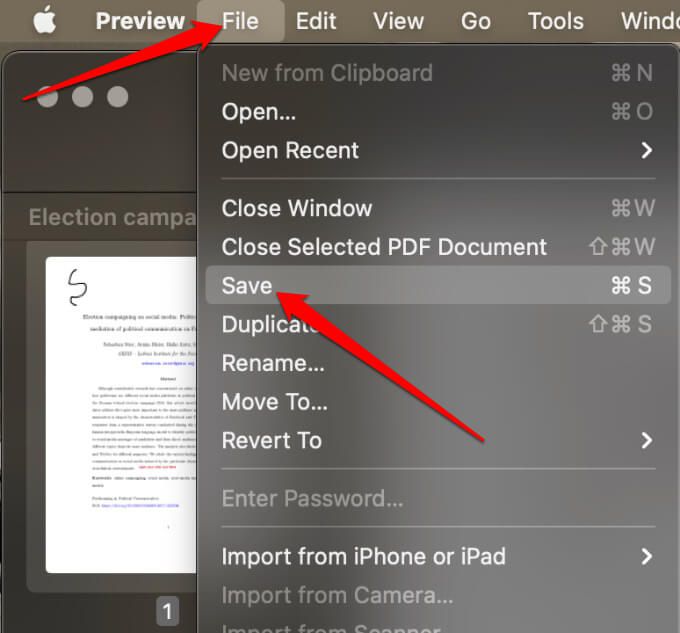Хотя вы можете выделить текст в PDF-файле, редактировать PDF-файлы, чтобы добавить или удалить информацию, или добавьте свою подпись в PDF-файл, многие PDF-ридеры этого не делают. легко писать или рисовать в PDF-файле.
Если вы просто хотите написать буквы в кроссворде или внести поправки в план, возможно, вам не удастся найти необходимые для этого инструменты. Однако есть некоторые методы, которые можно использовать для написания или рисования в PDF-файле на Mac и Windows, о которых мы расскажем в этом руководстве.

Как писать в PDF-файле в Windows
В Windows вы можете преобразовать PDF-файл в документ Word, отредактировать его, а затем снова сохранить как PDF-файл, чтобы сохранить изменения.
Откройте документ Word, выберите Файл >Открыть и найдите PDF-файл, который хотите отредактировать.
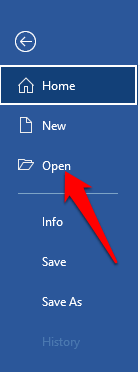
Выберите PDF-файл, чтобы открыть его в Word. Если вы получите сообщение о том, что Word преобразует ваш PDF-файл в редактируемый документ, выберите ОК и подождите, пока программа завершит преобразование вашего PDF-файла в редактируемый формат.

Как только файл откроется в Word, вы сможете редактировать его. Выберите Файл >Сохранить как , а затем выберите Тип файла >PDF , чтобы сохранить документ обратно в формате PDF. .
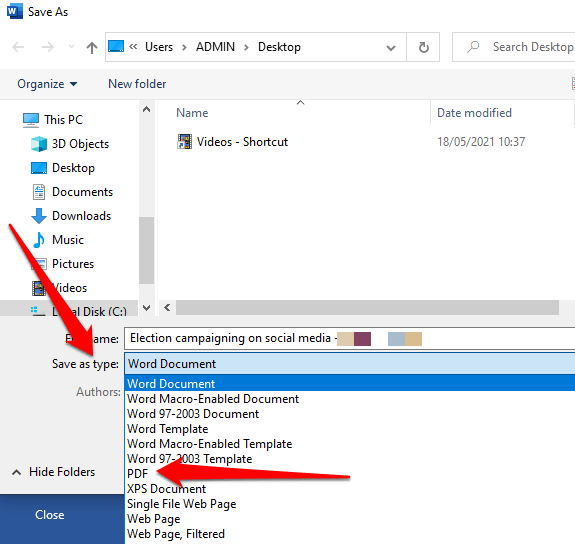
Как добавить текст в PDF-файл в Windows с помощью Adobe Acrobat Online
Вы можете писать в PDF-документе в Windows с помощью онлайн-сервиса Adobe Acrobat.
Войдите в свою учетную запись Adobe Acrobat онлайн и выберите Редактировать текст и изображения .
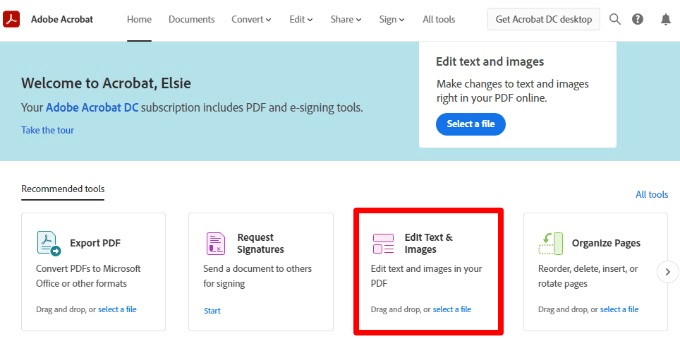
Выберите Добавить файл со своего устройства >Продолжить , чтобы открыть PDF-файл на своем компьютере и загрузить его на сайт. После загрузки документ будет иметь редактируемый формат, аналогичный документу Word.
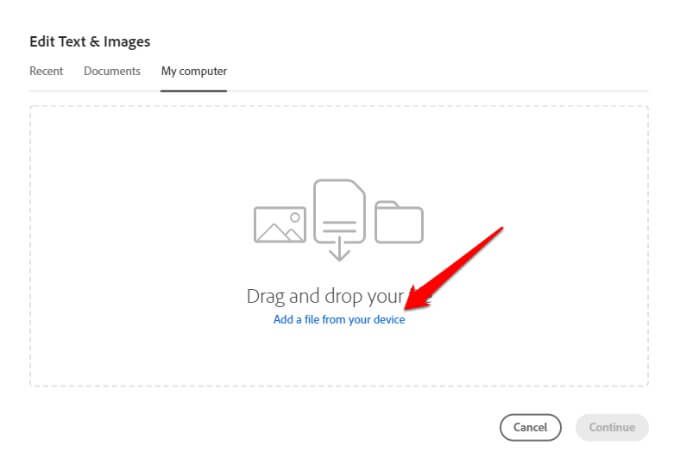
Выберите Добавить текст на панели инструментов вверху.
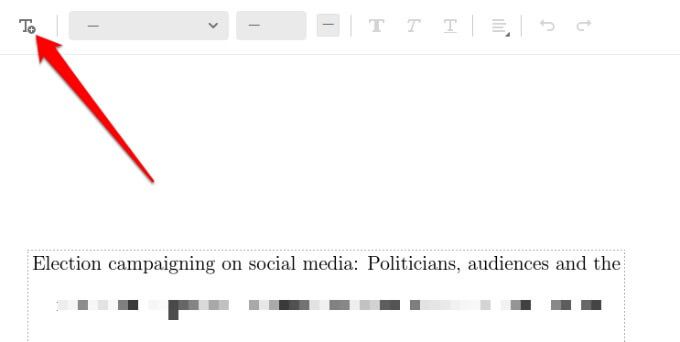
Перетащите курсор в то место, куда вы хотите добавить текст. Нажмите здесь, чтобы создать текстовое поле, измените его размер, перетащив кружки по краю, и введите текст в текстовое поле.
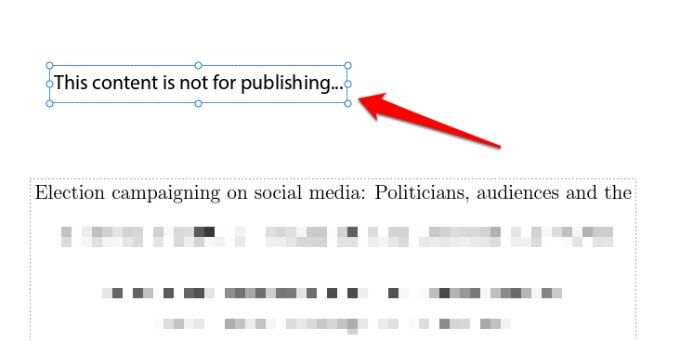
Вы также можете настроить цвет и размер шрифта текста в соответствии с вашим документом. Затем выберите Закрыть , чтобы сохранить изменения.
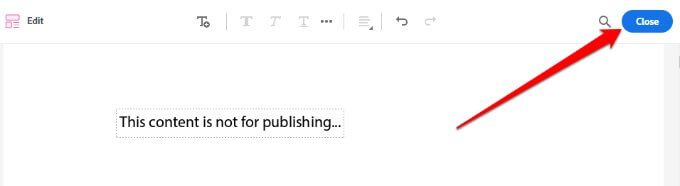
Выберите Загрузить в правом верхнем углу экрана, чтобы загрузить PDF-файл..
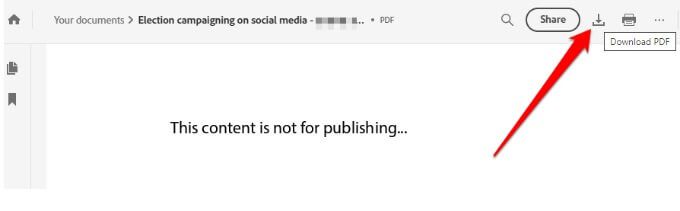
С помощью онлайн-версии Adobe Acrobat вы также можете добавлять аннотации или стикеры, размечать текст или конвертировать PDF-файлы в другие форматы файлов.
Как рисовать в PDF-файле в Windows
Бывают моменты, когда просто хочется внести поправки в какие-то планы или разгадать буквы в кроссворде. В таких случаях проще всего использовать Adobe Acrobat Reader или онлайн-инструменты, такие как PDFescape или МаленькийPDF.
Рисование в PDF с помощью Adobe Acrobat Reader
Инструменты рисования доступны в Adobe Acrobat Reader, но только для PDF-файлов, в которых доступны комментарии.
Откройте Adobe Acrobat Reader и выберите Инструменты >Комментарий .
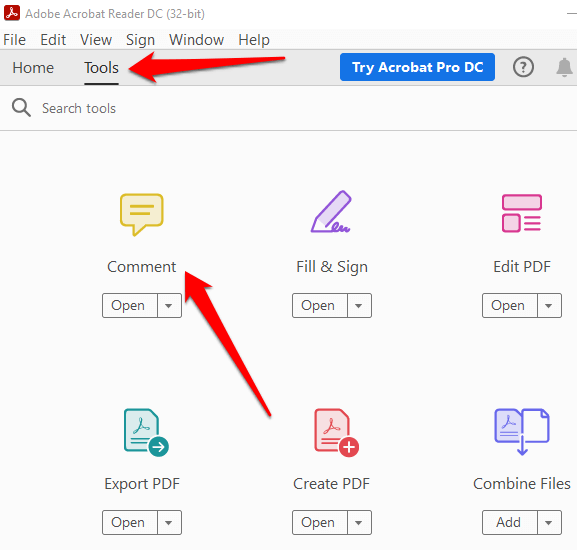
Выберите PDF-файл, на котором хотите рисовать.
Выберите Инструменты рисования .
Выберите инструмент рисования , который может представлять собой прямоугольник, овал, стрелку, линию, облако или многоугольник.
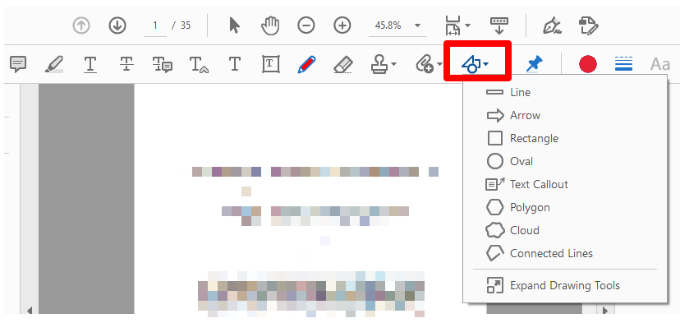
Вы также можете использовать инструмент Карандаш для создания рисунков произвольной формы.
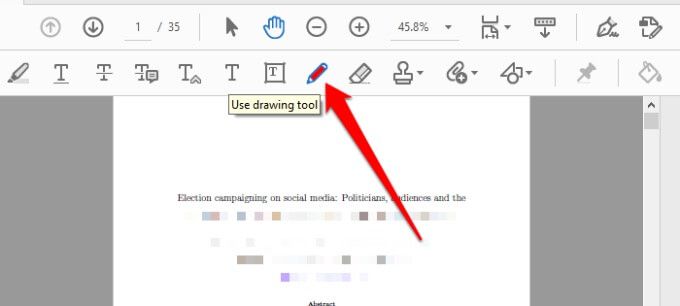
Чтобы рисовать в PDF-файле, выберите инструмент, щелкните и перетащите документ, чтобы вставить нужную фигуру, или щелкните любой из значков T , чтобы вставить текст разных типов.
Щелкните правой кнопкой мыши и выберите Установить статус >Завершено , чтобы завершить рисование фигуры.
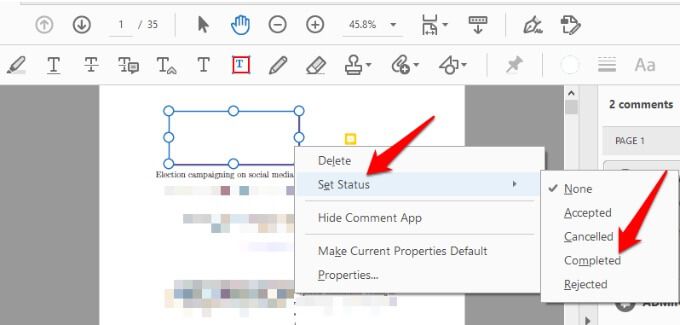
Примечание . Чтобы нарисовать идеальные круги или квадраты или линии, нажмите клавишу Shift на клавиатуре во время рисования фигуры. Затем выберите фигуру и перетащите один из ее маркеров, чтобы отредактировать или изменить ее размер.
Вы также можете добавлять всплывающие заметки или комментарии к нарисованным фигурам, выбрав инструмент Рука и дважды щелкнув фигуру, чтобы ввести текст.
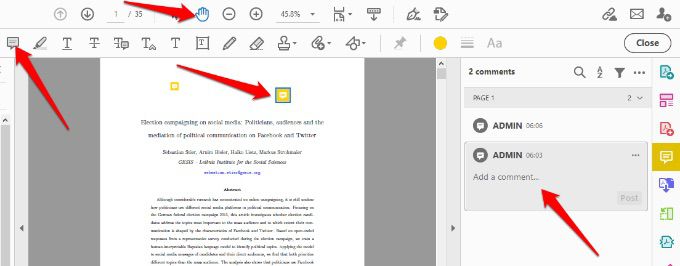
Чтобы добавить текстовое поле, выберите Добавить текстовое поле , щелкните PDF-файл и выберите Свойства текста (жирный шрифт, шрифт, выравнивание и т. д.) в >Комментарий панель инструментов. Если вы хотите удалить текстовое поле, выберите его и нажмите Удалить .
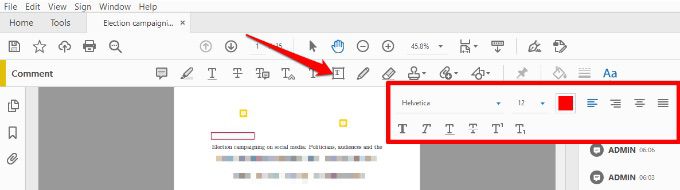
Рисование в PDF с помощью PDFescape
PDFпобег – это бесплатный инструмент со множеством функций, которые позволяют добавлять текст, рисовать в PDF-файле и управлять страницами по своему усмотрению. Вот как рисовать в PDF-файле в Windows с помощью PDFescape..
Загрузите файл со своего устройства или вставьте URL-адрес в PDF-файл онлайн.
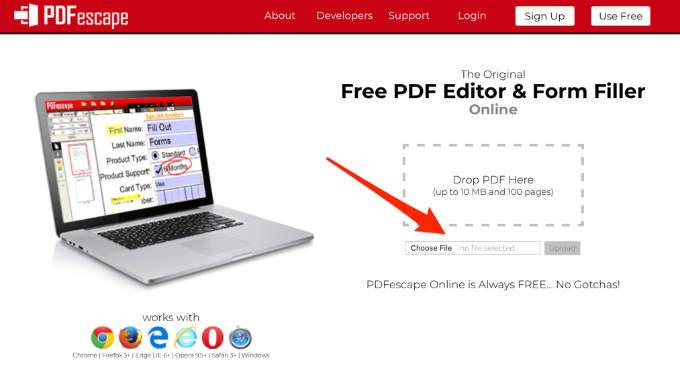
Используйте инструмент «От руки», чтобы нарисовать PDF-документ. Вы также можете добавить изображение или фигуру.
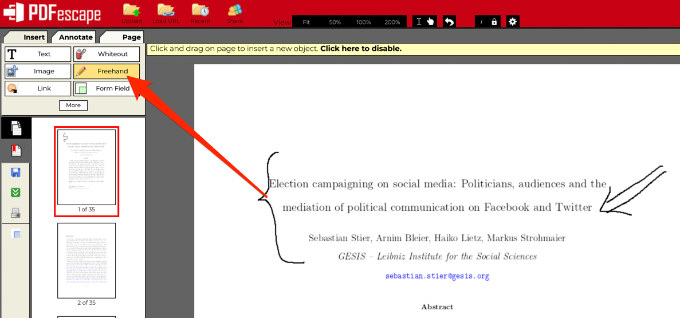
После создания PDF-файла вы можете загрузить его на свое устройство.
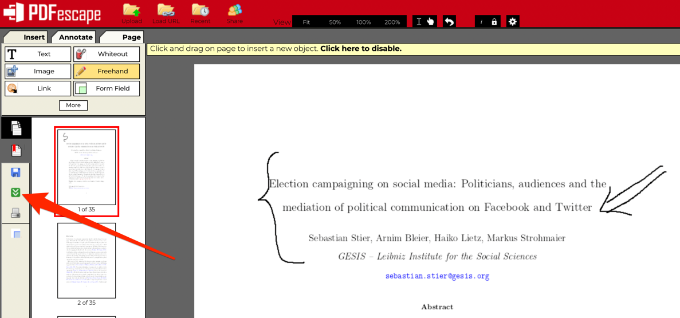
Как писать или рисовать в PDF-файле на Mac
Не так уж много по-настоящему бесплатных программ PDF-редакторы для macOS, которые позволяют писать в PDF-файле, добавлять или удалять изображения, заполнять формы и т. д. Однако встроенная Предварительный просмотр программы может реализовать несколько возможностей редактирования PDF-файлов, которые могут подойти вам лучше, в зависимости от того, что вы хотите сделать.
Выберите Перейти >Приложения >Предварительный просмотр , чтобы запустить программу.
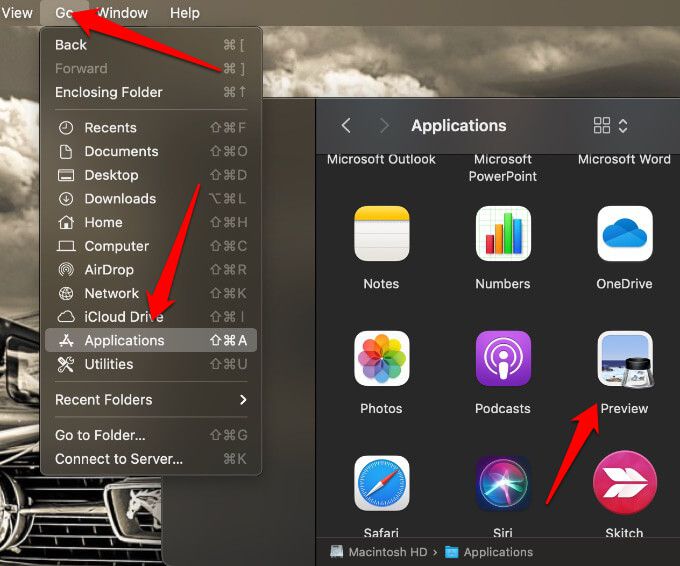
Выберите Файл >Открыть , найдите свой PDF-файл и откройте его в режиме предварительного просмотра.
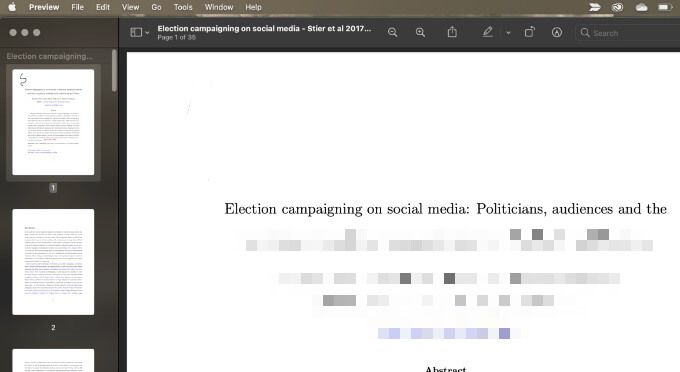
Выберите Просмотр >Показать панель инструментов разметки .
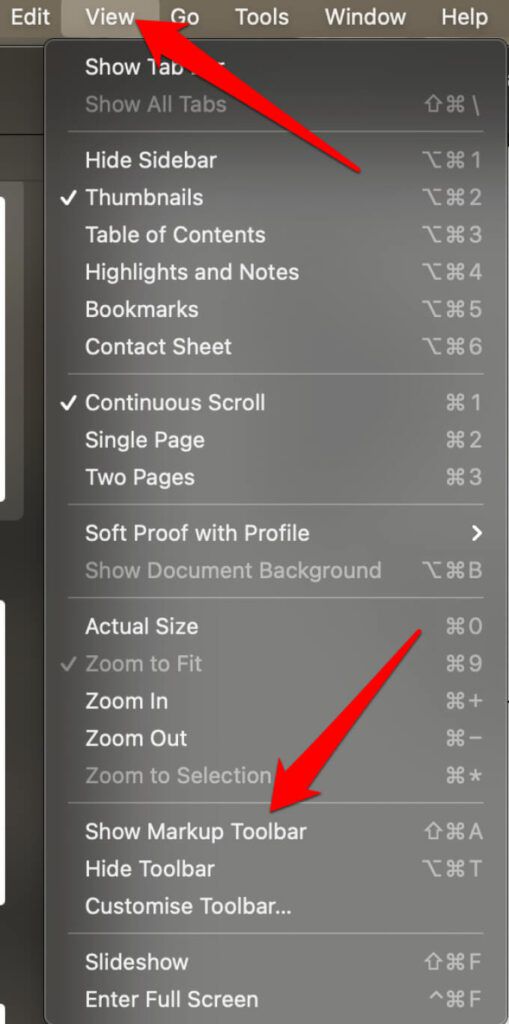
Примечание . Приложение «Просмотр» не позволяет редактировать уже существующий текст. Если вы хотите перезаписать часть текста, возможно, вам придется нарисовать белую рамку поверх текста, чтобы скрыть ее, а затем использовать инструмент «Текст», чтобы написать поверх поля.
На панели инструментов «Разметка» выберите Эскиз , Рисование или Фигуры , чтобы нарисовать произвольную или стандартную форму, например прямоугольник, овал, круг. , стрелка, линия, звезда и другие фигуры.

Чтобы добавить текст, нажмите инструмент Текст , который расположен между инструментом «Фигура» и инструментом «подпись».
Выберите Файл >Сохранить , чтобы сохранить изменения, внесенные в документ.
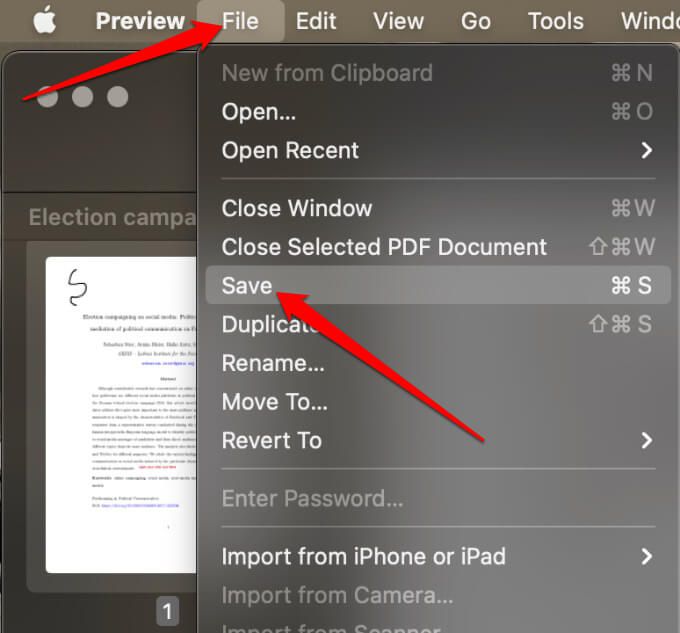
Вы также можете использовать онлайн-редактор PDF, чтобы писать или рисовать в PDF-файле на Mac. Некоторые из часто используемых инструментов включают PDFпобег, Сейда или Розыгрыш LibreOffice.
Подробную информацию об управлении PDF-файлами можно найти в наших руководствах по как вставить PDF в PowerPoint, сканировать несколько страниц в один PDF-файл и конвертировать документ Word в PDF.
Было ли это руководство полезным? Поделитесь с нами в комментариях ниже.
.
Похожие сообщения: