Если у вас компьютер с видеокарта NVIDIA, возможно, вы видели наложение уведомления NVIDIA всякий раз, когда запускали игру. Эта функция называется NVIDIA Shadowplay, и вы можете использовать ее через оверлей GeForce Experience.
Если вам нужно записать игровой процесс, поделиться им с другими или транслировать, NVIDIA Shadowplay может сделать все это.
Прежде чем использовать эту функцию, вам следует знать некоторые вещи, чтобы максимально эффективно использовать ее. В этой статье вы узнаете, как загрузить NVIDIA Shadowplay, если вы еще этого не сделали, как его использовать, а также о некоторых плюсах и минусах использования этой бесплатной функции.

Открытие NVIDIA Shadowplay
Даже если у вас есть видеокарта NVIDIA, возможно, у вас нет доступа к NVIDIA Shadowplay. Вы можете проверить наличие GeForce Experience через панель поиска Windows. Если приложение не запускается, вам необходимо его скачать. Программное обеспечение можно найти на сайте NVIDIA.
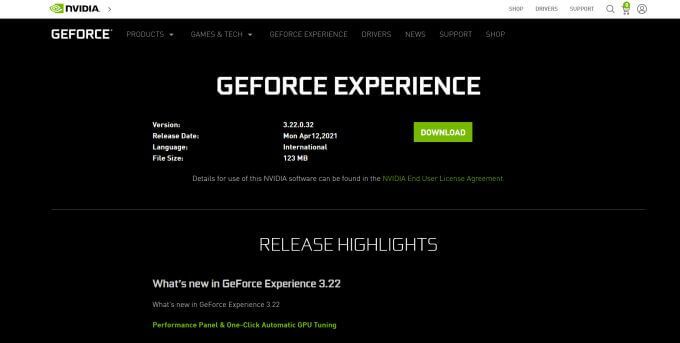
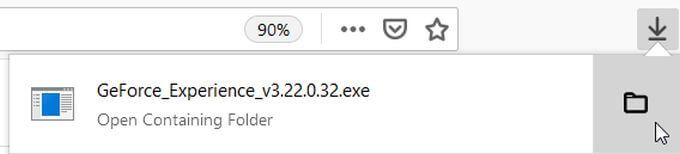
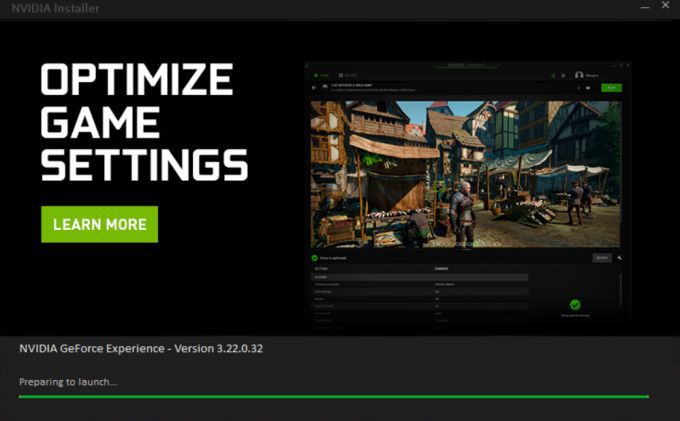
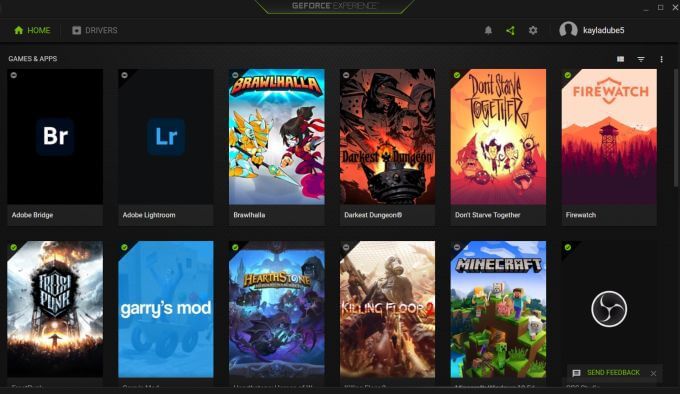
Как записывать с помощью NVIDIA Shadowplay
Если ваша цель — записать игровой процесс, выполните следующие действия, чтобы сделать это с помощью наложения GeForce Experience.
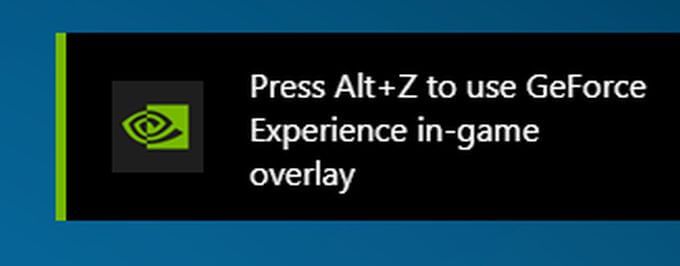
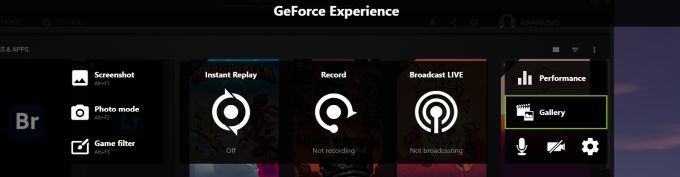
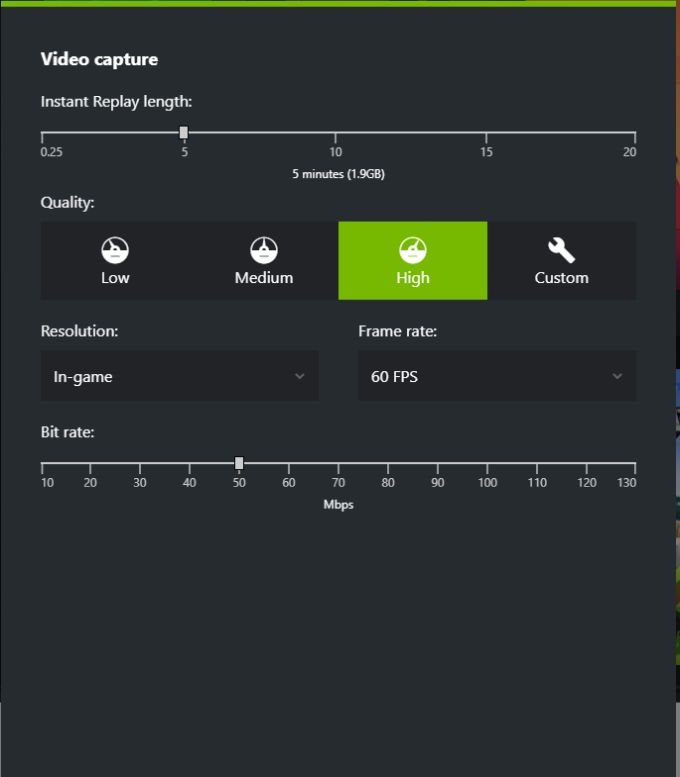
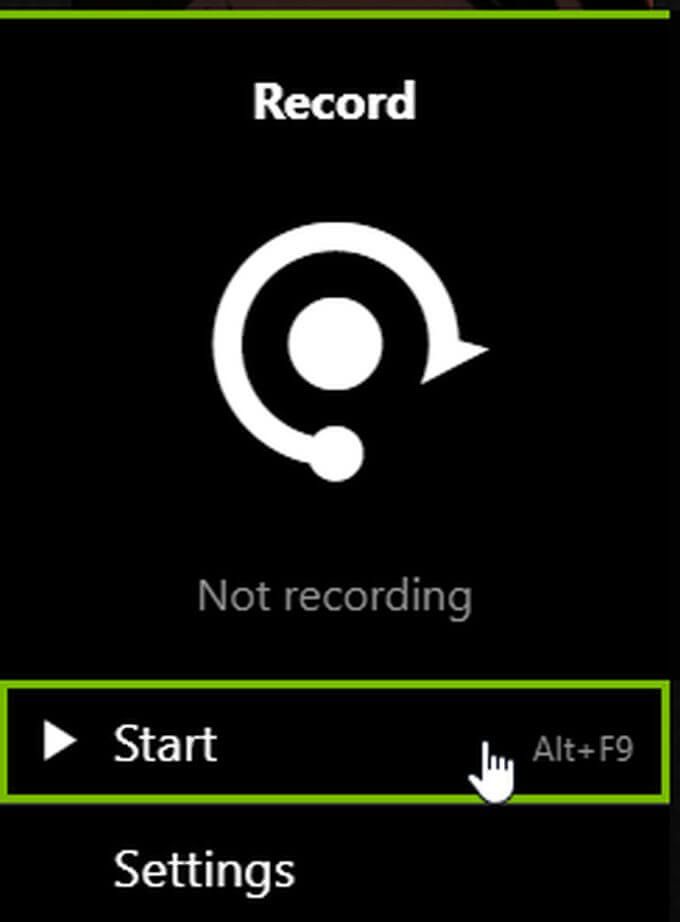 <ол старт="6">
<ол старт="6">
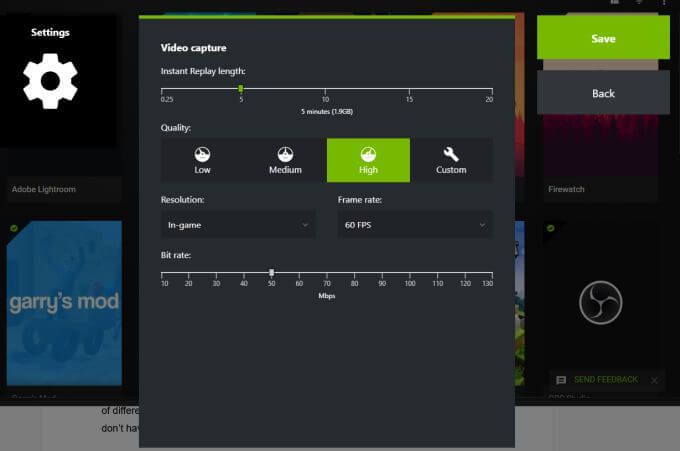
Вы также можете изменить настройки своих записей, выбрав функцию записи, которую хотите использовать, а затем выбрав параметр Настройки в разделе Пуск . Вы можете изменить качество, разрешение, частоту кадров и битрейт записи.
Как вести потоковую передачу с помощью NVIDIA Shadowplay
Еще одна функция, доступная NVIDIA Shadowplay, — это транслировать геймплей для ряда различных платформ, включая Twitch. Это очень просто сделать и это хороший вариант, если у вас нет других потоковых программ.
Вот как вести трансляцию с помощью Shadowplay:
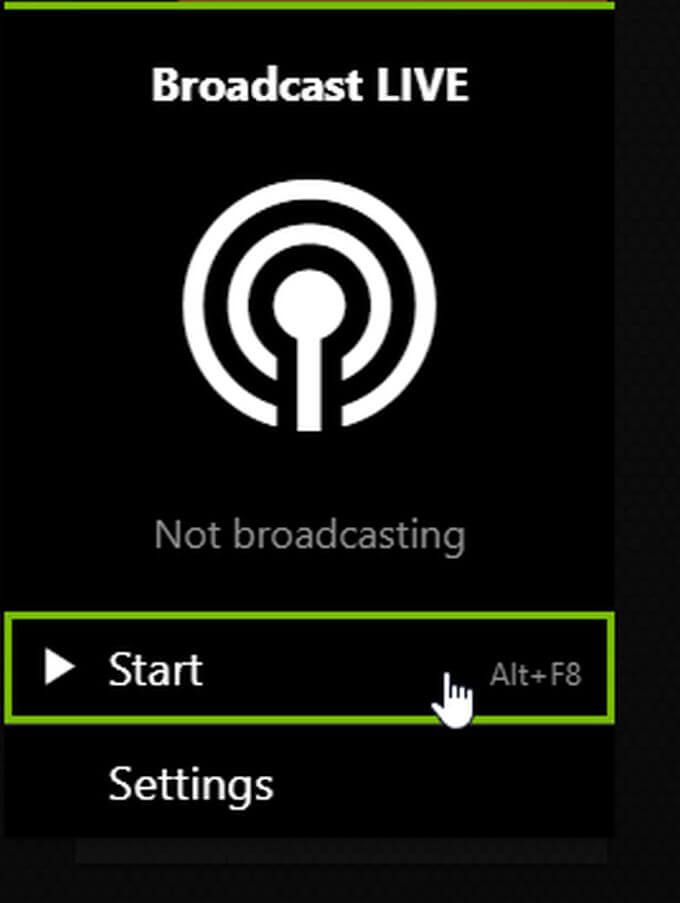
Опять же, вы также можете выбрать опцию «Настройки», чтобы изменить настройки вашего потока, такие как платформу, которую вы хотите использовать, качество потока и многое другое. Вы также можете включить или выключить микрофон или камеру на главном наложенном экране, как указано выше.
Изменить настройки NVIDIA Shadowplay
Если вы хотите изменить какие-либо настройки Shadowplay перед началом записи или потоковой передачи, наложение предоставит вам доступ ко многим настройкам. Вот как вы можете получить к ним доступ:
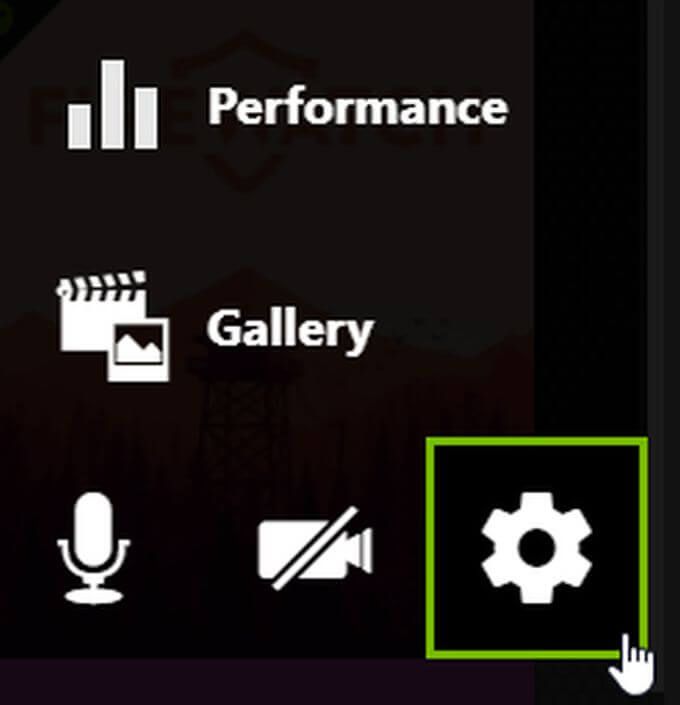
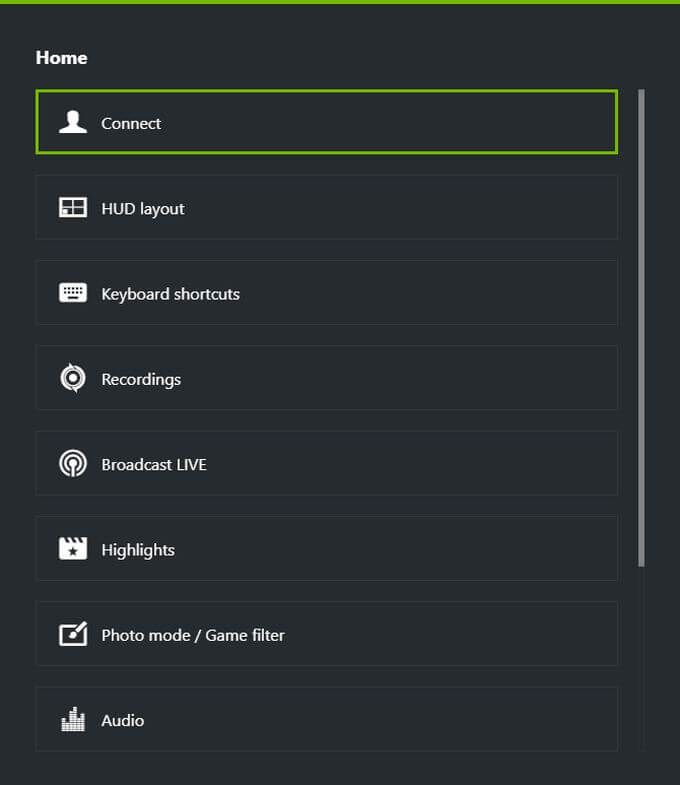 .
.
Здесь есть и другие хорошие параметры настройки, поэтому стоит постараться настроить запись или потоковую передачу именно так, как вы хотите.
Как NVIDIA Shadowplay влияет на игровой процесс
Согласно данным на веб-сайте NVIDIA, использование приложения может повлиять на ваш производительность игрового процесса. Обычно разница составляет всего около 5%, хотя, если игра особенно требовательна к вашему компьютеру, она может достигать 10%.
В остальном разница, вероятно, не будет такой заметной, если только вы не играете в игру, где важна высокая производительность. Если у вас достаточно мощный компьютер, изменение, вероятно, повлияет не намного больше, чем любая другая программа, работающая в фоновом режиме.
Использование NVIDIA Shadowplay
Если у вас есть компьютер с видеокартой NVIDIA, приложение GeForce Experience станет отличным помощником для записи и потоковой передачи. Если вы будете следовать этому руководству, вы сможете в кратчайшие сроки получить качественные записи или потоковую передачу на своей любимой платформе.
.