Давно прошли те времена, когда единственным способом насладиться медиаколлекцией было приобретение фотоальбомов или видеокассет. Благодаря такой технологии потоковой передачи, как DLNA, вы можете создать свой собственный медиасервер, не выходя из дома, что позволит вам транслировать цифровые фотографии и видеофайлы на телевизоры, смартфоны и другие устройства.
Существует несколько способов использования DLNA для потоковой передачи контента с вашего компьютера на другие устройства. Например, вы можете использовать собственную встроенную службу DLNA Windows или вместо этого использовать сторонний инструмент, такой как Плекс для потоковой передачи контента. Если вы хотите создать медиасервер DLNA с помощью Windows 10, вот что вам нужно сделать.

Что такое медиасервер DLNA?
DLNA означает Альянс цифровых сетей для жизни и относится к группе производителей и разработчиков, стоящих за одноименным технологическим стандартом. Стандарт DLNA позволяет поддерживаемым устройствам передавать потоковое видео и фотографии с сервера DLNA на другие устройства независимо от их размера и операционной системы.
Медиасервер DLNA использует этот стандарт для потоковой передачи контента. Сервером обычно является устройство, на котором хранится коллекция видео или фотографий, например ваш компьютер или подключенное сетевое хранилище. Когда вы подключаете устройство с поддержкой DLNA к локальной сети, оно должно автоматически обнаруживать все серверы DLNA (и общий медиаконтент).
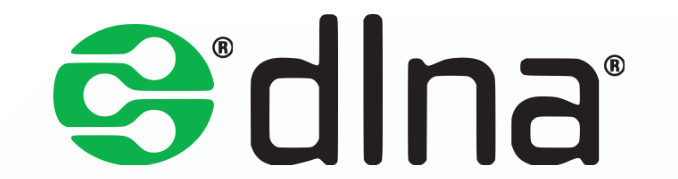
Вот почему вы можете осуществлять потоковую передачу мультимедиа с ПК с Windows 10 на приставку на базе Linux или с DVD-плеера со встроенной операционной системой на смартфон Android. Благодаря стандарту DLNA производители предусмотрели в этих устройствах необходимую поддержку для потоковой передачи мультимедиа из пункта А в пункт Б.
Технология не идеальна, но это означает, что вы можете легко настроить сервис потоковой передачи фильмов и фотографий без необходимости дорогостоящего оборудования. Вполне вероятно, что при условии, что у вас дома достаточно современные технологии, ваш телевизор, компьютер и смартфон смогут транслировать контент с поддерживаемого сервера DLNA.
Как настроить медиасервер DLNA в Windows 10
Многие устройства поддерживают воспроизведение с сервера DLNA, но для потоковой передачи контента сначала потребуется настроить сервер. Если у вас еще нет медиа-сервера DLNA, вы можете быстро использовать встроенный медиа-сервер DLNA в Windows 10, чтобы начать потоковую передачу.
Эта служба требует некоторой настройки, поэтому вам необходимо выполнить следующие шаги, чтобы сначала настроить ее. Возможно, вам потребуется обновить виндовс 10 и настроить сеть, чтобы другие устройства могли подключаться к вашему компьютеру с помощью настройка вашей сети как частной сети в Windows..
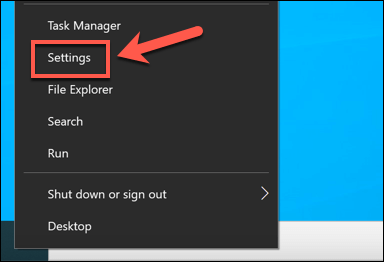
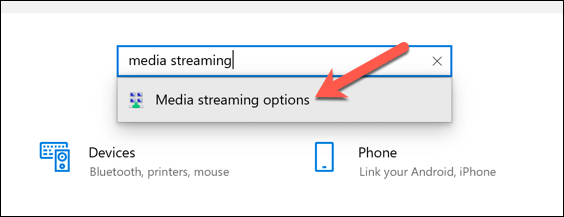
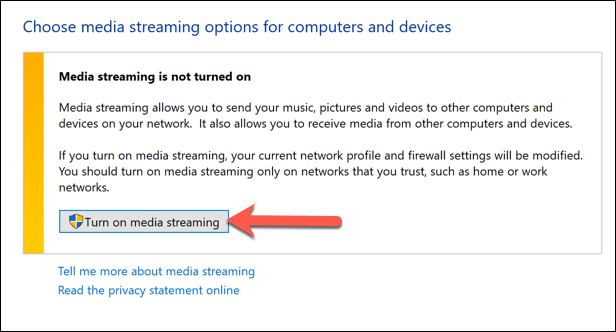 <ол старт="4">
<ол старт="4">
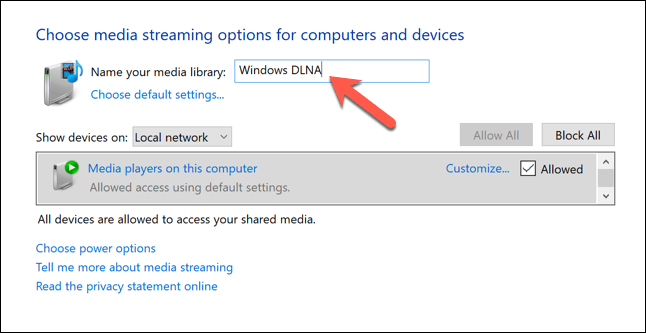
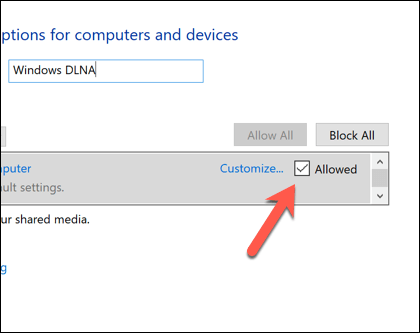
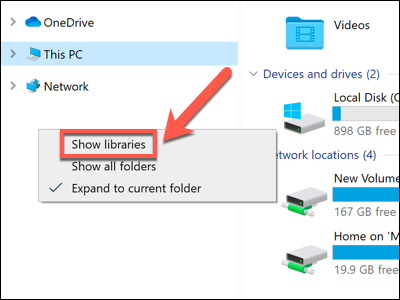
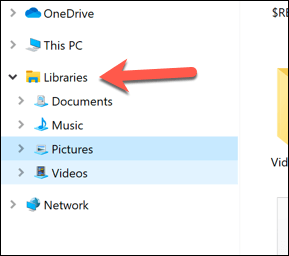
Любой контент, хранящийся в папках ваших библиотек (например, фотографии или видеофайлы), будет доступен проигрывателям с поддержкой DLNA в вашей локальной сети, когда ваш компьютер включен. Обязательно переместите все файлы, которые хотите транслировать, в выбранные папки библиотек, чтобы их можно было транслировать на поддерживаемые проигрыватели DLNA.
Использование Plex для создания сервера потоковой передачи DLNA
.Встроенный DLNA-сервер Windows — отличный способ быстро включить потоковую передачу DLNA по локальной сети. Однако эта функция не очень хорошо поддерживается: как настройки для ее включения, так и папка «Библиотеки» для управления вашим контентом скрыты.
Если вы ищете решение для потоковой передачи с лучшей поддержкой для вашего ПК с Windows (или если у вас Mac и вы хотите добавить поддержку DLNA), вы можете предпочесть дать Плекс пытаться. Plex – это универсальная платформа медиасервера, позволяющая управлять и создавать библиотеку контента для ваших фотографий, домашнего видео, телешоу, фильмов и т. д.
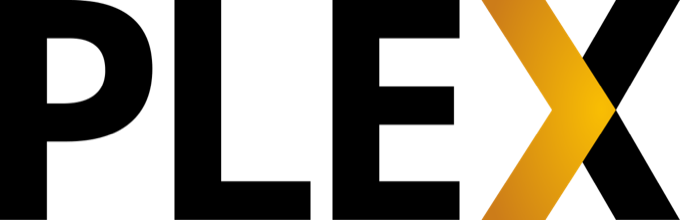
Хотя вы можете создать автономный сервер Plex для размещения своего контента, вы также можете настроить Plex на своем ПК или Mac. Это позволит осуществлять потоковую передачу в стиле DLNA с вашего ПК на другие совместимые устройства. Вы также можете расширить возможности Plex, используя ряд сторонние плагины Plex,, обеспечивающих интеграцию с Netflix, YouTube и другими сервисами.
Если у вас скачал и установил сервер Plex на вашем компьютере, вы можете включить встроенные функции DLNA Plex в области настроек веб-приложения, доступной из вашего веб-браузера.
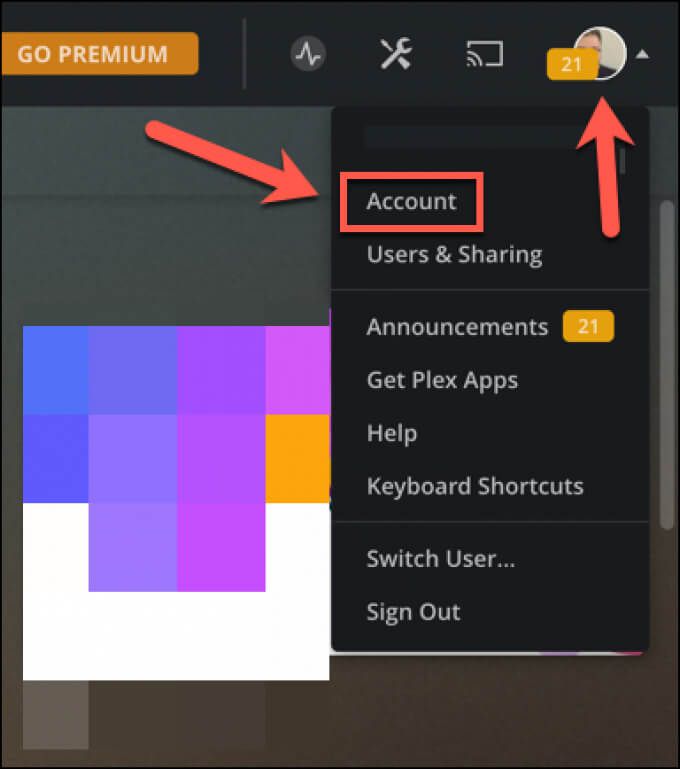
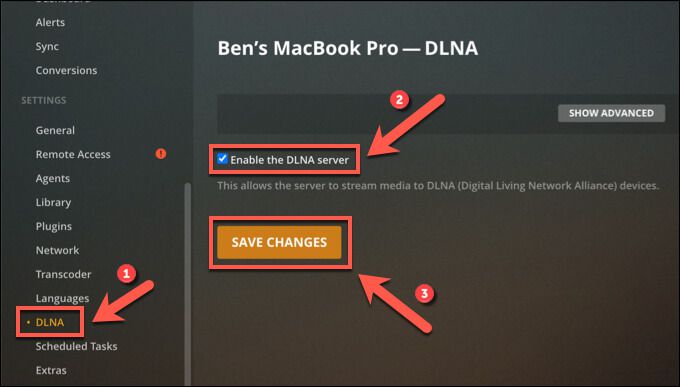
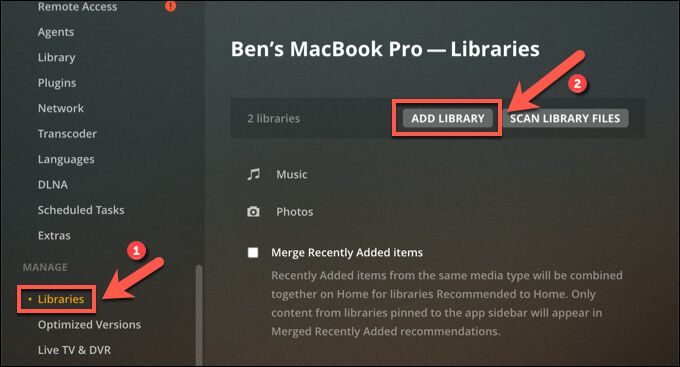
Потоковая передача домашнего медиаконтента по локальной сети
Создание медиасервера DLNA на ПК или Mac — отличный способ быстро транслировать фильмы и фотоальбомы на другие устройства. Вы также можете подумать о потоковая передача фотографий и видео из Windows на Xbox. Или, если вы хотите использовать свой компьютер в другом месте, вы можете транслируйте весь рабочий стол с помощью Chromecast.
Если ваша медиаколлекция слишком велика, вы также можете подумать о настройка сетевого хранилища (NAS) в своей сети. Они часто оснащены DLNA и другими встроенными возможностями потоковой передачи мультимедиа, включая Поддержка Plex. Вы также можете создайте свой собственный сервер Plex иметь достаточно места для хранения и потоковой передачи с одного устройства..
.