Используя Google Chrome, вы получаете доступ к встроенному менеджеру паролей, который упрощает сохранение и автоматическое заполнение паролей. Он может не иметь расширенных функций специальные утилиты, такие как Lastpass или 1Password. Но встроенные возможности Chrome по-прежнему впечатляют своей простотой.
Предположим, вы относительно новичок в Chrome (или просто хотите узнать что-то конкретное о его менеджере паролей). Если да, то в этой статье вы узнаете все, что вам нужно знать о сохранении, редактировании и удалении паролей.
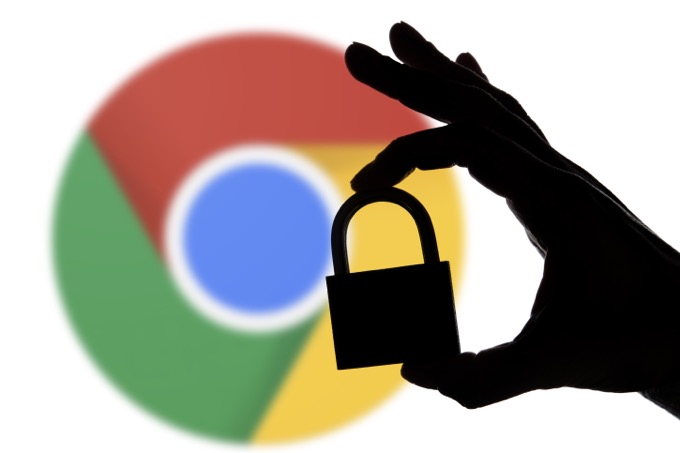
Войдите в Chrome с помощью учетной записи Google
Прежде чем начать, мы настоятельно рекомендуем вам войти в Chrome с помощью Аккаунт Google (если вы еще не вошли в систему). Это предложит браузеру создать резервную копию вашей информации о просмотренных страницах (пароли, закладки, историю и т. д.) на серверах Google в режиме реального времени, а также позволит вам синхронизировать данные с другими вашими устройствами.
Чтобы войти в Chrome, выберите значок профиля в правом верхнем углу экрана браузера и выберите Включить синхронизацию . Затем введите данные своей учетной записи Google и выберите Да, я в игре .
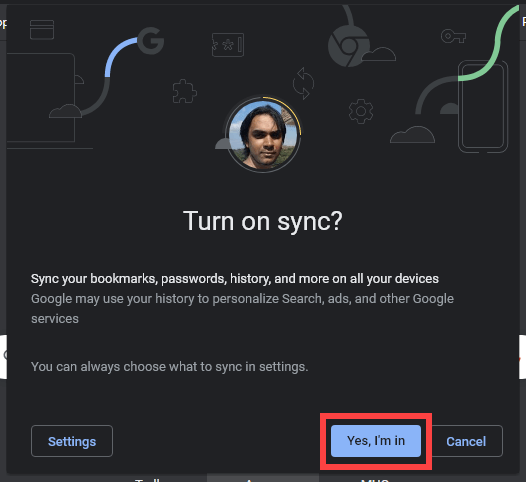
Настройки синхронизации по умолчанию должны загружать ваши пароли (и другие формы данных просмотра) в облако. Чтобы управлять синхронизацией Chrome, откройте меню Дополнительно браузера (выберите значок с тремя точками) и перейдите в раздел Настройки >Синхронизация и службы Google>Управляйте тем, что вы синхронизируете .
Как сохранить пароли в Google Chrome
По умолчанию Chrome автоматически предлагает вам сохранить пароль при первом входе на веб-сайт. В этом случае выберите Сохранить .
Если вы не видите Сохранить пароль? уведомление вскоре после входа в систему, выберите значок в виде ключа в адресной строке, чтобы открыть его. Перед сохранением вы можете изменить имя пользователя или пароль, если они отображаются неправильно.
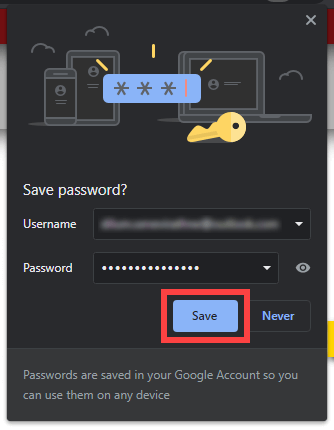
Совет. Пока имена пользователей различаются, Chrome может хранить несколько паролей для одного и того же сайта.
Chrome также способен обнаруживать формы регистрации учетной записи и предлагать надежные буквенно-цифровые пароли. Просто выберите поле пароля и выберите Использовать предложенный пароль . Вскоре после завершения регистрации браузер должен попросить вас сохранить данные для входа.
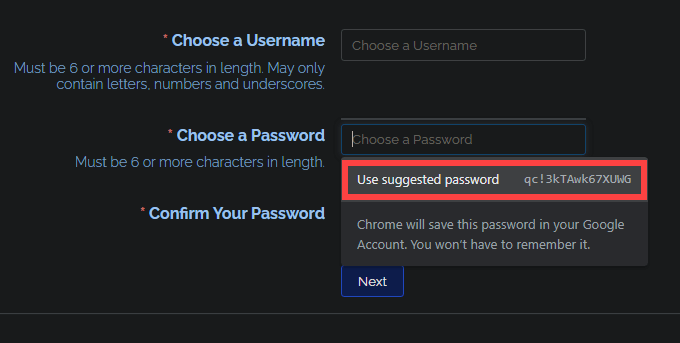
Каждый раз, когда вы повторно посещаете страницу входа с сохраненным набором учетных данных, Chrome должен автоматически ввести имя пользователя и пароль. Если на сайте установлено несколько паролей, просто выберите поля имени пользователя или пароля, и вы сможете переключаться между ними..
Как просмотреть пароли в Google Chrome
Chrome позволяет вам просматривать сохраненные пароли в любое время. Начните с открытия меню Дополнительно . Затем перейдите в Настройки >Пароли , чтобы отобразить список ваших паролей в алфавитном порядке.
На настольных компьютерах вы также можете выбрать портрет своего профиля Chrome в правом верхнем углу экрана и нажать значок Пароли , чтобы открыть список.
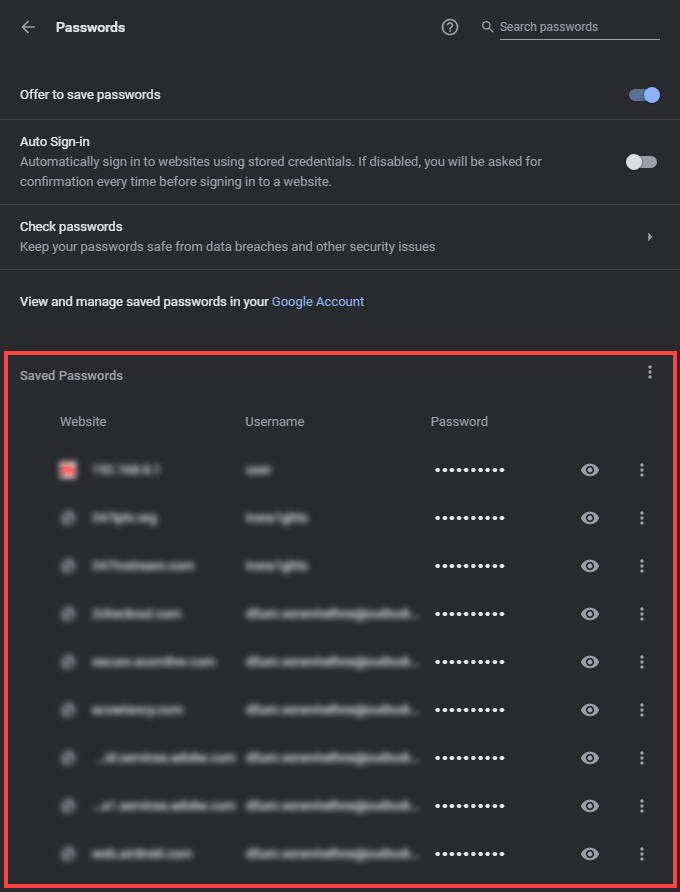
Если вы видите десятки записей, вы можете найти конкретный пароль, введя название веб-сайта в область поиска в верхней части экрана. Соответствующие записи должны фильтроваться по мере ввода.
Из соображений безопасности Chrome скрывает все пароли в списке. Чтобы отобразить пароль (например, чтобы его можно было скопировать в буфер обмена), выберите значок в форме глаза Показать пароль рядом с ним.
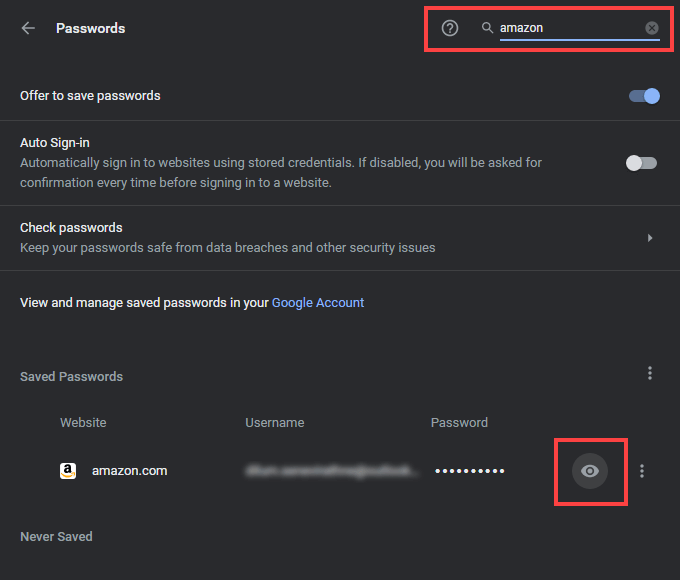
Затем вам необходимо ввести пароль учетной записи пользователя вашего ПК или Mac (или PIN-код), чтобы подтвердить действие. На мобильных устройствах — всего использовать биометрию устройства.
На рабочем столе вы также можете щелкнуть трехточечный значок рядом с записью и выбрать Копировать пароль , чтобы скопировать элемент, не раскрывая его.
Как редактировать пароли в Chrome
Каждый раз, когда вы меняете пароль для веб-сайта и впоследствии входите в систему с новым паролем, вы можете выбрать Обновить пароль , чтобы обновить запись, хранящуюся в диспетчере паролей Chrome. Но если вы этого не сделаете, вы можете изменить пароль напрямую.
Просматривая список паролей Chrome, выберите трехточечный значок рядом с записью и выберите Изменить пароль . На мобильных устройствах просто выберите пароль и нажмите Изменить .
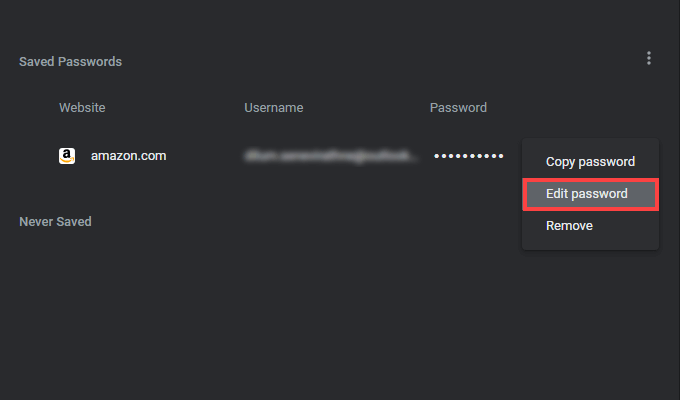
В появившемся всплывающем окне выберите поля Имя пользователя и Пароль , чтобы внести изменения. Затем выберите Сохранить .
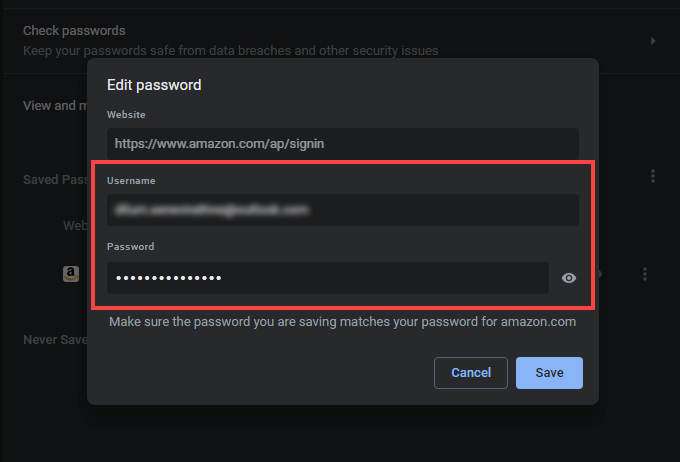
Если вы вошли в Chrome с помощью учетной записи Google, любые внесенные вами изменения должны синхронизироваться на всех ваших устройствах.
Как удалить пароли в Google Chrome
Если у вас есть лишние пароли в Chrome или вы просто хотите удалить их, вы можете удалить их.
Начните с Настройки >Пароли . Затем выберите трехточечный значок рядом с паролем, который хотите удалить, и выберите параметр Удалить . На мобильных устройствах нажмите Изменить >Удалить при просмотре пароля. Если вы хотите восстановить удаленный пароль, немедленно выберите Отменить ..
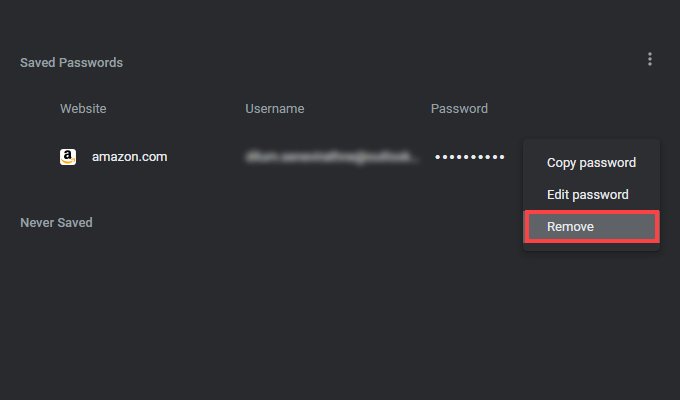
Как удалить веб-сайты из списка никогда не сохраняемых
Внизу экрана паролей Chrome вы найдете список с надписью Никогда не сохранялось . Если вы запретите браузеру сохранять пароль, к нему будет добавлен соответствующий веб-сайт. Это не позволит браузеру беспокоить вас каждый раз, когда вы заходите на сайт.
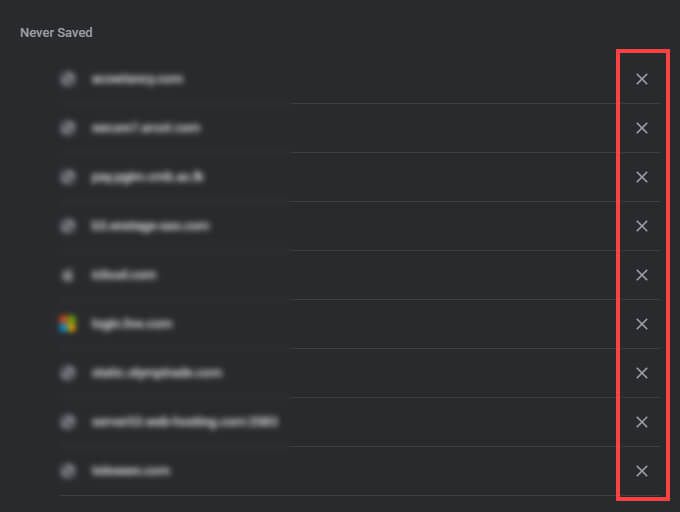
Но если вы передумали и хотите сохранить пароль для сайта, вам необходимо выбрать значок в форме X рядом с ним (или Изменить >Удалить на мобильном устройстве), чтобы удалить его из списка. При следующем входе на сайт Chrome должен отобразить запрос Сохранить пароль? . р>
Управление паролями стало проще
Как вы только что видели, менеджер паролей Chrome не требует настройки и невероятно прост в использовании. Но если вы предпочитаете расширенную функциональность и безопасность, не забудьте просмотреть наш список лучшие сторонние менеджеры паролей для настольных и мобильных устройств.
.