Онлайн-встреча никуда не денется. Если вы не используете Команды Майкрософт, вы, вероятно, используете Zoom для планирования встреч и проведения видеоконференций. Создание новых собраний на веб-портале Zoom настроить довольно просто. Но ваш день, вероятно, по-прежнему управляется Microsoft Outlook и его календарем.
Было бы здорово, если бы вы могли создать приглашение на встречу со всеми подробностями внутри Outlook? Ну, ты можешь. Для Zoom существует надстройка Outlook, которую можно добавить как в веб-версию Outlook, так и в настольную версию Outlook.
Установить надстройку Zoom для Microsoft Outlook Desktop
Чтобы установить Zoom для Outlook, вам необходимо использовать либо адрес электронной почты Microsoft, например @live.com, @outlook.com или даже @hotmail.com, либо рабочую или учебную учетную запись электронной почты, которая является частью служб Microsoft 365. Надстройка Zoom работает для версий Outlook 2016, 2019 и Office 365 как на Mac, так и на Windows.

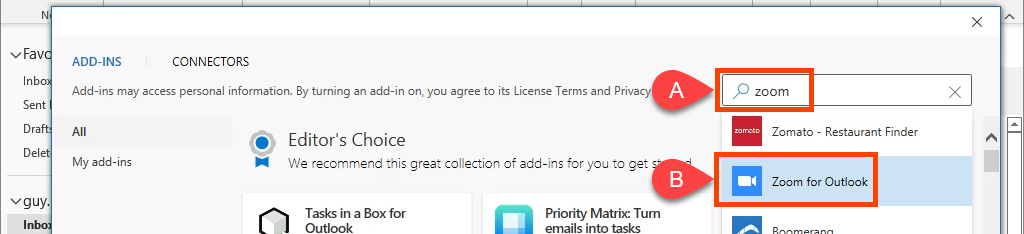
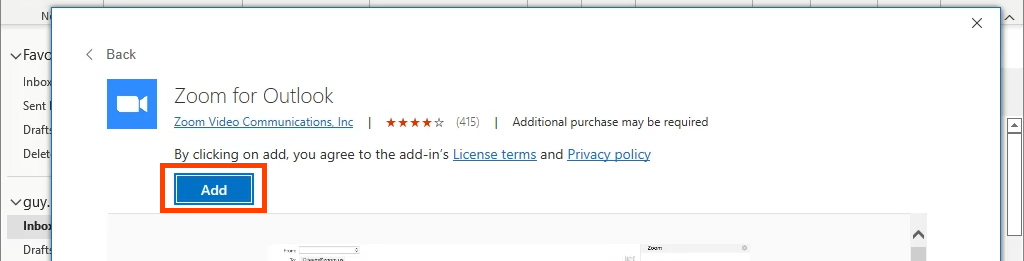


Используете Zoom на работе или в школе? Вы можете начать добавлять Zoom-встречи прямо сейчас. Zoom выполнит вход в систему с помощью политик единого входа (SSO) вашей организации. Если нет, обратитесь за помощью к разделу Единый вход не работает? ниже..
Если вы используете Outlook с учетной записью личный Микросо ft, вам необходимо войти в свою учетную запись Zoom. Выберите «Настройки», и появится окно входа в систему. Обязательно установите флажок Оставать меня в системе , чтобы вам не приходилось входить в систему каждый раз, когда вы открываете Outlook и хотите добавить собрание Zoom.
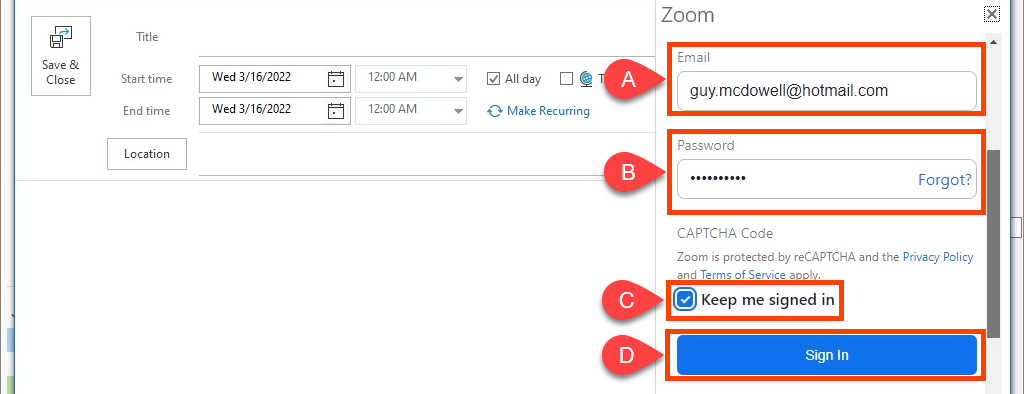 <ол старт="6">
<ол старт="6">
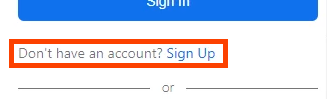
Если ваша учетная запись Zoom зарегистрирована в учетной записи Gmail, выберите Google . Вам потребуется войти в Google, чтобы присоединиться к Zoom с помощью Outlook.
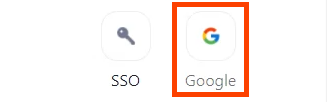
Единый вход Не работает?
Если вы видите сообщение об ошибке Невозможно войти в систему с помощью Outlook при первом собрании Zoom, попробуйте выполнить следующие действия, прежде чем обращаться в службу поддержки вашей организации. справочная служба.
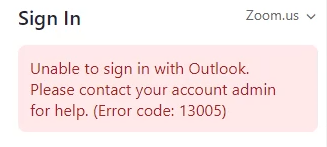
Для государственных организаций необходимо изменить настройки с Zoom.us на Zoomgov.com . Zoom.us используется для частных предприятий и школ. Чтобы изменить его, выберите Zoom.us и выберите Zoomgov.com в раскрывающемся списке.
Проблема не в этом? Прокрутите вниз и выберите SSO .
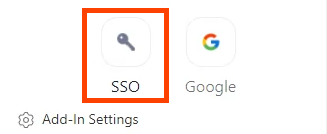
Попробуйте ввести доменное имя вашей компании в поле домен. zoom.us , затем выберите Продолжить . Домен, скорее всего, тот же, что и у веб-сайта компании. Если это mycompany.com, введите часть mycompany. Или выберите Я не знаю домен компании .
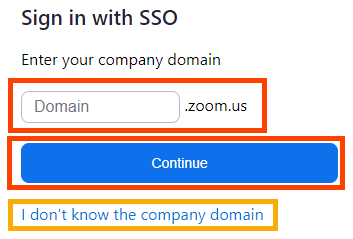
Введите свой адрес электронной почты и выберите Продолжить . Надстройка Zoom попытается найти домен вашей компании и применить его.
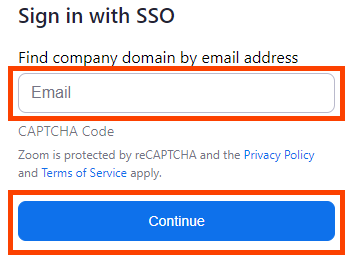
Удалить надстройку Zoom для Microsoft Outlook Desktop
Если вы захотите удалить надстройку Zoom, это легко сделать.




Установить надстройку Zoom для Microsoft Outlook Web
Вы можете знать Microsoft Outlook Web как Outlook 365 в Интернете или Outlook Web Access. Outlook Web Access (OWA) — это старая версия Outlook в Интернете, и надстройка Zoom Outlook для нее не подойдет. Однако он будет работать в новом веб-версии Outlook.
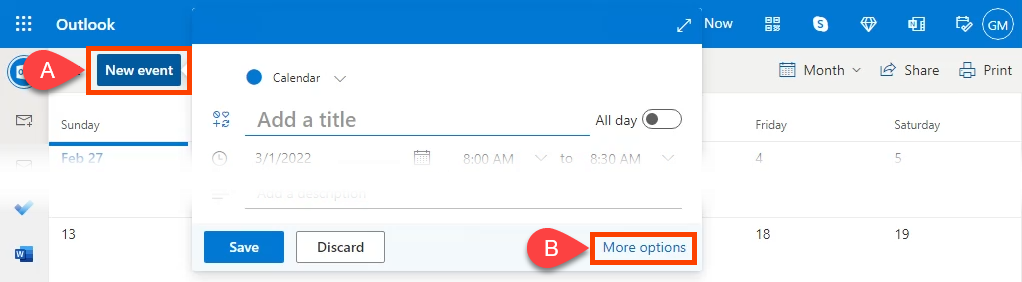
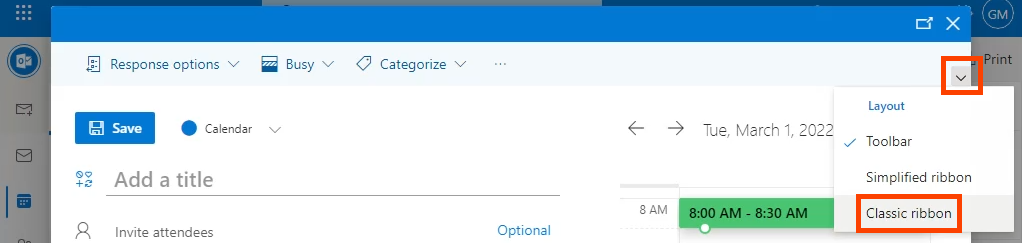

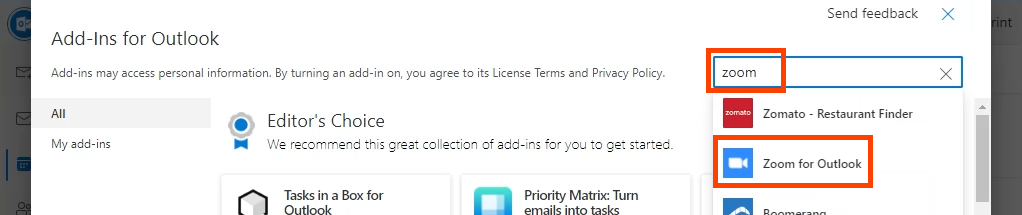


Теперь вы увидите надстройку Zoom на веб-панели инструментов Outlook.

Удалить надстройку Zoom для Microsoft Outlook Web
Это практически идентично удалению надстройки Zoom из настольного приложения. Вернитесь в Календарь Outlook , выберите или начните новое собрание и выберите Получить надстройки , как при их установке. Найдите и откройте Zoom для Outlook и выберите Удалить , чтобы удалить его.

Теперь вы увеличиваете масштаб
.После того как у вас появится надстройка Zoom для Microsoft Outlook, вы легко сможете добавлять собрания Zoom, проверять детали и настройки собраний, а также добавлять собрания Zoom к существующим событиям календаря. Это просто, и Zoom просто работает.
.