Каждый крупный веб-браузер, включая Chrome, Firefox, Edge и Safari, имеет встроенный менеджер паролей, который позволяет сохранять и автоматически заполнять пароли. Создайте или введите набор учетных данных для входа, и ваш браузер спросит вас, хотите ли вы, чтобы он запомнил эту информацию.
Однако иногда ваш браузер не сохраняет и не запоминает пароли. Например, причиной этой проблемы могут быть неправильно настроенные настройки, исключения паролей, конфликтующие расширения браузера и т. д.
Выполните приведенные ниже исправления, чтобы ваш браузер снова начал сохранять и запоминать пароли.
Включите сохранение пароля для вашего браузера
Если ваш браузер не сохраняет пароли для каждого сайта, на который вы заходите, возможно, вам придется активировать опцию, которая запоминает ваши данные для входа. Это можно сделать, зайдя в настройки пароля или настройки автозаполнения.
Google Chrome
<р>1. Откройте меню Chrome (выберите значок с тремя точками в правом верхнем углу окна) и выберите Настройки . <р>2. Выберите Автозаполнение на боковой панели. Затем выберите параметр Пароли в левой части экрана настроек. <р>3. Включите переключатель рядом с пунктом Предлагать сохранять пароли .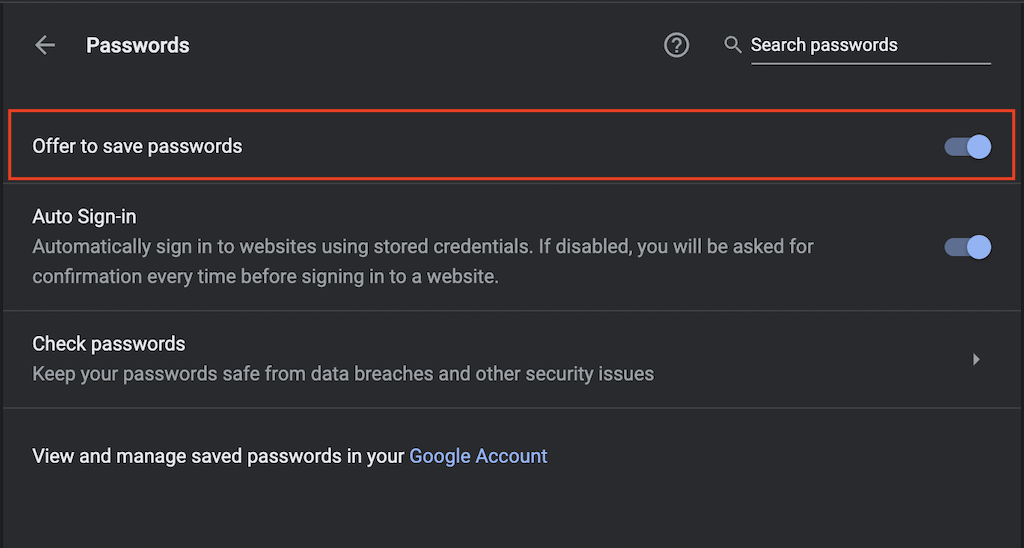
Mozilla Firefox
<р>1. Откройте меню Firefox (выберите значок с тремя совмещенными линиями в правом верхнем углу окна) и выберите Настройки . <р>2. Выберите Конфиденциальность и безопасность на боковой панели. <р>3. Прокрутите вниз до раздела Логины и пароли и установите флажки рядом с пунктом Запрашивать сохранение логинов и паролей для веб-сайтов .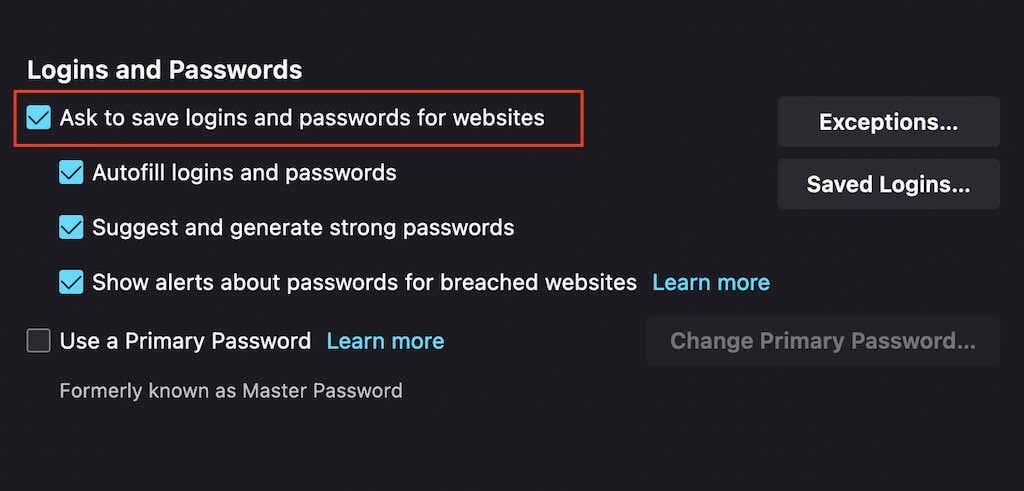
Microsoft Edge
<р>1. Откройте меню Edge (выберите значок с тремя точками в правом верхнем углу окна) и выберите Настройки . <р>2. Выберите Пароли . <р>3. Включите переключатель рядом с пунктом Предлагать сохранять пароли .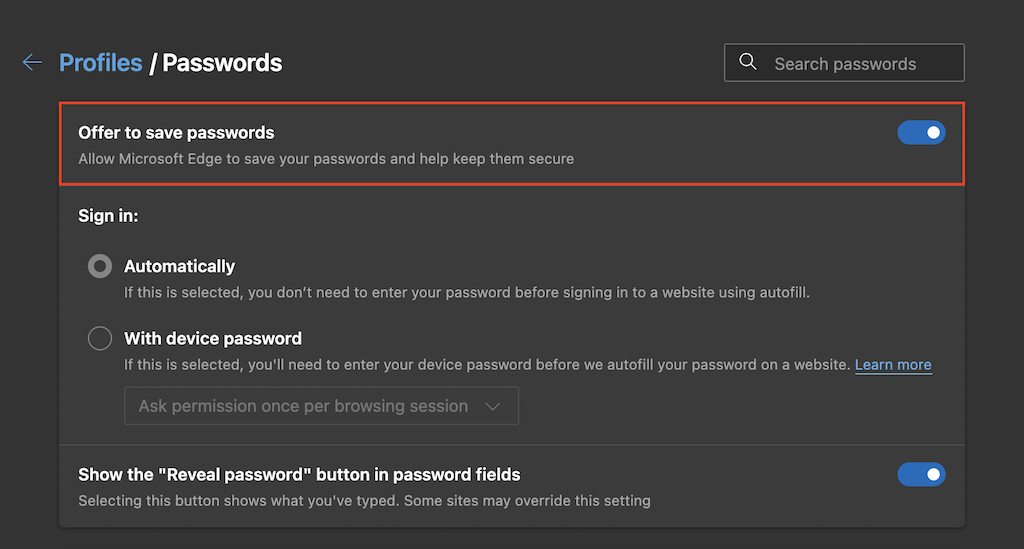
Apple Safari
<р>1. Выберите Safari в строке меню и выберите Настройки ..<р>2. Перейдите на вкладку Автозаполнение . <р>3. Установите флажок Имена пользователей и пароли .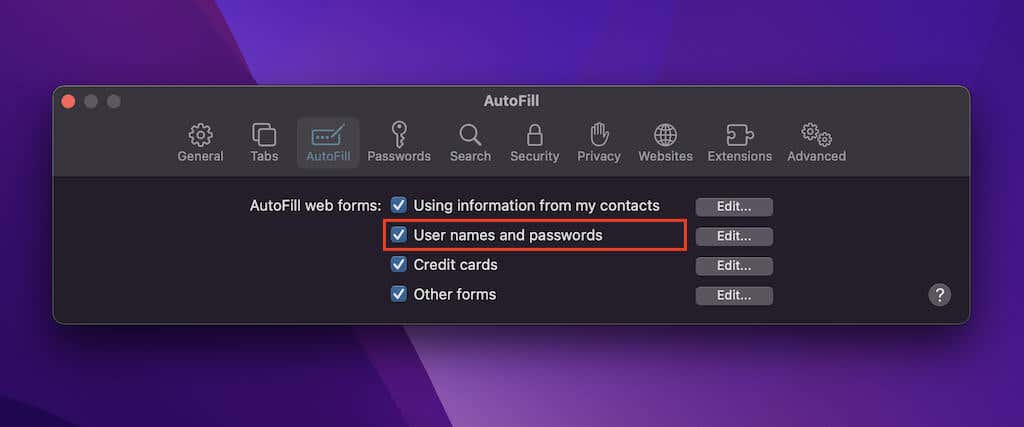
Удалить сайт из списка никогда не сохраняемых
Ограничена ли проблема конкретным сайтом или набором сайтов? Скорее всего, вы ранее решили не запоминать пароли для этих сайтов. В этом случае ваш браузер не будет снова просить вас сохранять данные для входа, пока вы не удалите их из списка исключений для паролей. Для этого следуйте этим инструкциям.
Google Chrome
<р>1. Откройте меню Chrome и выберите Настройки . <р>2. Выберите Автозаполнение >Пароли . <р>3. Прокрутите вниз, пока не дойдете до раздела Никогда не сохранялось . Затем удалите из списка все сайты, которые вы не хотите сохранять, щелкнув значок X рядом с каждой записью.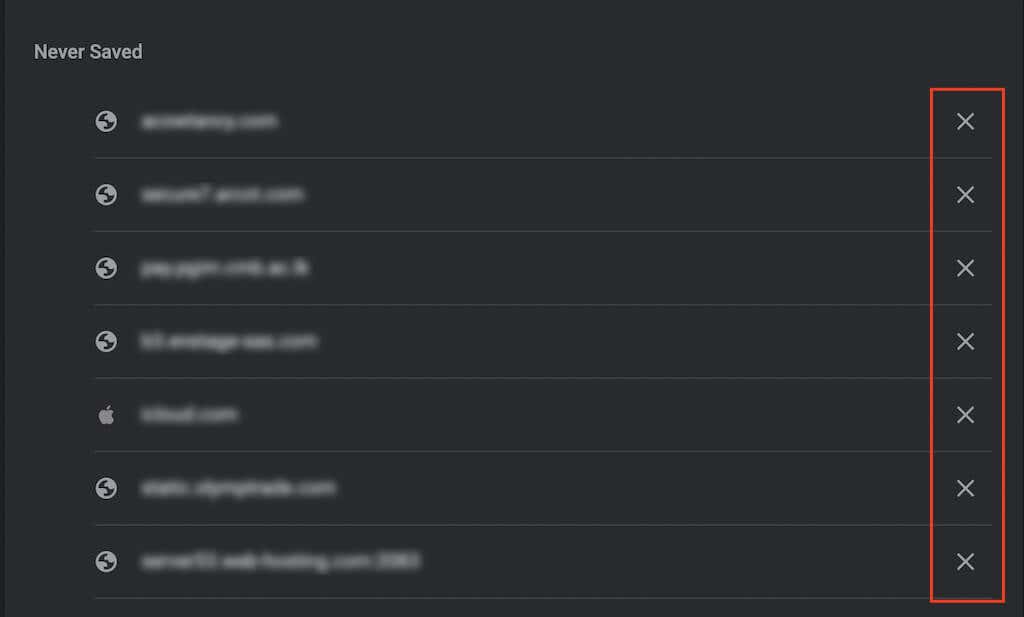
Mozilla Firefox
<р>1. Откройте меню Firefox и выберите Настройки . <р>2. Выберите Конфиденциальность и безопасность на боковой панели. <р>3. Прокрутите вниз до раздела Логины и пароли и выберите Исключения . <р>4. Выберите сайт и нажмите кнопку Удалить сайт , чтобы удалить его. Или выберите Удалить все Веб-сайты , чтобы удалить все записи в списке. <р>5. Выберите Сохранить изменения .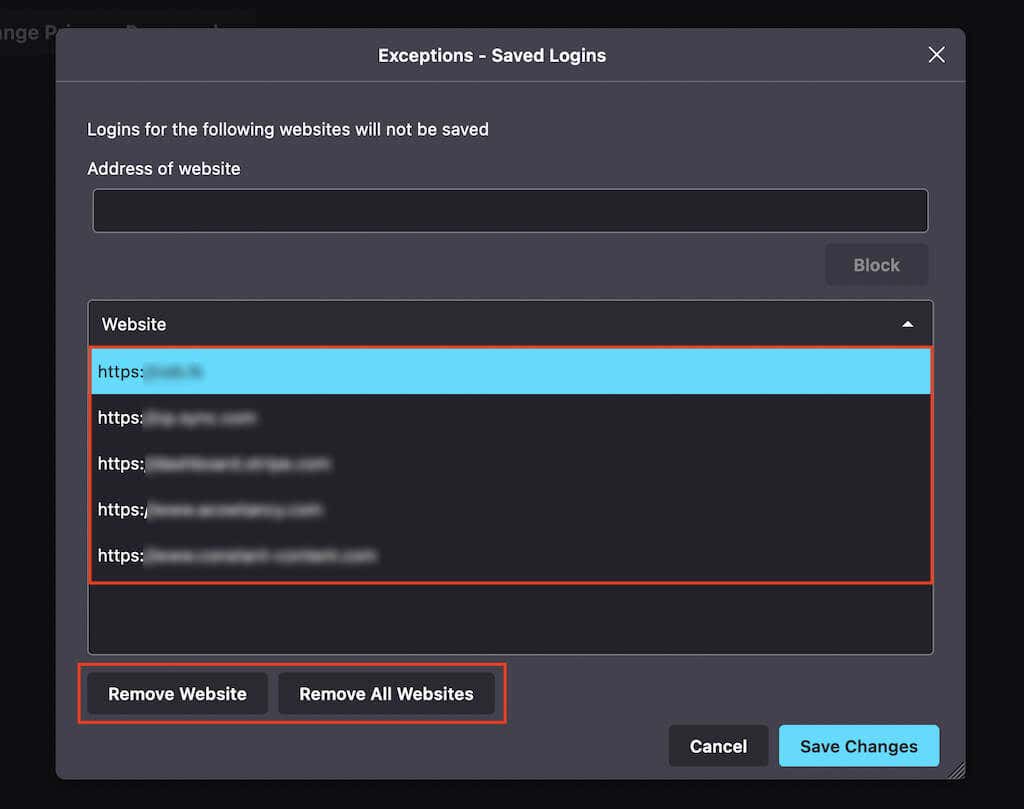
Microsoft Edge
<р>1. Откройте меню Edge и выберите Настройки . <р>2. Выберите Пароли . <р>3. Прокрутите вниз до раздела Никогда не сохранялось и удалите нужные записи из списка внизу.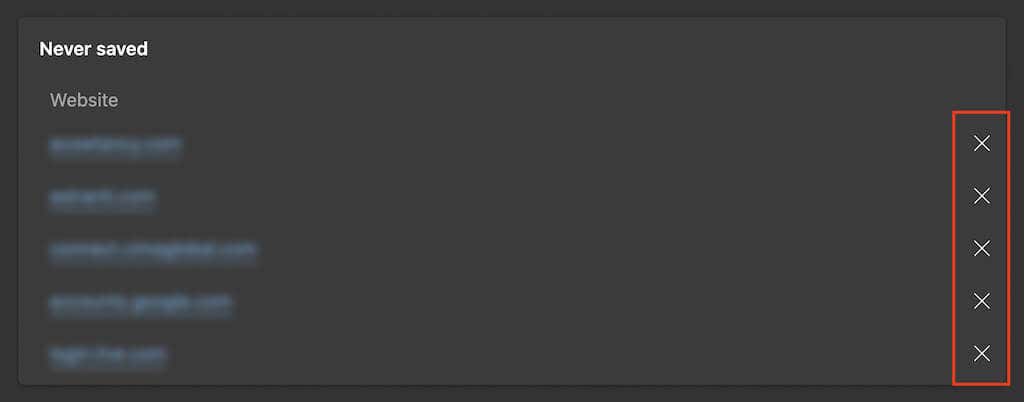
Apple Safari
<р>1. Выберите Safari >Настройки в строке меню. <р>2. Перейдите на вкладку Пароли и введите пароль своей учетной записи (или используйте Touch ID), чтобы разблокировать список сохраненных паролей. <р>3. Менеджер паролей Safari объединяет как сохраненные пароли, так и исключенные сайты, но вы можете идентифицировать записи, принадлежащие к последней группе, по метке никогда не сохранялось . Выбрав запись, нажмите кнопку Удалить ..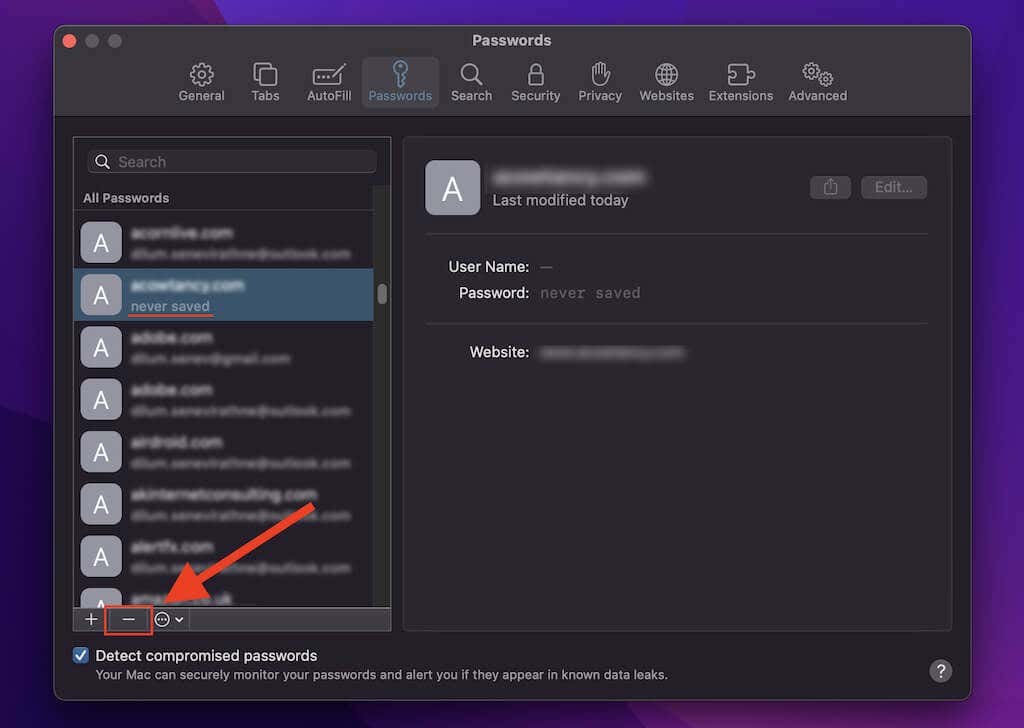
Очистите данные просмотра
Если ваш браузер по-прежнему не предлагает вам сохранить пароли (или если при попытке их запомнить ничего не происходит), попробуйте очистка файлов cookie и кэша вашего браузера. Обычно это помогает устранить проблемы, вызванные устаревшими данными просмотра.
Google Chrome
<р>1. Откройте меню Chrome и выберите Настройки . <р>2. Выберите Конфиденциальность и безопасность на боковой панели. <р>3. Выберите параметр Очистить данные просмотра . <р>4. Установите для параметра Временной диапазон значение Все время и установите флажки рядом с Файлы cookie и данные сайта и Кэшированные изображения и файлы . <р>5. Выберите Очистить данные .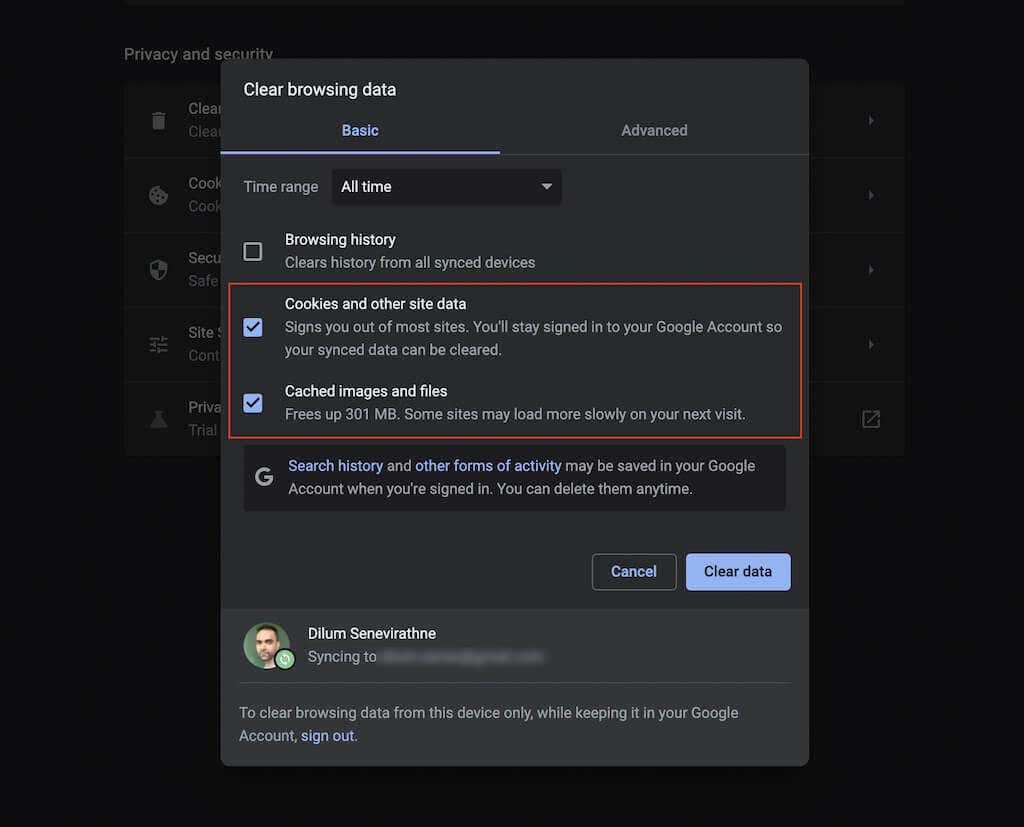
Mozilla Firefox
<р>1. Откройте меню Firefox и выберите Настройки . <р>2. Выберите Конфиденциальность и безопасность на боковой панели. <р>3. Прокрутите вниз до раздела Файлы cookie и данные сайта и выберите Очистить данные . <р>4. Установите флажки рядом с пунктами Файлы cookie и данные сайта и Кэшированное веб-содержимое и выберите Очистить .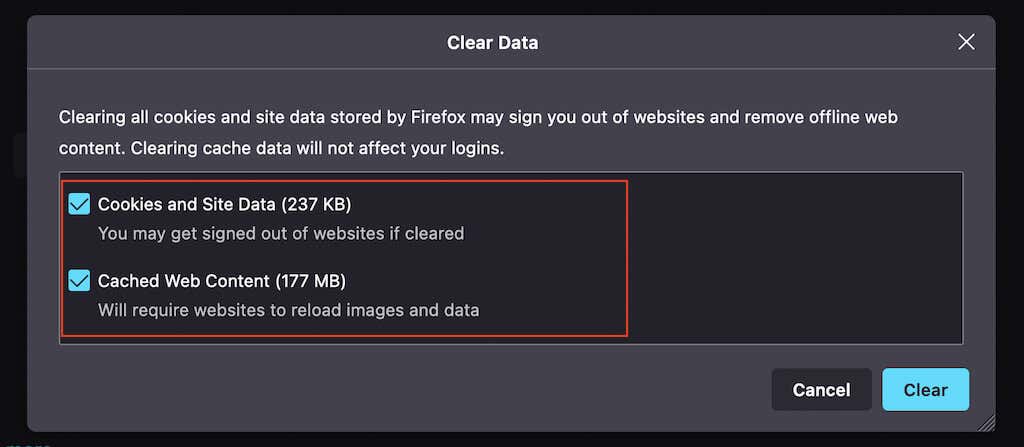
Microsoft Edge
<р>1. Откройте меню Edge и выберите Настройки . <р>2. Выберите Конфиденциальность, поиск и службы на боковой панели. <р>3. В разделе Очистить данные просмотра выберите Выбрать, что удалить . <р>4. Установите флажки рядом с пунктами Файлы cookie и данные сайтов и Кэшированные изображения и файлы и выберите Очистить сейчас .Apple Safari
<р>1. В строке меню выберите Safari >Очистить историю . <р>2. Установите для параметра Очистить значение вся история . <р>3. Выберите Очистить историю .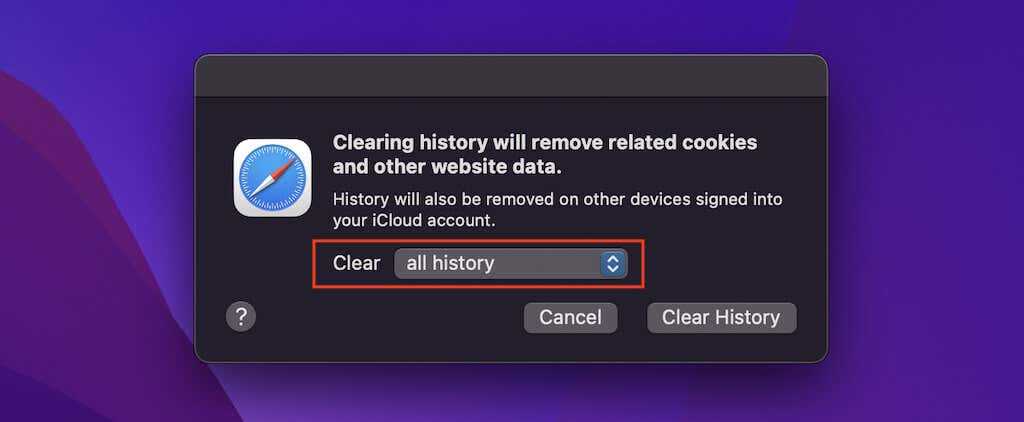
Отключите расширения браузера
Расширения могут создавать конфликты, поэтому проверьте, восстанавливает ли их отключение способность вашего браузера запоминать пароли. Затем вы можете изолировать проблемное расширение, активируя их одно за другим. Вот как получить доступ к диспетчеру расширений вашего браузера..
Google Chrome
Выберите значок Расширения в левом верхнем углу экрана и выберите «Управление расширениями». Или откройте меню Chrome , выберите Дополнительные инструменты и выберите Расширения .
Mozilla Firefox
Откройте меню Firefox и выберите Дополнения и темы . Затем выберите Расширения на боковой панели.
Microsoft Edge
Нажмите значок Расширения в левом верхнем углу экрана и выберите Управление расширениями . Или откройте меню Edge и выберите Расширения .
Apple Safari
Выберите Safari >Настройки в строке меню и перейдите на вкладку Расширения .
Попробуйте сохранить пароли вручную
Если ваш браузер по-прежнему не может запомнить пароли для определенного сайта или группы сайтов, вы можете попытаться сохранить данные для входа вручную. К сожалению, это можно сделать только в Firefox и Safari.
Mozilla Firefox
<р>1. Откройте меню Firefox и выберите Пароли . <р>2. Нажмите кнопку Создать новый логин в левом нижнем углу окна. <р>3. Заполните поля и выберите Сохранить . Повторите эти действия для любых других учетных данных, которые вы хотите, чтобы ваш браузер запомнил.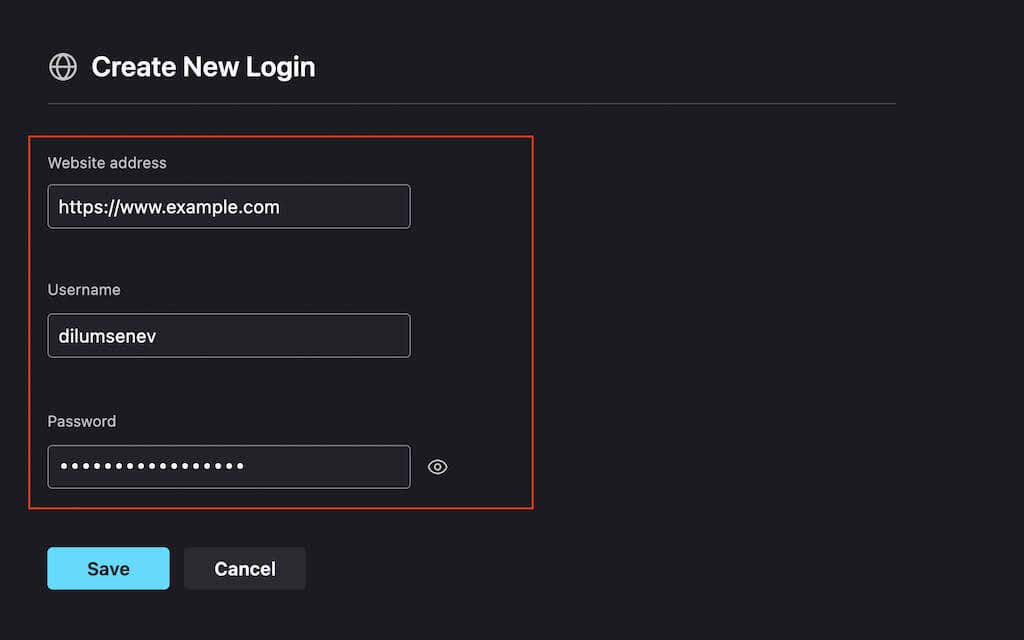
Apple Safari
<р>1. Выберите Safari >Настройки в строке меню. <р>2. Откройте вкладку Пароли и разблокируйте список сохраненных паролей. <р>3. Нажмите кнопку Добавить . Затем заполните поля и выберите Добавить пароль . Затем повторите эти действия для всех других паролей, которые вы хотите сохранить.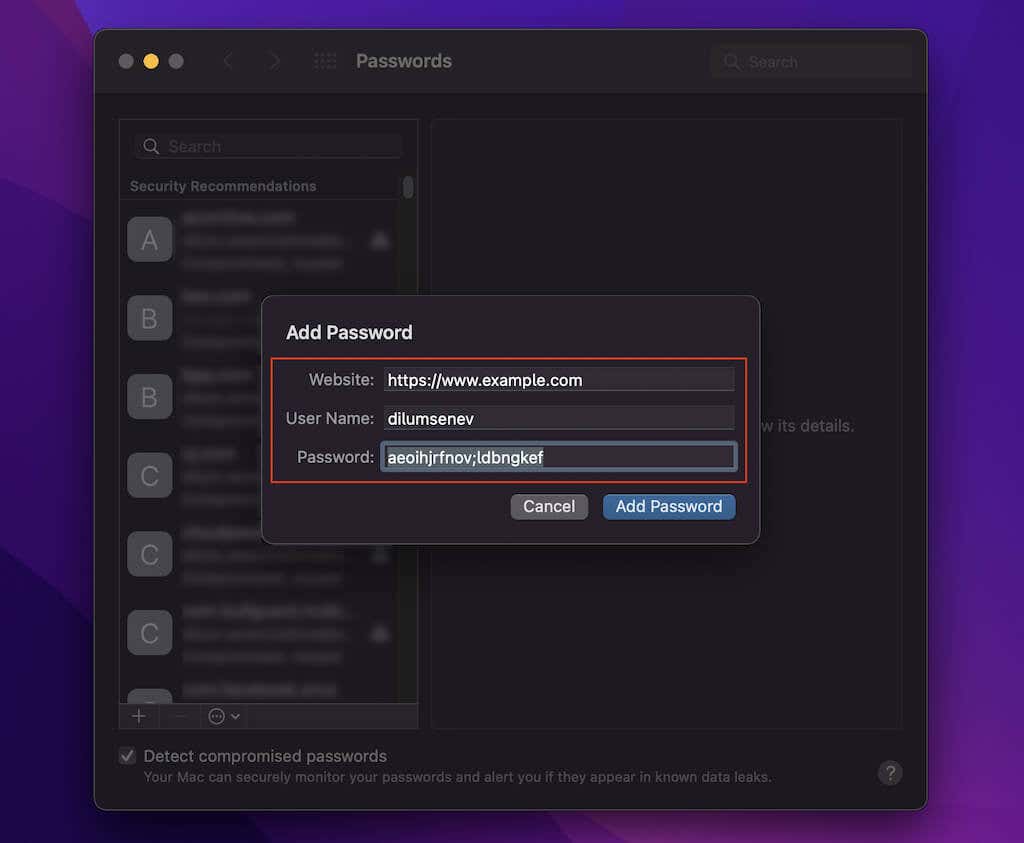
Включить синхронизацию паролей
Если ваши пароли не синхронизируются между устройствами, рекомендуется проверить настройки синхронизации вашего браузера.
Google Chrome
<р>1. Откройте меню Chrome и выберите Настройки ..<р>2. Выберите Синхронизация и службы Google . <р>3. Выберите Управление синхронизируемыми данными . <р>4. Включите переключатель рядом с пунктом Пароли .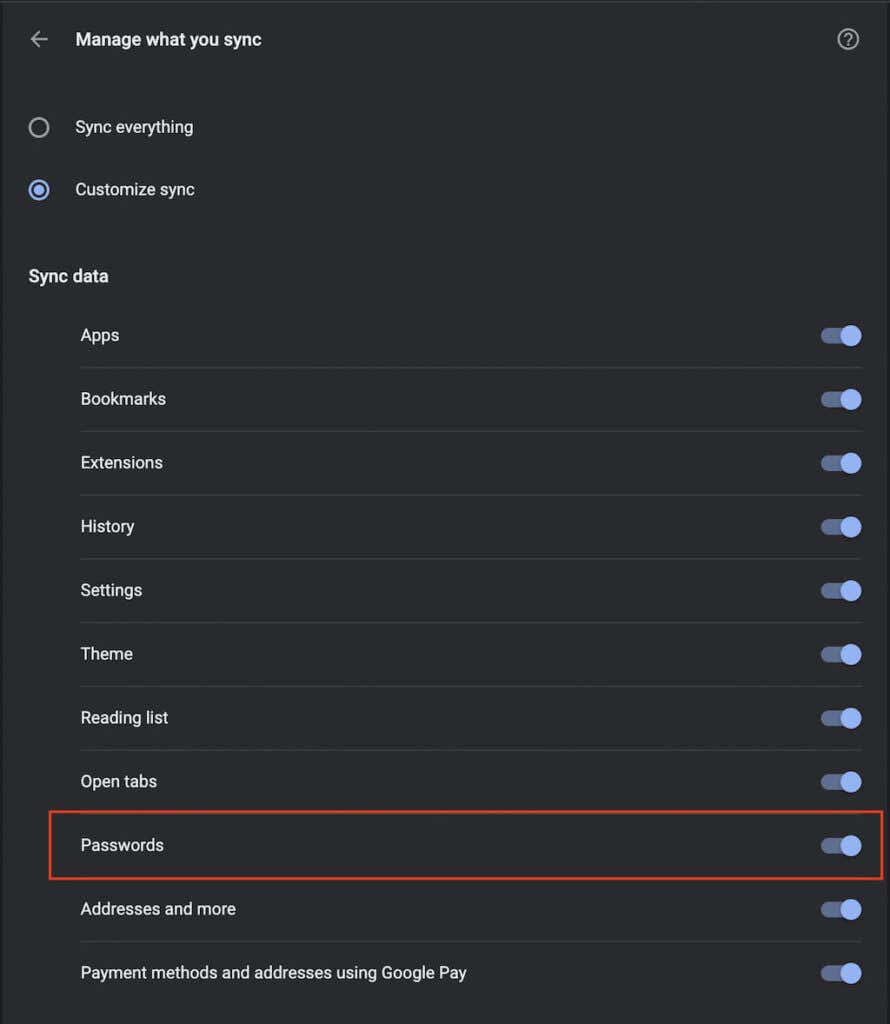
Mozilla Firefox
<р>1. Откройте меню Firefox и выберите Настройки . <р>2. Выберите Синхронизировать . <р>3. В разделе Синхронизация выберите Изменить . <р>4. Установите флажок Логины и пароли . <р>5. Выберите Сохранить изменения .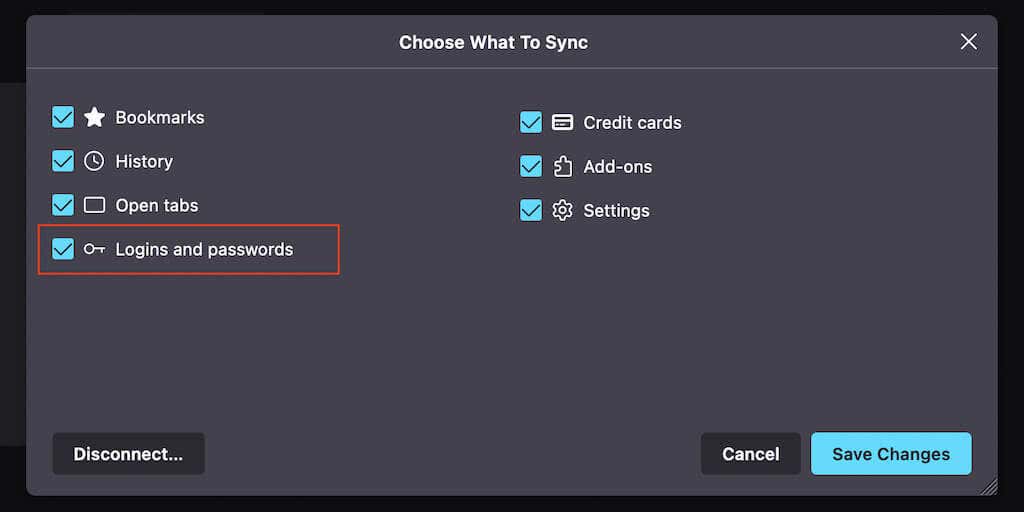
Microsoft Edge
<р>1. Откройте меню Edge и выберите Настройки . <р>2. Выберите Синхронизировать . <р>3. Включите переключатель рядом с пунктом Пароли .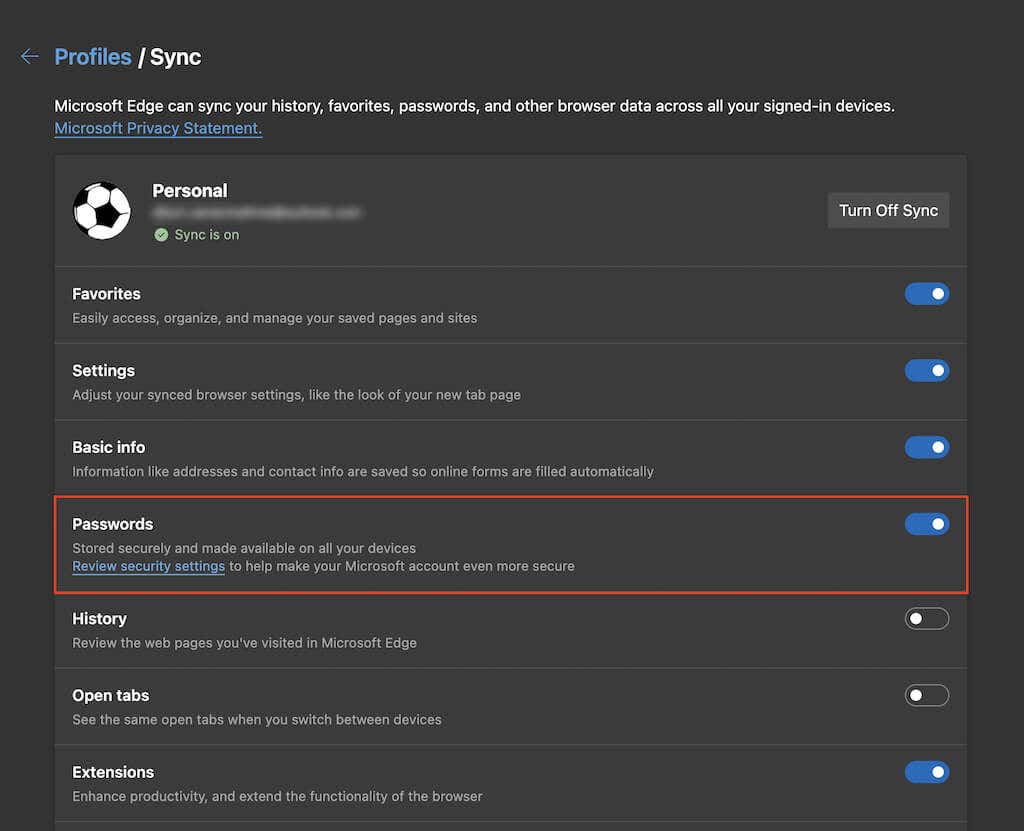
Apple Safari
<р>1. Откройте меню Apple и выберите Система Настройки . <р>2. Выберите Apple ID . <р>3. Установите флажок Связка ключей .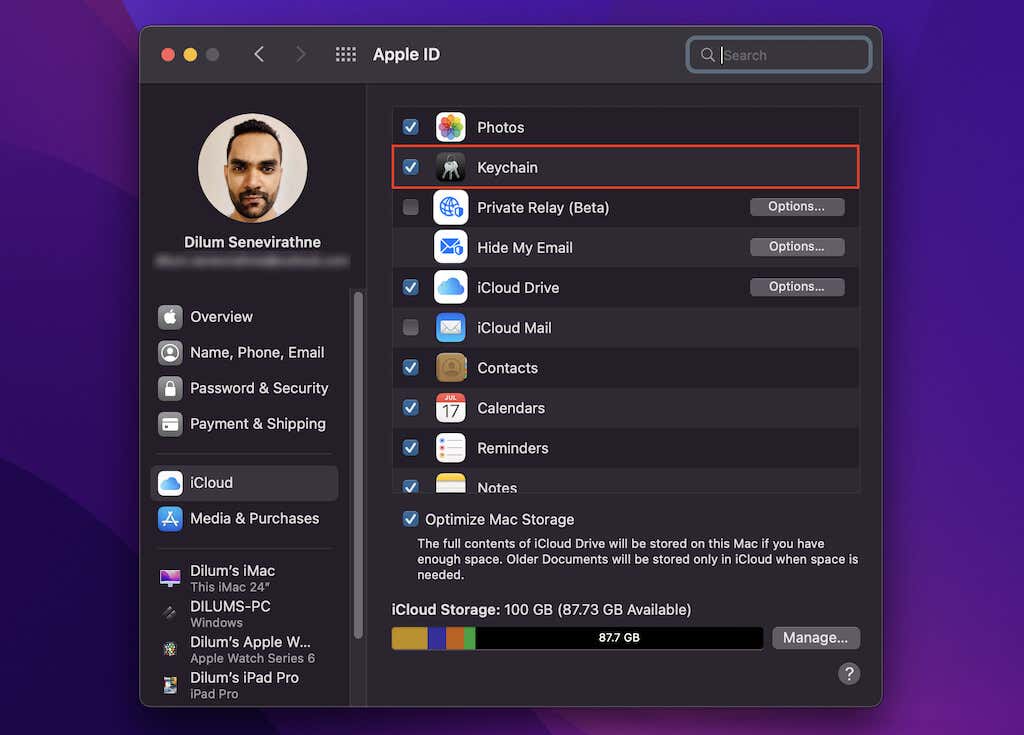
Сбросить настройки браузера
Если ни одно из вышеперечисленных исправлений не помогло, попробуйте сбросить настройки браузера до заводских настроек. Вы не потеряете сохраненные закладки или пароли, но лучше всего использовать синхронизируйте свои данные с Google, Fire Fox, или учетные записи Microsoft, прежде чем продолжить.
Примечание. Safari не предлагает возможности сброса настроек, но вместо этого вы можете выбрать очистите файлы cookie, кеш и другие данные просмотра.
Google Chrome
<р>1. Откройте меню Chrome и выберите Настройки . <р>2. Выберите Дополнительно >Сбросить настройки на боковой панели. <р>3. Выберите Сбросить настройки до исходных значений по умолчанию . <р>4. Выберите Сбросить настройки для подтверждения.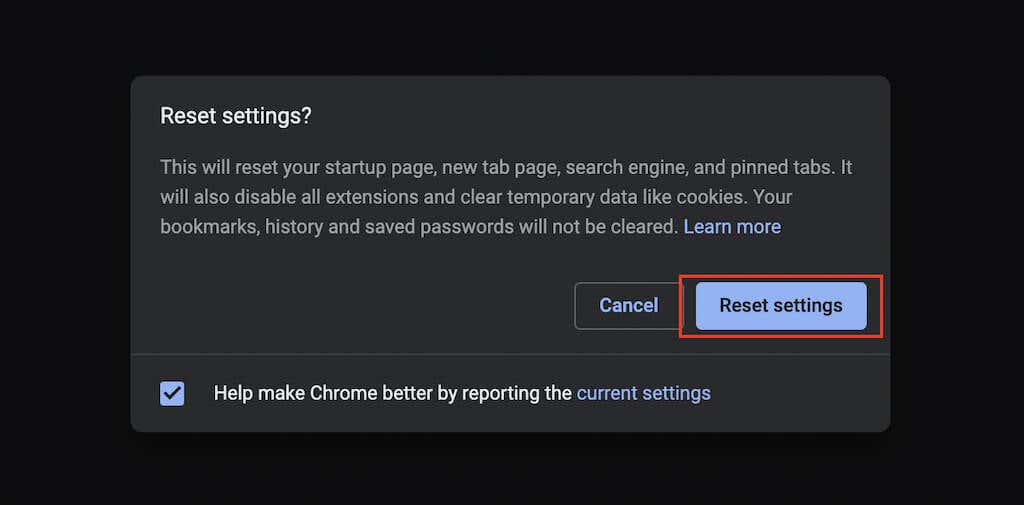
Mozilla Firefox
<р>1. Откройте меню Firefox и выберите Справка . <р>2. Выберите Дополнительная информация по устранению неполадок . <р>3. Выберите Обновить Firefox .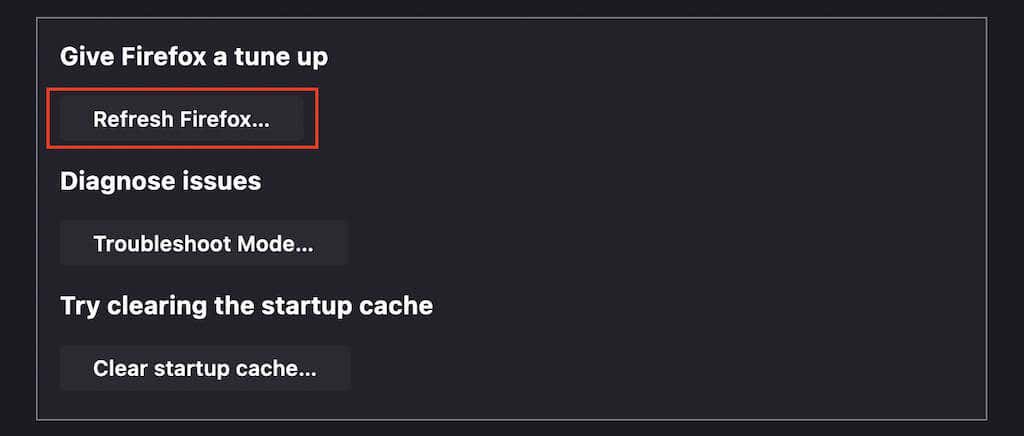
Microsoft Edge
<р>1. Откройте меню Edge и выберите Настройки . <р>2. Выберите Сбросить настройки на боковой панели..<р>3. Выберите Сбросить настройки к значениям по умолчанию . <р>4. Выберите Сброс для подтверждения.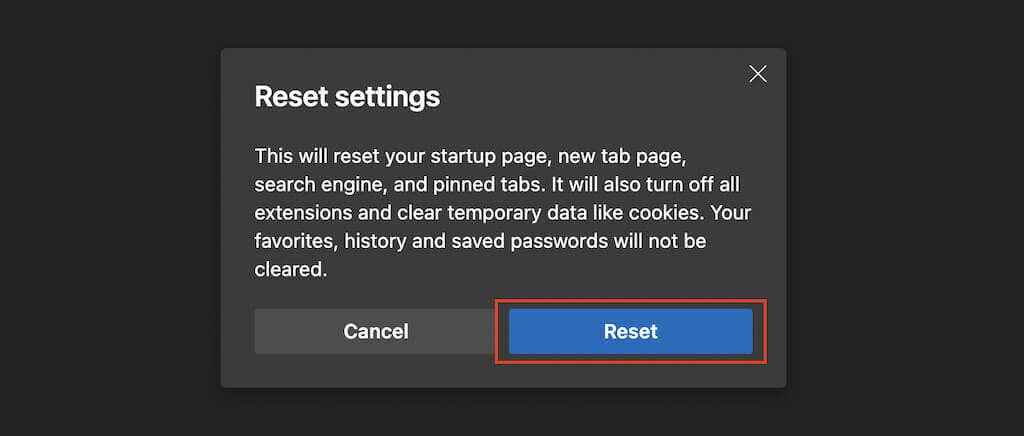
Почему бы не попробовать сторонний менеджер паролей?
Вышеуказанные исправления должны были помочь вам снова начать сохранять или запоминать пароли в браузере. Но если вы хотите, чтобы ваша информация для входа была более удобной, рассмотрите возможность приобретения лучший сторонний менеджер паролей. Они упрощают сохранение, синхронизацию и управление паролями. Кроме того, они гораздо более безопасны.
.