Большинство из нас постоянно подключены к Интернету, и потеря этого соединения может быть неприятной, особенно если оно необходимо вам для работы. Если у вас не работает подключение к Интернету и у вас нет доступа к Wi-Fi, обычно лучшим решением является использование чужой точки доступа.
Но что произойдет, если ваша точка доступа не работает? В этой статье мы рассмотрим 10 лучших решений, которые помогут снова запустить вашу точку доступа.
Обратите внимание, что эта статья предназначена для Android. Прочтите другое наше руководство, если у вас проблемы с точкой доступа вашего iPhone.
1. Проверьте подключение к Интернету
Первое, что нужно проверить, — это наличие подключения к Интернету на устройстве, использующем точку доступа.
Самый быстрый способ проверить подключение — загрузить веб-страницу в браузере. Если не работает, нужно устранить неполадки вашего интернет-соединения. Например, возможно, вы достигли лимита (в зависимости от вашего тарифного плана) или в вашем регионе произошел сбой.
2. Перезапустите соединение Wi-Fi
Самый простой способ перезапустить функции беспроводного подключения телефона — кратковременно включить режим полета. Это часто помогает устранить ошибки, возникающие в работе вашей точки доступа.
Чтобы включить режим полета, перетащите вниз верхнюю часть экрана, чтобы открыть панель уведомлений. Выберите значок Режим полета (маленький самолетик). Отключите режим полета через 30 секунд и проверьте, работает ли ваша точка доступа.
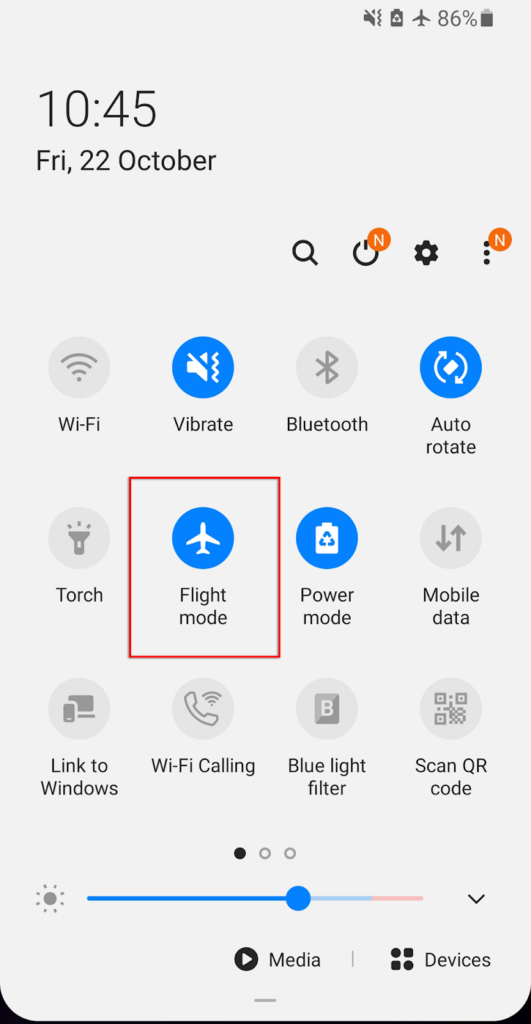
Вы должны сделать это как на принимающем, так и на отправляющем устройстве, поскольку проблема может возникнуть на любом из них.
3. Перезагрузите телефон
Многие из нас используют свои телефоны в течение нескольких дней или недель, накапливая несколько запущенных программ в фоновом режиме, что снижает скорость обработки данных на вашем телефоне. Иногда это может вызвать ошибки или ошибки. Часто перезагрузки телефона достаточно, чтобы сбросить эти ошибки и обновить телефон.
Чтобы перезагрузить телефон, удерживайте кнопку питания в течение нескольких секунд. Когда появится всплывающее окно, выберите Выключить . Подождите до 30 секунд, затем перезагрузите телефон и проверьте, работает ли точка доступа.
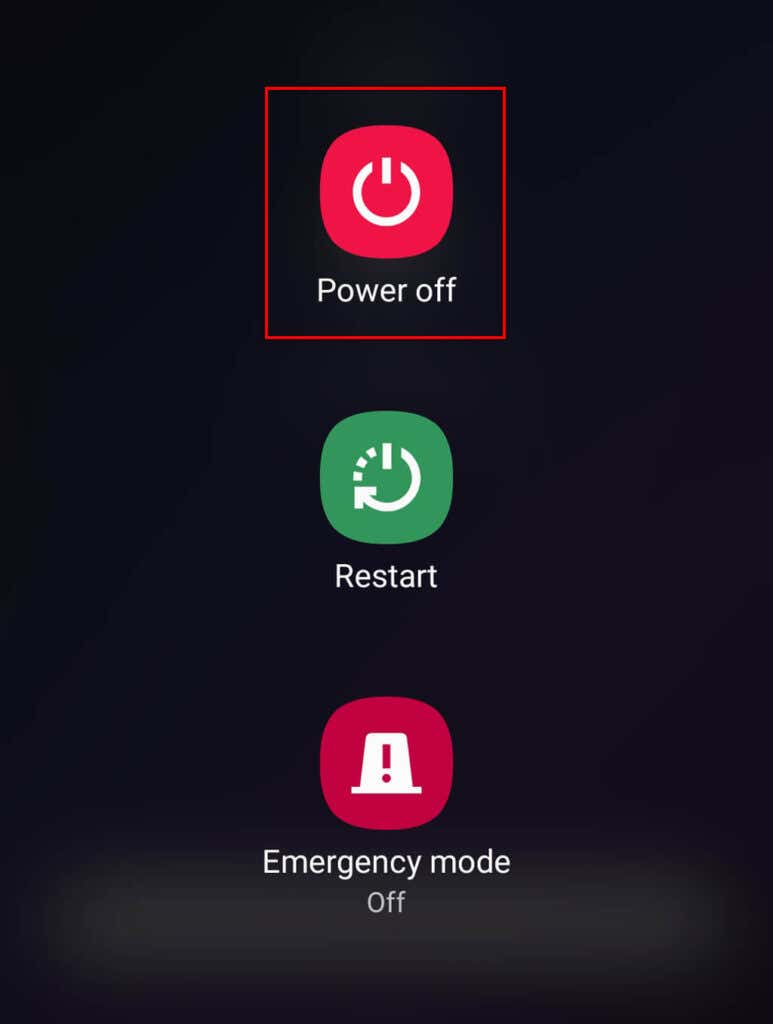
4. Отключить режим экономии заряда
Некоторые пользователи Android заметили, что режим экономии заряда батареи может повлиять на подключение к точке доступа. Хотя этого не должно происходить, стоит попробовать, поскольку это может быть быстрым решением проблем с точкой доступа..
Чтобы отключить режим экономии заряда батареи:
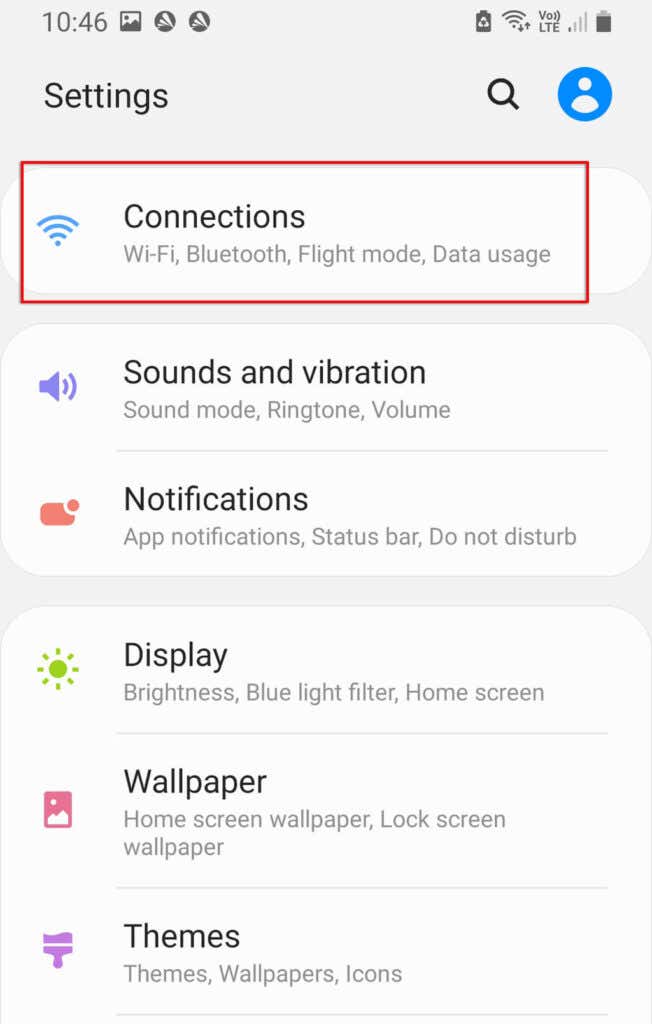
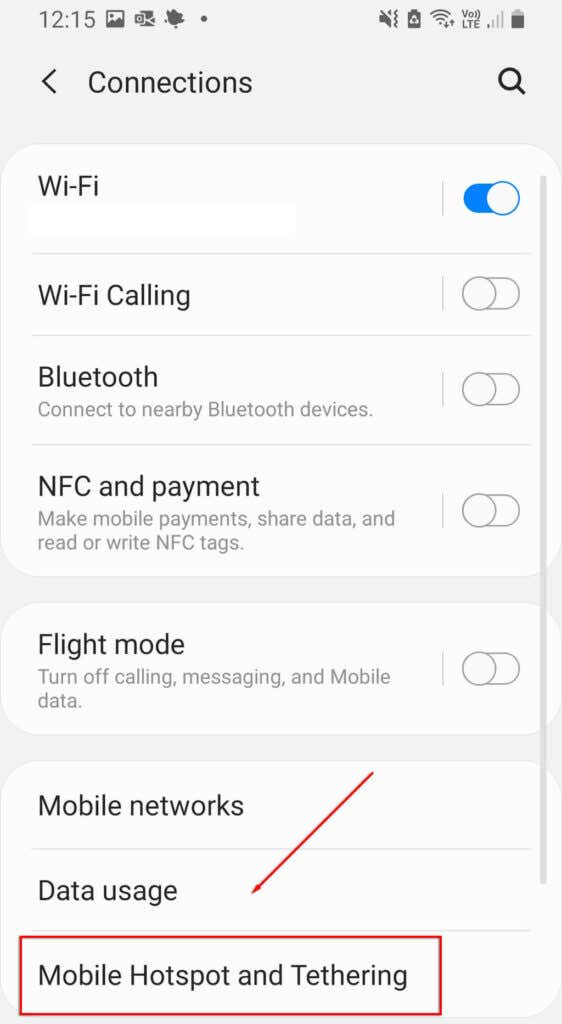
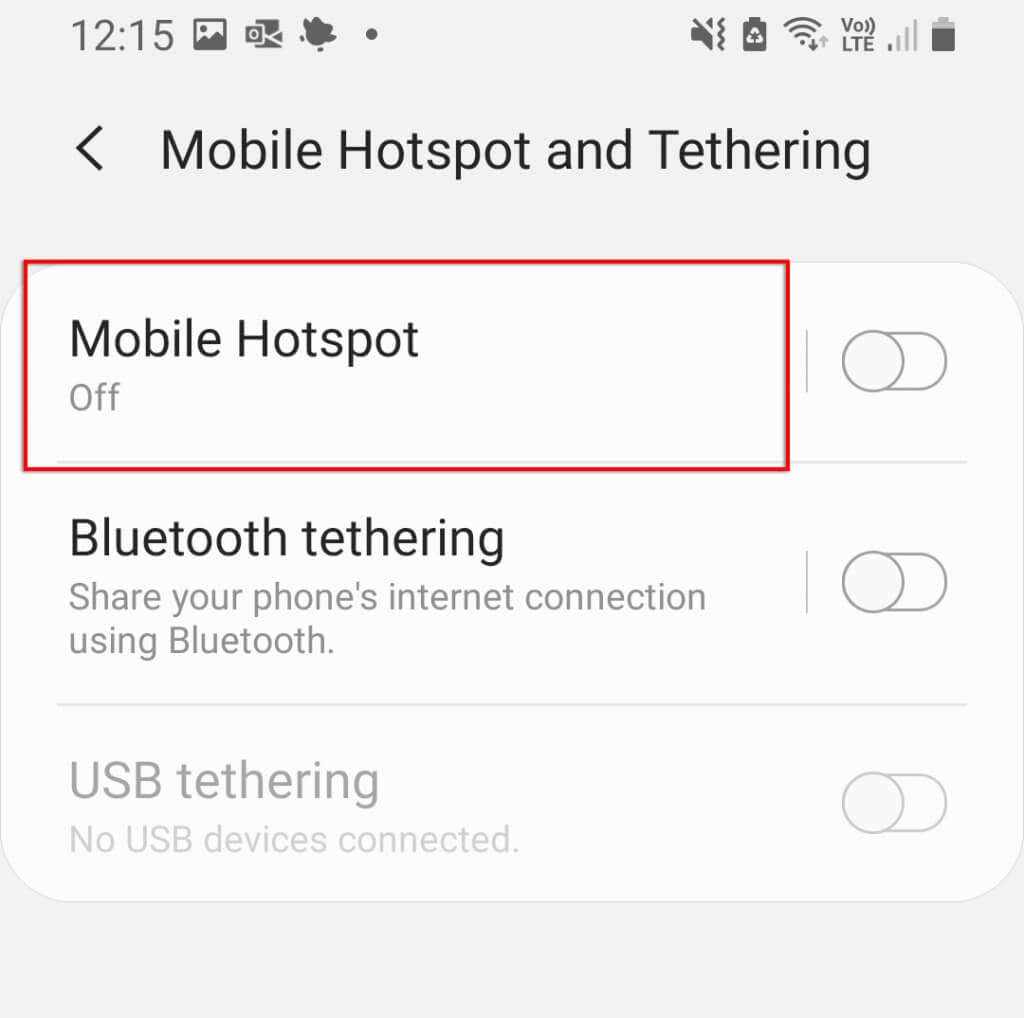
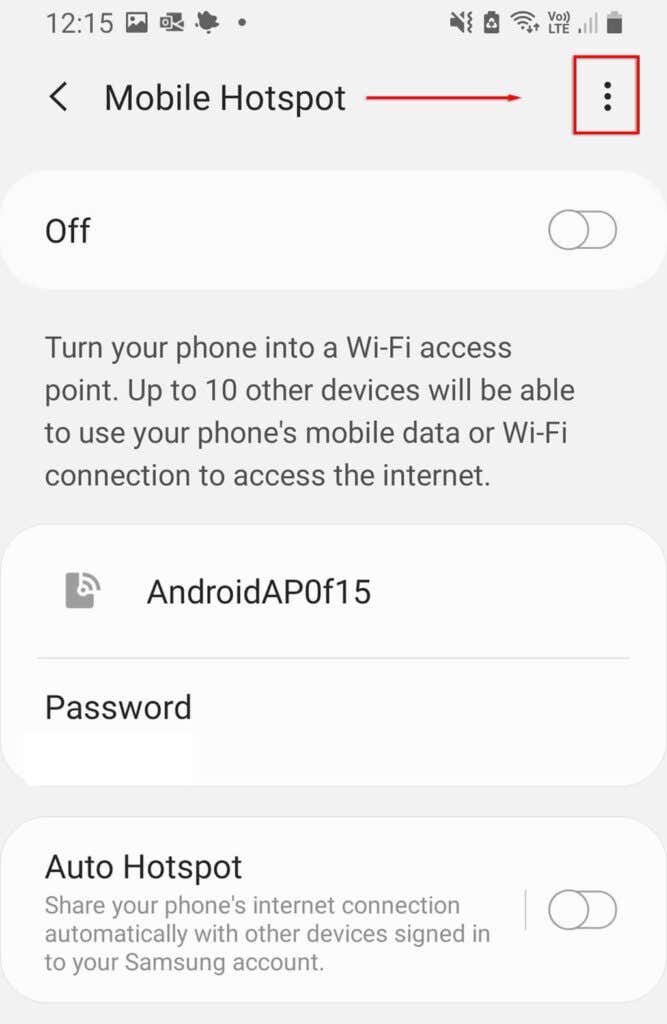
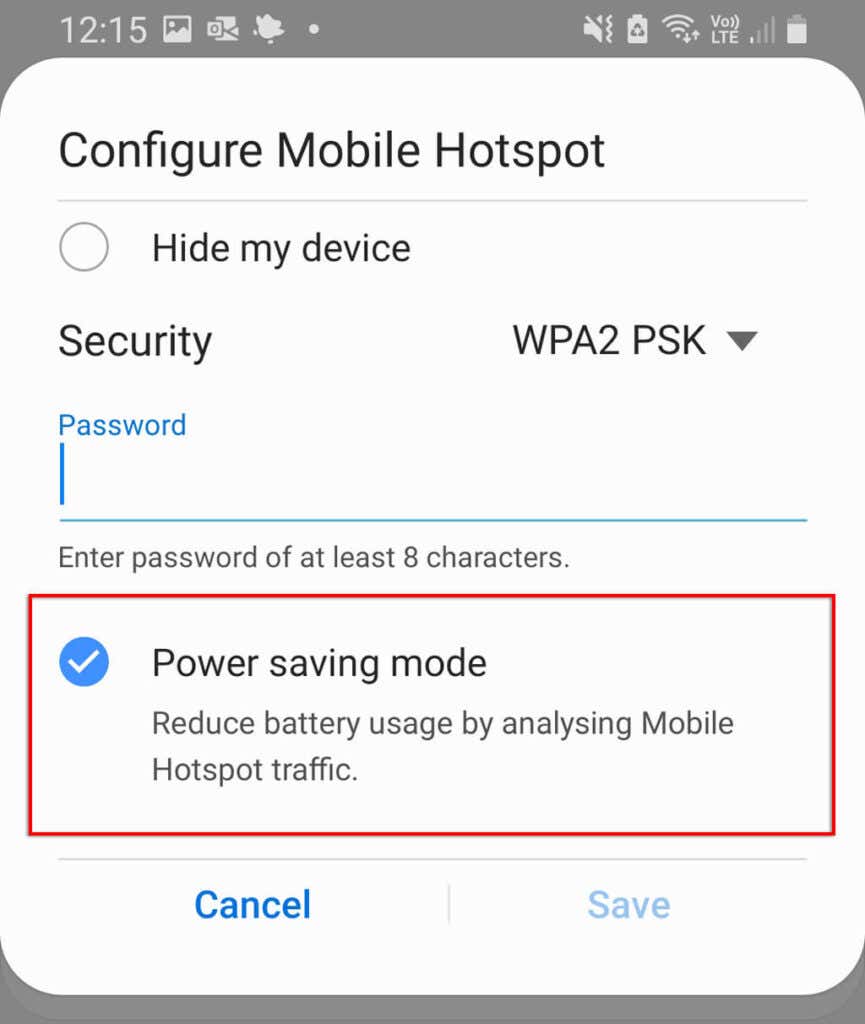
Сообщалось также, что режим экономии данных иногда влияет на функциональность точки доступа. Чтобы отключить это:
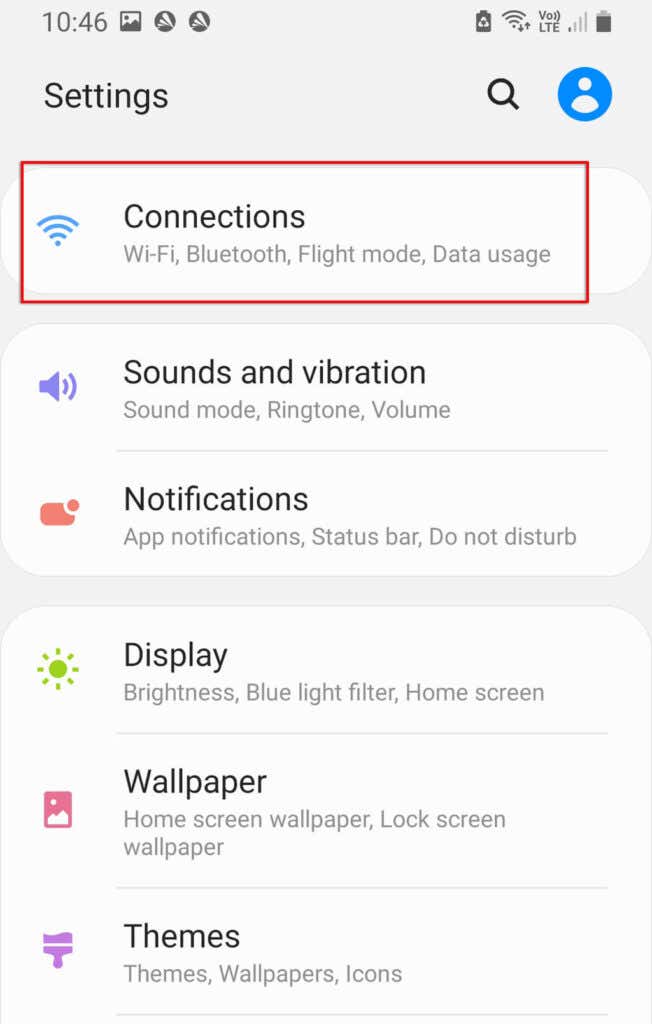
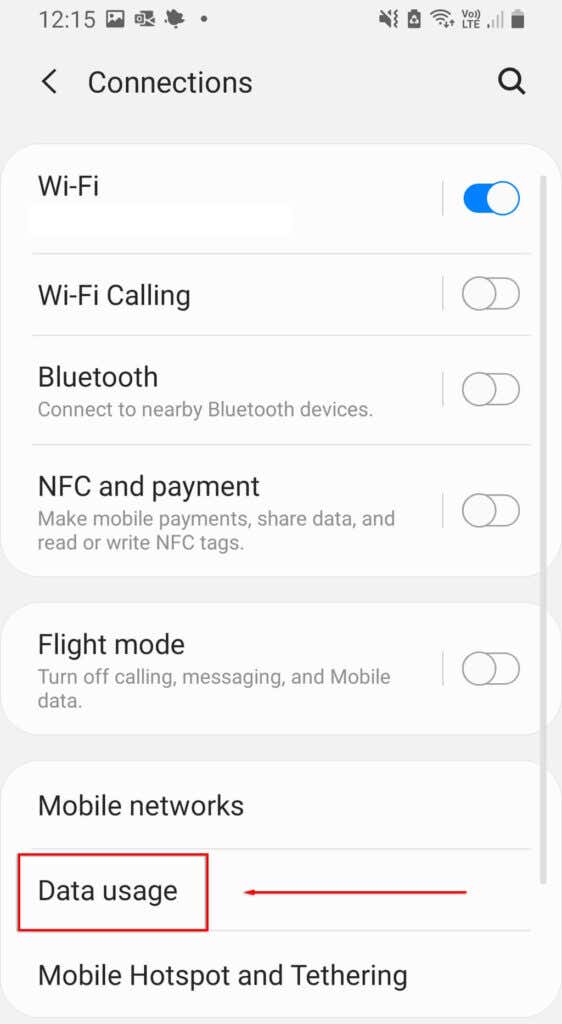
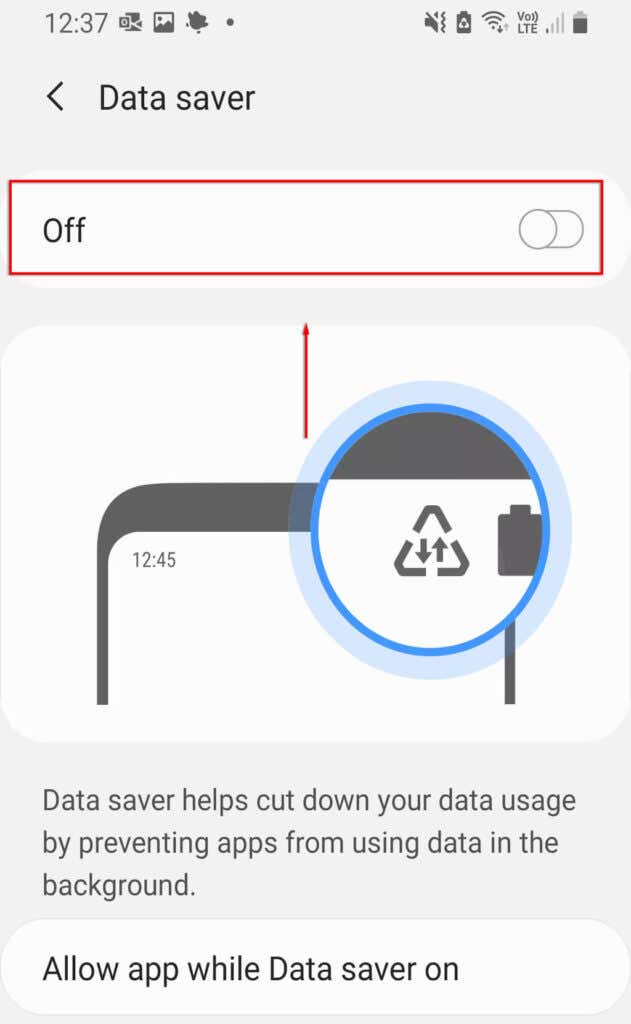
5. Отключите VPN
Виртуальные частные сети (VPN) может повлиять на скорость вашего Интернета и вызвать проблемы с подключением через точку доступа Android. Хотя они отлично защищают вашу конфиденциальность в Интернете, вы можете попробовать отключить их, когда вам нужно использовать точку доступа, а затем снова включить их.
Чтобы отключить VPN, вы можете напрямую открыть приложение VPN и отключить его. В противном случае выполните следующие действия:
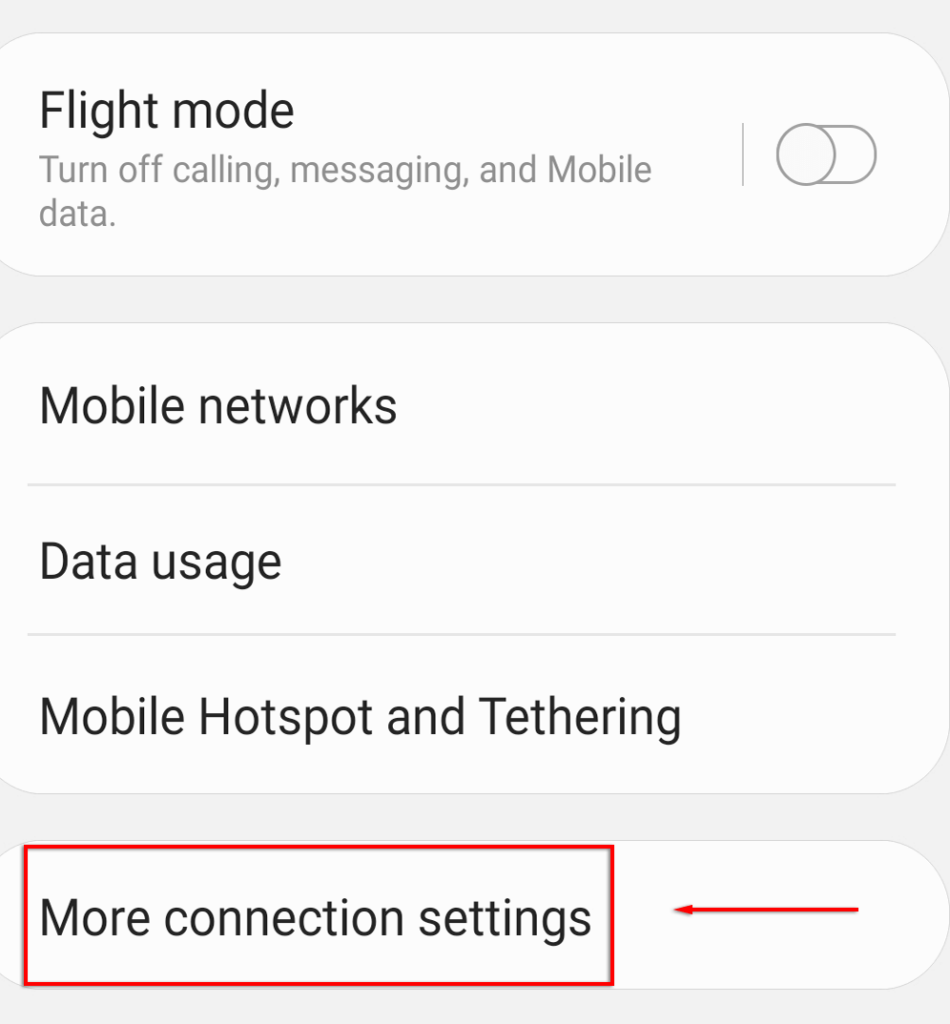
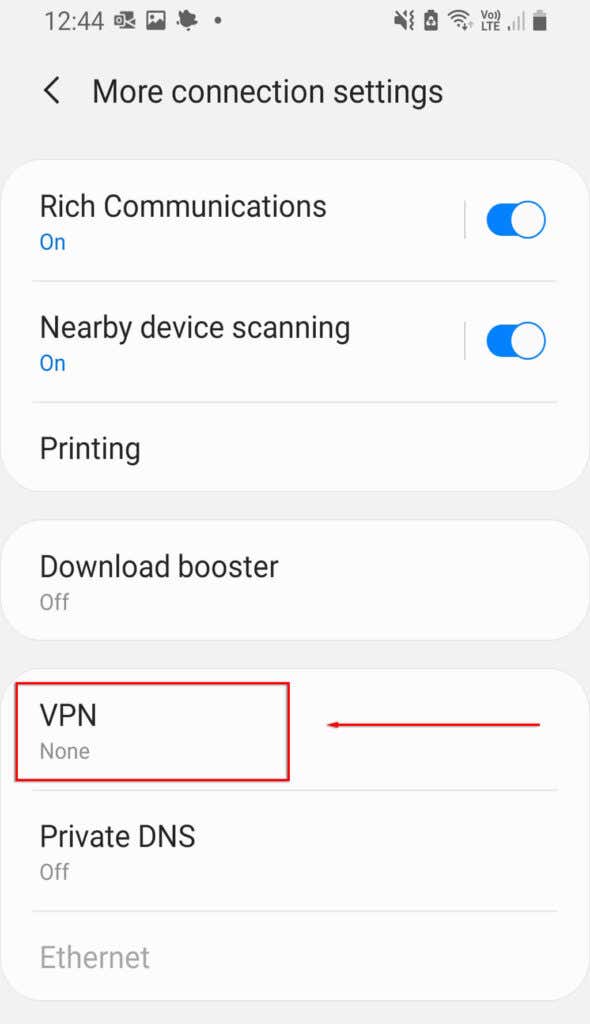
6. Отключить автоматическое переключение точек доступа
Автоматическое переключение точки доступа – функция, включенная в последние версии Android. Если эта функция включена, то если ни одно устройство не будет подключено к точке доступа в течение нескольких минут, точка доступа будет деактивирована. Это может привести к периодическому отключению точки доступа, поскольку телефон слишком долго простаивает. Чтобы отключить его:
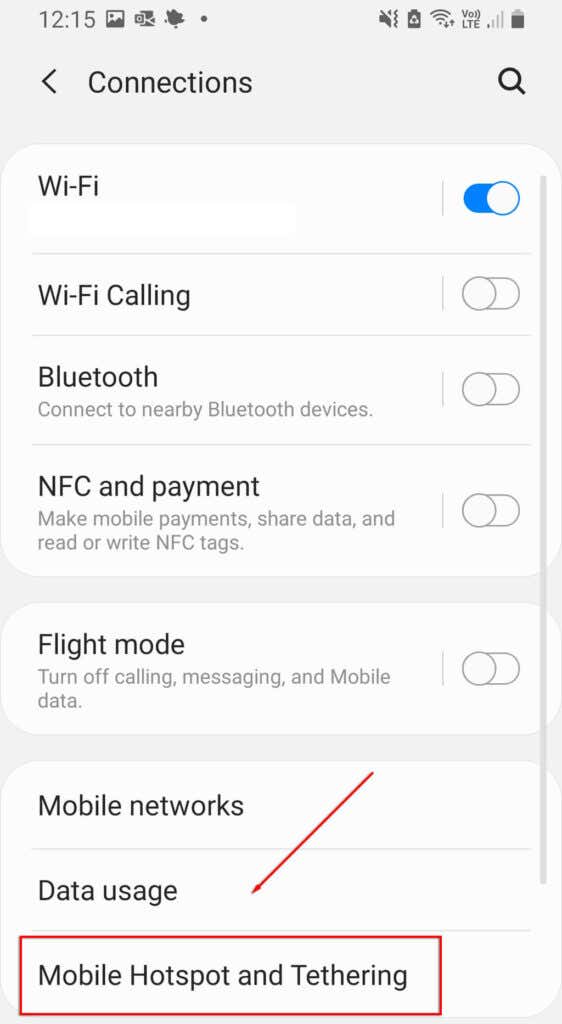
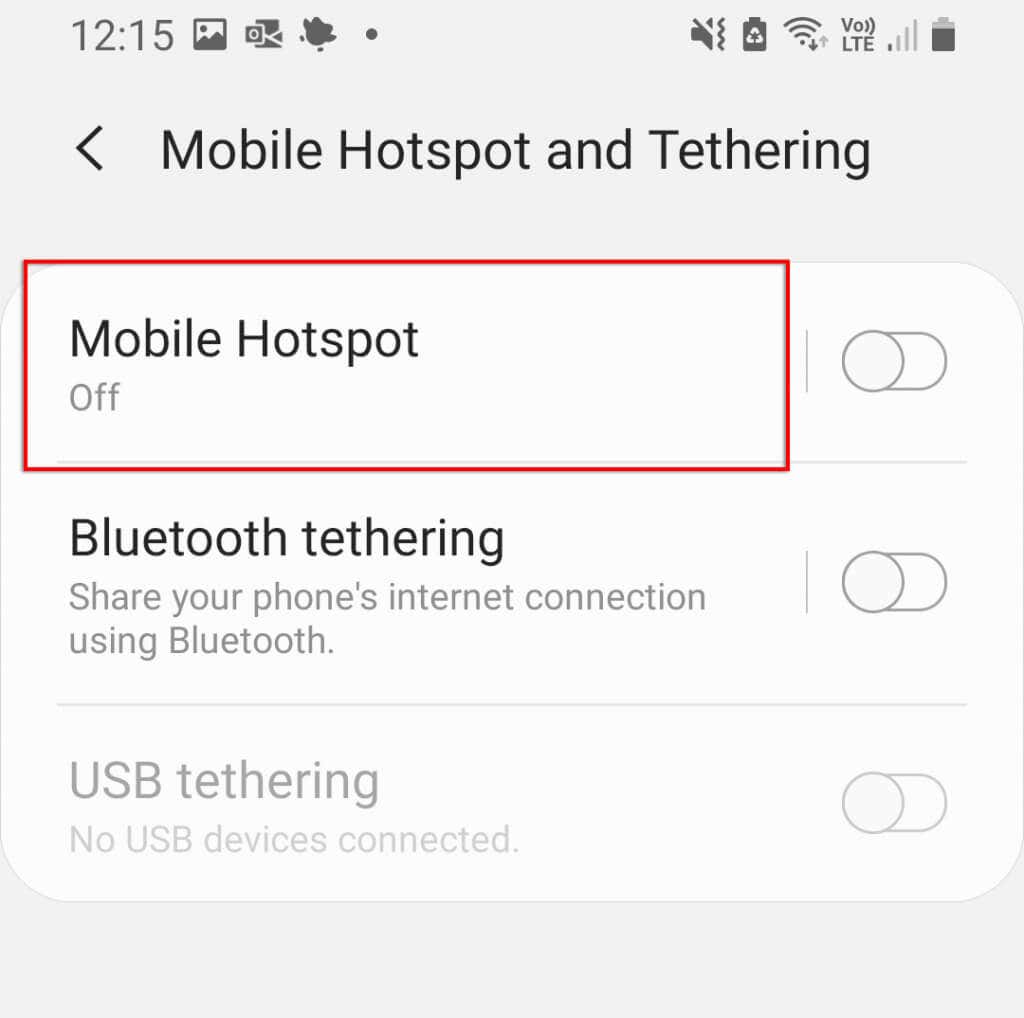
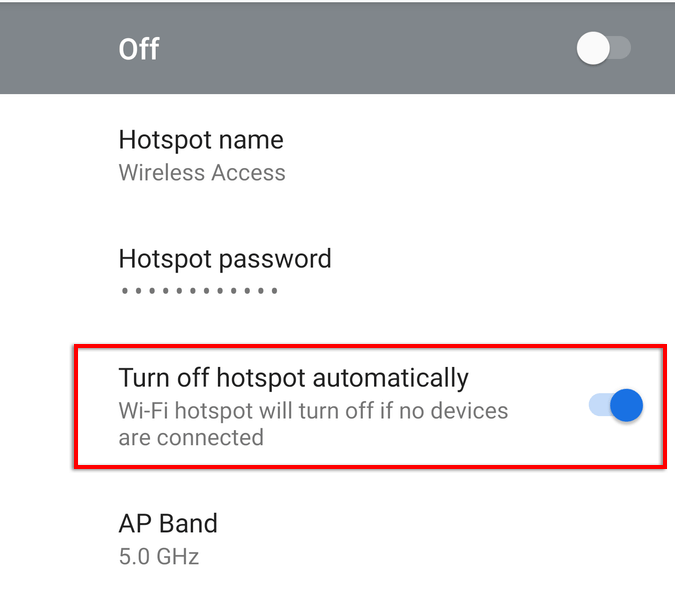 .
.
Примечание . Некоторые модели не отображают эту опцию.
7. Проверьте свой диапазон Wi-Fi
Некоторые новейшие телефоны Android поддерживают диапазоны Wi-Fi 2,4 ГГц и 5 ГГц. Однако старые телефоны не могут получить доступ к частоте 5 ГГц. Если ваш телефон может принимать только частоту 2,4 ГГц, вам следует убедиться, что ваша точка доступа настроена на стандартный диапазон 2,4 ГГц.
Для этого:
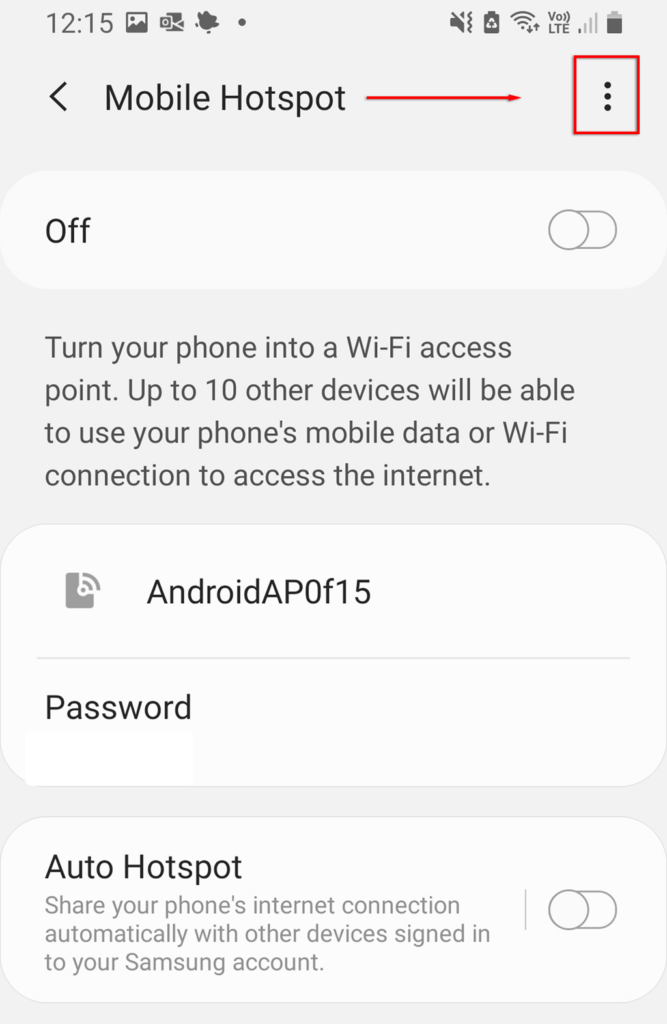
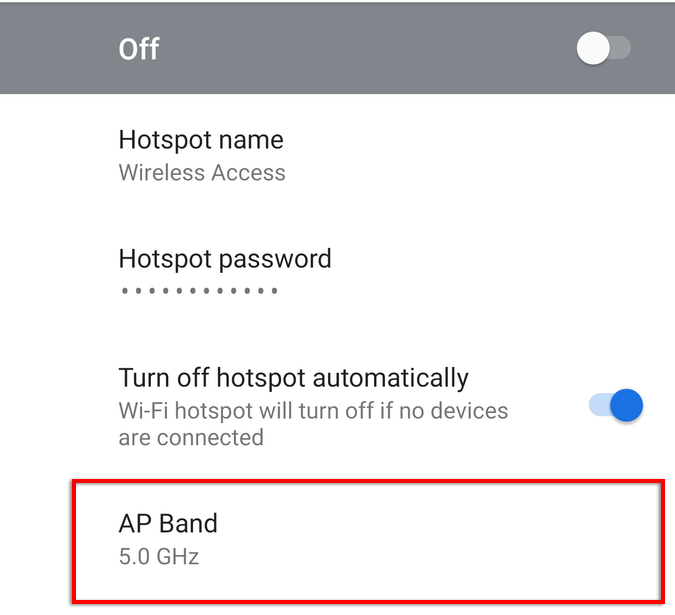
Примечание . Не все телефоны Android поддерживают эту функцию.
8. Создайте новую точку доступа без пароля
И последнее, что стоит попробовать — создать новую точку доступа без защиты паролем. Хотя обычно рекомендуется защита паролем, это может вызвать проблемы и помешать вам подключиться. Чтобы проверить, так ли это:
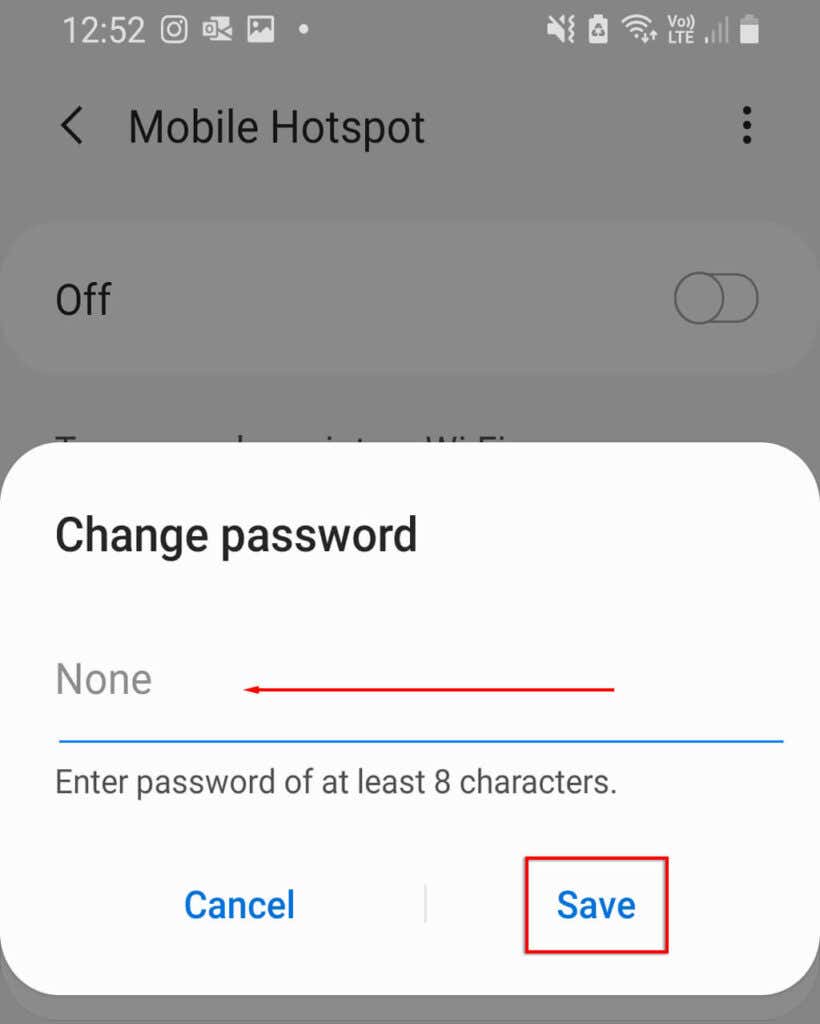
Мы рекомендуем изменить имя точки доступа, чтобы избежать проблем с памятью вашего устройства для этой сети. Если ваш Android теперь может подключаться к точке доступа, вам следует добавить защиту паролем, чтобы предотвратить угрозы безопасности вашего устройства.
9. Попробуйте Bluetooth-модем
В крайнем случае вы можете попробовать использовать Bluetooth-модем вместо точки доступа Wi-Fi. Это еще один способ поделиться своим Интернетом с другими, единственным недостатком которого является то, что он медленнее. Если вам нужен Интернет, стоит попробовать.
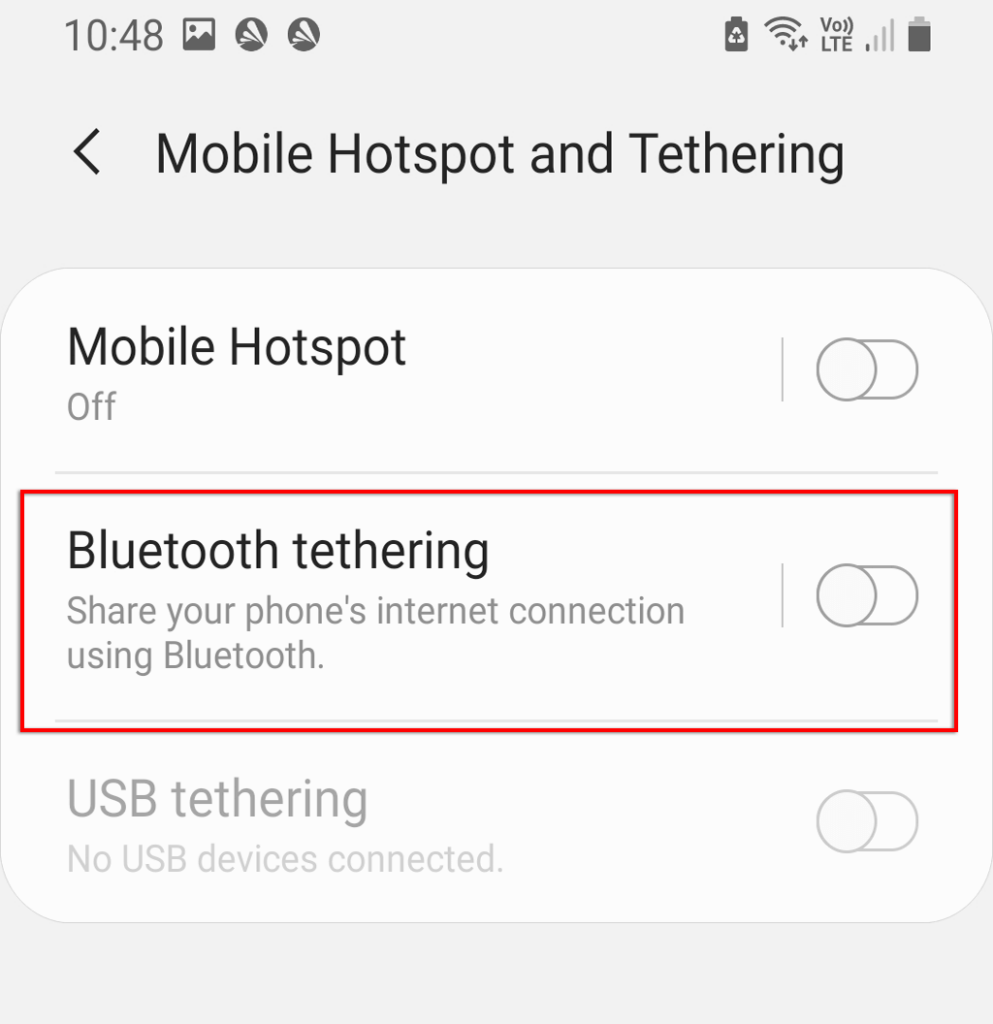
10. Проверьте свое принимающее устройство
Если ничего из вышеперечисленного не помогло, возможно, в вашем принимающем устройстве возникла проблема с программным или аппаратным обеспечением. Если возможно, попробуйте подключиться к другой точке доступа или Wi-Fi, чтобы убедиться, что устройство работает правильно. Альтернативно проверьте, может ли другое устройство, например ноутбук или другой телефон, подключиться к точке доступа.
Если да, то проблема, скорее всего, связана с принимающим устройством. Вы можете выполнить сброс настроек телефона до заводских, чтобы полностью обновить программное обеспечение. Сброс к заводским настройкам приведет к удалению всех ваших данных, поэтому обязательно сделайте резервную копию заранее.
Чтобы сбросить настройки телефона:
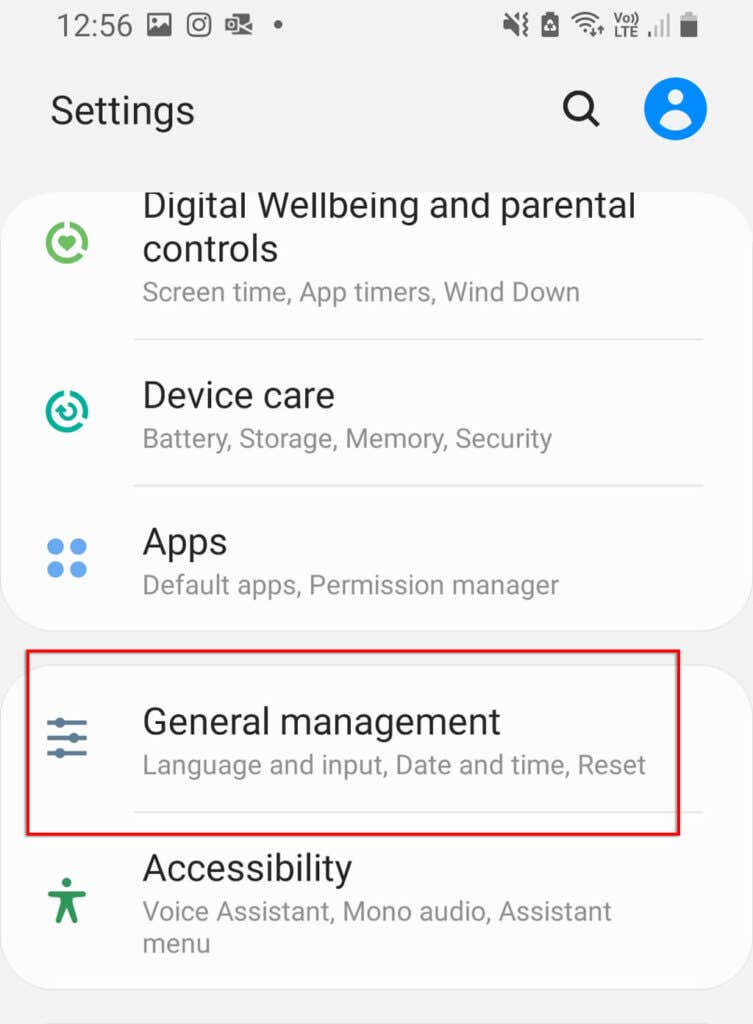
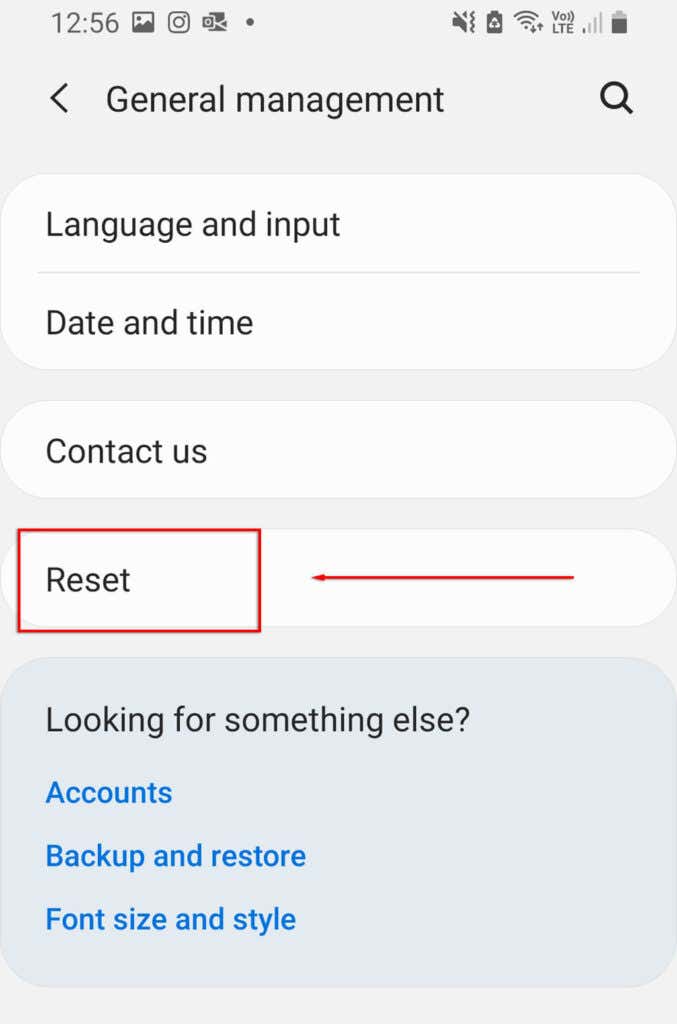
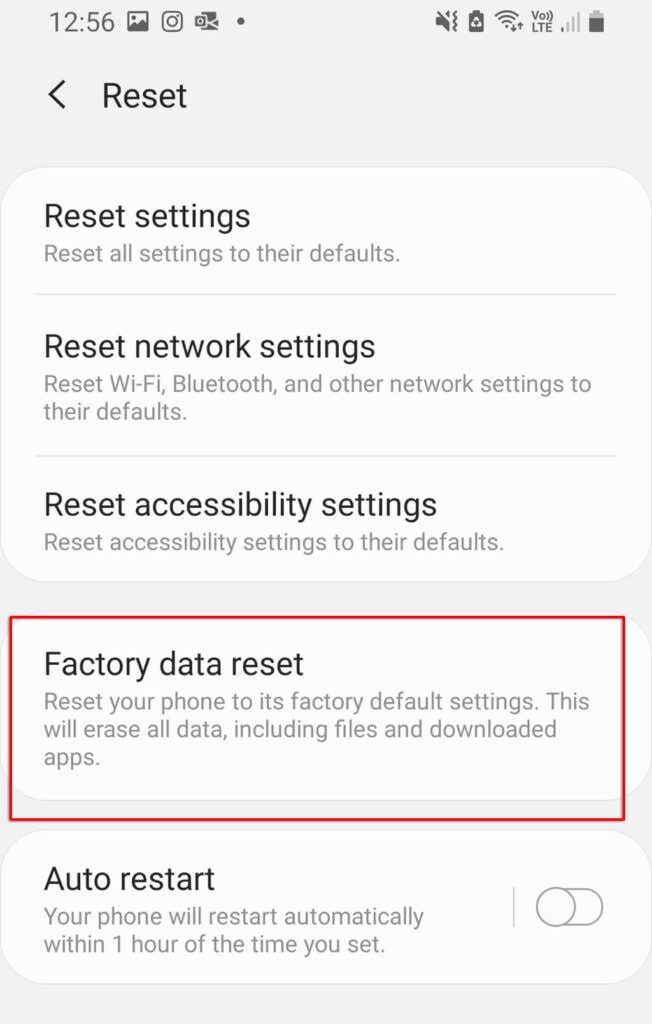
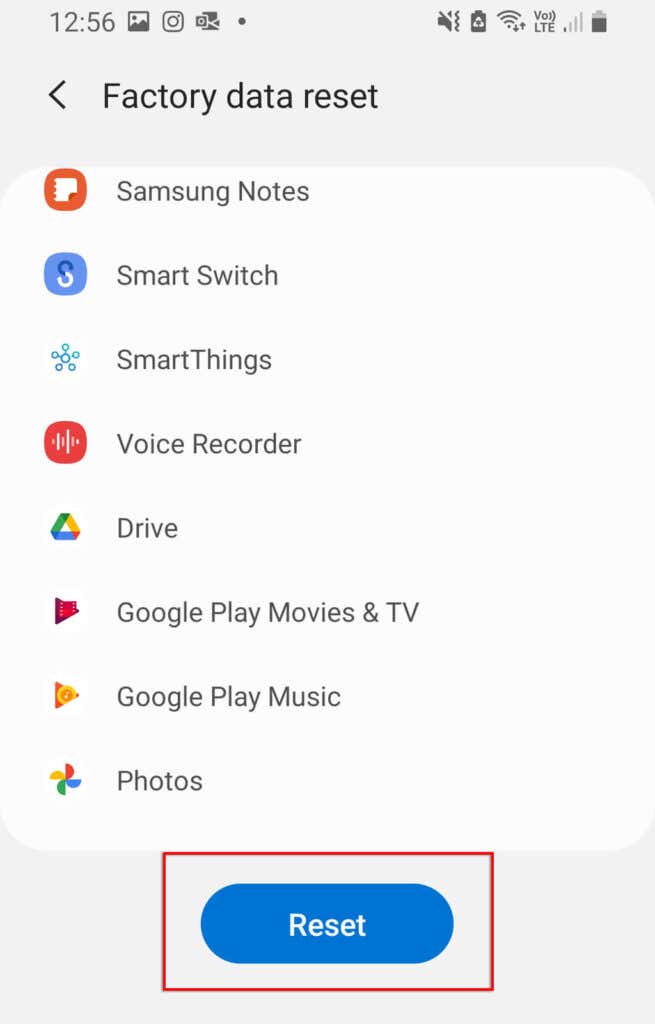
Снова в сети
Нет ничего хуже отсутствия интернета, особенно если вам нужно по работе или срочно связаться с кем-то. Надеемся, что одно из наших решений решило проблему с неработающей точкой доступа. Если нет, то, скорее всего, это аппаратная проблема, и вам придется отнести его в ближайший ремонтный центр (и, надеюсь, получить бесплатную замену!).
Если эта статья помогла вам или у вас есть другое решение, сообщите нам об этом в комментариях ниже!
.