При загрузке Adobe Премьера Про вы также бесплатно получаете программу Adobe Media Encoder. Если вы знакомы только с Premiere, возможно, вы просто отложили эту другую программу в сторону, когда дело доходит до экспорта ваших проектов. Тем не менее, он может быть большим преимуществом для любого видеоредактора и делает процесс экспорта намного более эффективным.
Когда вы экспортируете свой проект в Premiere, вы заметите, что вам придется подождать завершения процесса экспорта, прежде чем вы снова сможете работать в Premiere.
Adobe Media Encoder может сэкономить вам много времени, поскольку он работает как средство экспорта фонового видео, позволяя вам продолжать использовать Premiere во время экспорта вашего проекта.
Ниже мы расскажем, как использовать Adobe Media Encoder для ускорения рендеринга видео.
Как экспортировать проект Premiere в Adobe Media Encoder
Когда вы будете готовы экспортировать проект, который редактировали в Premiere, выполните следующие действия, чтобы использовать Media Encoder:
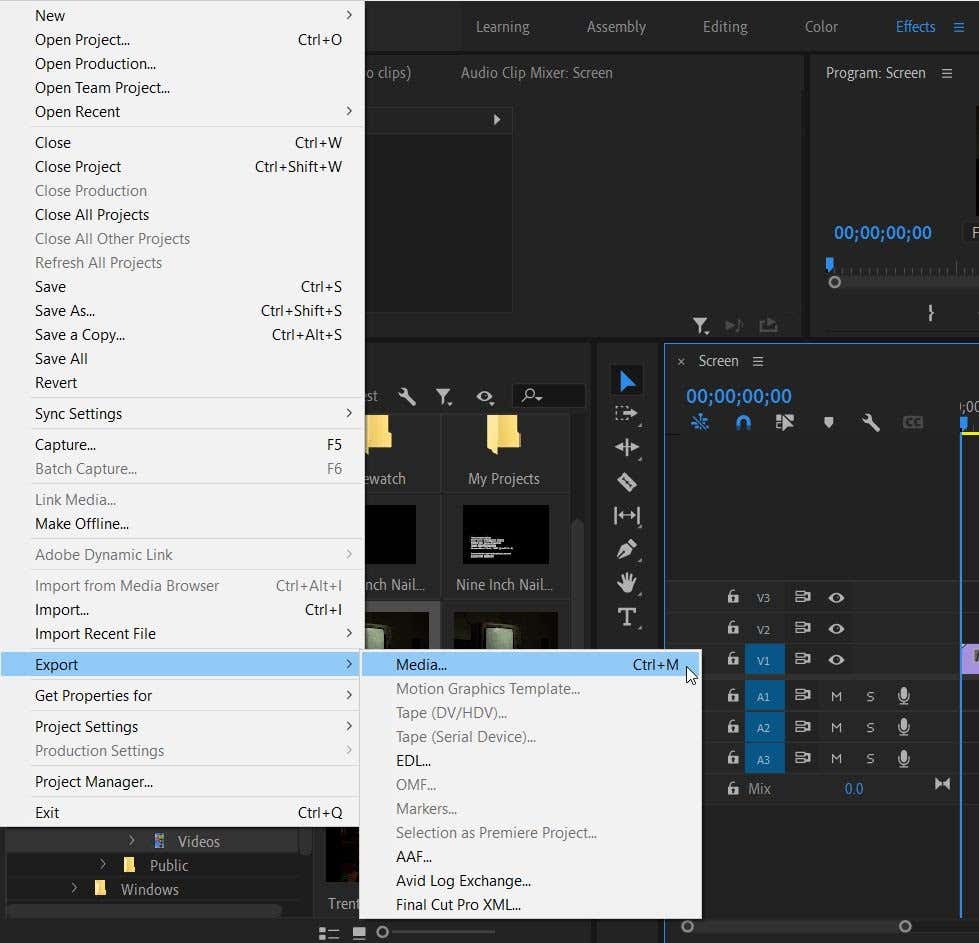
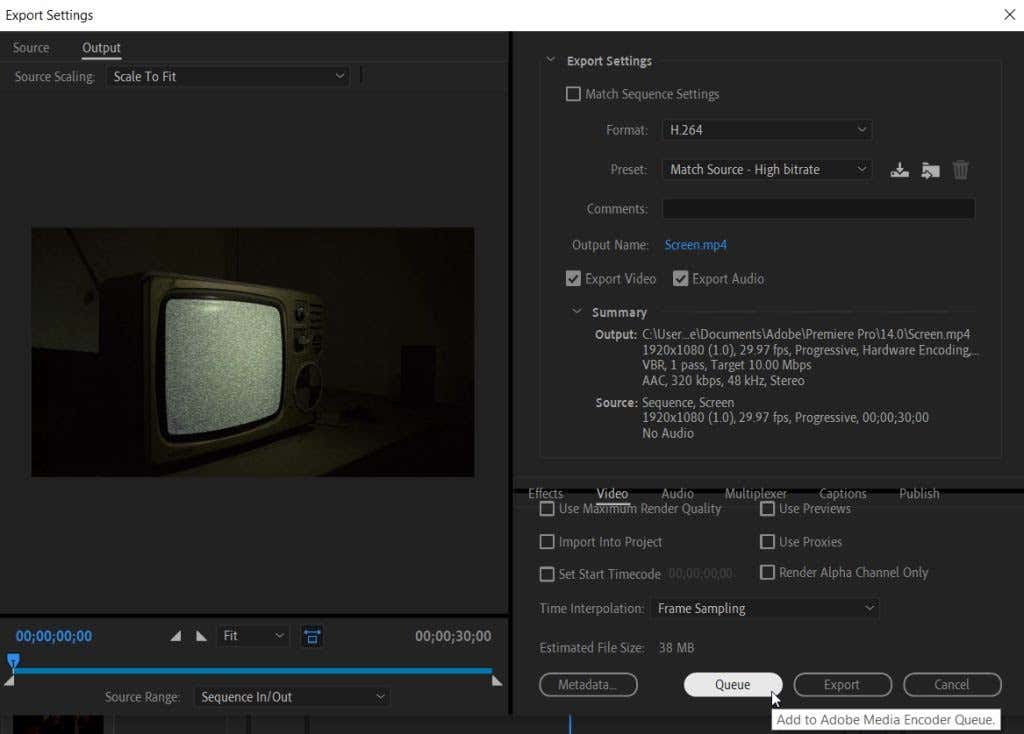
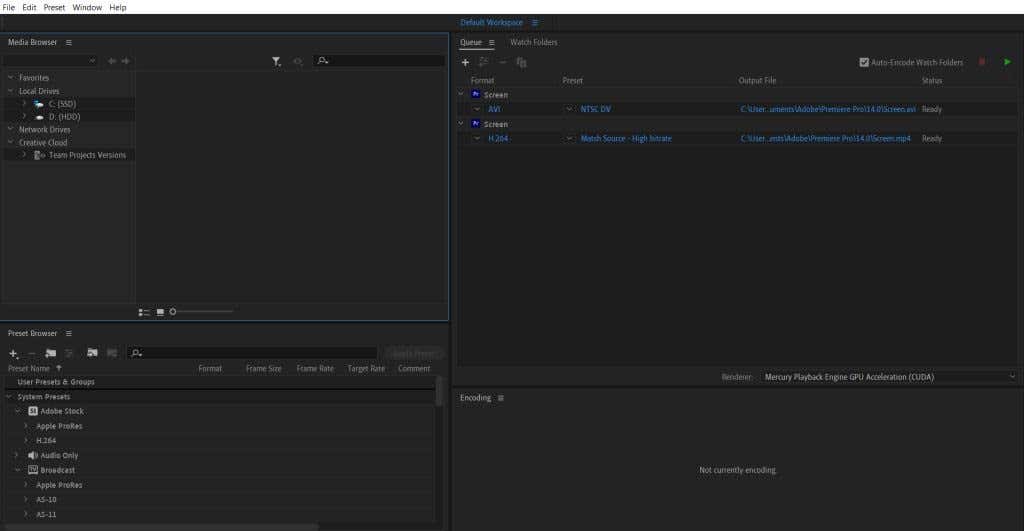
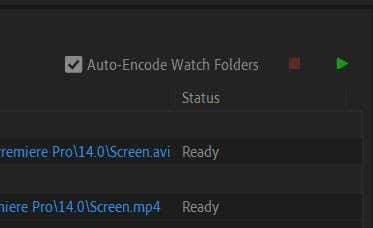
Еще одно превосходное преимущество экспорта с помощью Media Encoder заключается в том, что вы можете быстро визуализировать видео с различными настройками. Для этого просто повторите шаги 1–3 еще раз для каждого отдельного параметра экспорта проекта. Затем вы можете нажать Начать очередь , и Media Encoder экспортирует каждый из них.
Изменение настроек вывода в Adobe Media Encoder
.Вы можете изменить пресеты или формат для своего проекта перед рендерингом видео. В Media Encoder это сделать легко, и есть несколько способов сделать это.
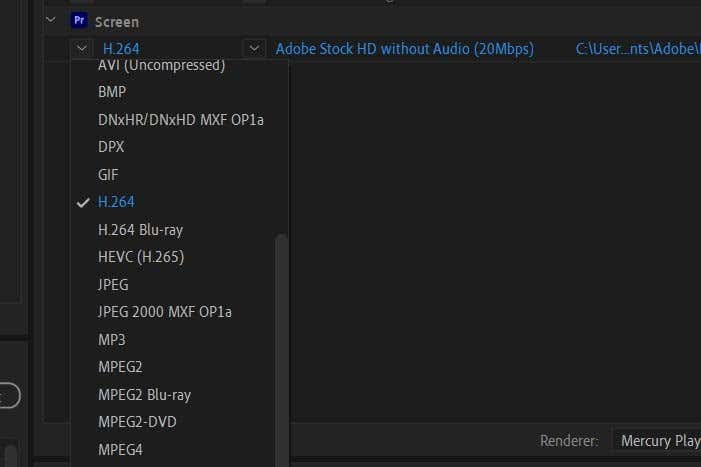
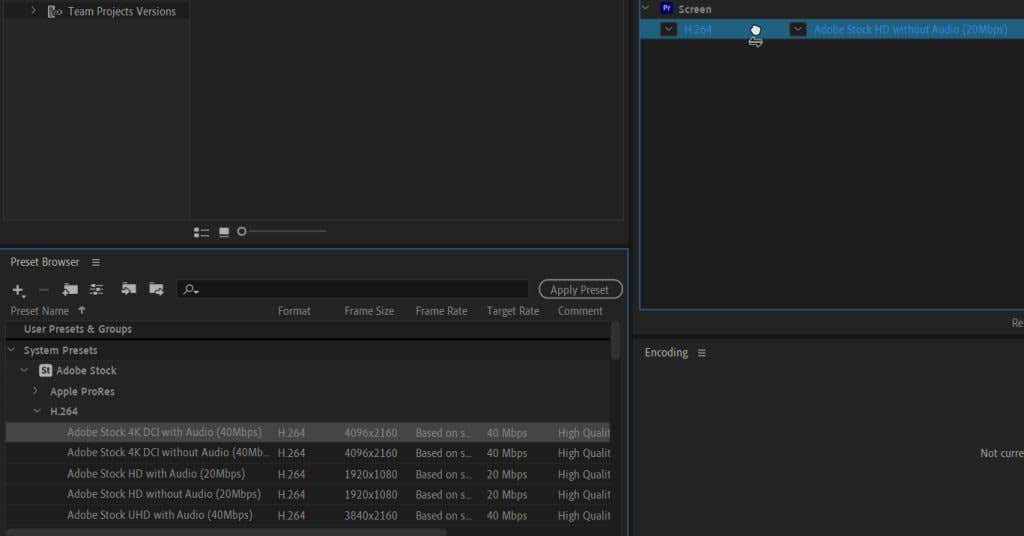
Эти методы — простой способ изменить несколько настроек вывода одновременно, вместо того, чтобы просматривать их по одному в Premiere.
Настройки Adobe Media Encoder
Вы можете внести несколько изменений в настройки Настройки Adobe Media Encoder, чтобы улучшить работу с Adobe Premiere Pro.
Чтобы перейти к этим настройкам, выберите Правка >Настройки . Появится новое окно.
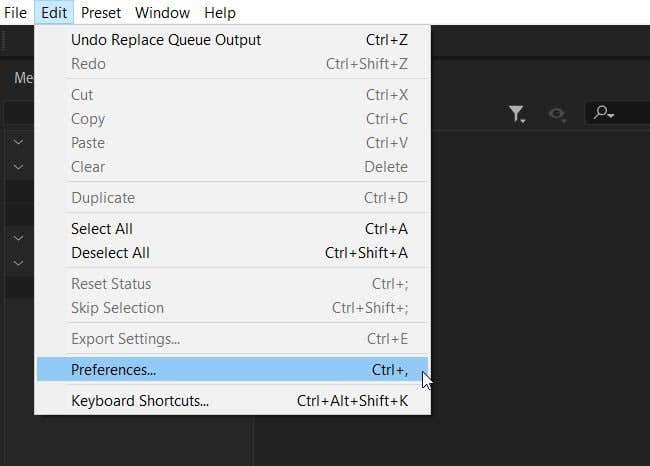
В разделе Общие вы увидите некоторые параметры для Очереди . Важнейший вариант, который может ускорить процесс экспорта, — это установить флажок Запускать очередь автоматически при простое: и выбрать, как долго вы хотите, чтобы программа ждала, пока не запустит очередь.
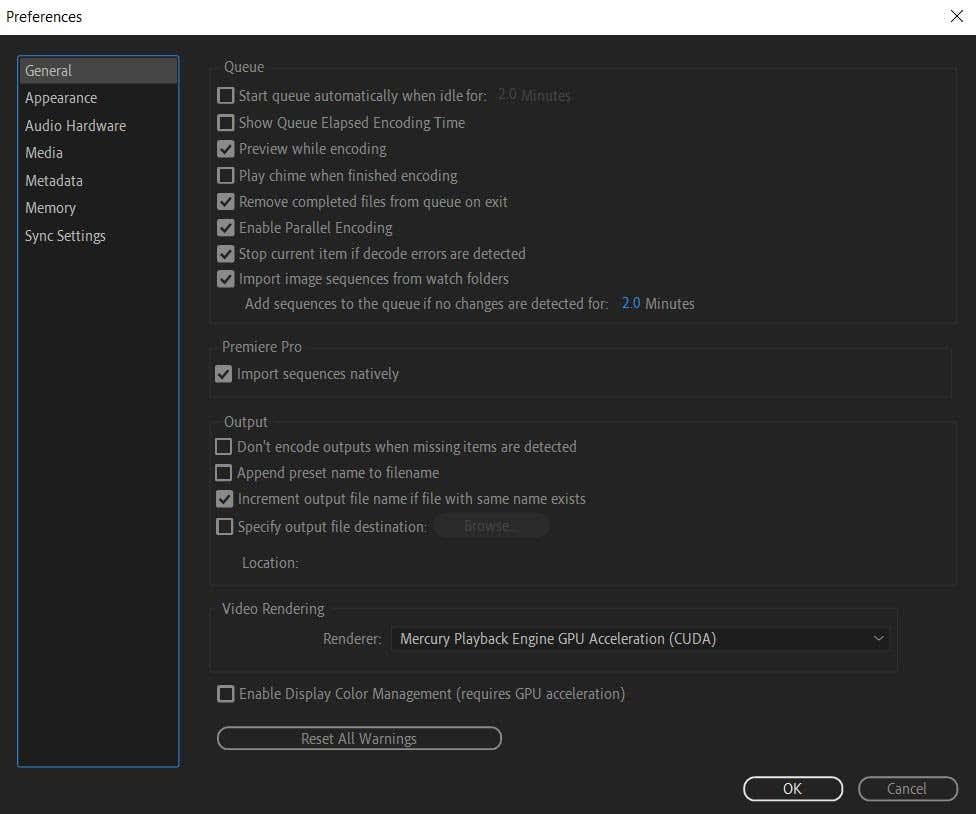
Вы также можете посмотреть, сколько времени занял процесс рендеринга, установив флажок Показать прошедшее время кодирования в очереди . Увидев это, вы сможете получить хорошее представление о том, сколько времени могут занять другие подобные проекты.
У программы также есть возможность воспроизводить звуковой сигнал после рендеринга видео. Установите флажок Воспроизводить звуковой сигнал после завершения кодирования , чтобы включить эту функцию. Это хорошая идея, если вы ожидаете, что ваш проект займет много времени, как это часто бывает с более длинными проектами или проектами с большим количеством добавленные эффекты.
В разделе Вывод есть несколько вещей, о которых вам может быть полезно знать.
Во-первых, у вас есть возможность остановить рендеринг, если программа обнаружит недостающие элементы. Это может помочь предотвратить появление неправильных результатов в конечном продукте и предупредить вас об этих недостающих элементах..
Во-вторых, здесь вы можете изменить место назначения выходного файла. Если вам когда-нибудь понадобится экспортировать что-то в определенное место на вашем компьютере, вы сможете сделать это именно здесь, отметив этот пункт и выбрав Обзор .
Более эффективный экспорт проектов Adobe Premiere
С помощью Adobe Media Encoder экспорт проектов из Premiere становится проще простого. Вы можете выводить несколько настроек, легко менять форматы и настройки и многое другое. Поэтому, если вы тратите много времени экспорт видеопроектов с помощью Premiere Pro, вам следует делать это с помощью Adobe Media Encoder, а не напрямую из Premiere.
Сталкиваетесь ли вы с какими-либо проблемами при экспорте видео Adobe Premiere с помощью Media Encoder? Дайте нам знать об этом в комментариях.
.