Поскольку Фотошоп — один из лучших вариантов для графического дизайна всех типов, понимание того, как использовать доступные инструменты в полной мере, поможет вам создавать великолепные готовые изделия. Одной из таких особенностей является создание прямых линий.
При использовании Photoshop для эскиза или рисования дизайн вам может потребоваться создать идеально прямую линию. Поскольку это сложно сделать от руки, Photoshop разработал способы легкого создания прямых линий.
В этой статье вы узнаете несколько способов создания прямых линий в Photoshop, чтобы ваш объект выглядел именно так, как вы хотите.
Как рисовать прямые линии с помощью инструмента «Линия»
В Photoshop добавлен очень простой способ создания линий в программе с помощью инструмента Линия . Вы можете получить к нему доступ, перейдя к инструментам Фигуры (по умолчанию это инструмент «Прямоугольник»), щелкнув его правой кнопкой мыши и выбрав инструмент Линия .
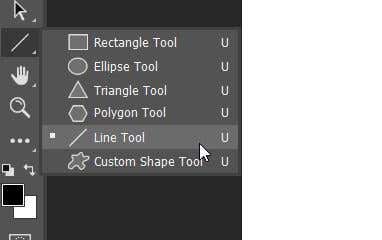
Чтобы начать использовать его, выполните следующие действия.
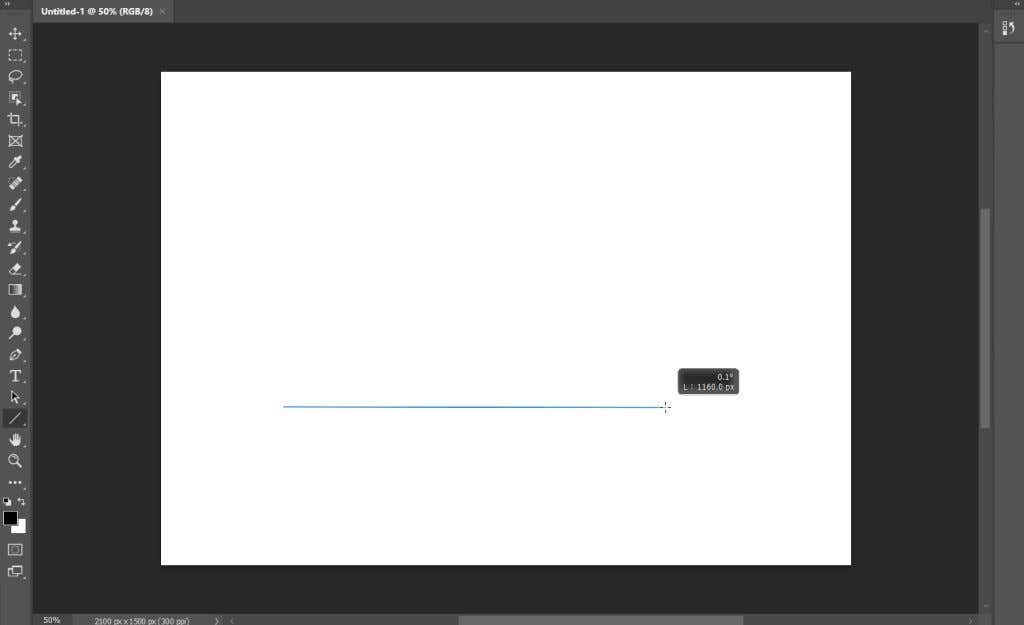
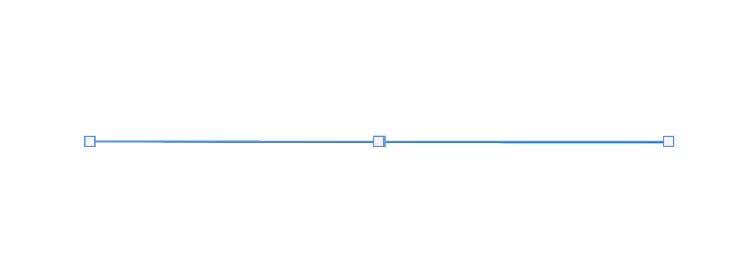

Это самый простой способ создать быструю линию, однако есть и другие варианты, если вы хотите больше контроля или предпочитаете использовать другие инструменты.
Как рисовать прямые линии с помощью инструмента «Перо»
Еще один инструмент, который можно использовать для рисования сегментов прямых линий в Photoshop, — это инструмент Перо . Для начала убедитесь, что выбран стандартный инструмент Перо , а затем выполните следующие действия:
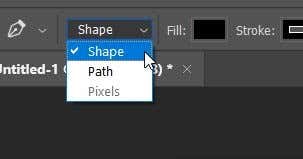
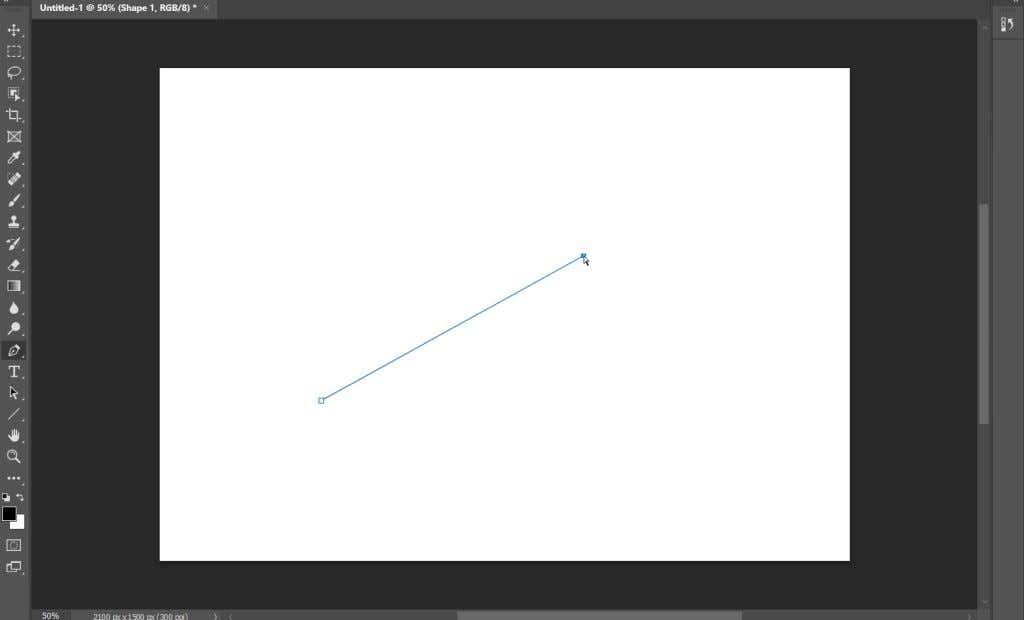
После того, как вы установите вторую опорную точку, линия появится. Чтобы линия была видна, вам понадобится как минимум две точки.
Как рисовать прямые линии с помощью инструмента «Кисть»
Инструмент «Перо» великолепен, но вы можете захотеть, чтобы линия выглядела определенным образом, используя инструмент «Кисть». Возможно, немного менее очевидно, как можно рисовать прямые линии с помощью этого инструмента, но это возможно.
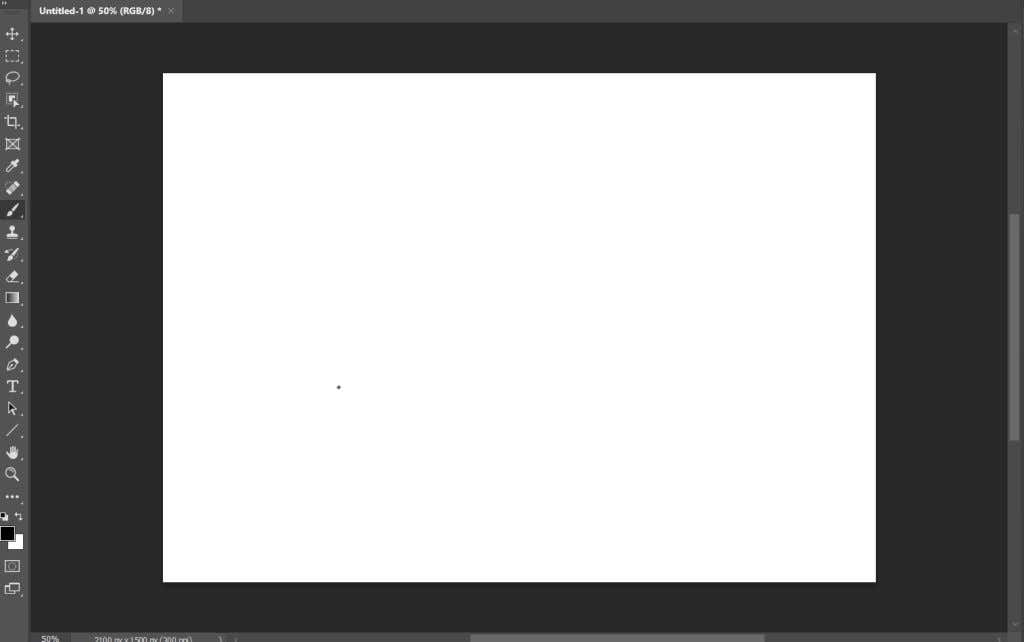
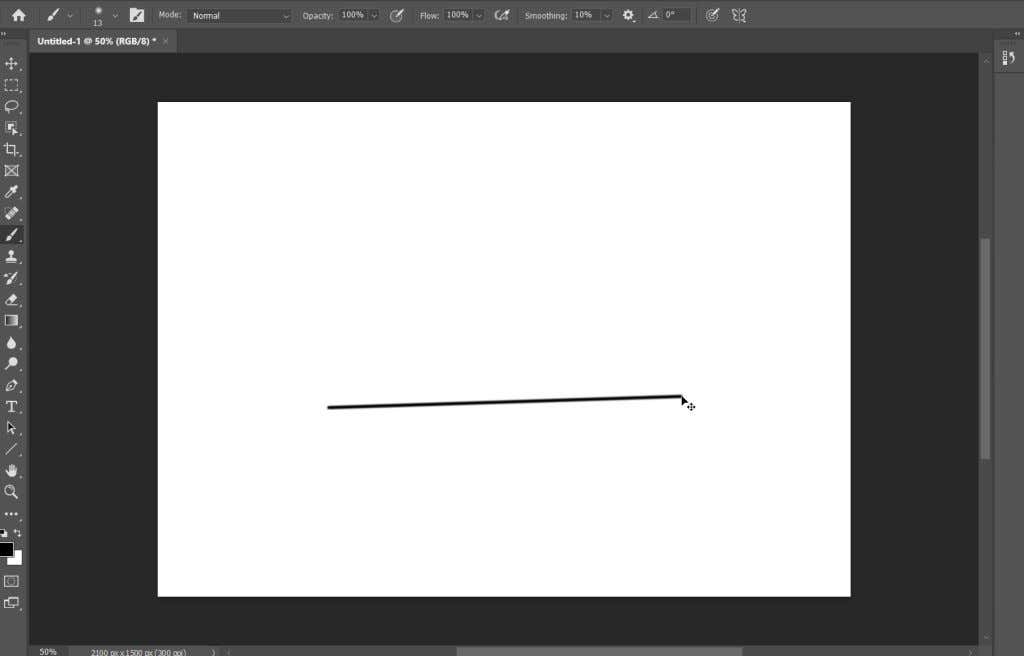
Эти два метода, описанные выше, дадут вам быстрые и прямые линии. Лучше всего, если вы хотите сделать вертикальные или горизонтальные линии.
Создание линий с помощью инструментов «Перо» и «Кисть»
Если вы хотите иметь больше контроля над линиями, которые вы рисуете, но при этом хотите использовать определенный штрих с помощью инструмента «Кисть», вы можете использовать оба инструмента «Перо» и «Кисть» для создания прямых линий.
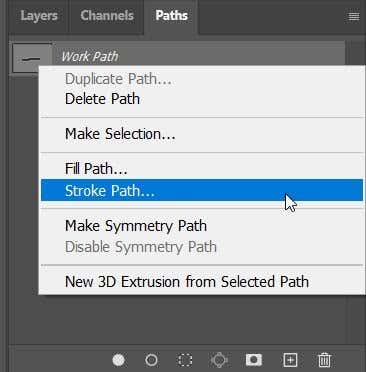
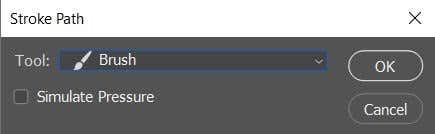
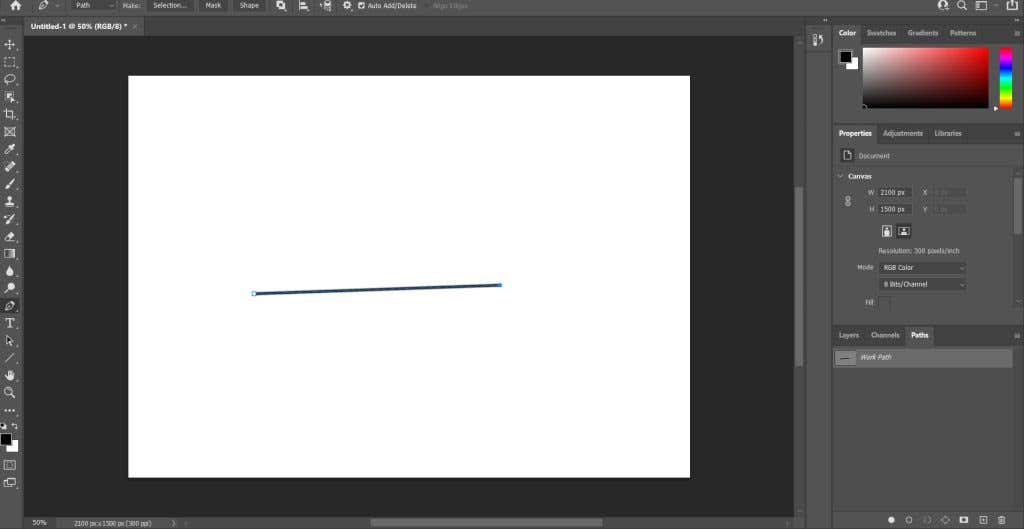
Вы увидите, что в качестве обводки линии можно также выбрать другие инструменты, например ластик. Это позволит создать прямые линии с помощью других инструментов, которые могут быть полезны во многих ситуациях.
Рисование прямых линий в Photoshop
Прямые линии необходимы для множества различных типов проектов, и их можно иметь в арсенале Photoshop в виде отличный инструмент. Если у вас есть какие-либо другие методы создания прямых линий в Photoshop, сообщите нам об этом ниже!
.