Имея двухфакторная аутентификация включена для ваших сетевых учетных записей, вы можете быть спокойны, зная, что никто другой не сможет получить доступ к вашим учетным записям. Когда вы настраиваете этот механизм для своих учетных записей, вам также следует настроить параметры резервного копирования и восстановления для двухфакторной аутентификации.
Таким образом, если ваши учетные записи когда-либо будут заблокированы и у вас не будет доступа к генераторам кодов двухфакторной аутентификации, вы сможете использовать резервный вариант для доступа к своей учетной записи.
В этом руководстве мы покажем вам, как настроить параметры восстановления и резервного копирования для двухфакторной аутентификации в ваших учетных записях Google, Microsoft, Apple, Facebook и LastPass.
Настройка параметров восстановления и резервного копирования для двухфакторной аутентификации в Google
В свою учетную запись Google вы можете добавить дополнительный адрес электронной почты или номер телефона, который будет служить резервным вариантом для двухфакторной аутентификации. Если вы когда-нибудь получите ваш аккаунт заблокирован, вы можете использовать один из этих вариантов, чтобы восстановить доступ к учетной записи.
Для двухфакторной аутентификации вы можете сгенерировать и сохранить резервные коды на своем компьютере. Таким образом, вы сможете получить доступ к своей учетной записи, даже если не можете получить код самостоятельно.
Чтобы добавить дополнительный адрес электронной почты или номер телефона в свою учетную запись Google:
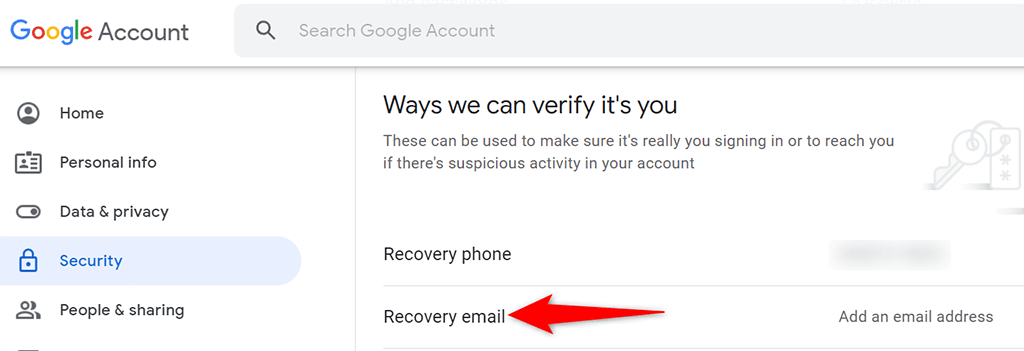
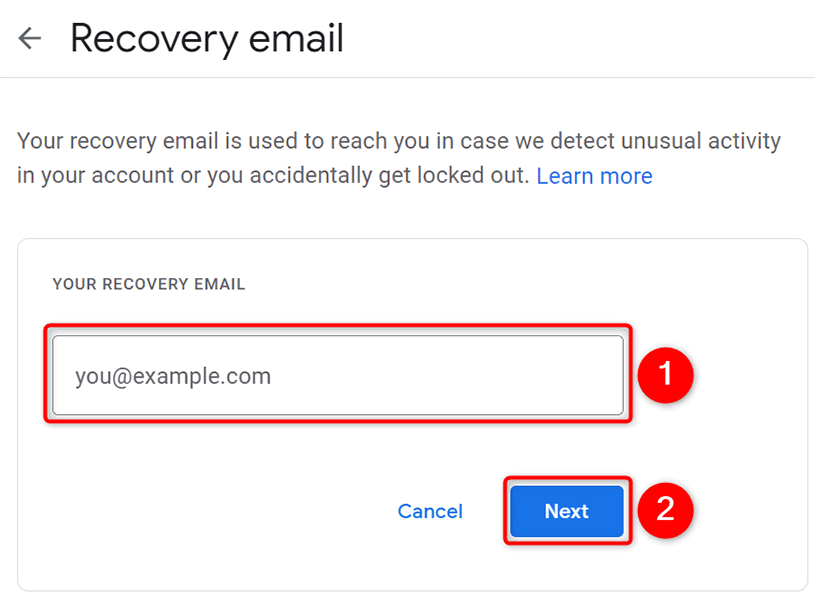
Чтобы сгенерировать резервные коды для двухфакторной аутентификации:
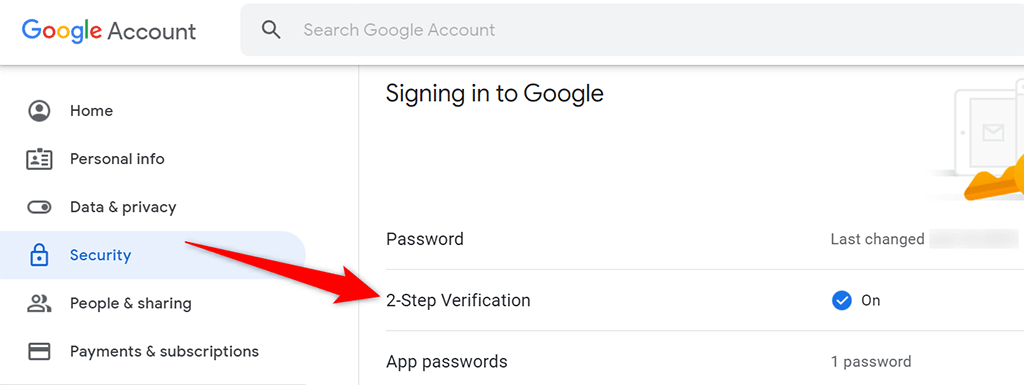 <ол старт="3">
<ол старт="3">
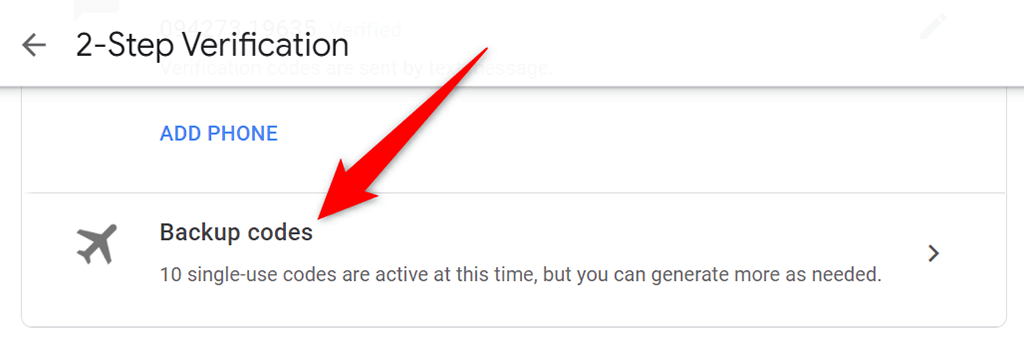
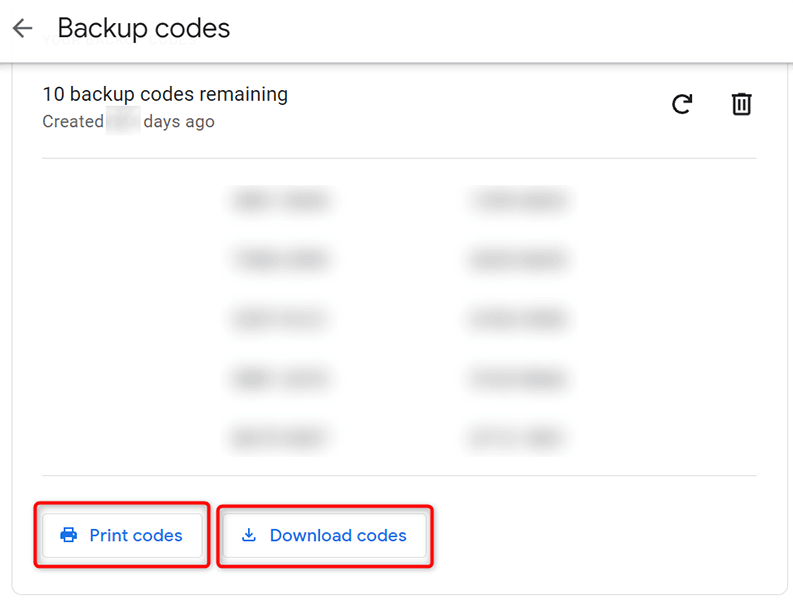
Имея в своем распоряжении эти резервные коды, вы теперь можете получить доступ к своей учетной записи Google, даже если вы не можете получать коды на свой телефон или не можете использовать приложение для аутентификации на своем телефоне.
Настройка параметров восстановления и резервного копирования для двухфакторной аутентификации в Microsoft
Как и в Google, вы можете добавить в свою учетную запись Microsoft различные варианты восстановления. Сюда входит адрес электронной почты, номер телефона, приложение для аутентификации и даже электронный ключ.
Чтобы добавить резервный адрес электронной почты или номер телефона в свою учетную запись Microsoft:
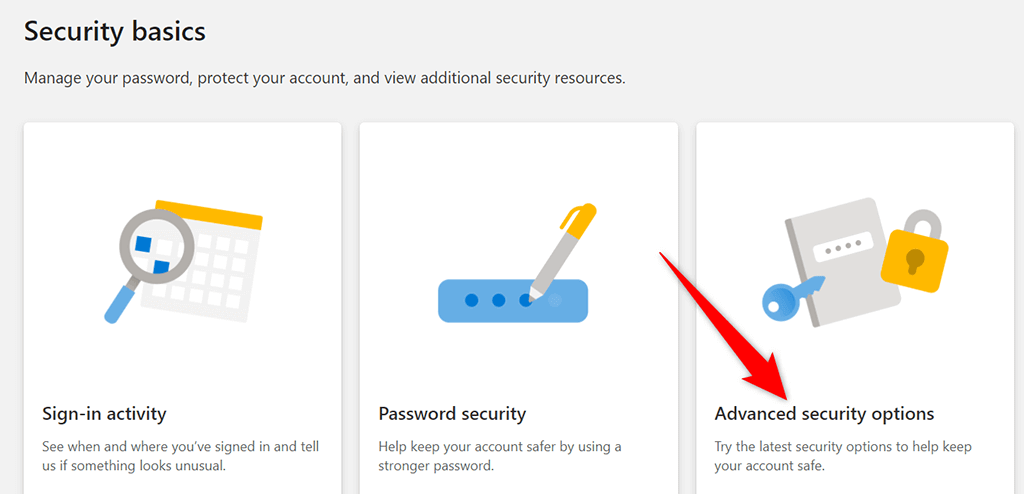 <старый старт="3">
<старый старт="3">
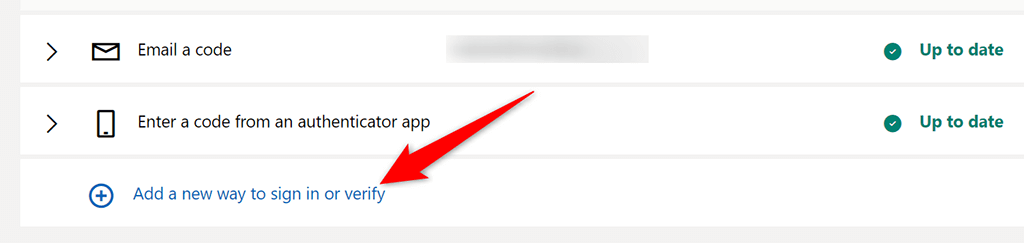
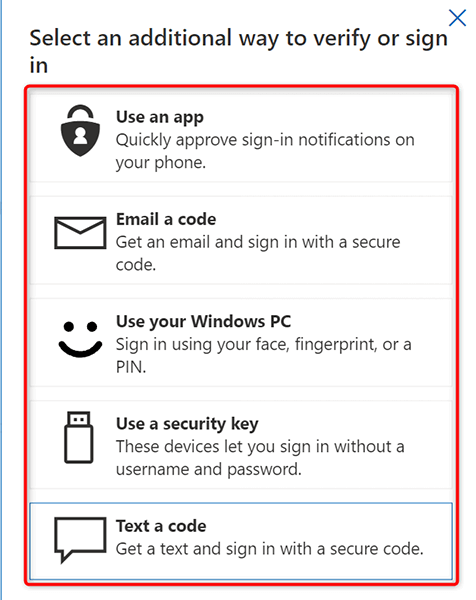
Чтобы создать код восстановления:
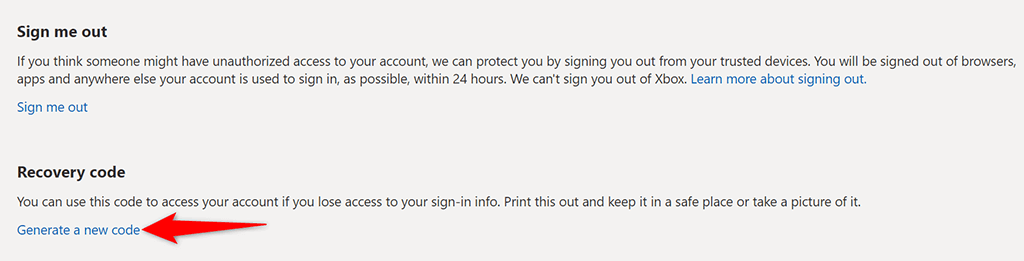 <старый старт="4">
<старый старт="4">
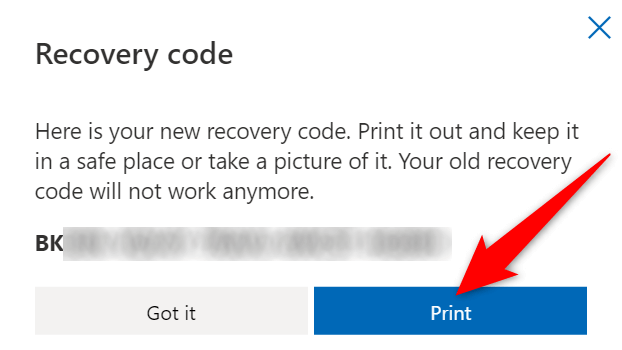
Настройка параметров восстановления и резервного копирования для двухфакторной аутентификации в Apple
В учетную запись Apple вы можете добавить доверенное устройство или доверенный номер телефона в целях восстановления. Чтобы добавить доверенное устройство, все, что вам нужно сделать, это войти в свою учетную запись Apple на устройствах Apple, таких как iPhone, iPad или Mac. При этом у вас должно быть двухфакторная аутентификация включена.
Чтобы добавить доверенный номер телефона в свою учетную запись Apple:
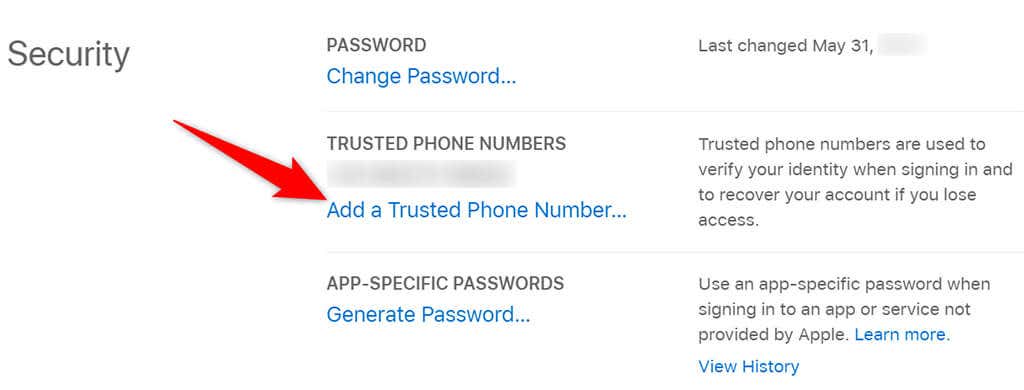
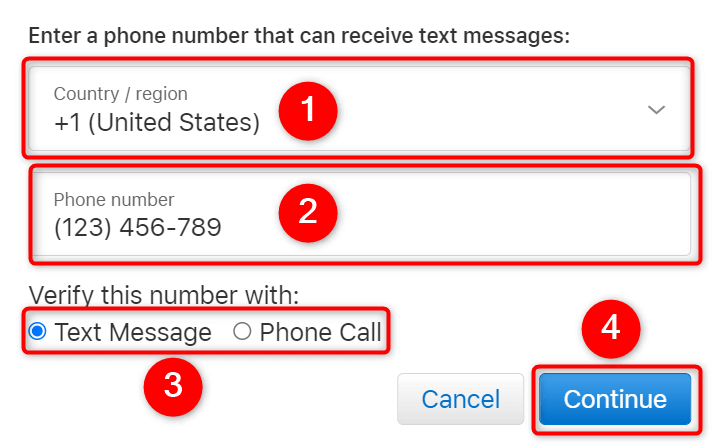 <ол старт="5">
<ол старт="5">
Настройка параметров восстановления и резервного копирования для двухфакторной аутентификации на Facebook
Что касается вариантов восстановления, Facebook работает практически так же, как Google. Например, вы можете добавить дополнительный адрес электронной почты или номер телефона в свою учетную запись Facebook, и Facebook будет использовать эти данные для помочь вам получить доступ к вашей учетной записи.
Вы также можете распечатать резервные коды двухфакторной аутентификации в своей учетной записи Facebook.
Чтобы добавить резервный адрес электронной почты или номер телефона:
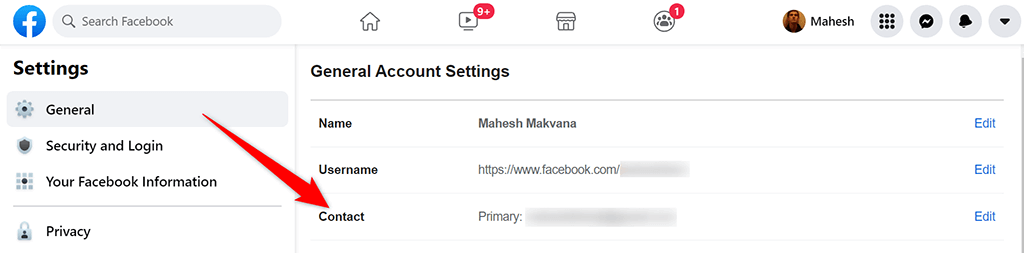
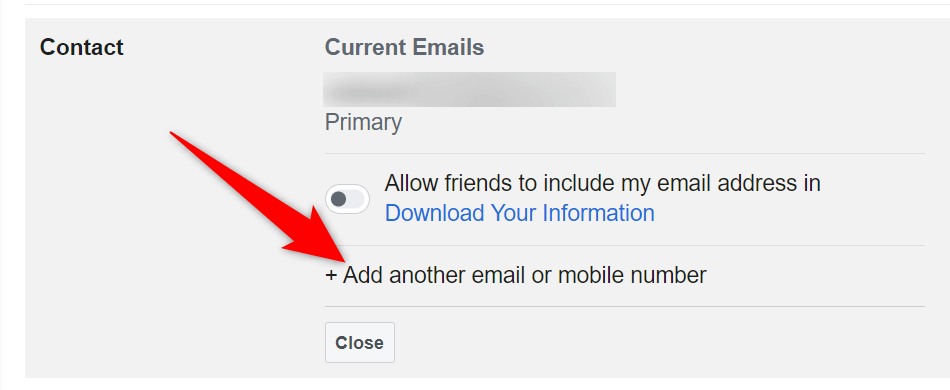
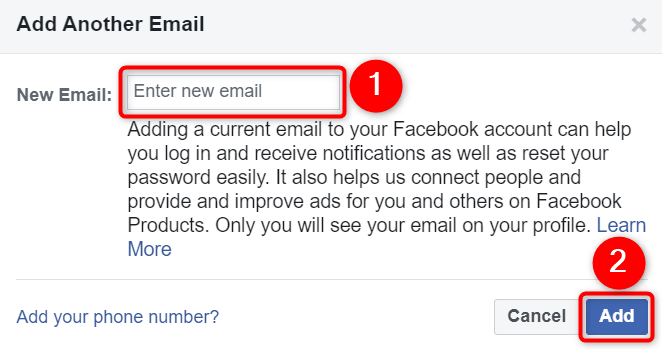
Чтобы создать резервные коды:
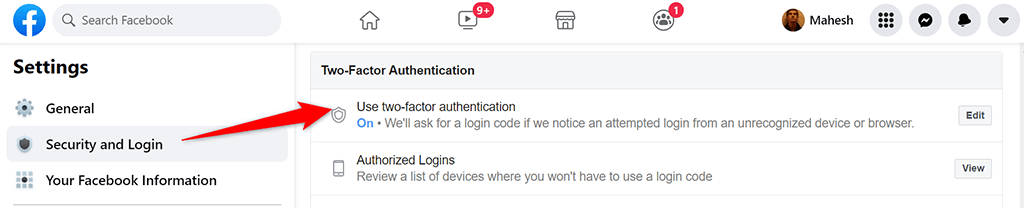
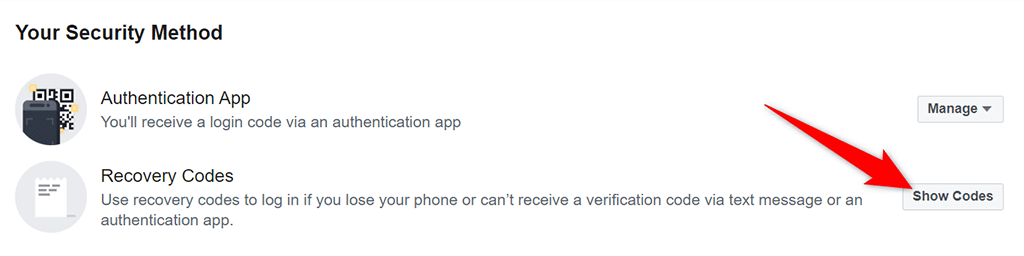
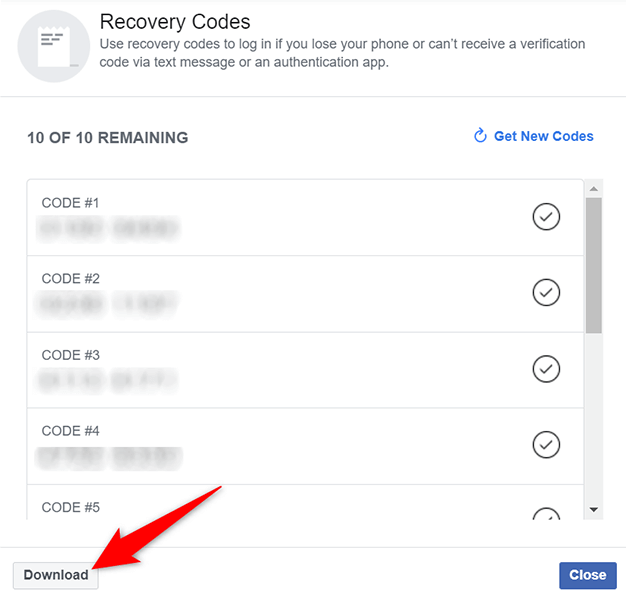
Настройка параметров восстановления и резервного копирования для двухфакторной аутентификации в LastPass
Как и большинство других сервисов, LastPass поддерживает адреса электронной почты и номера телефонов для целей восстановления. Вы можете добавить один или оба из них в свою учетную запись, чтобы сделать ее доступной, даже если у вас возникнут трудности со входом в систему.
Для этого:
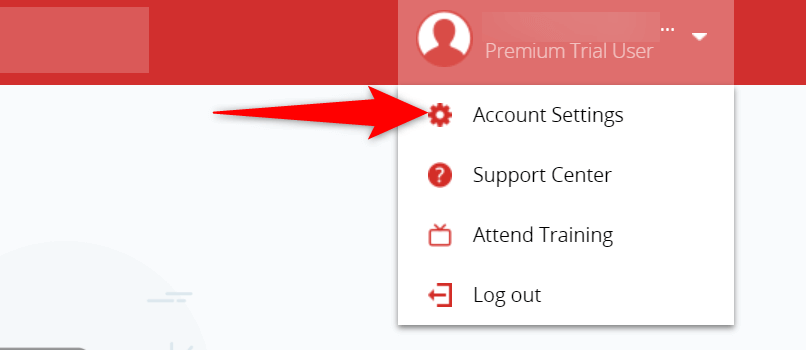
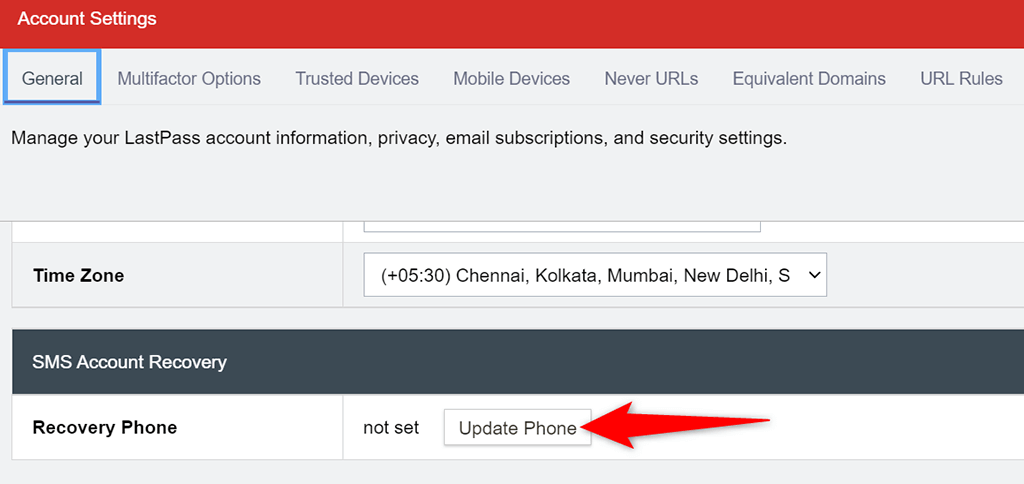
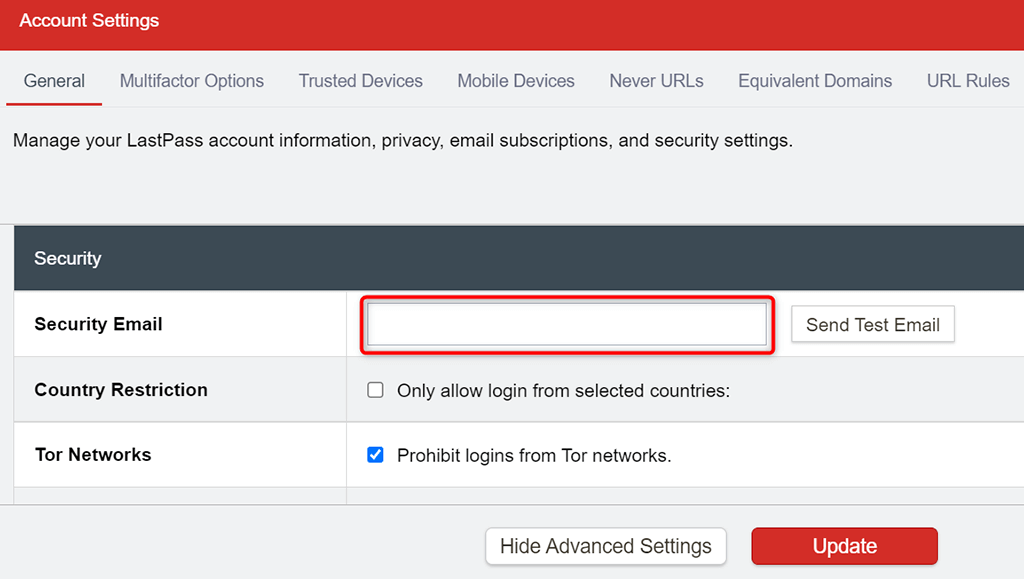
Параметры резервного копирования и восстановления помогают восстановить доступ к вашим учетным записям
Чтобы гарантировать, что ваши онлайн-аккаунты не будут заблокированы навсегда, вам следует добавить в свои учетные записи хотя бы один вариант восстановления. Таким образом, сайт сможет связаться с вами при выборе варианта восстановления и помочь вам снова получить доступ к вашей учетной записи. Мы надеемся, что приведенное выше руководство поможет вам разобраться в этой важной части защиты ваших онлайн-аккаунтов.
.